 На протяжении многих лет тип файлов Adobe PDF стал общепринятым методом обмена цифровыми документами. Межплатформенное принятие формата означает, что документы можно просматривать практически на любом мобильном устройстве или компьютере, поэтому неудивительно, что macOS имеет встроенную поддержку просмотра и создания файлов PDF.
На протяжении многих лет тип файлов Adobe PDF стал общепринятым методом обмена цифровыми документами. Межплатформенное принятие формата означает, что документы можно просматривать практически на любом мобильном устройстве или компьютере, поэтому неудивительно, что macOS имеет встроенную поддержку просмотра и создания файлов PDF.
Например, в приложении «Просмотр» можно создать один многостраничный PDF-документ из нескольких отдельных файлов изображений. Эта функция особенно полезна, если вам нужно отправить несколько отсканированных документов по электронной почте или оцифровать что-либо для справки. Продолжайте читать, чтобы узнать, как это делается.
Как конвертировать несколько изображений в один PDF
- В Finder выберите все изображения, которые вы хотите включить в PDF. Для этого перетащите блок поверх нескольких файлов изображений с помощью курсора мыши или выберите их по отдельности, удерживая команда ключ и нажав их по одному.
![]()
- Щелкните правой кнопкой мыши (или Ctrl-клик) один из выделенных файлов и выберите Открыть с помощью -> Предварительный просмотр в контекстном раскрывающемся меню.
![]()
- На боковой панели предварительного просмотра перетащите эскизы изображений в том порядке, в котором они должны отображаться в документе PDF. Использовать Поворот кнопка на панели инструментов предварительного просмотра, чтобы изменить ориентацию отдельных страниц (перетащите выделенную область на несколько страниц, чтобы повернуть сразу несколько).
![]()
- В строке меню «Просмотр» выберите Файл -> Печать …, или используйте Ctrl + P сочетание клавиш для вызова диалогового окна «Печать».
- Нажмите Показать детали развернуть диалоговое окно «Печать» и просмотреть полный набор параметров. Убедитесь, что Все кнопка выбрана в страницы параметры. Обратите внимание, что вы можете дважды проверить ориентацию каждого изображения, нажимая стрелки под предварительным просмотром, и использовать ориентация кнопки для исправления любых, если требуется.
![]()
- Выбрать Сохранить как PDF из PDF выпадающее меню в левом нижнем углу диалогового окна печати.
![]()
- Откроется диалоговое окно «Сохранить». Дайте вашему новому PDF имя и выберите место сохранения. Заполните заглавие, автор, Тема, а также Ключевые слова поля по желанию (эти детали можно искать в центре внимания). Параметры безопасности … Кнопка также позволяет вам при желании установить пароль, чтобы открыть документ, скопировать из него и / или распечатать его.
![]()
- Нажмите Сохранить когда вы закончите.
Обратите внимание, что Сохранить как PDF Доступ к этой опции можно получить из диалогового окна «Печать» в нескольких приложениях MacOS, а не только в «Просмотр». Вы можете использовать его, например, для создания PDF-файлов веб-страниц, просматриваемых в Safari, или документов Word, открытых в Pages.
Tag: Предварительный просмотр
Оцените статью!
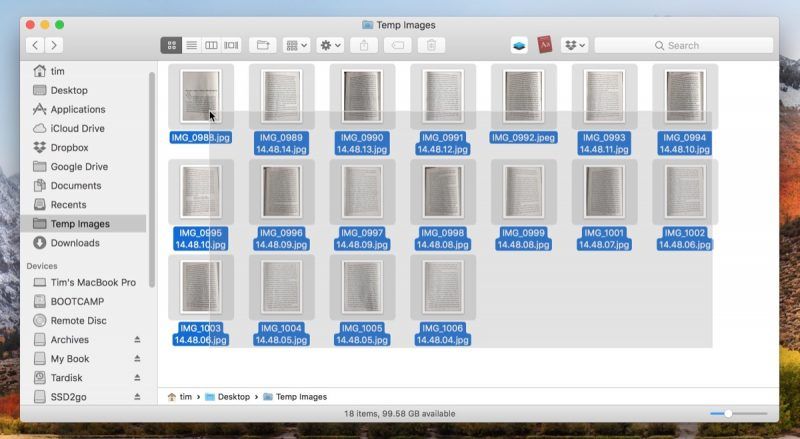
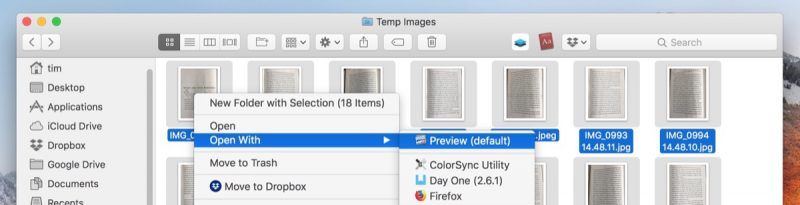
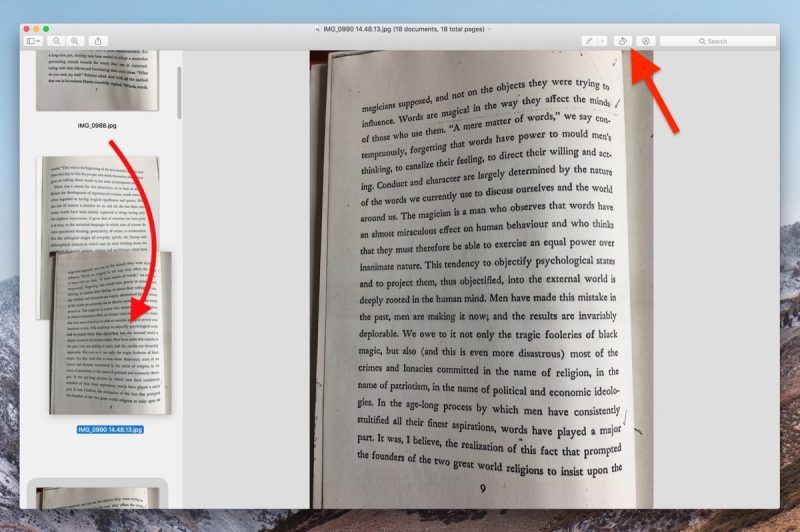
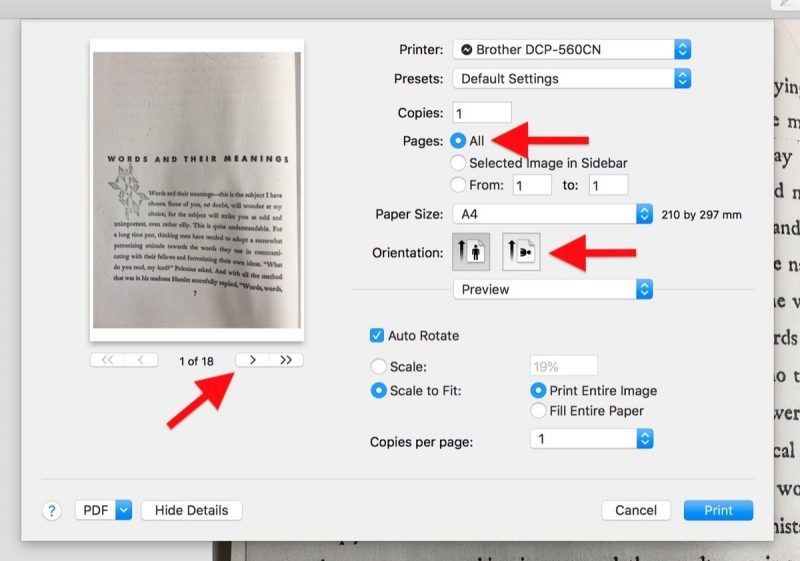

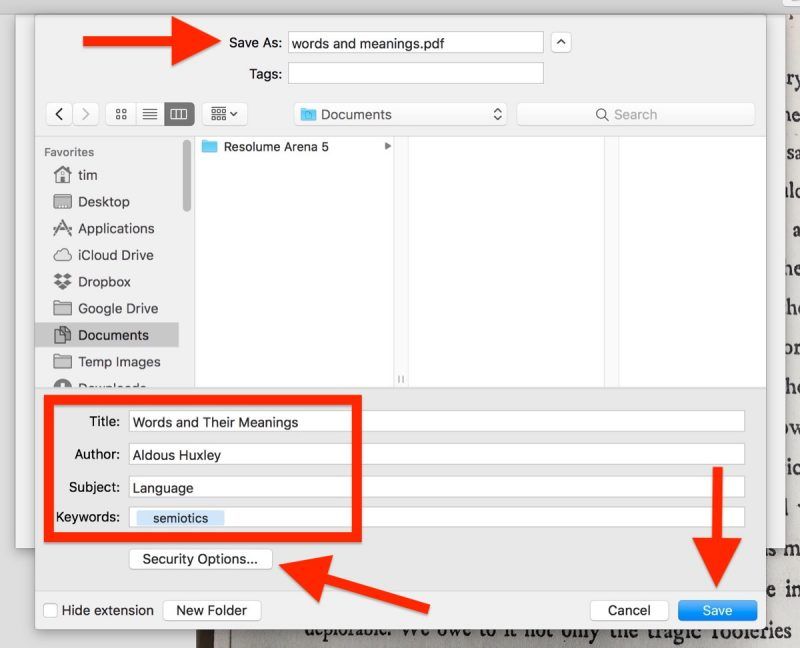

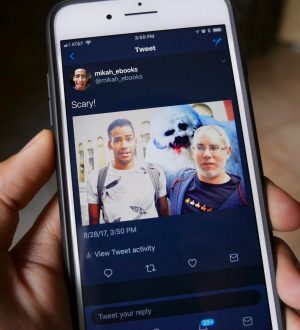
![Как исправить, что Персональная точка доступа не работает, не активируется на Apple iPhone XR [Руководство по устранению неполадок]](https://appleb.ru/wp-content/uploads/2020/04/kak-ispravit-chto-personalnaja-tochka-dostupa-ne_1-300x330.png)
Отправляя сообщение, Вы разрешаете сбор и обработку персональных данных. Политика конфиденциальности.