Сканирование важных документов на смартфонах — это утомительный процесс, часто основанный либо на внешних сканерах, либо на сторонних приложениях, которые нужно было либо покупать, либо загружать надоедливой рекламой, чтобы выполнить работу. К счастью, iOS 11 теперь позволяет легко сканировать документы с помощью iPhone и, наконец, избавляет от необходимости использовать сторонние приложения или машины.
В то время как приложение Notes в iOS 11 не получило полного преобразования, как это было в Центре управления, Apple предоставила ему множество замечательных функций, таких как сканирование документов, которые делают это собственное приложение гораздо более полезным для пользователей iOS. Поэтому, если вы хотите узнать больше об использовании приложения Notes для сканирования важных бумажных файлов, продолжайте читать, чтобы узнать, как это сделать.
Шаг 1: Откройте сканер документов
Откройте приложение «Заметки» на своем iPhone, чтобы начать движение, и либо выберите существующую заметку, либо создайте новую заметку, нажав на значок пера и бумаги. Находясь на странице заметок, нажмите на кнопку +, чтобы открыть панель инструментов, затем выберите «Сканировать документы».
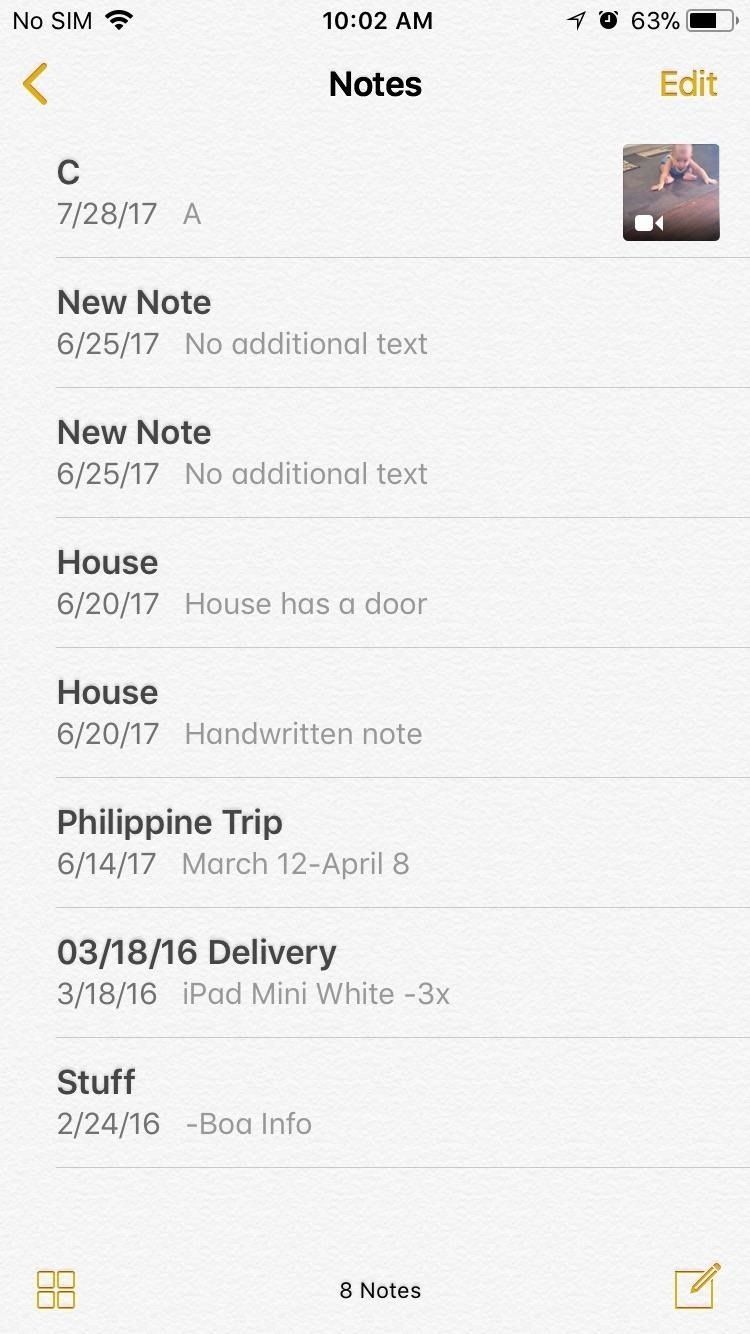
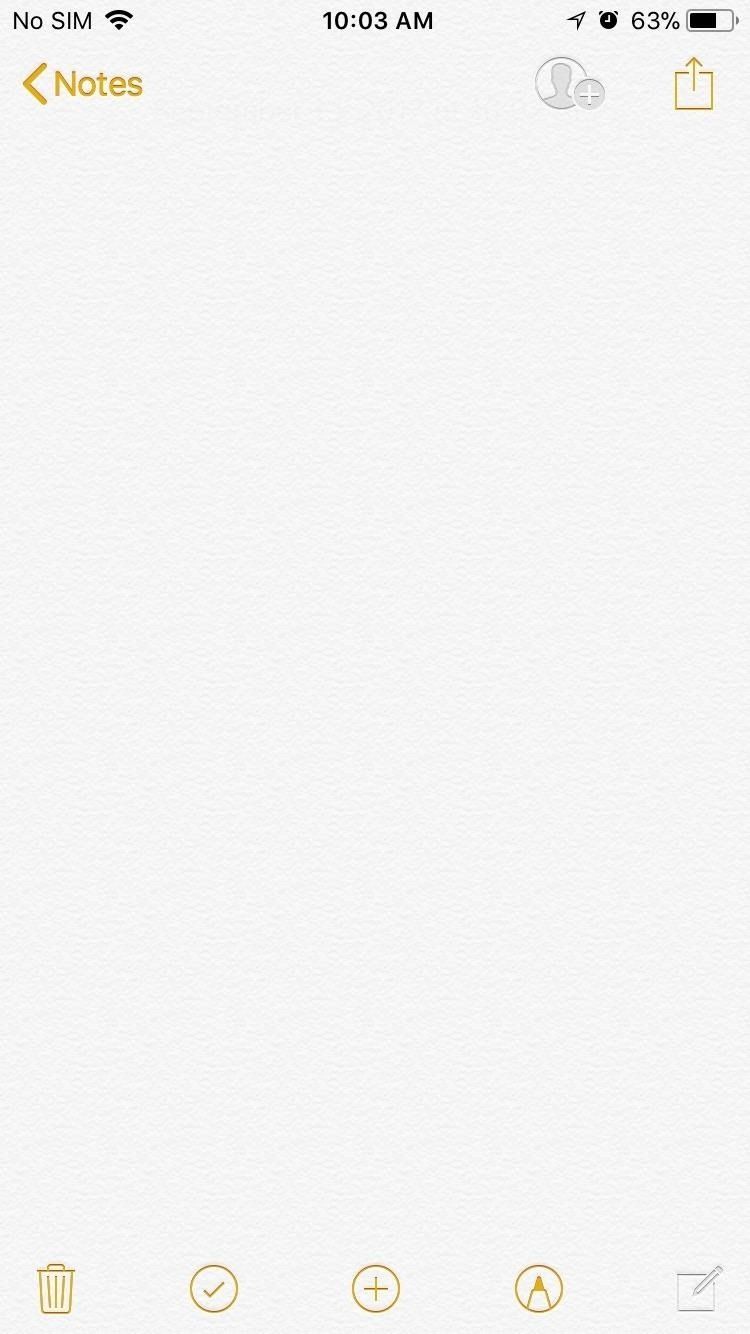
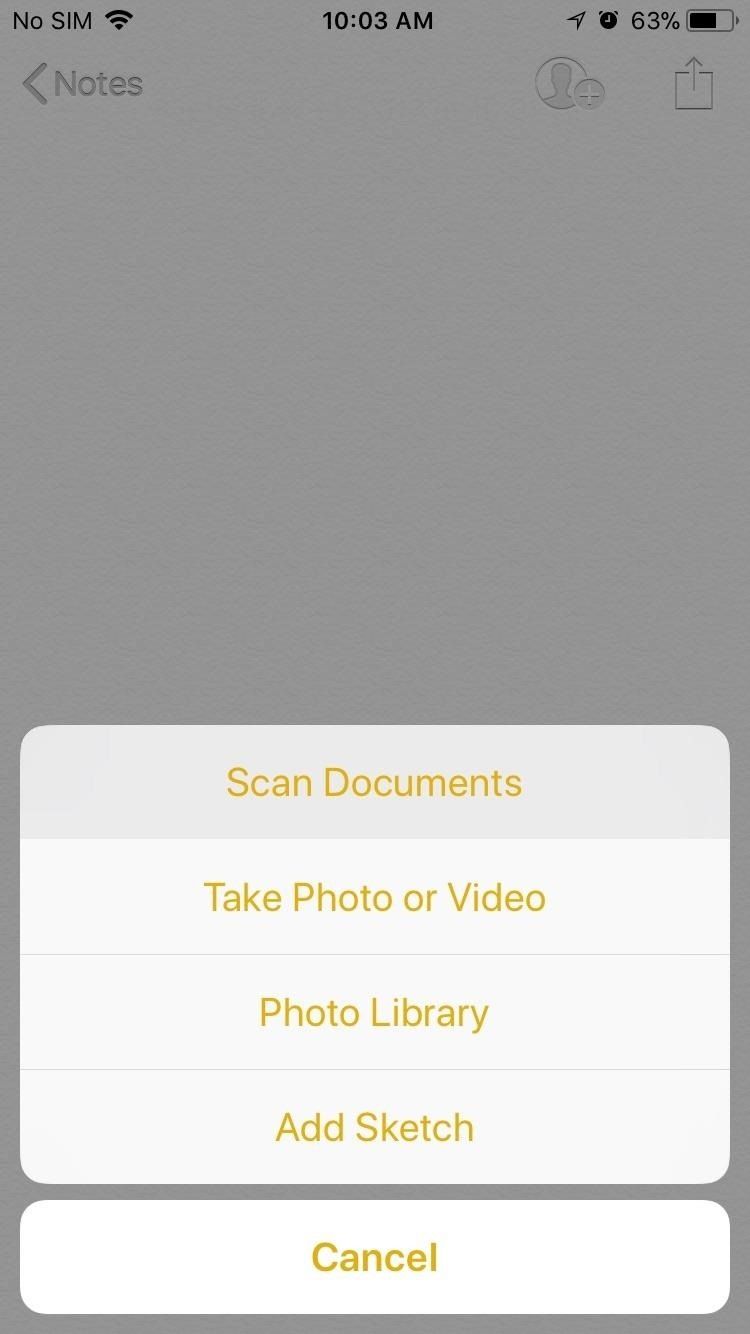
Шаг 2: Сканирование документов
Теперь вы можете отсканировать ваш документ. Заметки будут отображать желтую рамку, наложенную на документ, чтобы помочь вам получить наилучший угол обзора, чтобы он был максимально прямым, прежде чем снимать фотографию.
Там есть панель инструментов для различных вариантов фотографий. Значок молнии дает вам возможность вспышки, треугольная трехточечная кнопка позволяет выбирать между цветными, черно-белыми и полутоновыми изображениями, а нажатие на кнопку «Авто» позволяет переключаться между автоматическим и ручным захватом изображений. Обратите внимание, что выбор черного и белого автоматически удалит любые тени, отброшенные в процессе сканирования.
После того, как вы захватили целевой документ, нажмите «Сохранить», чтобы выйти из режима камеры.

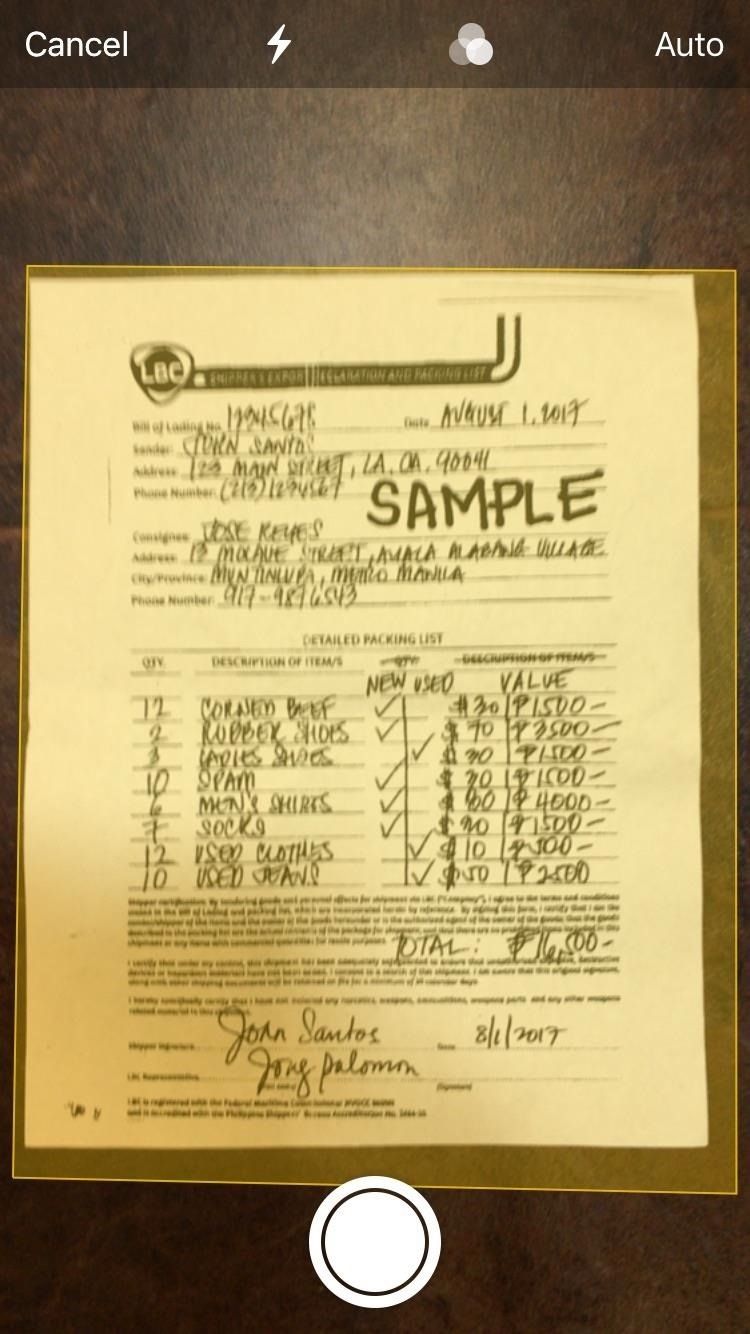
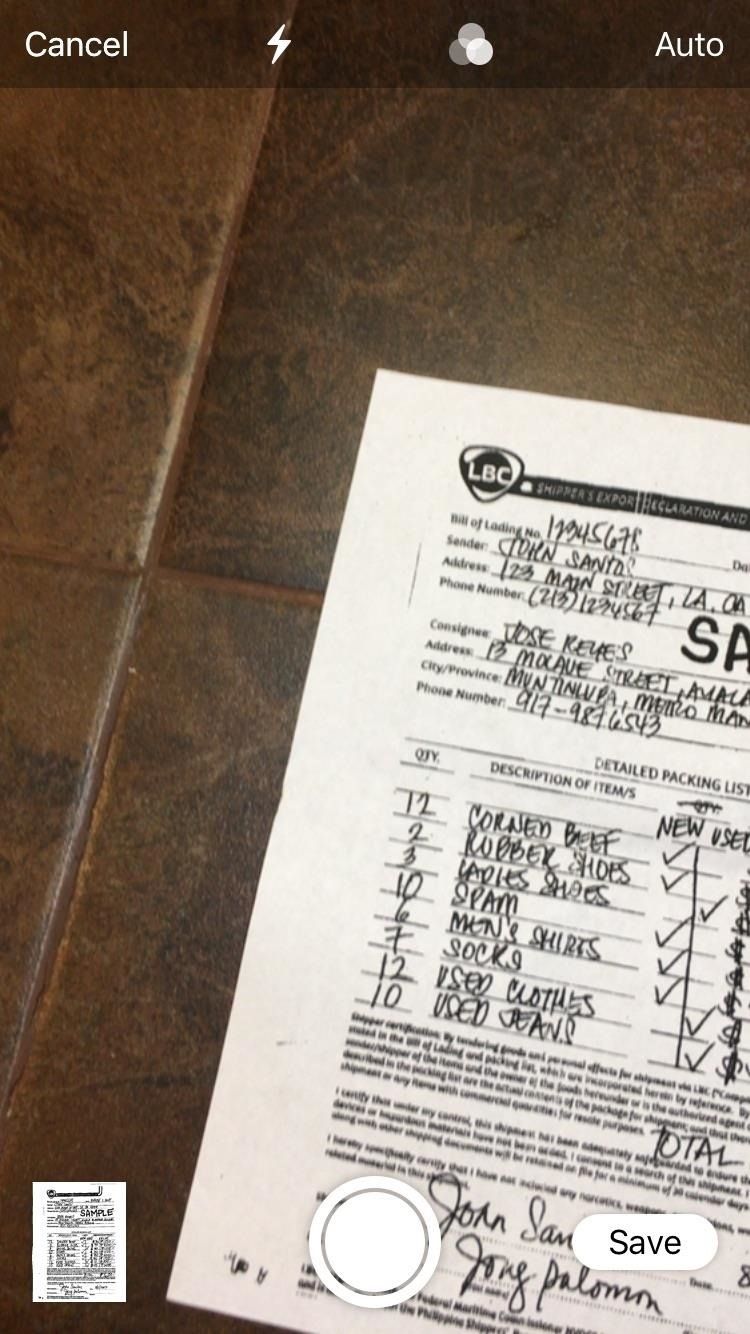
Шаг 3: Редактирование документов
На странице заметки нажмите на изображение внутри поля «Отсканированные документы», чтобы отредактировать его. Если вы отсканировали документ как цветное изображение, вы все равно можете стереть любые тени, нажав на трехточечную кнопку в центре панели инструментов и выбрав «Черный». Белый. «У вас также есть варианты обрезки, поворота или удаления отсканированных документов, нажав соответственно кнопки обрезки, поворота и корзины.
Как только вы закончите оформление ваших документов, вы можете выйти, нажав «Готово».
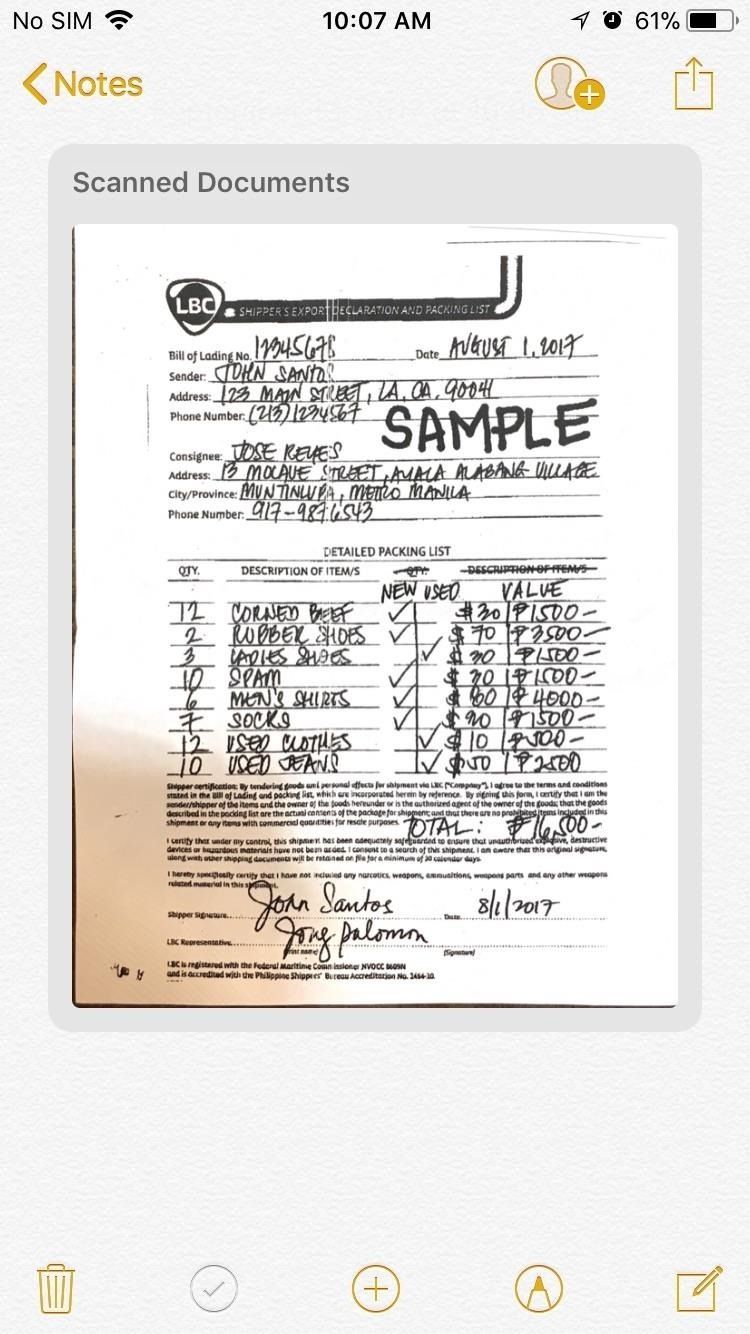
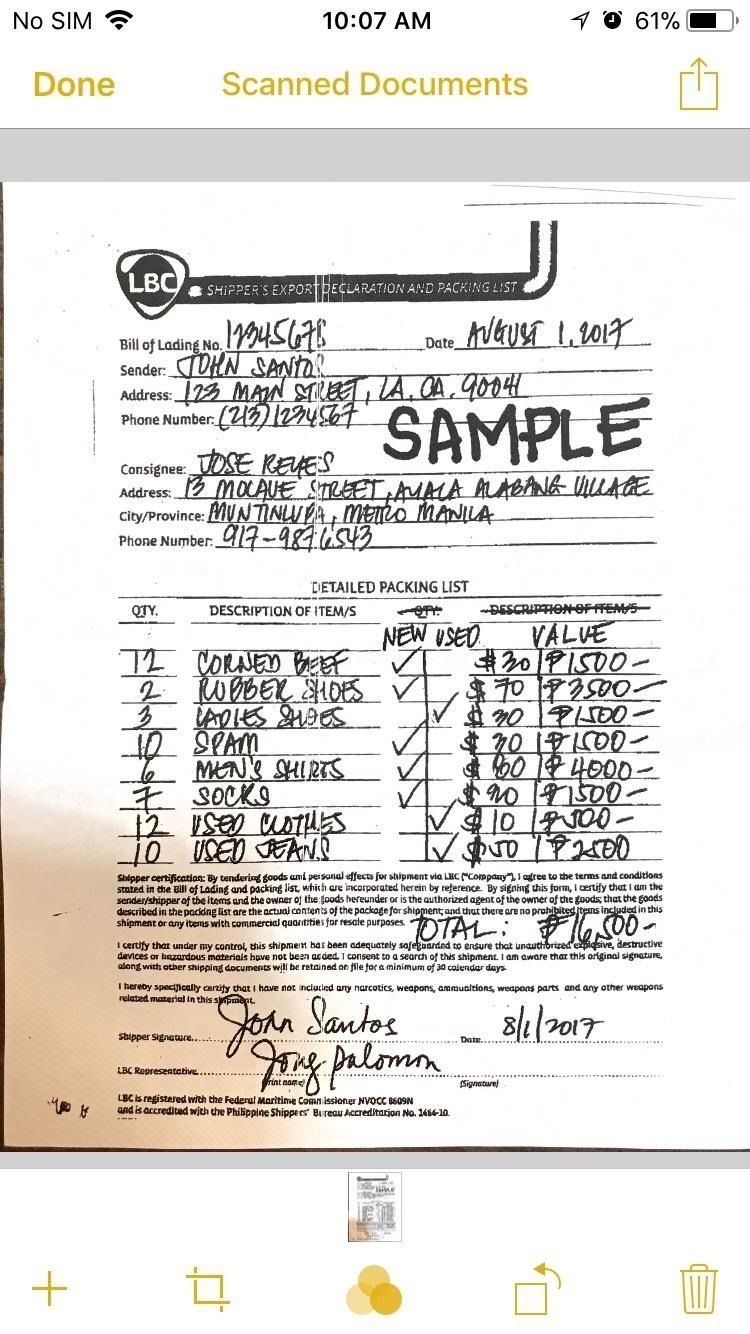
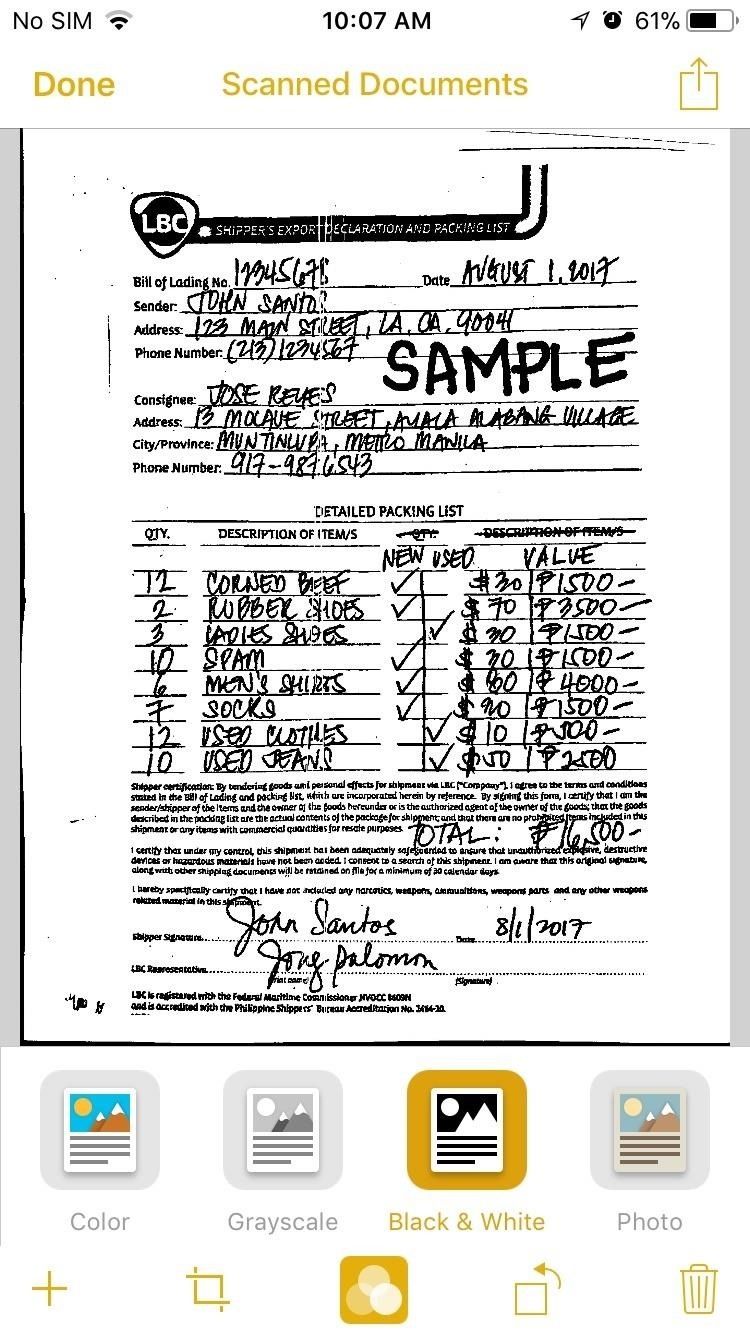
Шаг 4: Поделиться или распечатать документы
После того, как вы отсканировали документы, вы можете поделиться ими с помощью сообщений или электронной почты, нажав на значок контактов или кнопку «Поделиться». Вы также можете сохранить, создать документ PDF или распечатать скан, нажав на кнопку экспорта и выбрав любой из всплывающих подсказок.
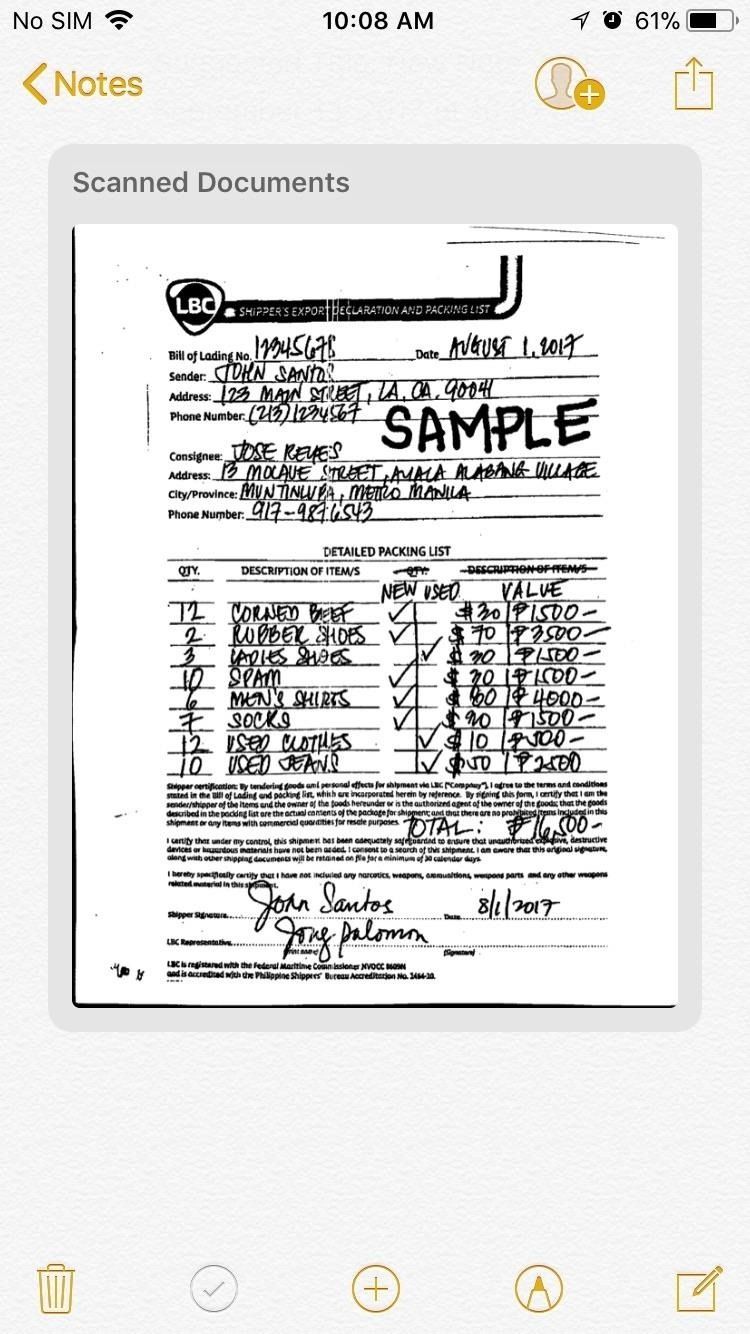

Какие усовершенствования вы хотите, чтобы Apple реализовала, чтобы сделать сканирование документов еще более эффективным? Оставьте сообщение в разделе комментариев внизу и поделитесь своими мыслями. Мы будем рады услышать ваши мысли!
Оцените статью!


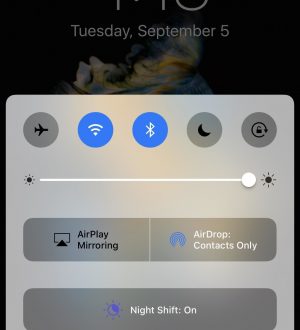
Отправляя сообщение, Вы разрешаете сбор и обработку персональных данных. Политика конфиденциальности.