Как выполнить перезагрузку Mac — очень распространенный вопрос, который возникает у многих пользователей Mac, особенно перед тем, как продать свой Mac или передать его кому-то другому. Перед продажей Mac всегда можно удалить личные данные, чтобы никто другой не мог получить к ним доступ. Кроме того, чистый Mac OS X выглядит лучше для покупателя. Вот почему восстановление MacBook Pro или MacBook Air — очень важная тема.
Следуя нашему руководству, вы можете легко восстановить Mac до заводских настроек без проблем и без помощи специалиста. Сброс к заводским настройкам приведет ваш Mac к тому же состоянию, в котором он находился, когда вы изначально брали его из коробки. Все данные будут стерты, и ваш Mac будет как новый, когда дело касается программного обеспечения и интерфейса.
Если вы хотите использовать программу «Назад к моему Mac» для передачи файлов, нажмите здесь. Способ снабжен пошаговым процессом.
Шаги по восстановлению заводских настроек Mac
Прежде чем продолжить процедуру восстановления заводских настроек, убедитесь, что ваш Mac подключен к Интернету, чтобы вы могли загрузить последнюю версию Mac OS X.
Шаг 1: клонировать жесткий диск вашего Mac
Когда вы восстанавливаете Mac до заводских настроек, он стирает все данные. Это означает, что ваши личные данные должны быть перенесены со старого Mac в другое место, чтобы вы могли восстановить свой новый Mac. Лучший способ сделать это — сделать клон всего жесткого диска и сохранить его в безопасности на некоторое время, позже вы сможете восстановить свой новый Mac.
Для этого вы можете использовать программу SuperDuper или Carbon Copy Cloner с внешним хранилищем (жестким диском).
- После загрузки программного обеспечения для клонирования жесткого диска Mac откройте программу.
- Выберите основной жесткий диск в Source
- Выберите внешний жесткий диск в пункте назначения программы, которую вы используете для клонирования жесткого диска вашего Mac.
- Теперь вам нужно будет нажать на кнопку Clone, которая находится в правом нижнем углу.
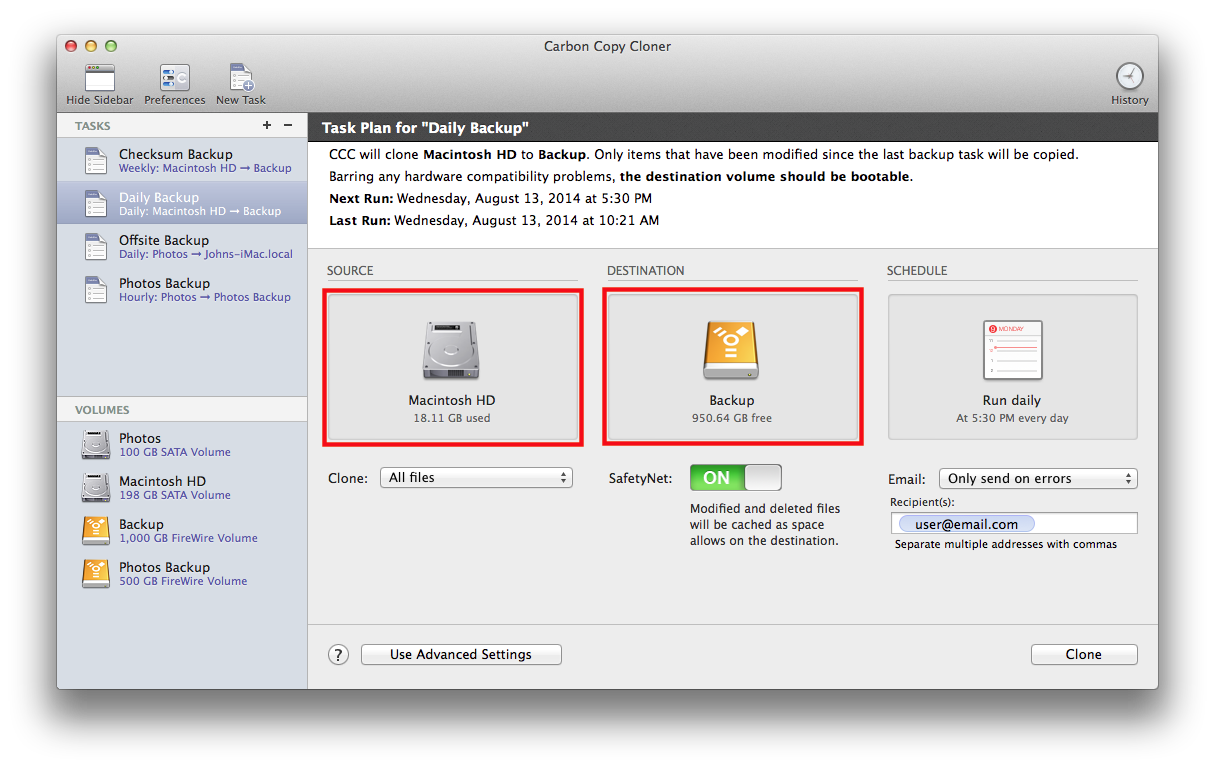
Теперь вы должны убедиться, что ваш клон был успешным и загрузочным.
- Для этого перезагрузите компьютер Mac и удерживайте нажатой клавишу «Option» во время загрузки устройства.
- Это вызовет меню загрузки. Вы найдете оба жестких диска в качестве загрузочных дисков в меню.
- Выберите внешний диск с помощью клавиш со стрелками на вашем Mac и нажмите Enter.
Если вы случайно не видите новый жесткий диск в качестве загрузочного, то вам необходимо еще раз пройти процедуру клонирования. Желательно проверить, прошел ли процесс клонирования, прежде чем приступить к переформатированию вашего Mac. Это гарантирует, что вы не потеряете ценные данные, если клонирование не было успешным.
Вы можете повторно клонировать клонированный диск на основной диск, если вы хотите восстановить свой Mac или получить доступ к файлам с вашего компьютера после удаления данных с внутреннего жесткого диска.
Шаг 2: деавторизовать iTunes
Ваша учетная запись iTunes предназначена для работы только на ограниченном количестве компьютеров. Для этого в iTunes установлена система авторизации. С помощью этого разрешения iTunes гарантирует, что все ваши видео, музыка и любой другой контент, приобретенный в iTunes, доступны только на тех компьютерах, которые были авторизованы. Максимум пять компьютеров Mac заблокированы для вашей учетной записи iTunes.
Вы должны деавторизовать iTunes, прежде чем сбросить свой Mac к исходным настройкам. Это связано с тем, что один и тот же компьютер может выполнять повторную авторизацию, если вы продолжили работу без отмены авторизации учетной записи. Для этого
- Запустите iTunes
- Отправляйся в магазин
- Нажмите на Деавторизовать этот компьютер
- Вам будет предложено ввести данные для входа. Укажите свой Apple ID, пароль и затем нажмите «Деавторизовать».
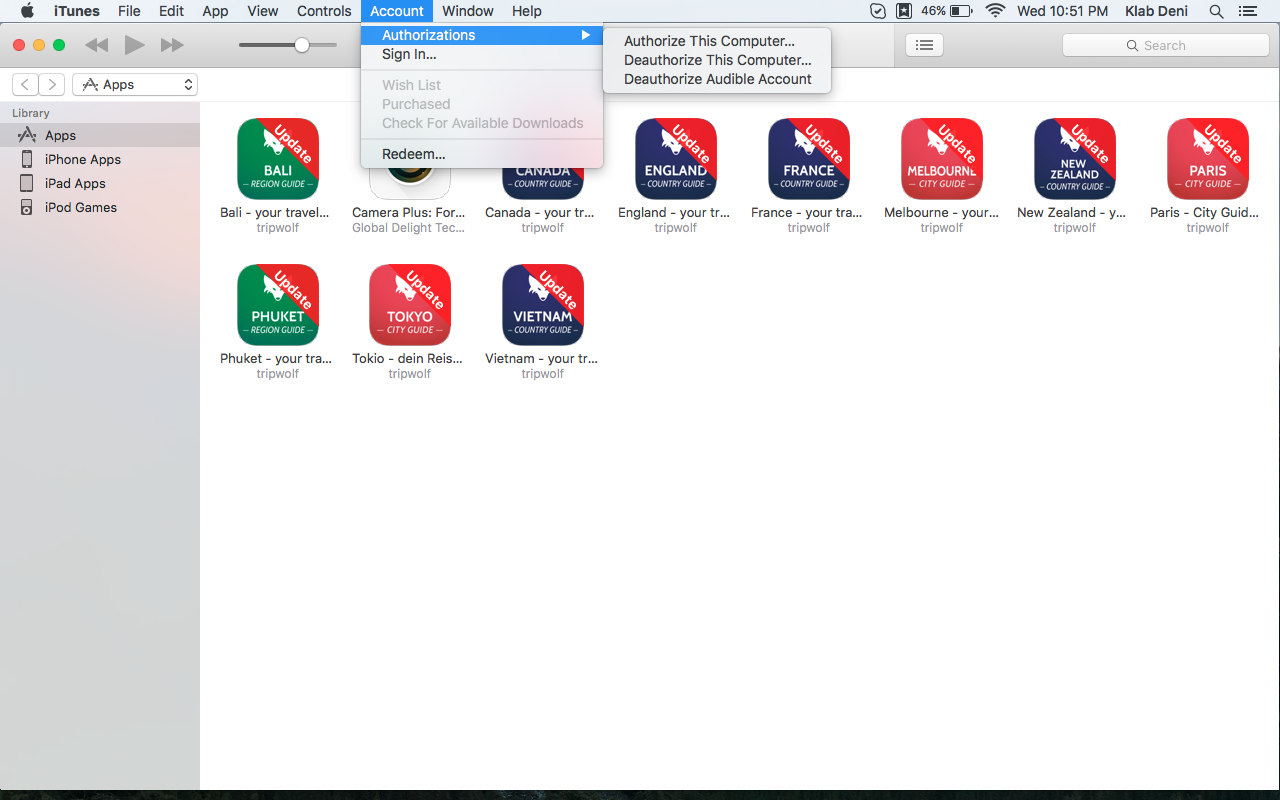
Шаг 3: выключить FileVault
FileVault шифрует все файлы на жестком диске, поэтому рекомендуется отключить эту опцию, прежде чем приступить к сбросу настроек MacBook Pro до заводских настроек, так как безопасность здесь не имеет значения.
- Чтобы отключить эту опцию, выберите меню Apple, а затем выберите «Системные настройки».
- Нажмите на Безопасность Конфиденциальность
- Перейдите на вкладку FileVault.
- Теперь проверьте, если он говорит, что FileVault отключен для основного диска, если нет, то вы должны нажать на значок замка, который вы найдете в левом нижнем углу.
- Введите свой пароль и нажмите «Разблокировать».
- Далее вам нужно нажать на опцию Отключить FileVault.
После выключения перезагрузите устройство, и FileVault будет отключен.
Шаг 4. Отключите iCloud
Удаление учетной записи iCloud — очень простой процесс. Этот шаг гарантирует, что Mac не сохранит данные вашей учетной записи iCloud после завершения общего сброса.
- Из меню Apple перейдите в Системные настройки
- Нажмите на iCloud и нажмите Выйти сейчас.
- Нажмите «Удалить с Mac», чтобы убедиться, что все личные данные удалены с вашего компьютера.
Шаг 5: Перезагрузите Mac в режиме восстановления
Мы уже упоминали ранее, что вы должны оставаться подключенным к Интернету в течение всего процесса, потому что Mac OS X должен быть установлен.
- Нажмите на Apple, а затем перезагрузите.
- Теперь, удерживая клавишу R и клавишу команды вместе, пока не появится окно утилит режима восстановления.
- Нажмите Продолжить после выбора Дисковой утилиты.
- Выберите основной начальный том и нажмите «Размонтировать».
- Выберите вкладку Erase
- Затем нажмите Erase для очистки жесткого диска.
- После завершения этого шага выберите Дисковую утилиту и нажмите Выйти из Дисковой утилиты, чтобы выйти из программы.
Ваш Mac перезагрузится, и все данные будут удалены с него, чтобы дать вашему Mac новый старт.
Шаг 6: Установите Mac OS X
Теперь нажмите «Переустановить Mac OS X» и продолжите.
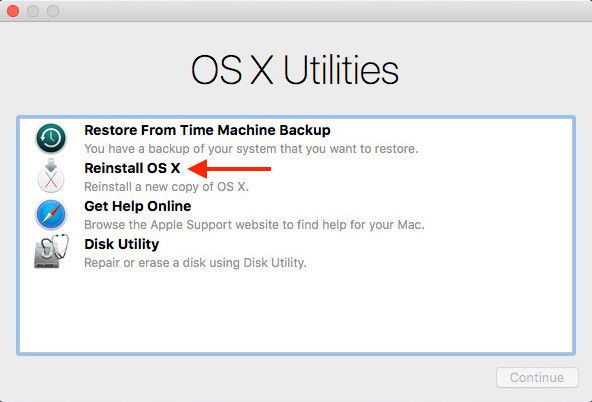
Чистая копия Mac OS X будет загружена и установлена на ваш Mac. Не нужно вводить Apple ID, пароль, а также пропустить процесс установки. Человек, который купит этот Mac, может сделать все остальное.
Вы также можете прочитать: Как исправить замороженный Mac
Оцените статью!
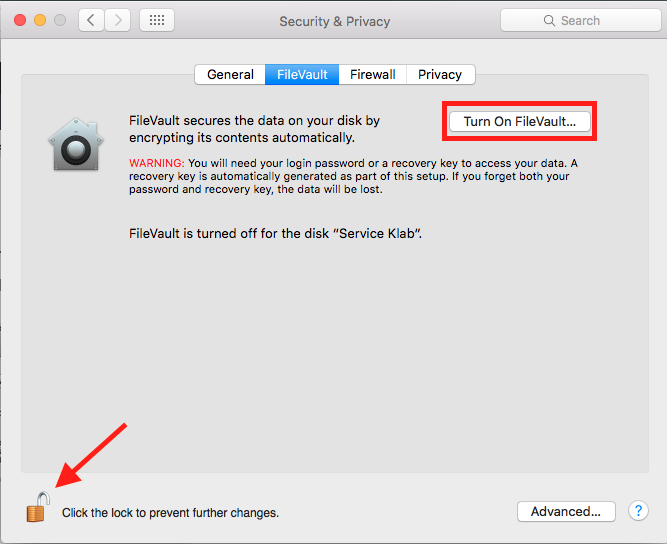
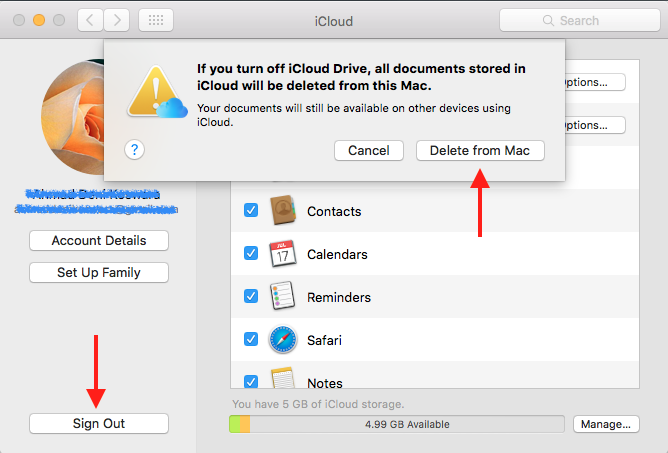
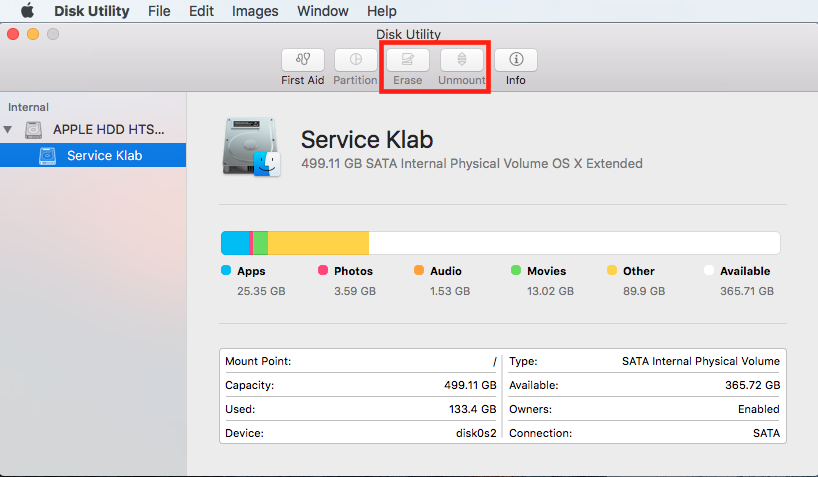
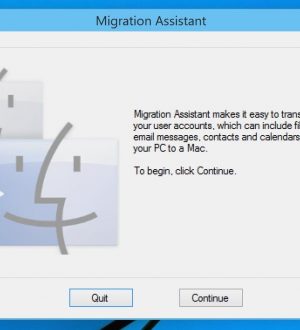

![Как обрезать фотографию для общего доступа [iOS 8]](https://appleb.ru/wp-content/uploads/2021/01/kak-obrezat-fotografiju-dlja-obshhego-dostupa-ios_1-300x330.png)
Отправляя сообщение, Вы разрешаете сбор и обработку персональных данных. Политика конфиденциальности.