
Вдохновение приходит в любой момент, и иногда салфетка просто не собирается его разрезать. Музыкальные заметки позволяют записывать идеи песен с помощью простого касания, мало чем отличающегося от записи звука в приложении «Голосовые заметки», но благодаря специальным функциям для музыкальных композиций и возможности легко обмениваться файлами во множестве третьих. -партийные приложения. Начать работу с Music Memos очень просто. Вот как!
Как получить музыкальные заметки на свой iPhone
Музыкальные заметки сделаны Apple, но они не предустановлены на вашем iPhone. Итак, прежде чем вы сможете начать использовать его, вам необходимо скачать музыкальные заметки из App Store.
- Бесплатно — Скачать сейчас
Как настроить iCloud и включить iCloud Drive для музыкальных заметок на iPhone
ICloud от Apple позволяет вам сохранять контент с различных устройств в облаке, включая все, что вы создаете в музыкальных заметках. Если вы еще не включили iCloud, не беспокойтесь — вы можете включить его в любое время в приложении «Настройки».
- Открыть настройки приложение.
- Прокрутите список вниз и нажмите ICloud.
- Введите свой Apple ID и пароль.
- Нажмите Войти в систему.
Если на вашем iPhone уже есть данные, напоминания, контакты и календари Safari, вы можете объединить их с iCloud. При появлении запроса нажмите сливаться.
![Вход в iCloud]()
- Пока вы находитесь в настройках iCloud, прокрутите вниз и нажмите на iCloud Drive.
Переключите переключатель на На позиция.
![Включение iCloud Drive]()
Когда вы откроете приложение iCloud Drive или войдете в систему через веб-браузер, все ваши записанные идеи уже будут ждать вас.
Как использовать тюнер в Music Memos на iPhone
Перед записью песни вы должны убедиться, что ваша гитара, гавайская гитара или другой инструмент настроены и готовы к рок-музыке. К счастью, Apple включила в Music Memos функцию настройки, которая проста в использовании и прекрасно работает.
Примечание: вам нужно знать примечание для каждой из ваших строк; Чтобы сделать тюнер полезным для максимально возможного количества инструментов, Apple не предоставляет вам надлежащих нот для настройки, только в том случае, если струна вашего инструмента настроена на эту ноту.
- Нажмите Камертон икона.
- срывать струна на вашей гитаре, уке или другом инструменте.
- регулировать настройка вашей строки на основе идентификации ноты. Слишком острый покажет красную полосу справа от заметки. Слишком плоский покажет красную полосу слева от заметки.
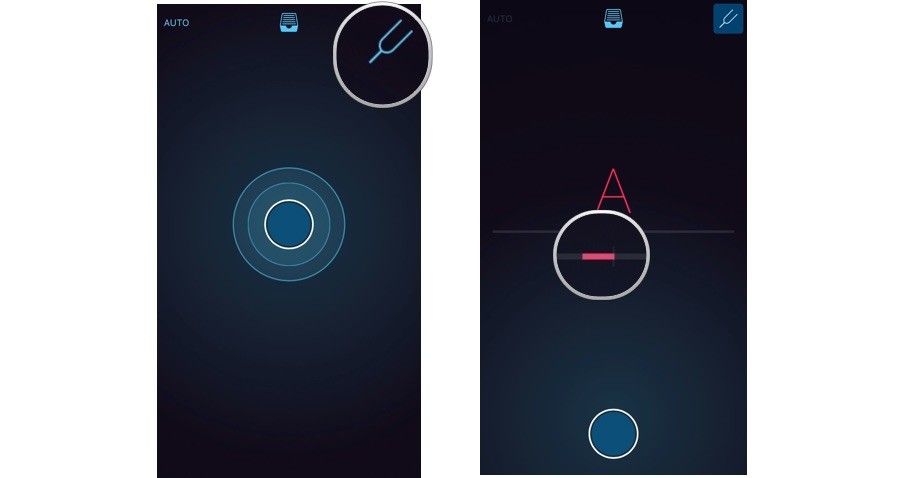
Когда полоса идеально отцентрирована и светится синим цветом, вы настроены.
Как записать музыкальную заметку на iPhone
Вот что делает Music Memos такими замечательными: все, что вам нужно сделать, — это нажать большую кнопку в центре экрана, чтобы начать запись. Вы можете просто напевать ноты, чтобы захватить рифф, или, если у вас под рукой гитара, бас или даже кларнет, взять свой инструмент и начать играть.
- Откройте приложение Music Memos.
- Нажмите большая синяя кнопка в центре экрана. Цветовая схема Music Memos станет красной, и начнется запись.
- Сыграйте свой рифф, припев, соло или что-то еще, что вдохновило вас.
Чтобы остановить запись, нажмите большая красная кнопка.
![Запись с музыкальными заметками]()
Как автоматически записывать музыкальные заметки на iPhone
Функция автоматической записи, вероятно, лучшая функция в музыкальных заметках. Он определяет, когда вы начали играть, и автоматически начинает запись. Когда вы останавливаете воспроизведение, запись автоматически останавливается.
- открыто Музыкальные заметки приложение.
- Нажмите Авто значок в левом верхнем углу экрана.
- Начни играть музыку. Экран повернет красный и музыкальные заметки начнут записываться автоматически.
Хватит играть музыку. Экран остановит запись автоматически и создать трек, затем ждите, чтобы вы снова начали играть.
![Авто запись в музыкальных заметках]()
Всякий раз, когда вы останавливаетесь и начинаете играть снова, музыкальные заметки автоматически создают новые дорожки, которые сохраняются отдельно, поэтому вам не придется пролистывать всю запись, чтобы найти ту часть, которая вам понравилась больше всего. Если вы хотите прекратить использование функции автоматической записи, нажмите Авто значок в левом верхнем углу снова.
Вопросов?
Хотите узнать больше о музыкальных заметках? Есть вопрос о том, что мы прошли? Дайте нам знать об этом в комментариях.
Оцените статью!
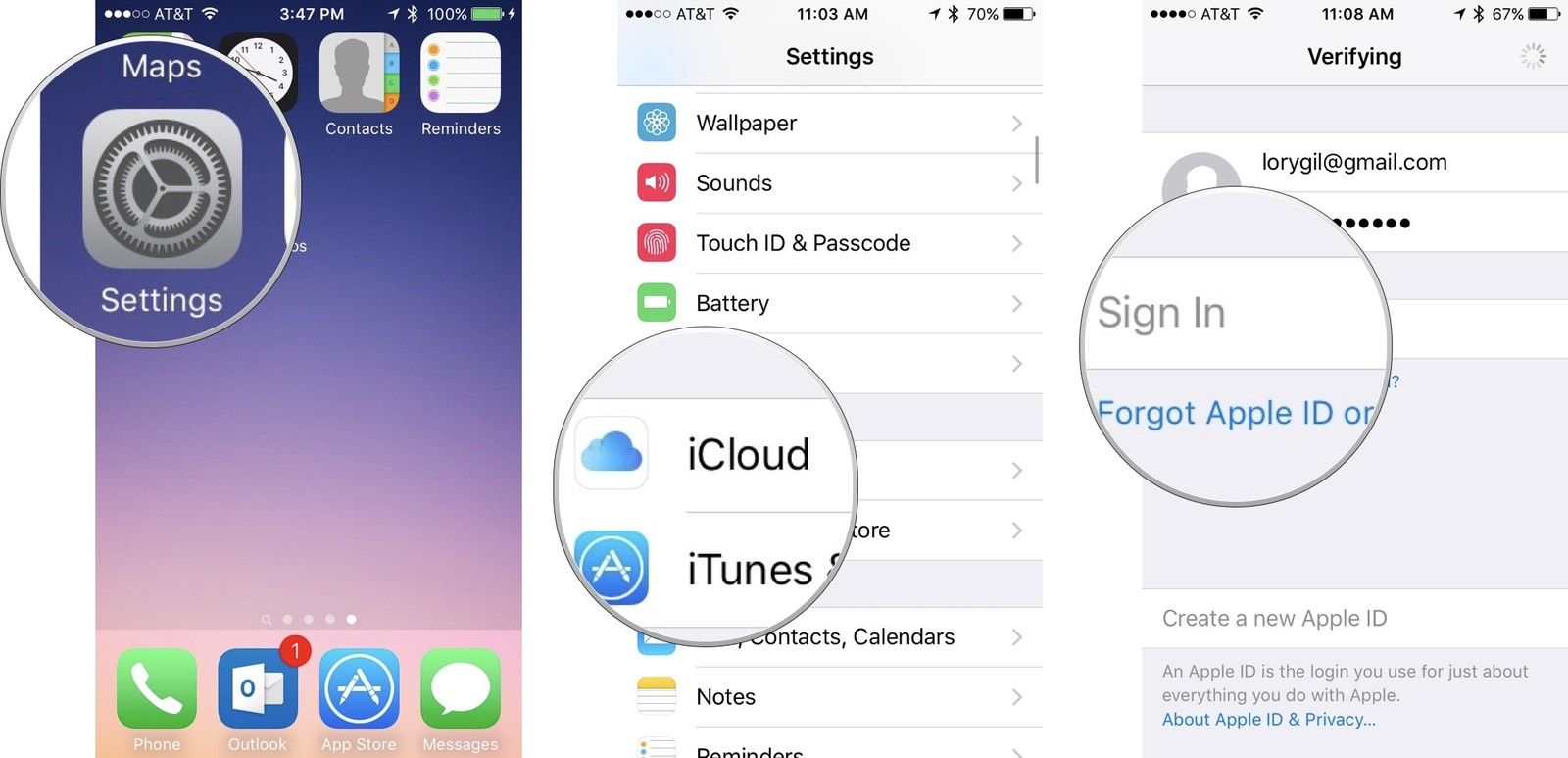
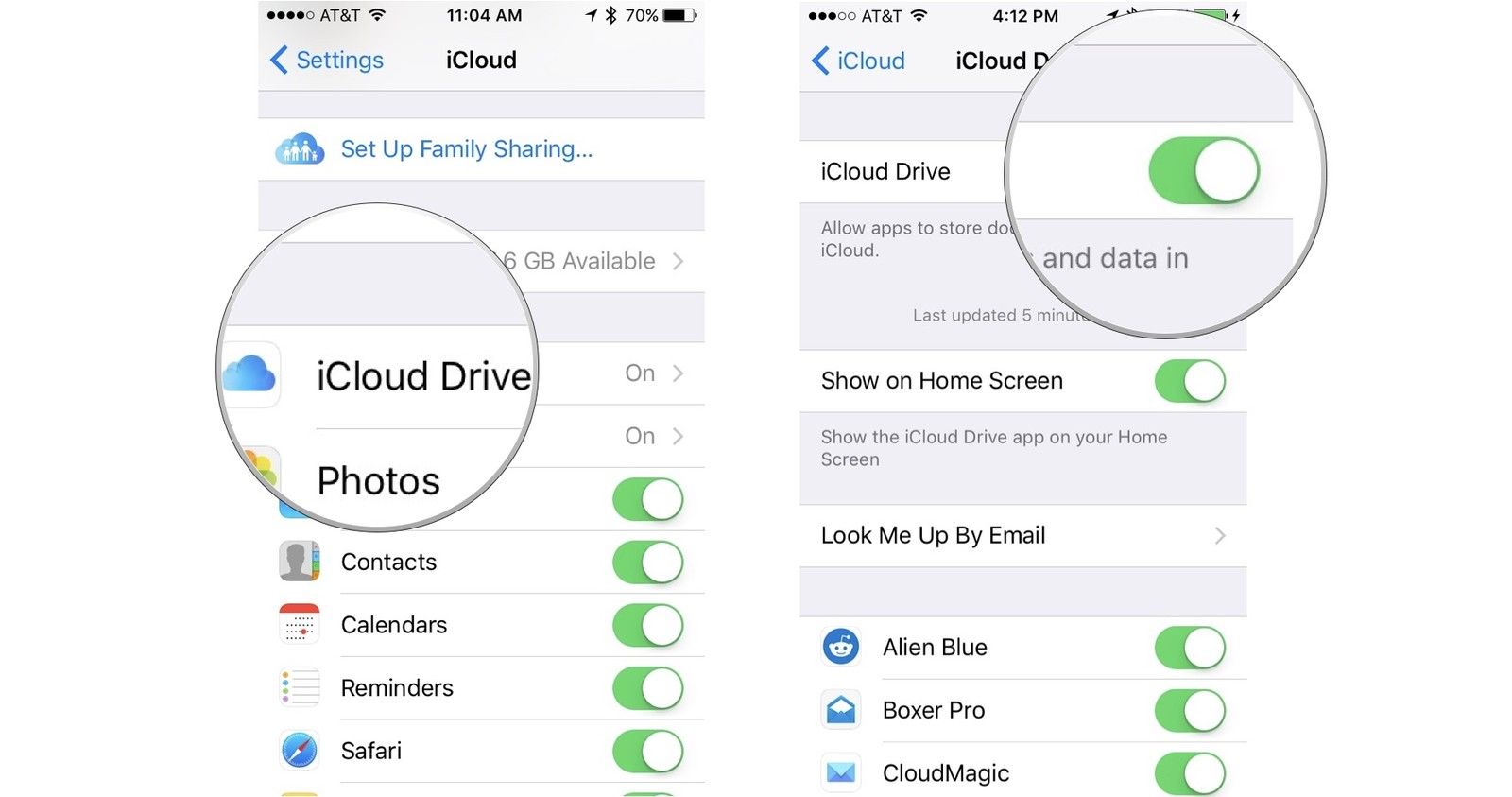
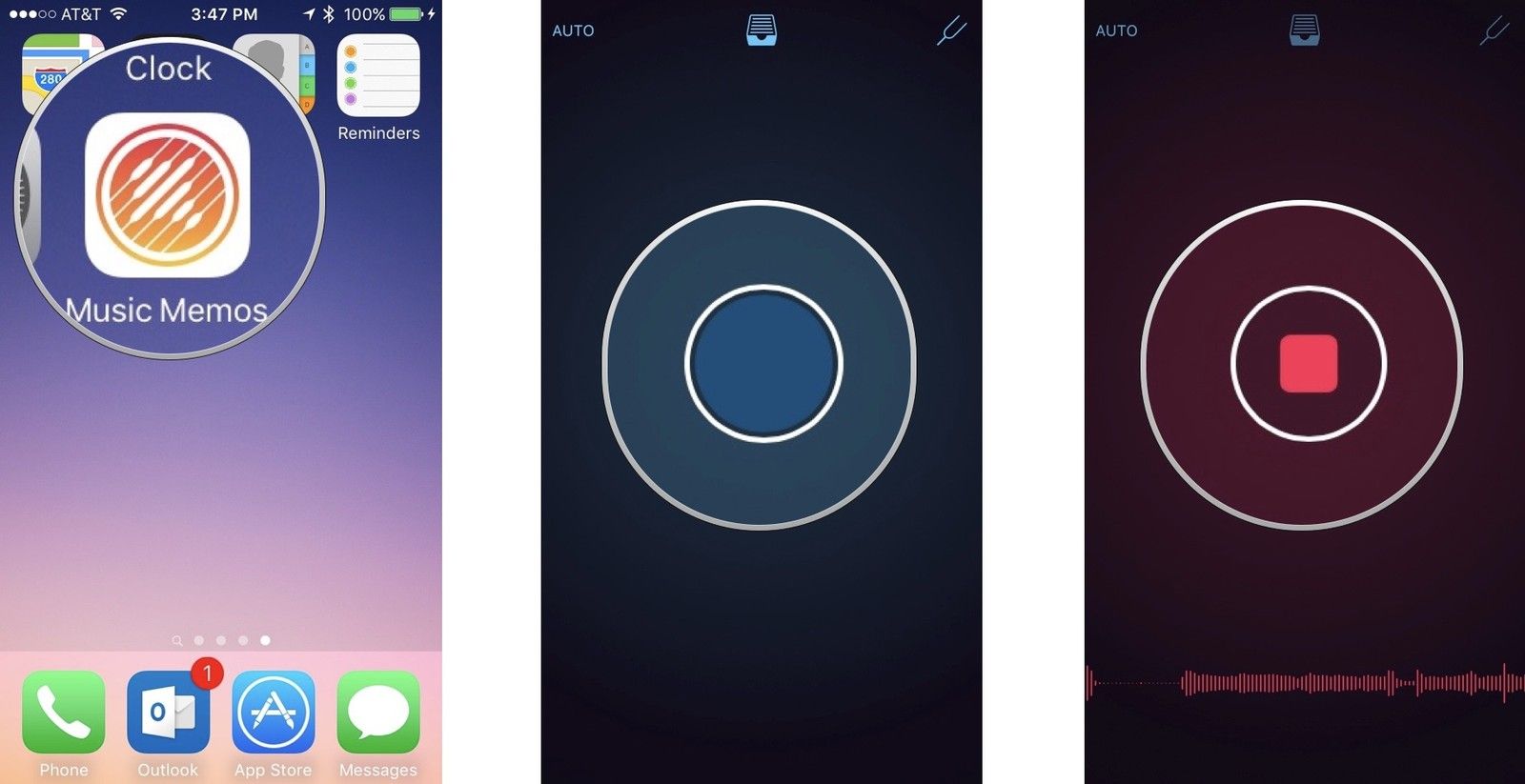
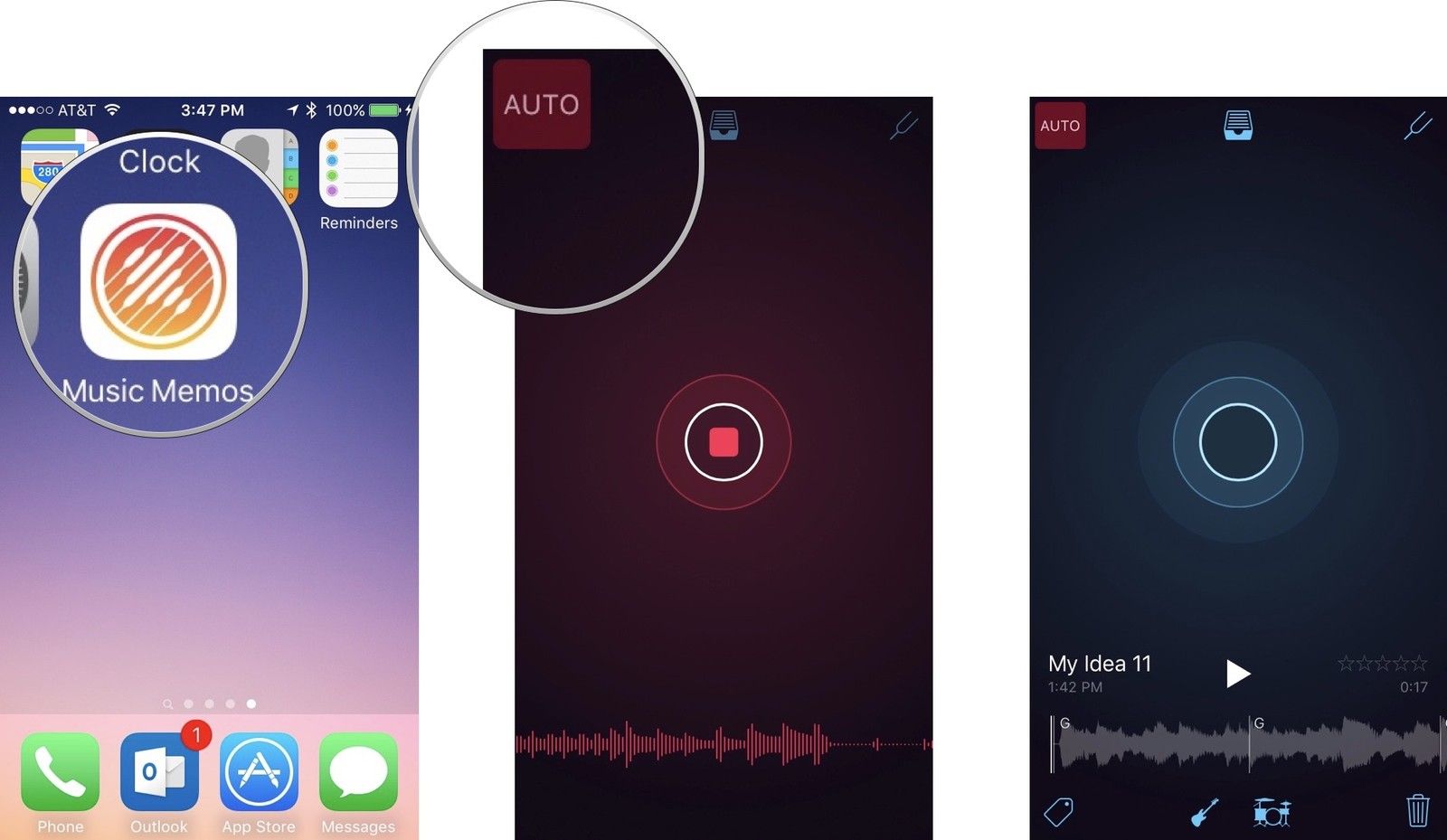
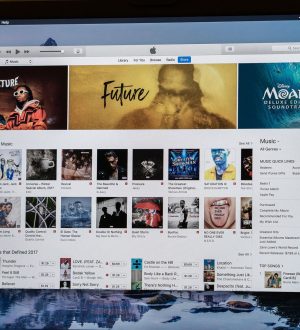


Отправляя сообщение, Вы разрешаете сбор и обработку персональных данных. Политика конфиденциальности.