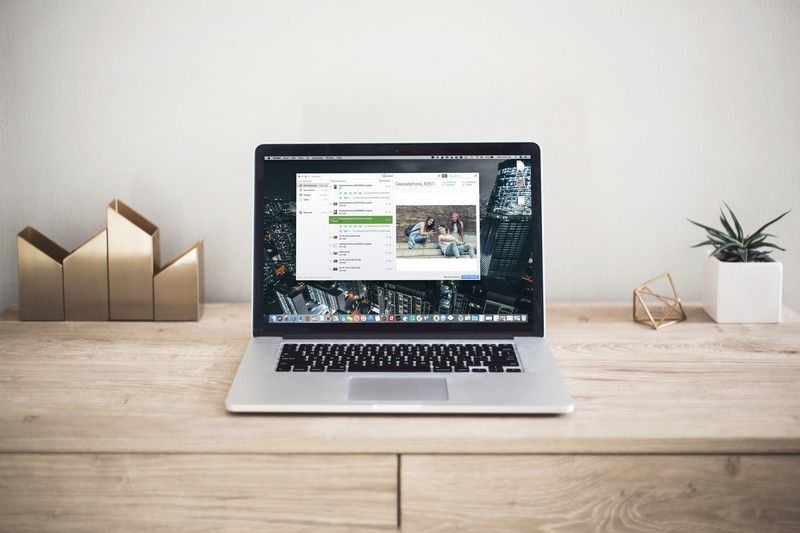
Ненужные дубликаты файлов на вашем Mac — пустая трата времени. Чтобы найти и удалить дубликаты файлов, вам следует подумать о программном обеспечении MacPaw Gemini 2. Чтобы поднять управление файлами на новый уровень, ознакомьтесь с MacPaw’s CleanMyMac X.
Что такое Близнецы 2?
MacPaw Gemini 2 использует алгоритмы для обнаружения дубликатов файлов, независимо от расположения на вашем Mac. Он также ищет файлы, которые похожи друг на друга (но не имеют одно и то же имя), позволяя вам решить, следует ли их также удалять для экономии места.
Бесплатно — Скачать сейчас
Gemini 2 идеально подходит для отслеживания песен, фильмов, фотографий или других дубликатов документов, что позволяет сканировать весь компьютер или отдельные файлы.
В основе Gemini 2 лежит фантастический интерфейс с понятными и понятными инструкциями. Для начала вы выбираете папку для сканирования. Оттуда вы просматриваете дубликаты, выбираете их для удаления, а затем нажимаете кнопку «Корзина». Это так просто!
Как найти и удалить дубликаты файлов
Есть два способа найти дубликаты файлов в Gemini 2:
Найти в местах по умолчанию
- В Близнецах 2 нажмите на большую +.
- Выберите одно из трех местоположений по умолчанию: домашняя папка, папка «Изображение» или папка iTunes.
Нажмите выберите.
![Близнецы выбирают местоположение по умолчанию]()
- Выбрать Сканирование на наличие дубликатов. Gemini 2 теперь будет сканировать ваш компьютер на наличие дубликатов файлов.
- Нажмите Стоп в любое время, чтобы завершить этот процесс, прежде чем он автоматически завершится.
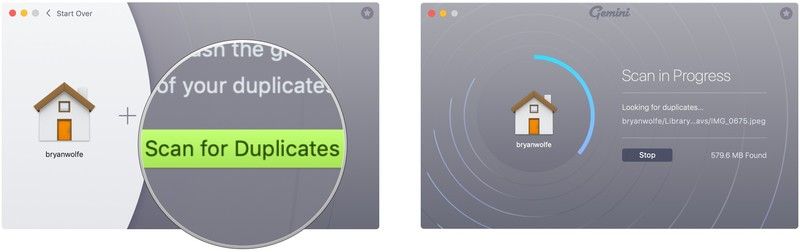
Вы можете позаботиться о дубликатах файлов, которые Gemini 2 найдет, используя два инструмента: Smart Cleanup и Review Results. При нажатии Smart Cleanup все дублирующиеся файлы удаляются автоматически.
- Нажмите Smart Cleanup удалить дубликаты автоматически.
- После завершения очистки нажмите Обзор Trashed чтобы увидеть файлы, которые были удалены.
- Вы можете восстановить файлы по отдельности или в группе, нажав Положи все обратно ….
выберите Готово когда вы закончите просмотр удаленных файлов или восстановление файлов.
![Близнецы Смарт Уборка]()
С помощью Review Results вы можете просмотреть рекомендуемые дубликаты файлов и решить, следует ли использовать Smart Cleanup. Вы можете снять флажки с файлов, которые не хотите удалять.
- Нажмите Обзор результатов если вы хотите увидеть дубликаты файлов перед удалением.
- Слева выберите тип дубликатов файлов, которые вы хотите просмотреть. Вы можете просматривать файлы, упорядоченные по документам, изображениям, видео, другим или всем дубликатам.
Нажми на правая стрелка рядом с именем файла, который вы хотите просмотреть.
![просмотр файлов]()
- Просмотрите файлы.
- Установите флажки для файлов, которые вы хотите сохранить или удалить.
Нажмите Smart Cleanup.
![Близнецы выбрать файлы для удаления]()
Как вы можете видеть, независимо от того, изначально ли вы выбрали Просмотр результатов или Smart Cleanup, последний шаг — щелкнуть значок Smart Cleanup, чтобы удалить дубликаты файлов.
Найти дубликаты в других местах на вашем Mac
Если вы предпочитаете сканировать отдельные файлы, а не домашнюю папку, папку с изображениями или папку с iTunes:
- Удалить папки на главной странице Близнецы 2.
- Выбрать Сканирование на наличие дубликатов.
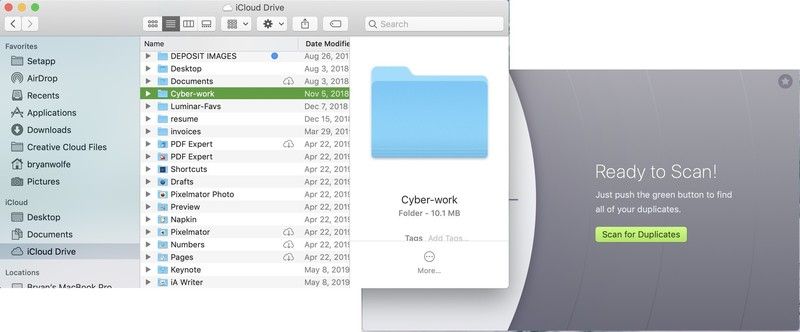
Далее, вы будете следовать тем же шагам, указанным выше, чтобы удалить дубликаты файлов:
- Нажмите Smart Cleanup удалить дубликаты автоматически.
- После завершения очистки нажмите Обзор Trashed чтобы увидеть файлы, которые были удалены.
- Вы можете восстановить файлы по отдельности или в группе, нажав Положи все обратно ….
выберите Готово когда вы закончите просмотр удаленных файлов или восстановление файлов.
![Близнецы Смарт Уборка]()
С помощью Review Results вы можете просмотреть рекомендуемые дубликаты файлов и решить, следует ли использовать Smart Cleanup. Вы можете снять флажки с файлов, которые не хотите удалять.
- Нажмите Обзор результатов если вы хотите увидеть дубликаты файлов перед удалением.
- Слева выберите тип дубликатов файлов, которые вы хотите просмотреть. Вы можете просматривать файлы, упорядоченные по документам, изображениям, видео, другим или всем дубликатам.
Нажми на правая стрелка рядом с именем файла, который вы хотите просмотреть.
![просмотр файлов]()
- Просмотрите файлы.
- Установите флажки для файлов, которые вы хотите сохранить или удалить.
Нажмите Smart Cleanup.
![Близнецы выбрать файлы для удаления]()
Что такое CleanMyMac X?
Если вы хотите поднять обслуживание файлов Mac на новый уровень, вам следует подумать о программном обеспечении MacPaw CleanMyMac X. С фирменным названием компании вы можете очистить, защитить, ускорить ваш Mac и многое другое, выполнив всего несколько шагов. Вот посмотрите, как выполнять задачи в CleanMyMac X.
Бесплатно — Скачать сейчас
Как сохранить ваш Mac в чистоте с помощью Smart Scan
Самый простой способ использовать CleanMyMac X — это Smart Scan. С помощью этого инструмента программное обеспечение удалит ненужные файлы, нейтрализует потенциальные угрозы, такие как вредоносные программы, и увеличит производительность.
- Нажмите сканирование на экране CleanMyMac X по умолчанию.
Выбрать Стоп в любое время, если вы хотите завершить процесс до его автоматического завершения.
![cleanmymac x scan]()
выберите Подробности обзора в разделе «Очистка», чтобы увидеть файлы, которые CleanMyMacX хочет удалить как часть процесса Smart Scan. Они организованы системным мусором, iTunes Junk, Photo Junk, мусорными корзинами и почтовыми вложениями.
- Проверьте или же Uncheck элементы в этом списке.
- Нажмите назад вернуться на страницу результатов.
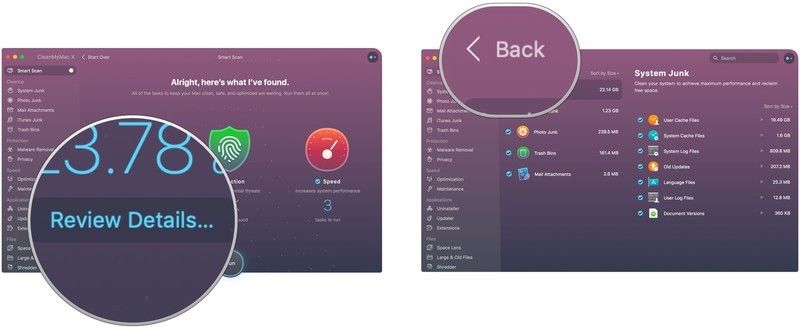
6. Выберите Бегать завершить Smart Scan.
7. Нажмите Стоп завершить процесс в любое время, если хотите.
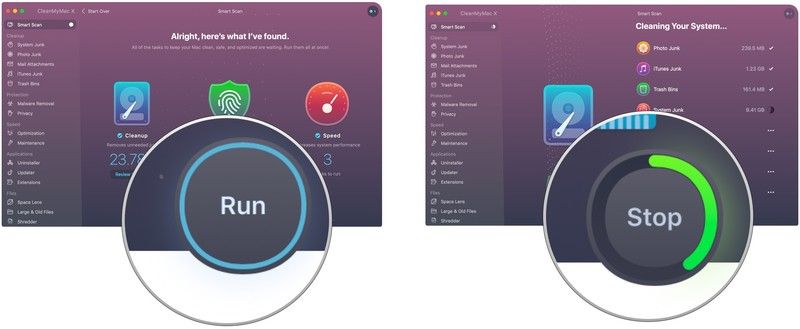
После завершения процесса вы увидите сводную страницу.
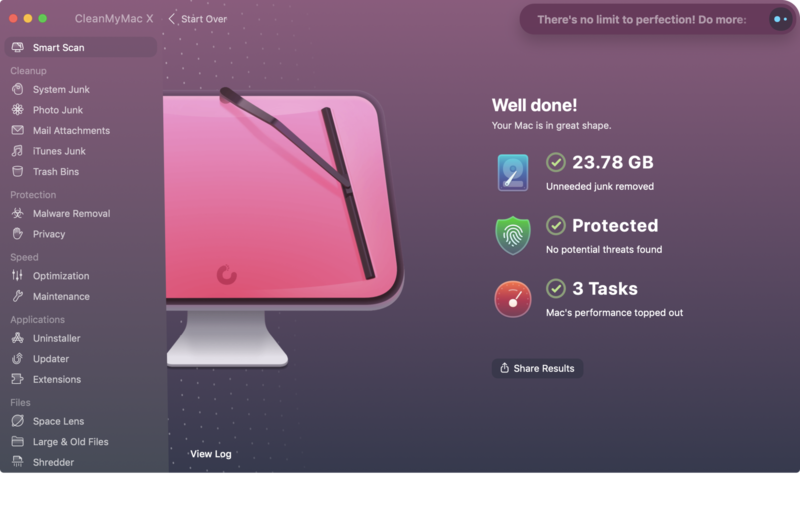
Smart Scan — потрясающий инструмент, и для большинства людей он единственный, который используется в CleanMyMac X. Планируйте запускать его на регулярной основе.
Продвинутые инструменты
CleanMyMac также включает в себя передовые инструменты, такие как возможность обновлять приложения или просматривать системные файлы с легкостью. В первую очередь, однако, приложение придерживается очистки Mac.
Усовершенствуйте свой Mac с помощью этих решений
Ваш компьютер может быть еще более полезным с этими дополнениями.

Seagate Backup Plus Slim 2 ТБ
(70 долларов на Amazon)
Seagate Backup Plus Slim 2TB — это надежный внешний жесткий диск для любых нужд. Он отлично подходит для хранения большого количества фотографий и видео, что делает его отличным накопителем для вашей библиотеки фотографий.

iCloud Storage
(Начиная с 1 $ в месяц)
Хранение Apple iCloud просто и надежно, особенно для вашей библиотеки фотографий iCloud. Цены начинаются с $ 0,99 в месяц за 50 ГБ пространства, или вы можете перейти на 200 ГБ или 2 ТБ за 3 и 10 $ в месяц соответственно.
Любые вопросы?
Если у вас есть какие-либо вопросы или сомнения по поводу обслуживания вашего Mac, сообщите нам об этом ниже!
Оцените статью!
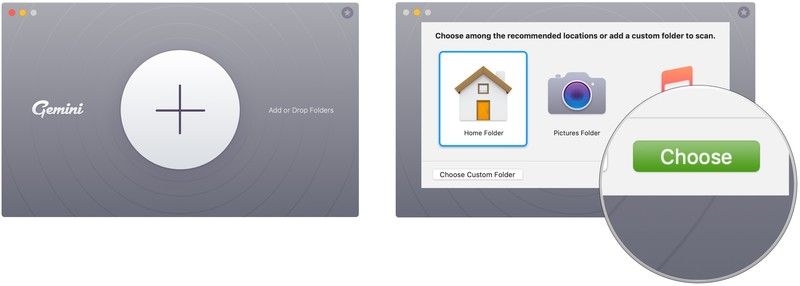
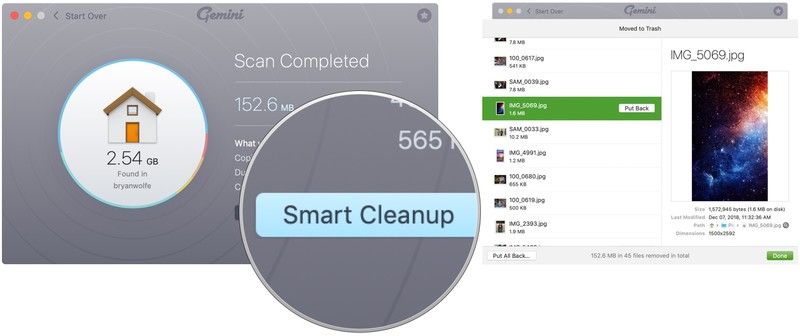
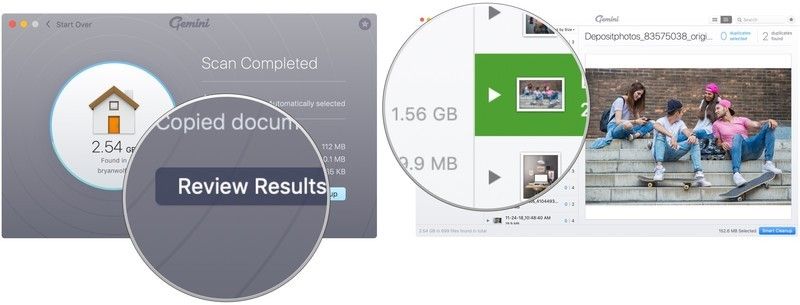
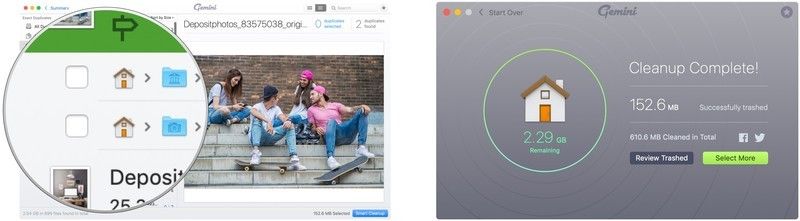
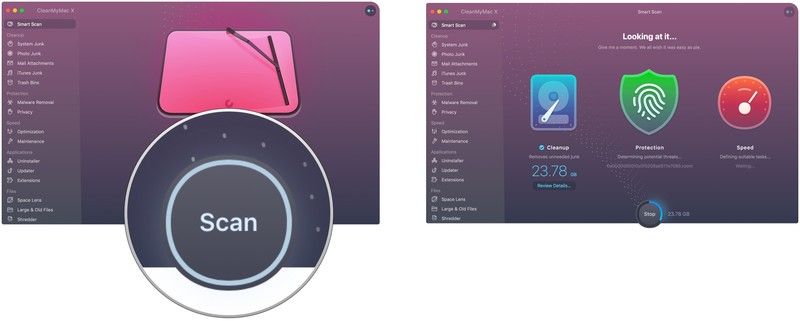



Отправляя сообщение, Вы разрешаете сбор и обработку персональных данных. Политика конфиденциальности.