Содержание

App Store существует уже более десяти лет, и большинство из нас накопило довольно много приложений с момента появления App Store в 2008 году. Некоторые из приобретенных нами загрузок или загрузок могут смущать потенциальных шпионов или, возможно, Вы просто не хотите видеть это в своей истории покупок. К счастью, есть возможность скрывать приложения в истории покупок, а также просматривать их. Вот как.
Как скрыть приложения из истории покупок
Хотите убедиться, что никто не может увидеть ваши потенциально неловкие покупки? Это очень легко скрыть приложения из вашей истории.
- Запустите Магазин приложений на вашем iPhone или iPad.
- Нажмите на ваш Аватар аккаунта в правом верхнем углу каждого представления (кроме поиска).
Введите ваш пароль или Touch ID / Face ID, если будет предложено.
![Пересмотрен домашний экран iOS 12, магазин приложений]()
![Обновленный магазин приложений iOS 12, Apple ID]()
- Нажмите на купленный.
- Выбрать Мои покупки (если семейный доступ включен).
- Вы можете переключаться между Все покупки или же Не на этом iPhone или iPad.
- Если у вас много покупок и вы знаете приложение, которое хотите скрыть, просто найдите его в панель поиска.
Проведите влево по приложению, которое хотите скрыть.
![Обновленный магазин приложений iOS 12, Apple ID, приобретен]()
![исправлен iOS 12 App Store, Apple ID, куплено, Swipe Hide]()
- Нажмите на красный Спрятать кнопка.
- Повторите этот процесс для столько приложений, сколько необходимо.
Как найти скрытые приложения, которые вы приобрели
Таким образом, вы скрыли те приложения, которые вы не хотите, чтобы другие увидели, что вы приобрели. Но как найти их снова в истории покупок, если вы хотите загрузить их снова?
- Запустите Магазин приложений на вашем iPhone или iPad.
Нажмите на ваш Аватар аккаунта в правом верхнем углу.
![Пересмотрен домашний экран iOS 12, магазин приложений]()
![Обновленный магазин приложений iOS 12, Apple ID]()
- Нажмите на ваш Баннер аватара аккаунта в верхней части экрана.
- Прокрутите вниз и нажмите на Скрытые покупки под iTunes в облаке раздел.
Нажмите на кнопка со стрелкой в облаке загрузить приложение на ваше устройство рядом с приложением, которое вы хотите повторно загрузить.
![обновленный iOS 12 App Store, Apple ID, баннер аккаунта]()
![исправлен iOS 12 App Store, Apple ID, учетная запись, скрытые покупки]()
![исправлен iOS 12 App Store, Apple ID, учетная запись, скрытые покупки, кнопка загрузки]()
К сожалению, если вы скрываете покупку, кажется, нет способа удалить ее из Скрытые покупки список. Вам нужно будет найти его вручную в скрытых покупках и перезагружать его каждый раз, когда вы хотите вернуть его, если он был удален, или выполнить поиск в App Store.
Как скрыть приложения из поиска iOS
Если вы боитесь, что кто-то может поднять ваш телефон и найти что-то с помощью Siri и iOS Search, и вы не хотите, чтобы в этих результатах всплывало что-то потенциально неловкое, вы можете убедиться, что некоторые приложения этого не делают. появляются.
- запуск настройки на вашем iPhone или iPad.
Прокрутите вниз и нажмите на Siri Поиск.
![пересмотрено приложение настроек домашнего экрана ios 12]()
![пересмотрены настройки ios 12, siri и поиск]()
- Прокрутите вниз, пока не увидите список приложений.
- Найдите приложения, которые вы хотите скрыть, и нажмите на них.
Переключить оба Siri Предложения а также Разрешить на экране блокировки в OFF (не зеленый).
![пересмотрены настройки ios 12, siri и поиск, выбор приложения]()
![пересмотрены настройки ios 12, siri и поиск, приложение, отключение]()
- Повторите этот процесс для всех приложений, которые вы хотите скрыть от посторонних глаз.
Как скрыть приложения в папках
Вы всегда можете просто пойти традиционным путем, скрывая приложения от других, хотя это может не всегда сработать. Да, это верно — просто уберите эти секретные приложения в папки на главном экране.
- На ваше Домашний экран, нажмите и удерживайте значок приложения, пока все не начнет покачиваться.
Найдите приложение, которое вы хотите скрыть, и перетащите его в существующую папку или поверх другого приложения, чтобы создать новую папку.
- Первая страница папки приложения может содержать до девяти приложений, которые отображаются в виде крошечных значков на главном экране. Если вы хотите скрыть это от других, убедитесь, что приложение находится на второй странице, по крайней мере.
![пересмотрен режим перестановки начального экрана ios 12]()
![пересмотренный ios 12 home screen покачивает режим перестановки нескольких папок]()
Максимизируйте свою конфиденциальность

Защитная пленка для экрана Maxboost
(12 долларов на Amazon)
Если вы хотите защитить свой экран, но также хотите немного уединиться, это хороший вариант. Защитные пленки для экрана означают, что другие люди не могут видеть ваш экран, если они не находятся прямо перед экраном, так что больше никаких посторонних глаз! Maxboost также имеет приличное качество, и цена правильная, так как вы получаете три в упаковке.

iCloud Storage
(Начиная с $ 0,99 за 50 ГБ)
Если вы часто загружаете много приложений, вам стоит заглянуть в хранилище iCloud. Хотя вы получаете 5 ГБ бесплатно, этого явно недостаточно для резервного копирования всех данных вашего устройства iOS, а также для хранения фотографий, документов и данных приложений, включая те, которые вы хотите скрыть из своего купленного списка. Получение дополнительных 50 ГБ — это всего лишь доллар в месяц, и более высокие уровни также вполне разумны (3 долл. / Мес. Для 200 ГБ и 10 долл. / Мес. Для 2 ТБ).
Оцените статью!
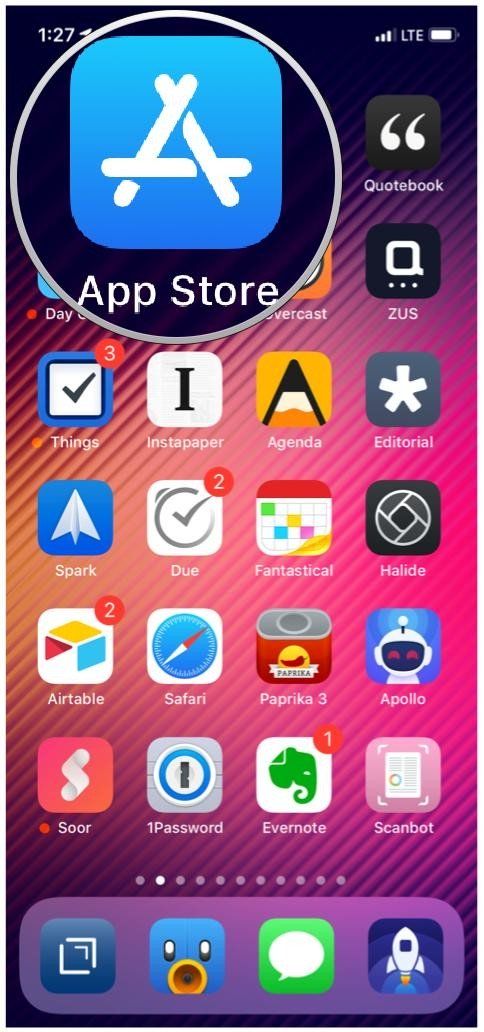
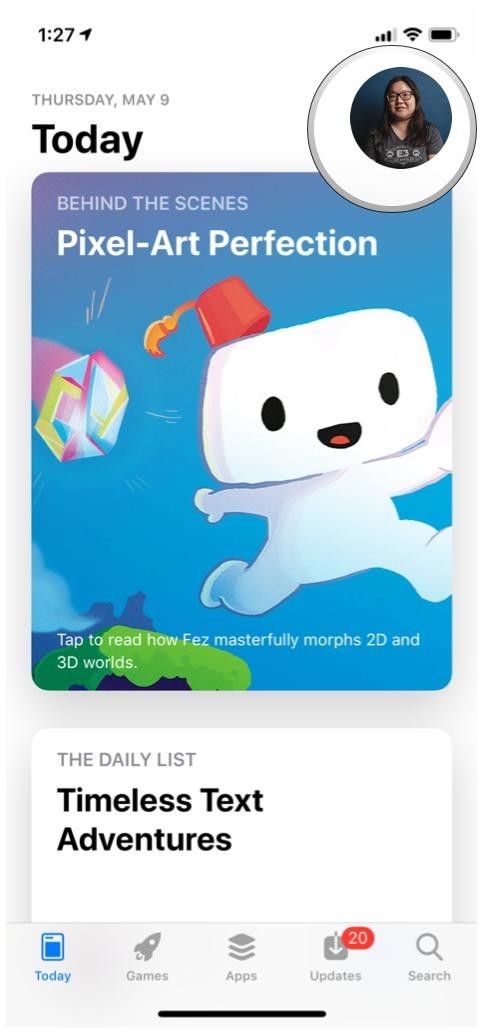

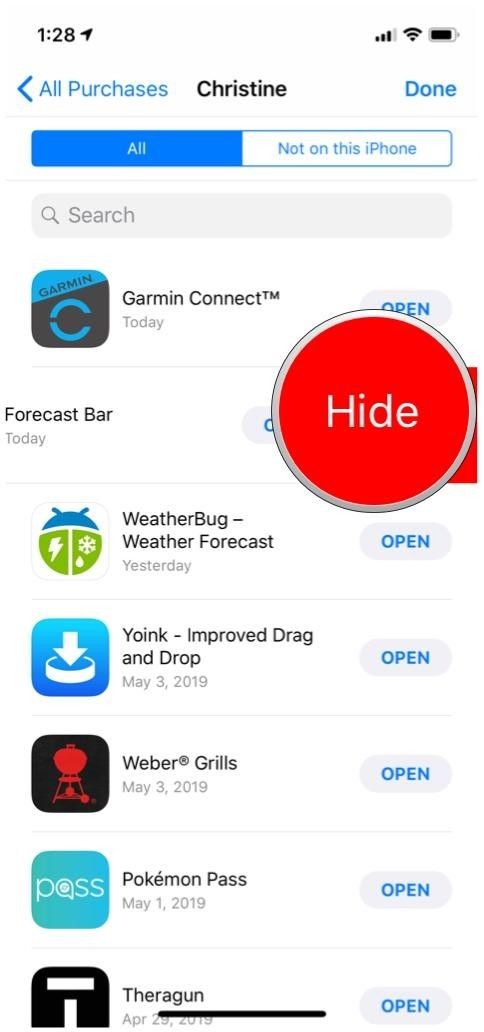









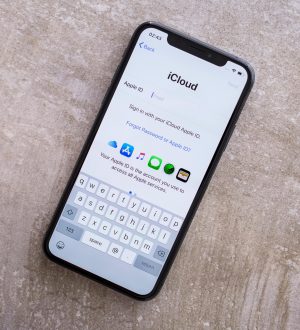


Отправляя сообщение, Вы разрешаете сбор и обработку персональных данных. Политика конфиденциальности.