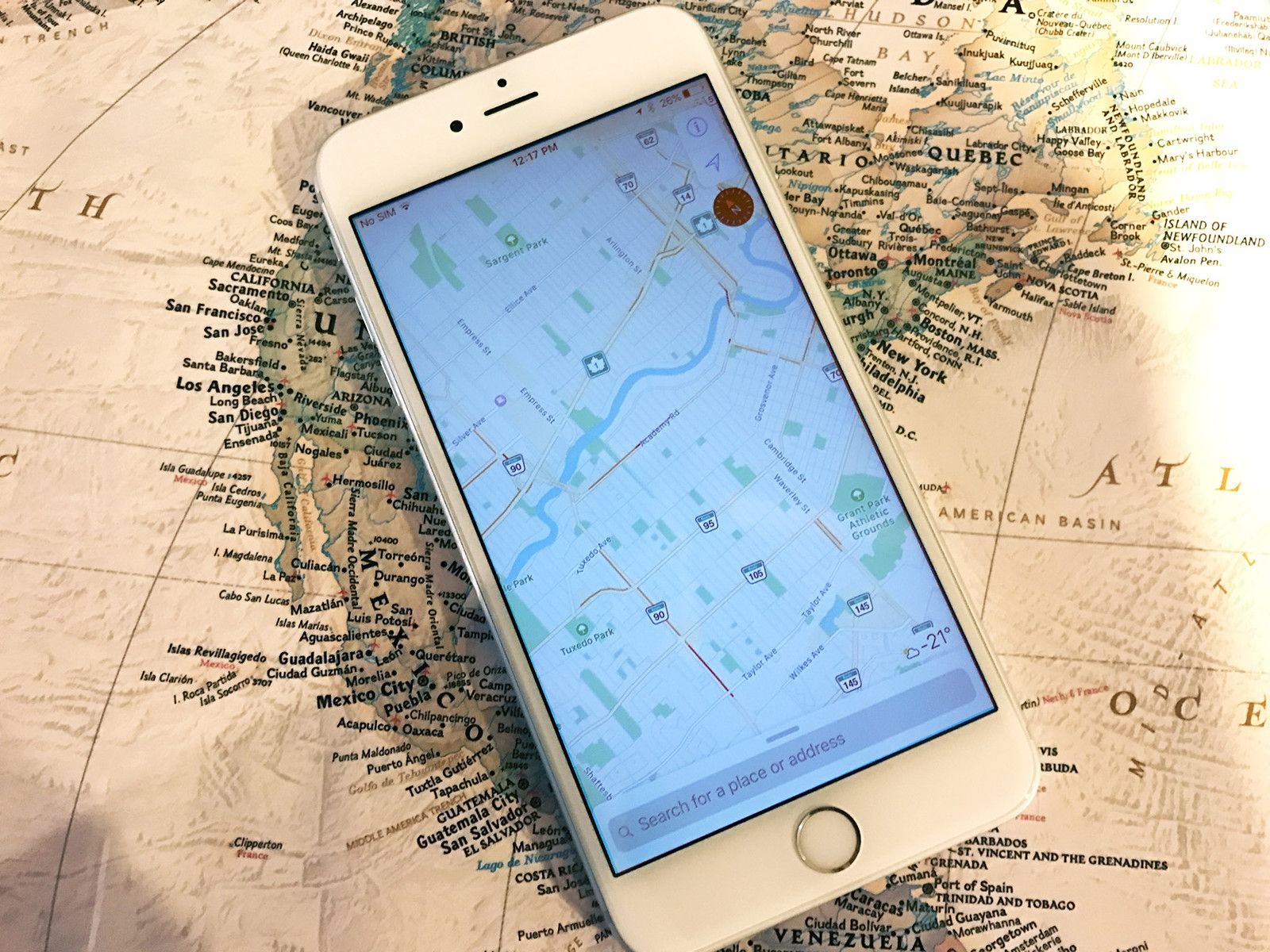
Как уроженец Лос-Анджелеса, я вырос на «Руководстве Томаса» — гигантской карте уровня улицы размером с энциклопедию, которая помогла вам ориентироваться в часто запутанных и странных автострадах бассейна Лос-Анджелеса. Это было в значительной степени само собой разумеющимся, что когда вам исполнилось шестнадцать, вашим самым ценным подарком на день рождения был именно этот гид — иначе вы не могли бы найти дорогу!
Но времена изменились: вместо «Томас гида» у шестнадцатилетних есть iPhone, чтобы направлять их по улицам города и линиям метро. И вместо пронумерованных бумажных разделов у нас есть живая информация о трафике и отслеживание поездок в виде приложения Apple Maps. Приложение компании встроено прямо в ваш iPhone или iPad. Все, что вам нужно сделать, это посмотреть! Вот как использовать приложение «Карты», чтобы найти свое местоположение и проложить маршрут.
Как просмотреть и поделиться своим текущим местоположением
Когда вы впервые запустите приложение «Карты», вы увидите двухмерную бежевую линейную карту, синий круг индикатора и панель поиска внизу. Этот синий индикатор отмечает ваше текущее местоположение, отслеживаемое с помощью GPS и Wi-Fi Assisted GPS — во время путешествия вы увидите пульсирующий синий круг вокруг него, а также стрелку, которая показывает направление вашего iPhone.
Как узнать ваше текущее местоположение
Если этот индикатор местоположения исчезнет или вы решите перемещаться в другое место на плитках виртуальной карты, вы все равно сможете вернуться к своему местоположению в любое время одним нажатием кнопки. Вот как!
- В Картах коснитесь контур стрелки кнопка в правом верхнем углу, чтобы заблокировать приложение на вашем текущем местоположении. Стрелка заполнится сплошным синим цветом.
- Нажмите стрелка еще раз (или коснитесь его дважды), чтобы изменить стрелку на сплошной символ, обращенный вперед: это фиксирует ваше местоположение в замке компаса и ориентирует карту в направлении, в котором вы находитесь, а не в традиционной форме север / юг.
- Чтобы снять блокировку местоположения, нажмите стрелку еще раз, чтобы вернуть ее в состояние контура (или, если в режиме блокировки компаса, вы можете дополнительно нажать значок компаса под стрелкой, чтобы вернуться к простой блокировке местоположения).
Как отметить ваше текущее местоположение
Хотите сохранить место, где вы стоите для будущих путешествий, или позаботиться о том, чтобы ваша любимая пиццерия появилась на карте в следующий раз, когда вы ищете отличную еду? Вы можете использовать кнопки «Пометка» на Картах, чтобы добавлять булавки и даже сохранять места в качестве избранного.
Чтобы отметить ваше текущее местоположение, сделайте следующее:
- В Картах коснитесь Информация Кнопка (выглядит как я) в правом верхнем углу экрана.
- В появившемся всплывающем меню выберите Отметить мое местоположение. Красная булавка появится на вашей карте.
- Результирующий вывод отображает текущее местоположение вместе с широтой и долготой; проведите пальцем вверх снизу вверх, чтобы получить доступ к кнопкам для постоянного добавления местоположения в избранное, добавления его в карточку контакта или удаления маркера (если вы решили, что он вам больше не нужен).
Кроме того, вы можете нажать на индикатор вашего местоположения, чтобы отметить текущее местоположение, или нажать и удерживать в любом месте на плитке карты, чтобы сбросить булавку.
Как поделиться своим текущим местоположением
Собираетесь ли вы на обед или рассказываете своей семье, где вы находитесь в тематическом парке, вы можете использовать опцию «Расположение карт», чтобы отправить мини-карту вашего текущего местонахождения кому бы вы ни выбрали.
- В Картах коснитесь контур стрелки кнопка в правом верхнем углу, чтобы заблокировать приложение на вашем текущем местоположении. Стрелка заполнится сплошным синим цветом.
- Нажмите ваш указатель местоположения. Ваше изображение контакта должно появиться над ним в крошечном пузыре.
- В появившемся всплывающем окне коснитесь Поделиться Мое местоположение кнопка.
- Выберите способ отправки: через AirDrop, Сообщения, Почту, Напоминания или другие услуги.
Как изменить вид карты на транзитный или спутниковый режим и просматривать трафик
Приложение Apple Maps предлагает три различных режима просмотра вашей поездки: 2D / 3D линейные карты, транзитные линии или спутниковый режим. По умолчанию, карта Это традиционное представление, но вот как переключаться между ними.
- В Картах коснитесь Информация Кнопка (выглядит как я) в правом верхнем углу экрана.
- Нажмите на вид карт, который вы хотите увидеть: карта транзит, или же спутниковое.
- Закройте экран настроек, коснувшись Икс Кнопка в правом верхнем углу поповера.
Если вы планируете ежедневную поездку на работу и хотите избежать медленного движения, вы также можете использовать Карты, чтобы показать вам условия движения в реальном времени на основных маршрутах по городу.
- В Картах коснитесь Информация Кнопка (выглядит как я) в правом верхнем углу экрана.
- Слайд Переключатель трафика к На позиция.
Теперь вы увидите важные дорожные условия, отмеченные на карте — оранжевые и красные линии обозначают умеренный и интенсивный трафик соответственно. Карты также содержат маркеры, подробно описывающие причину замедления, будь то строительство, закрытие дорог или крупная авария; Вы можете нажать на каждый значок, чтобы увидеть больше деталей.
Как просматривать или искать местоположение
Независимо от того, знаете ли вы пункт назначения, хотите ли вы вернуться к предыдущему пункту назначения или прогуляться по своему району, у карт есть вариант для вас.
Как просмотреть параметры вашего текущего местоположения
- В приложении Карты нажмите в строке поиска; на iPhone, он будет скользить вверх, чтобы заполнить экран.
- Прямо под панелью поиска, Карты предлагают Умные Предложения в таких категориях, как еда, напитки, покупки, путешествия, услуги, развлечения, здоровье и транспорт. Вы можете нажать на любую категорию, чтобы получить список популярных вариантов в этой категории, а также семь подкатегорий. (Например, еда включает в себя подкатегории «Популярное», «Рестораны», «Продукты питания», «Фаст-фуд», «Кофейни», «Пекарни» и «Десерты».)
- Нажмите место, которое вы хотите просмотреть на карте.
Как искать в предыдущих местах и умные предложения
- В приложении Карты проведите вверх на нижней панели поиска (где темно-серый красть ручка появляется).
- В зависимости от серьезности вашего удара, вы увидите частичный или полный список предыдущих направлений, поисков, несколько предложений ресторанов, а внизу — список избранных.
- Нажмите на месте, которое вы хотите просмотреть на карте, или старый набор направлений, которые вы хотите перезагрузить.
Как искать конкретное место
Уже есть адрес? Вот как вы найдете это на карте.
- В приложении Карты нажмите в строке поиска; на iPhone, он будет скользить вверх, чтобы заполнить экран.
- Тип адрес места, которое вы хотите найти.
- Точка интереса будет появиться на карте.
Вы также можете найти места через Siri:
- нажмите Домашняя кнопка или триггер Эй сири.
- Просить Сири «Показать мне [местоположение]».
- Введите свой пароль или отпечаток пальца (если требуется)
Как совершить поездку на эстакаде по известному городу
Если вы просматриваете определенные города (в настоящее время Карты предлагают более 250 местоположений по всему миру, рядом с их названиями может отображаться крошечная «3D» нотация. Это указывает на то, что Apple создала полноразмерную карту Flyover города с воздуха). Это подчеркивает местную архитектуру и достопримечательности. Вы можете просмотреть их в любое время.
- В Картах разместить город, который вы бы хотели виртуально посетить с помощью эстакады.
- Нажмите на иконке 3D рядом с названием города.
- Выберите Эстакада кнопка.
- Вы можете закончить тур в любой момент, нажав Конец кнопка.
Теперь вы готовы насладиться потрясающим кинематографическим туром. В то время как тур автоматически проведет вас по городу, вы также можете увеличивать и поворачивать экран в любой точке во время эстакады. Когда вы закончите присматриваться, экскурсия возобновится. Вы можете закончить его в любое время, нажав Конец кнопка.
Как запросить маршрут
Найдя место, которое вы хотите посетить, позвольте приложению «Карты» помочь вам в этом.
- В приложении Карты нажмите в строке поиска введите свой запрос или выберите предыдущий маршрут / достопримечательность.
- На карте появится значок с краткой информационной картой, в которой указаны название, местоположение, цена и средний рейтинг отзывов Yelp. Нажмите синий Направления кнопка ниже, чтобы войти в экран «Направления».
Как выбрать маршрут в Картах на iPhone и iPad
После того, как вы спросили дорогу, Maps часто предлагает несколько вариантов посещения пункта назначения и рекомендует один из них для самого быстрого путешествия. Если вы заинтересованы в выборе другого маршрута, вы можете выбрать его.
Открыв экран «Направления» на iPhone или iPad, прокрутить вверх на информационной панели для просмотра всех доступных маршрутов, а также выбора того, как вы хотите ориентироваться: на машине, пешком, транзитом или поездкой на автомобиле.
ЧАЕВЫЕ: Вы можете дополнительно настроить эти маршруты в Картах, выбрав Избегайте сборов или же Избегайте шоссе в опциях вождения, или какие типы транзита искать в кнопке опций транзита в нижней части информационной панели.
- Как только вы определились с маршрутом по вашему выбору, нажмите на зеленый Идти Кнопка рядом с записью.
Как изменить параметры вашего маршрута с вождения на пешеходный, транзитный или проездной
Карты предназначены не только для проезда: вы также можете получить маршруты для прогулок, маршруты для транзита (для автобусов, метро и скоростного трамвая, пригородной железной дороги и паромной переправы, где это возможно), а также опции совместного использования проездов (при их наличии).
- Открыв экран «Направления» на iPhone или iPad, прокрутить вверх на информационной панели для просмотра всех доступных маршрутов, а также выбора того, как вы хотите ориентироваться: на машине, пешком, транзитом или поездкой на автомобиле.
- Нажмите на Водить машину, Ходить, транзит, или же Ездить посмотреть на различные варианты вашего путешествия. Ты можешь предварительный просмотр путешествия на карте, нажав на любую запись, и снова нажав просмотреть подробный пошаговый список, а также кнопку для доля Ваш маршрут.
- Когда вы будете готовы выбрать вариант, нажмите зеленый Идти Кнопка рядом с записью по вашему выбору.
Доступность транзитного направления Apple Maps
Как изменить начальную точку и время
По умолчанию приложение «Карты» начинает движение с текущего местоположения немедленно, но вы можете указать приложению создать другой маршрут.
- Открыв экран «Направления» на iPhone или iPad, прокрутить вверх на информационной панели, чтобы просмотреть все доступные маршруты.
- Чтобы изменить начальное местоположение или поменять местами отправления и назначения, нажмите Из моего местоположения.
- Если вы просматриваете транзит направления, вы также можете нажать на Скоро уезжаю поле рядом с вашим текущим местоположением, чтобы установить время, чтобы покинуть или приехать.
Как освоить пошаговые инструкции
Приложение «Карты» предлагает больше возможностей на экране указаний, чем когда-либо прежде, не загромождая его интерфейс. Когда вы впервые запустите набор направлений, приложение «Карты» перейдет в общую картину вашей текущей начальной точки на карте вместе с начальными письменными инструкциями вверху.
Внизу экрана у вас есть предполагаемое время прибытия, время, которое вам понадобится, чтобы проехать, общий пробег и большая красная кнопка «Завершить», чтобы закрыть экран направлений.
Вы можете ущипнуть карту, чтобы увеличить или уменьшить маршрут в любое время, но есть также ряд дополнительных функций, к которым вы можете получить доступ в режиме маршрутов. Вот что они есть.
Как добавить или удалить остановку на вашем маршруте
Вам нужен бензин или быстрый кофе во время поездки? Карты предлагают легко нажимаемые кнопки для быстрого поиска ближайших доступных заправочных станций, вариантов питания и кофе, пока вы находитесь в дороге.
- В режиме Карт по направлениям проведите вверх на нижней панели инструментов, чтобы показать дополнительные параметры.
- Нажмите Автозаправки, Рестораны / Фастфуд, или же Кофе кнопки для просмотра вариантов по вашему маршруту.
- Вы можете прокрутить всплывающее окно, чтобы просмотреть места вместе с их дополнительным временем маршрута. Чтобы выбрать остановку на своем маршруте, просто нажмите зеленый Идти кнопка и остановка будет немедленно добавлена.
- Решили пропустить это место в конце концов? Вы можете удалить остановку в любое время, нажав на синий Продолжить маршрут до баннер в верхней части экрана.
Как просмотреть свой полный маршрут на карте или в текстовом виде
Хотите увидеть с высоты птичьего полета свой маршрут? Используйте кнопку Обзор.
- В режиме Карт по направлениям проведите вверх на нижней панели инструментов, чтобы показать дополнительные параметры.
- Нажмите обзор кнопка. Область вашей карты будет уменьшена, чтобы показать вашу полную поездку.
- Чтобы вернуться к экрану с пошаговой картой, проведите вверх на нижней панели инструментов и нажмите Резюме.
Если вместо этого вы хотите видеть весь маршрут в виде пошаговых текстовых указаний, вы также можете это сделать.
- В режиме Карт по направлениям проведите вверх на нижней панели инструментов, чтобы показать дополнительные параметры.
- Нажмите подробности Кнопка, чтобы раскрыть полный список направлений.
- Чтобы вернуться к экрану пошаговой карты, коснитесь Готово кнопка.
Как изменить громкость наведения для ваших указаний
Хотите, чтобы система голосового управления Картами работала по трубопроводу или садилась? Вы можете легко получить доступ к этим элементам управления на лету.
- В режиме Карт по направлениям проведите вверх на нижней панели инструментов, чтобы показать дополнительные параметры.
- Нажмите на аудио кнопка.
- Под Голос навигации предпочтения, выберите то, что вы предпочитаете: нет голоса, низкая громкость, нормальная громкость, громкая громкость. Если вы выбрали опцию звуковых указаний, вы также можете решить, приостанавливать ли речь (например, подкасты или аудиокниги), когда прерывается голос приложения «Карты».
Как закончить пошаговую навигацию
Когда вы завершите навигацию, приложение «Карты» сообщит о вашем прибытии и автоматически завершит маршрут, вернув вас на общий экран карты. Если вы хотите закрыть указания на вашем iPhone или iPad раньше, вам нужно только нажать большой красный Конец кнопка, а затем Конец маршрута подтверждение.
Вопросы о Картах?
Дайте нам знать об этом в комментариях!
Карты для iPhone и iPad
- Что нового в приложении Карты
- Как найти места и проложить маршрут с помощью карт
- Как поделиться местоположением и маршрутами с Картами
- Как удалить историю поиска и предыдущие места назначения в Картах
- Как использовать Siri с Картами
- Как включить и использовать расширения Карт
- Лучшие приложения для карт
- Как изменить настройки для Карт
- Как сообщить о проблеме в Картах
- Как использовать Карты с CarPlay
Оцените статью!

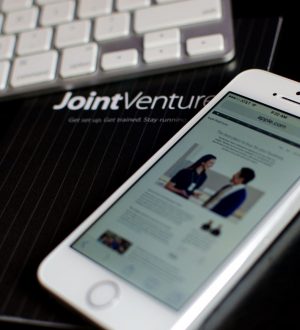
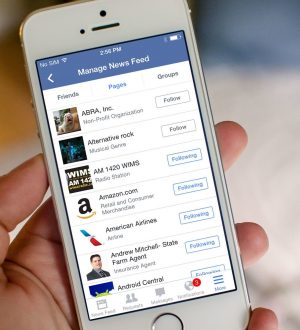
Отправляя сообщение, Вы разрешаете сбор и обработку персональных данных. Политика конфиденциальности.