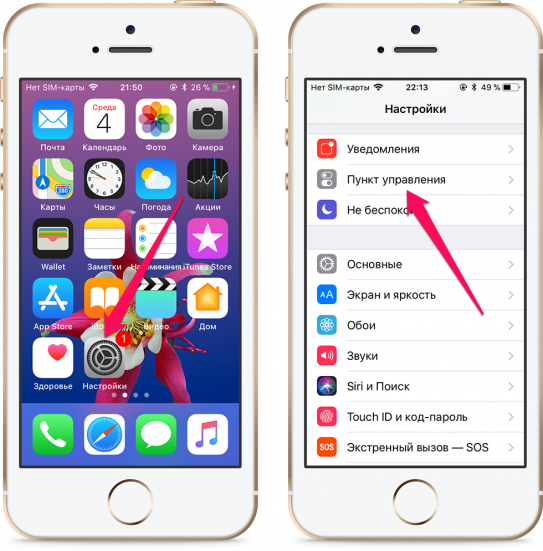
У вас проблемы с записью экрана на вашем iPhone в iOS 11? Вы пришли в нужное место! Есть много веских причин для записи экрана вашего iPhone — возможно, вы создаете техническое руководство или совет для YouTube, или, возможно, вы пытаетесь похвастаться или просмотреть приложение. Неважно, по какой причине, Apple делает запись экрана iPhone (и даже iPad) действительно простой. На самом деле, вам даже не нужно никакого дополнительного программного обеспечения для записи экрана вашего iPhone. Если вы последуете ниже, мы проведем вас по шагам записи экрана вашего iPhone.
QuickTime Player
Вы можете действительно легко записать экран вашего iPhone с QuickTime Player. Однако вам понадобится дополнительное оборудование, а это какой-то Mac — MacBook, MacBook Pro, MacBook Air, iMac и т. Д. Любое из них подойдет. Если у вас нет Mac, не беспокойтесь, есть еще способы записать экран вашего iPhone, о чем мы поговорим через минуту.
Для начала нам нужно подключить iPhone к Mac. Возьмите ваш кабель молнии, подключите конец молнии к iPhone, а затем конец USB к Mac. На более новых устройствах Mac вам может понадобиться переходник USB-C на Lightning, так как многие Mac движутся в этом направлении.
На вашем MacBook Pro запустите QuickTime Player. QuickTime Player обычно поставляется с предустановленной версией на всех устройствах Mac, поскольку это встроенное программное обеспечение Apple для просмотра видео и базовое программное обеспечение для редактирования видео.
Далее в левом верхнем углу экрана нажмите файл а затем выберите Запись нового фильма. Здесь вы увидите свой iPhone как один из вариантов записи. Нажмите на нее, и вы можете начать запись видео на вашем iPhone. Вам нужно нажать кнопку «Запись», чтобы официально начать запись.
На том же экране, если вы также хотите записывать звук на вашем iPhone, вам также нужно изменить настройку микрофона на iPhone. Поздравляем! После того, как вы нажмете эту кнопку записи, вы теперь будете записывать видео и аудио с экрана вашего iPhone.
Стоит отметить, что, как только вы начнете запись на iPhone, экран вашего iPhone будет зеркально отображаться на вашем Mac, чтобы вы могли легко видеть, что записывается.
На винде
В Windows вы должны использовать отдельную часть программного обеспечения. Вы можете использовать бесплатное приложение под названием Lonely Screen, которое также доступно для Mac, если вам не нравится QuickTime Player. Lonely Screen может записывать экран вашего iPhone через AirPlay. Вы можете получить его здесь.
Принцип работы Lonely Screen заключается в том, что он в основном функционирует как приемник AirPlay. Вы можете подключить свой iPhone к Lonely Screen после того, как он будет запущен, и, в основном, он позволит вам зеркально отображать экран iPhone на ПК, а также даже записывать экран iPhone.
После загрузки и установки Lonely Screen откройте приложение Lonely Screen. Открыв приложение на своем компьютере, перейдите на свой iPhone.
На вашем iPhone вы захотите открыть Центр управления, обычно проводя пальцем вверх. Если у вас есть iPhone X, вам нужно провести пальцем вниз от верхней правой части экрана.
Далее вы должны увидеть AirPlay Mirroring прямо под вашими элементами управления Wi-Fi. Нажмите здесь. Откроется приглашение, и вам придется выбрать «Одинокий экран» из списка, который он вам дает.
Теперь, когда вы вернетесь к своему ПК, вы увидите зеркальное отображение вашего iPhone на вашем компьютере. Чтобы начать запись, в Lonely Screen нажмите маленькую белую стрелку в правом нижнем углу приложения. Это откроет элементы управления приложения.
Вы должны увидеть большую красную круглую кнопку записи. Чтобы начать запись, просто нажмите на нее. Когда вы закончите запись, нажмите кнопку остановки. Mac автоматически сохранит видео в папке «Фильмы», а в Windows оно автоматически сохранится в папке «Видео».
Если вы ищете больше возможностей, чем обычная запись, Lonely Screen будет разочаровывать. Тем не менее, вы можете использовать нечто подобное, более богатое функциональными возможностями, например AirServer. Он работает по тому же базовому принципу Lonely Screen, работающему через AirPlay. Но преимущество в том, что у него гораздо больше возможностей.
решение суда
Как вы видите, существует множество способов записать свой экран на iPhone iOS 11, независимо от того, работаете ли вы на Windows или Mac. Стоит отметить, что все методы, которые мы описали, будут работать и с iPad. У вас есть особый и любимый способ записи экрана? Дайте нам знать в комментариях ниже!
Оцените статью!
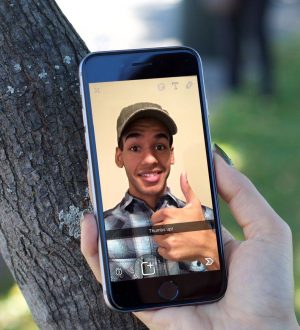


Отправляя сообщение, Вы разрешаете сбор и обработку персональных данных. Политика конфиденциальности.