Каждый раз, когда вы заходите на сайт в Safari на iOS, вас также спрашивают, хотите ли вы сохранить имя пользователя и пароль — отличная функция практически для всех браузеров, позволяющая не вводить учетные данные. каждый раз, когда вы заходите на сайт в будущем.
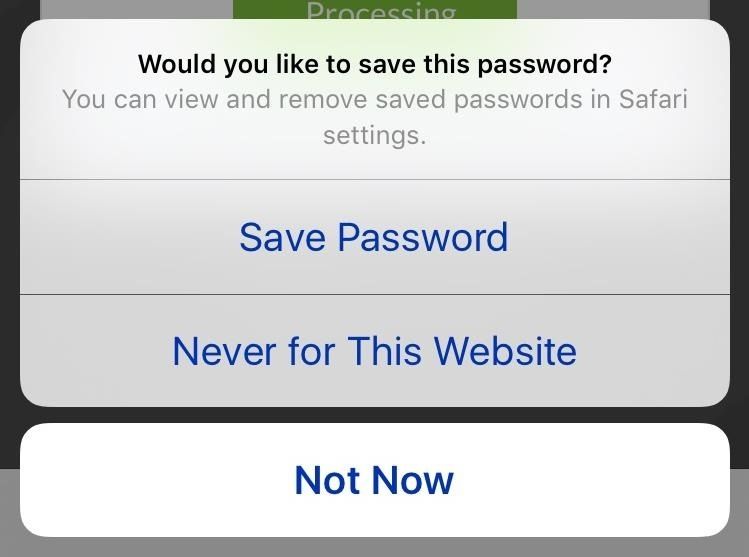
Хотя эта функция отлично подходит для быстрого доступа ко всем вашим любимым веб-сайтам, вы когда-нибудь задумывались, где все эти пароли сохраняются на вашем устройстве? В этом руководстве я покажу вам, где найти все сохраненные имена пользователей, электронные письма и пароли, чтобы вы могли легко управлять ими на iOS.
Просмотр сохраненных паролей Safari
В приложениях «Настройки» перейдите в Safari и нажмите на «Пароли». Ваш iPhone предложит вам ввести пароль на экране блокировки или использовать Touch ID для просмотра ваших паролей.
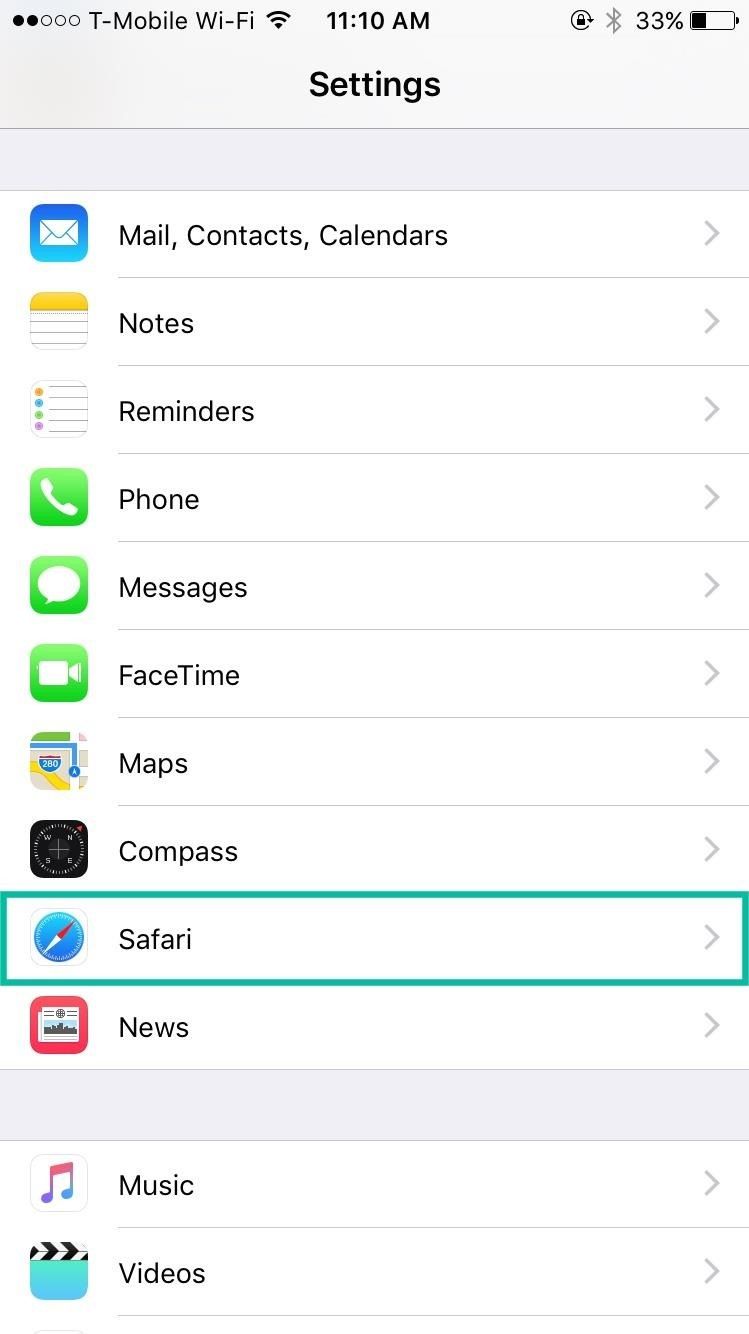
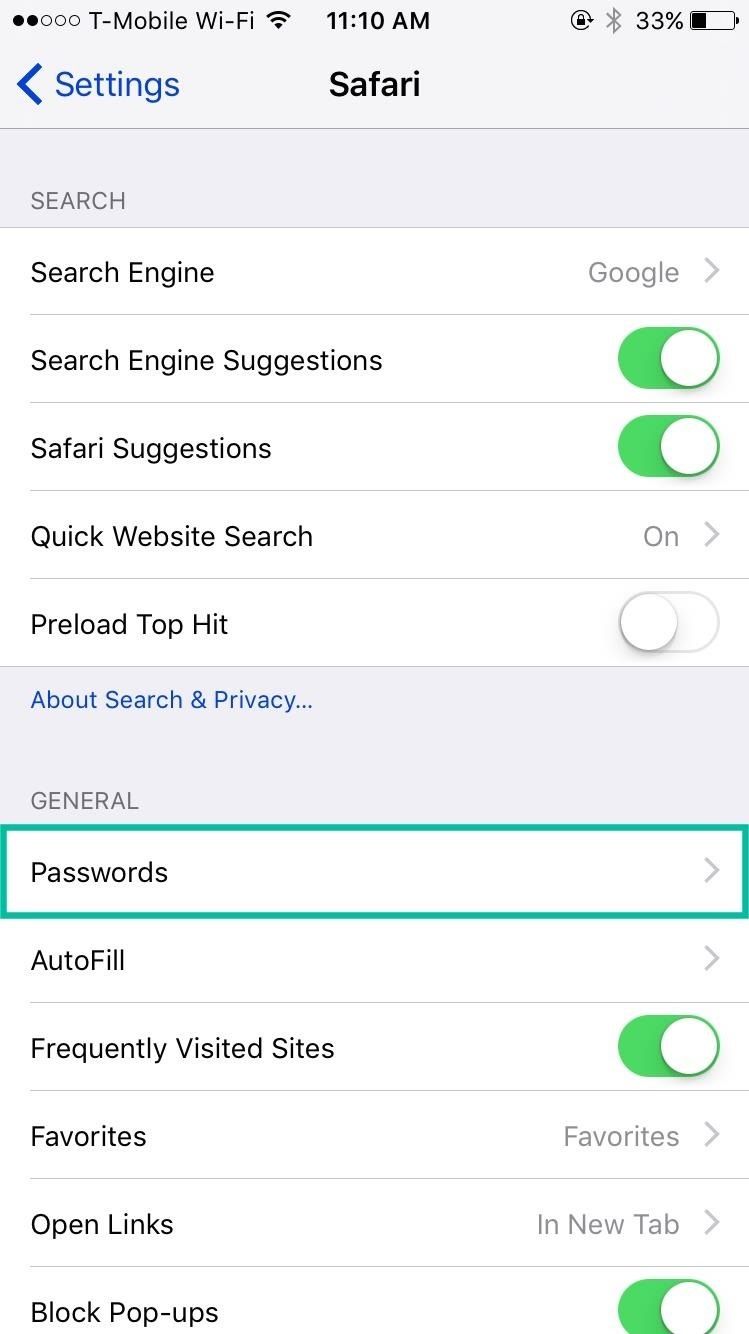
Внутри паролей вы увидите список всех веб-сайтов, для которых Safari имеет сохраненный пароль, а также имя пользователя или адрес электронной почты, связанные с ними. При выборе веб-сайта вы увидите остальную информацию, включая пароль и URL-адрес веб-сайта.
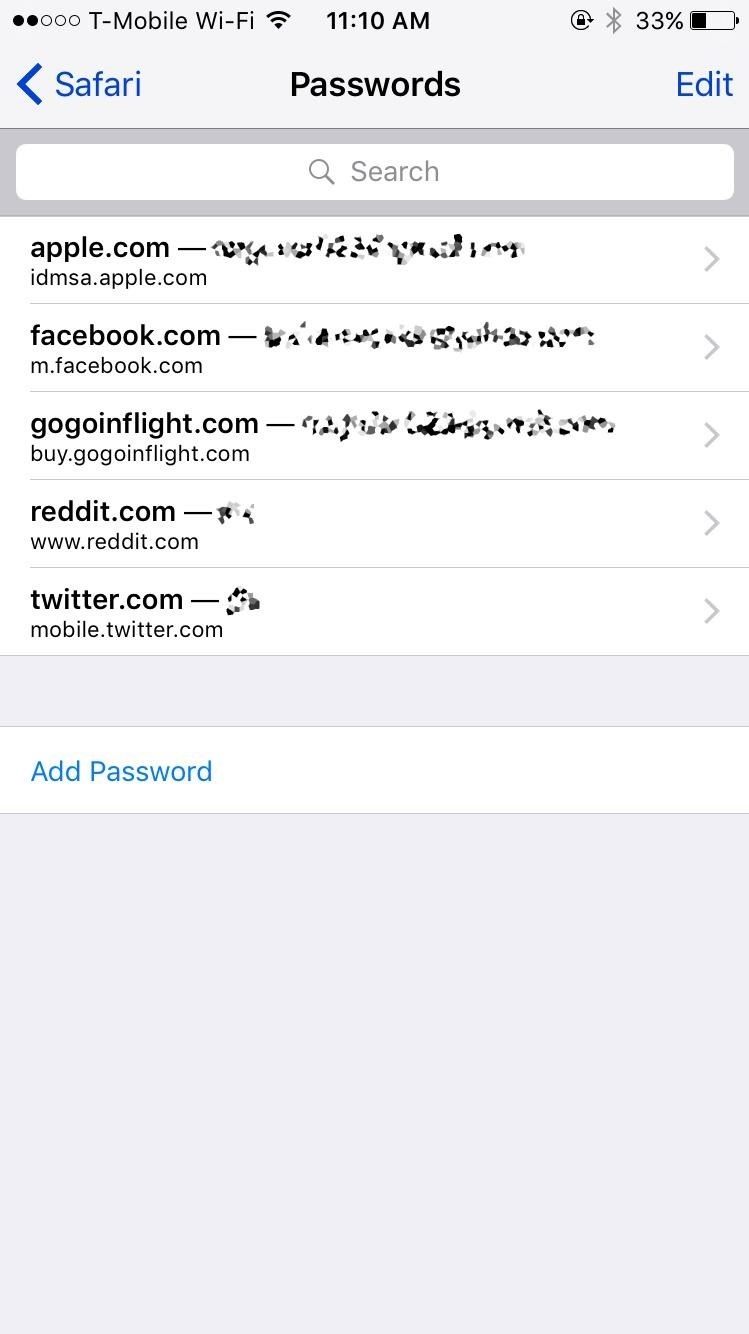
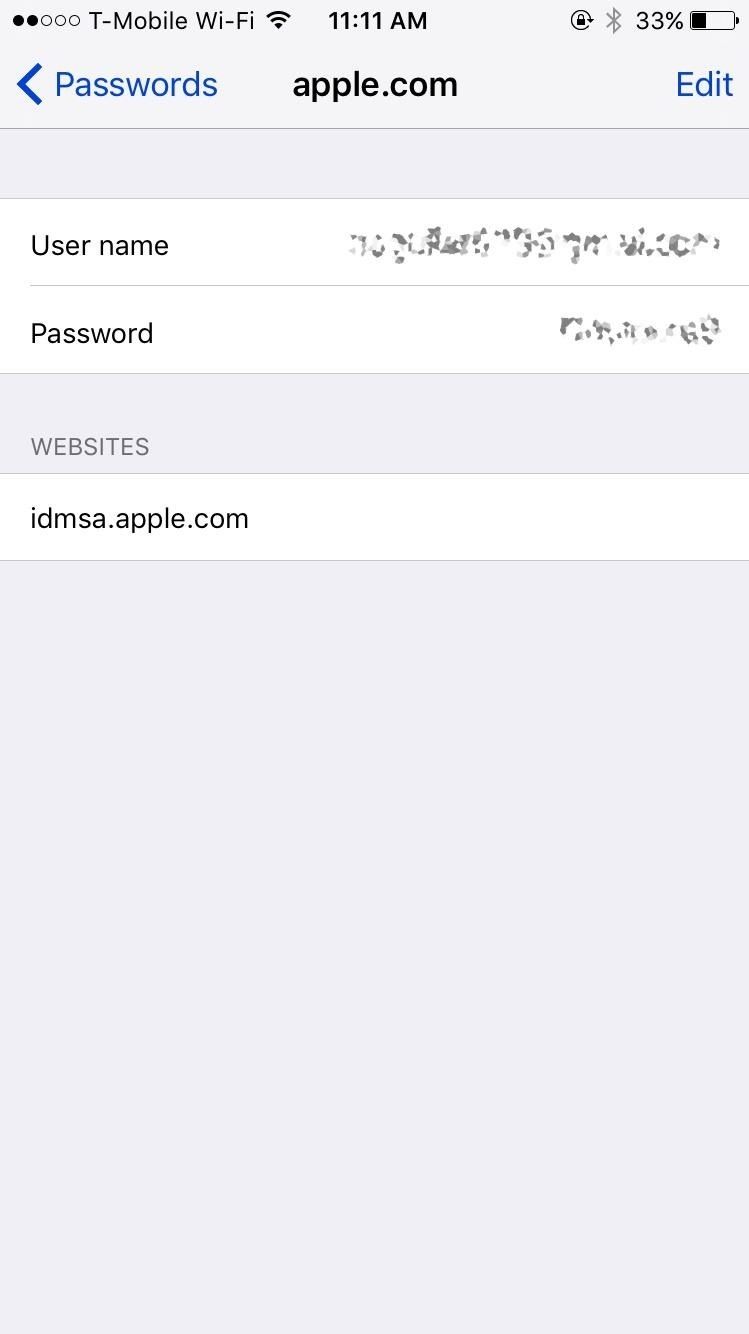
Используйте этот раздел, чтобы записать все забытые имена пользователей или пароли, если вы хотите использовать эти учетные данные для входа в свою учетную запись на другом устройстве (компьютере, планшете и т. Д.).
Добавить сайт вручную, имя пользователя, пароль
Помимо автоматического сохранения вашего имени пользователя и пароля через Safari, вы также можете добавить их самостоятельно. На странице настроек паролей внизу есть опция «Добавить пароль». На следующей странице вы можете ввести URL-адрес веб-сайта (где вы будете вводить свои учетные данные), а также ваше имя пользователя и пароль.
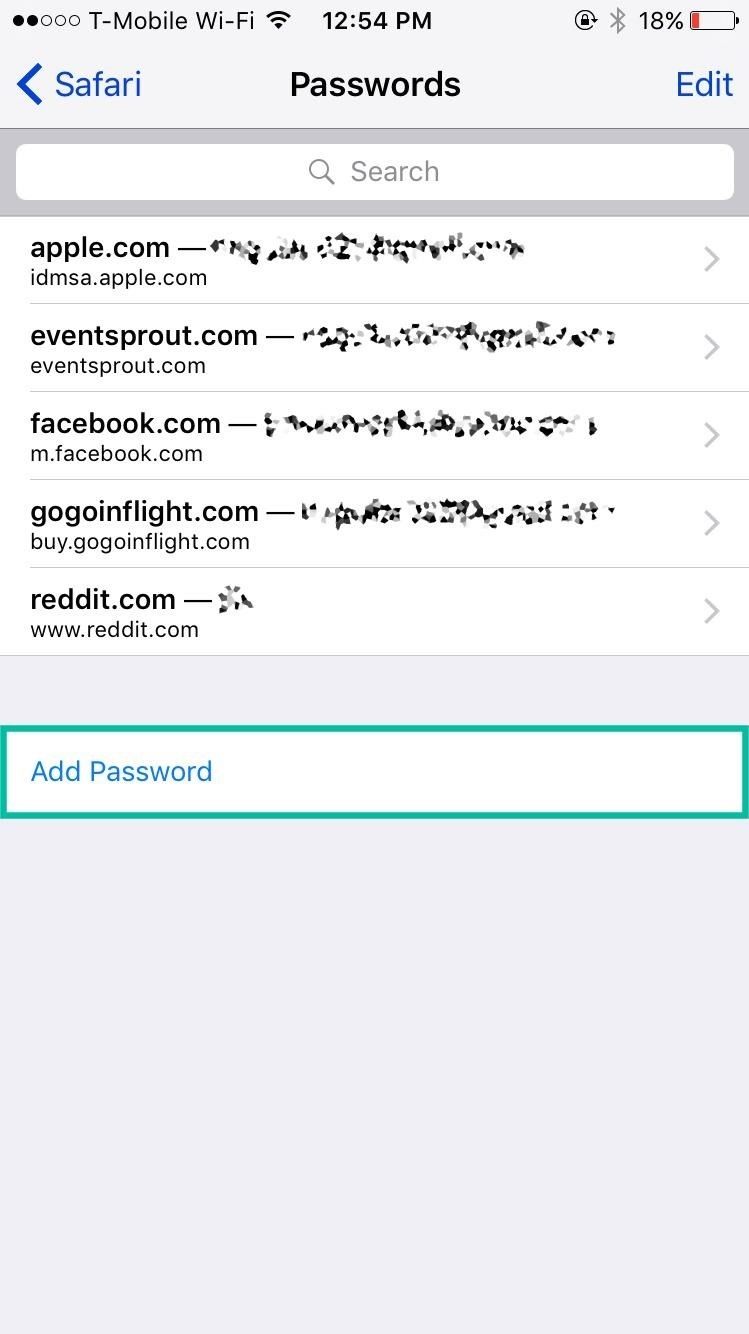
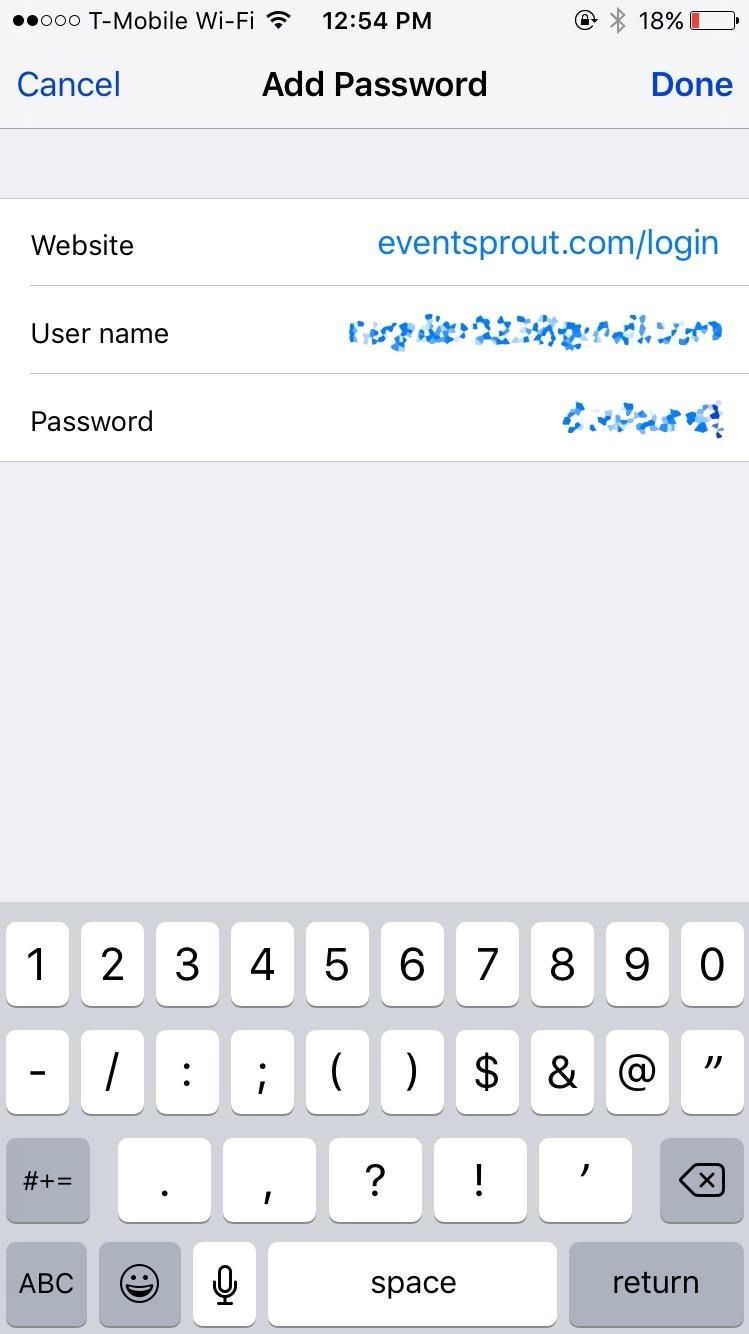
Когда вы закончите, нажмите «Готово», и ваши учетные данные будут автоматически введены при посещении этого веб-сайта в Safari.
Удаление сохраненных паролей
Если вы не хотите, чтобы учетные данные автоматически отображались для определенного веб-сайта в Safari, просто удалите их. В разделе «Пароли» нажмите «Изменить», выберите пароль, от которого хотите избавиться, затем нажмите «Удалить». Появится окно с вопросом, уверены ли вы, что хотите удалить пароль.
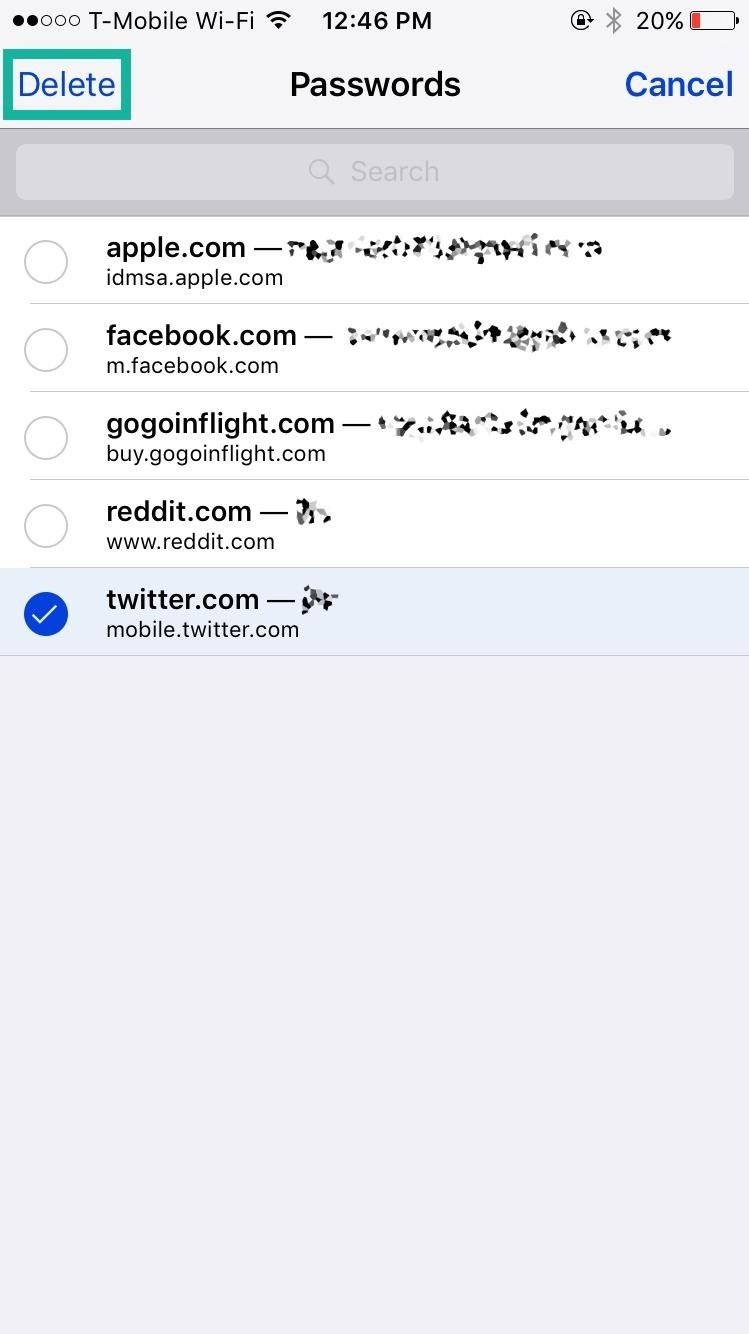
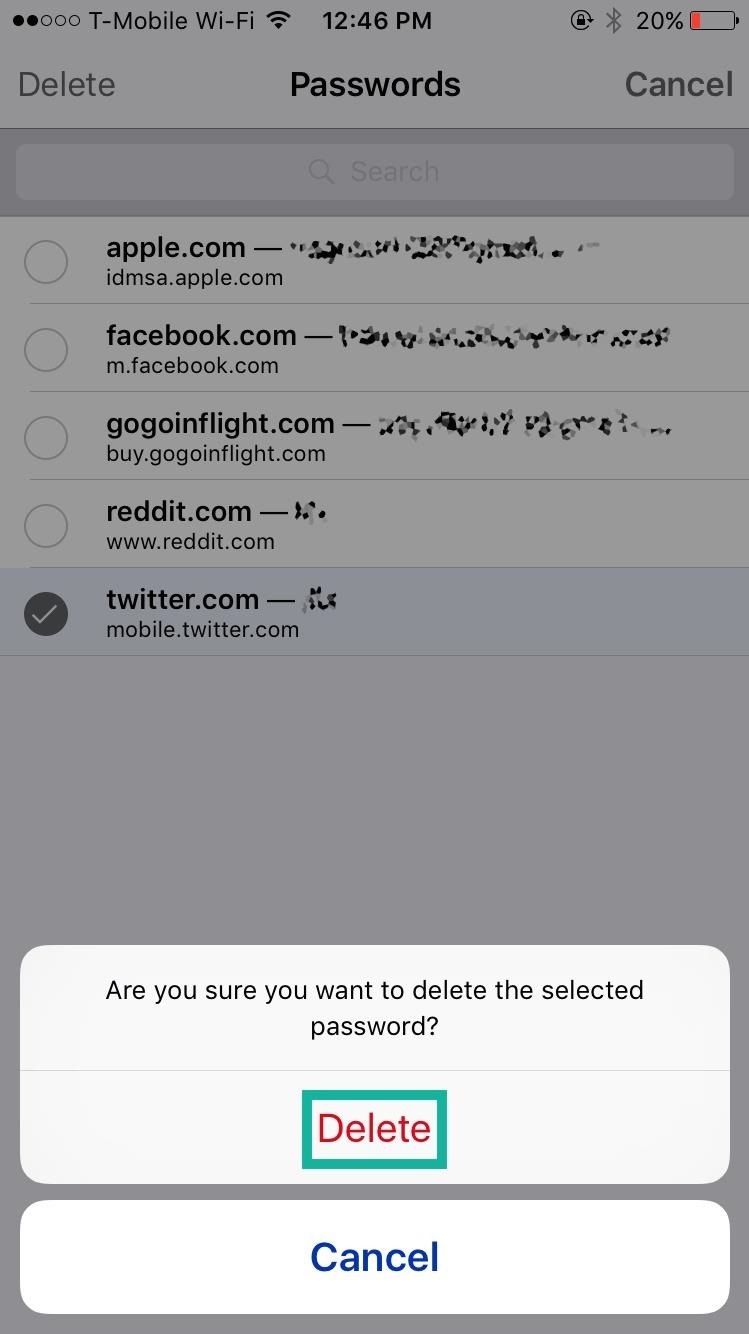
После удаления пароля учетные данные больше не будут отображаться автоматически при переходе на этот веб-сайт. Вместо этого вас спросят, хотите ли вы сохранить их заново после ввода вручную, и в этом случае вы либо выберете «Никогда для этого веб-сайта», либо «Не сейчас», чтобы остановить его сохранение.
Если у вас включена связка ключей iCloud, ваши пароли будут синхронизироваться со всеми одобренными вами устройствами. Поэтому, если вы удалите пароль на своем iPhone, вы также можете удалить его на своем iPad, Mac и т. Д. Более подробную информацию о связке ключей iCloud можно найти здесь.
Отключить автозаполнение
Наконец, вы можете отключить Safari от сохранения всех имен пользователей и паролей. Для этого откройте приложение «Настройки», нажмите на Safari, нажмите «Автозаполнение», затем отключите опцию «Имена и пароли».
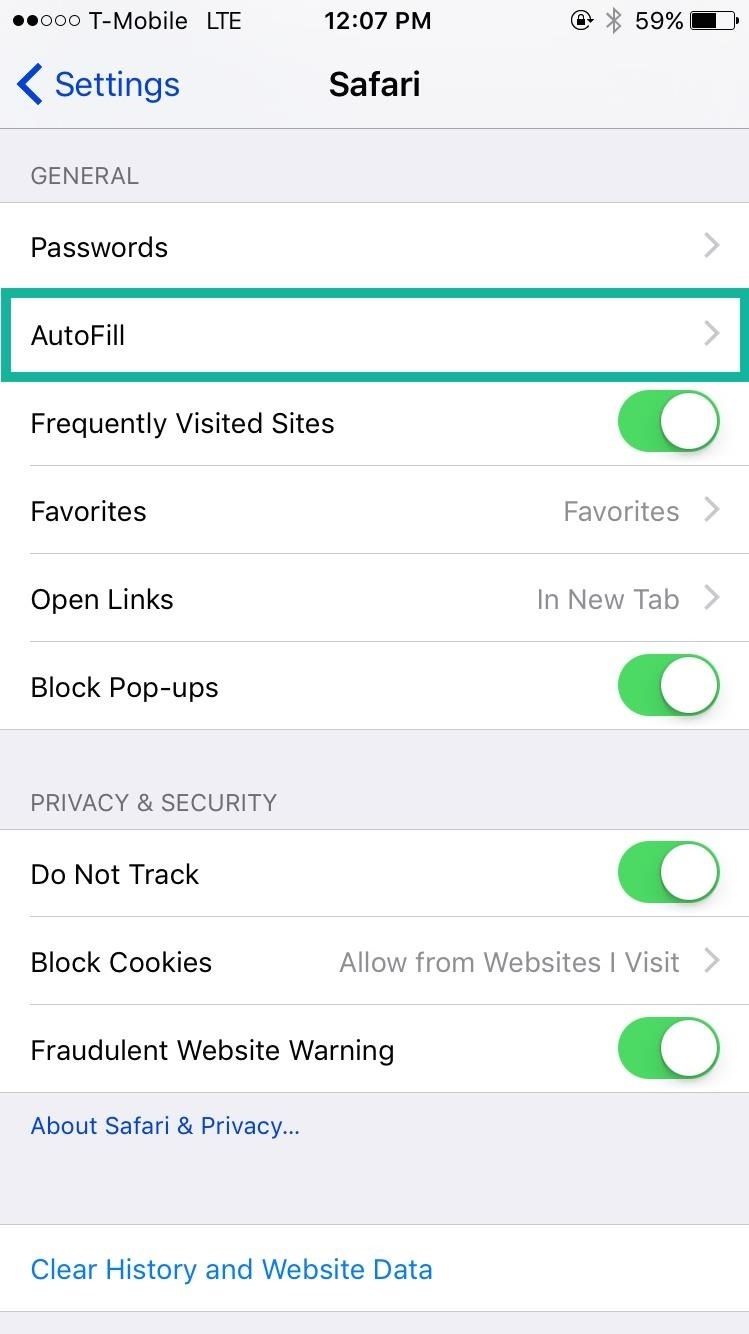
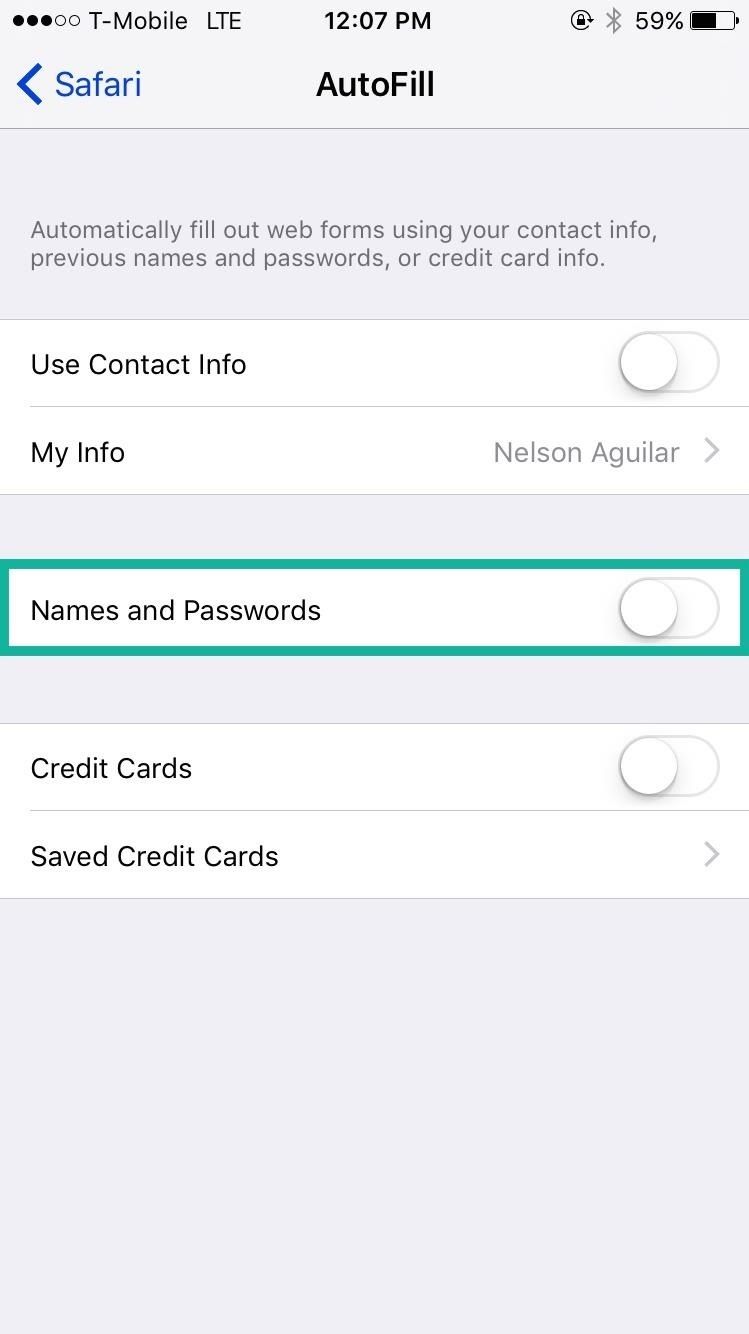
Теперь вам придется вручную вводить имя пользователя и пароль при каждом входе на сайт. Включите «Имена и пароли», чтобы вернуть автозаполнение в Safari.
Следите за Apple Hacks на Facebook и Twitter или Gadget Hacks на Facebook, Google+ и Twitter, чтобы узнать больше советов Apple.
Оцените статью!

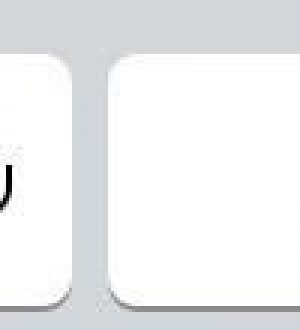
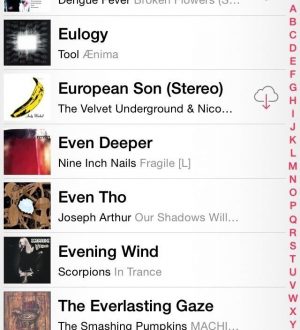
Отправляя сообщение, Вы разрешаете сбор и обработку персональных данных. Политика конфиденциальности.