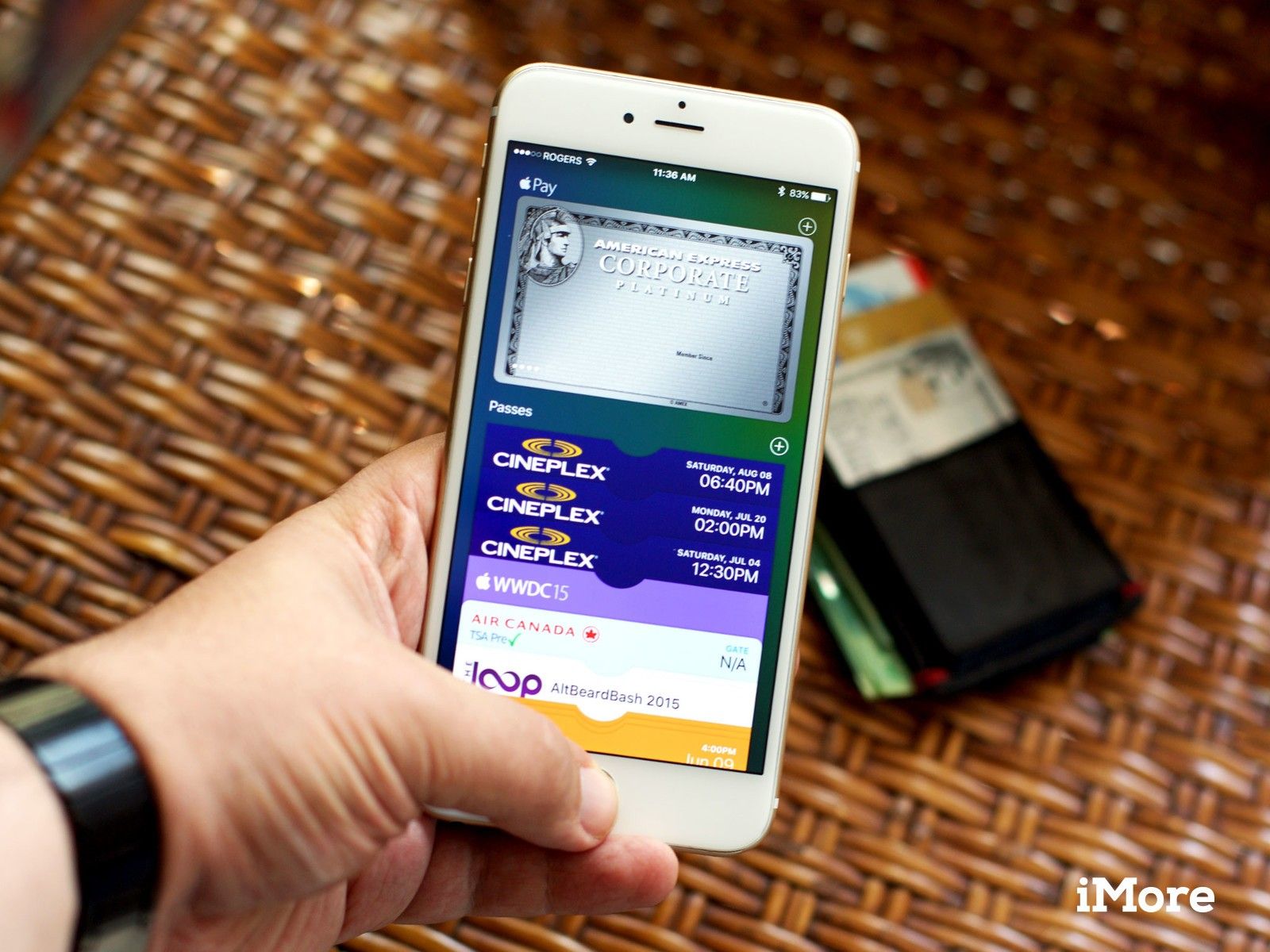
Apple Pay позволяет вам совершать покупки в магазине с вашего iPhone, а также онлайн-покупки с вашим iPhone или iPad, всего лишь одним нажатием кнопки «Домой» и сканированием вашего отпечатка пальца. Это делает покупки на кредитные и дебетовые карты проще и безопаснее. Все, что вам нужно сделать, это настроить его и начать его использовать!
Как добавить карту для Apple Pay
- Запустите Кошелек приложение с вашего домашнего экрана.
- Нажмите на + кнопка. Это должно быть в правом верхнем углу экрана.
Нажмите следующий на экране Apple Pay.
![]()
- Вручную введите или отсканируйте с помощью камеры информацию о вашей кредитной или дебетовой карте.
- Нажмите следующий на экране сведений о карте.
Вручную введите карты срок годности и код безопасности.
![]()
- Нажмите следующий
- Нажмите Согласен принять условия
Нажмите Согласен
![]()
- Нажмите следующий после выбора метода подтверждения.
- Нажмите Введите код.
Введите код верификации это было дано вам. В зависимости от метода подтверждения это может быть электронное письмо, текст или звонок.
![]()
- Нажмите следующий
Нажмите Готово
![]()
Если вы хотите добавить больше кредитных или дебетовых карт, вы можете просто повторить эти шаги.
Примечание: фотоопределение Apple Pay работает только с рельефными номерами; Если у вас есть кредитная или дебетовая карта с плоскими номерами, вам придется ввести ее вручную.
Как авторизовать карту для Apple Pay
У разных банков разные процедуры авторизации карт для Apple Pay.
Например, Capital One автоматически добавляет и активирует вашу карту Apple Pay после принятия вами условий.
Ситибанк и American Express, однако, требуют код активации; чтобы получить его, банк позвонит по телефону, отправит электронное письмо или отправит сообщение на номер, который у вас есть в файле.
Кроме того, если в вашем банке есть приложение для мобильного банкинга, вы можете запустить приложение для авторизации своей карты.
Как поменять карту по умолчанию для Apple Pay
Apple Pay позволяет вам использовать несколько кредитных и дебетовых карт, поэтому вы можете легко переключаться между ними, когда хотите совершить транзакцию. Однако кредитная или дебетовая карта по умолчанию всегда является самой быстрой и простой в использовании. Итак, вы хотите сделать эту карту по умолчанию. К счастью, Apple Pay делает это быстро и легко.
- Запустите Приложение настроек на вашем iPhone или iPad, который совместим с Apple Pay.
- Нажмите на Кошелек Apple Pay.
- Нажмите на Карта по умолчанию.
Нажмите на карту, которую вы хотите использовать по умолчанию.
![]()
Это оно! Если вы вручную не измените карту, которую используете при совершении покупки, выбранная карта будет использоваться всегда.
Как удалить карту из Apple Pay
Apple упрощает добавление всех и всех поддерживаемых кредитных и дебетовых карт в Apple Pay. Однако, если вы потеряете, отмените или измените карту по какой-либо причине, вам необходимо удалить ее. К счастью, Apple делает это так же легко.
- Запустите Приложение настроек на вашем iPhone или iPad, который содержит карту Apple Pay, которую нужно удалить.
- Нажмите на Кошелек Apple Pay.
- Нажмите на кредитная карта Вы хотели бы удалить.
Нажмите на Удалить карту — вам нужно прокрутить весь путь до самого дна.
![]()
Это все, что нужно сделать! Удаленная карта больше не будет пригодна для использования с Apple Pay на этом конкретном устройстве. Имейте в виду, однако, что Apple Pay работает отдельно для каждого устройства, поэтому вам нужно будет удалить эту конкретную карту со всех устройств, к которым она подключена по отдельности. Кроме того, вы можете удаленно удалить все связанные карты с определенного устройства, если вам нужно через iCloud.com.
Как устранить неполадки Apple Pay
Если у вас возникли проблемы с тем, чтобы Apple Pay приняла вашу карту, самое простое решение — просто попытаться ввести свою информацию еще раз; Мне не повезло, активировав свои карты в понедельник вечером, но ввод той же информации во вторник утром работал как обаяние.
В худшем случае, вам может понадобиться позвонить эмитенту вашей карты. Например, последняя карта, которую я пытался установить, никогда не отправляла проверочный код на мой номер телефона в файле, поэтому мне пришлось вручную получать его через телефонную систему. Однако этот призыв был довольно безболезненным; Я полностью запустил Apple Pay на этой карте в течение десяти минут.
IOS
Оцените статью!
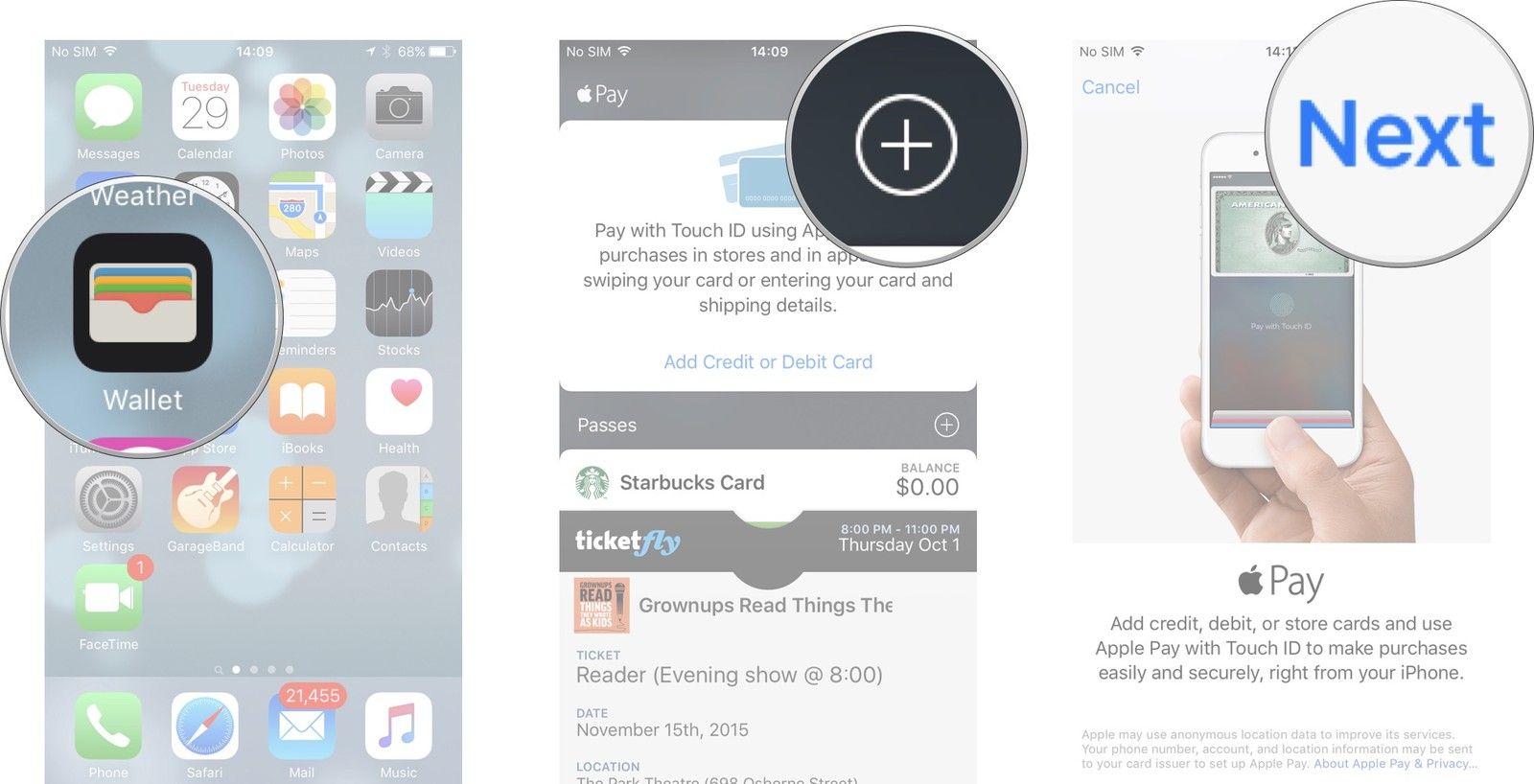
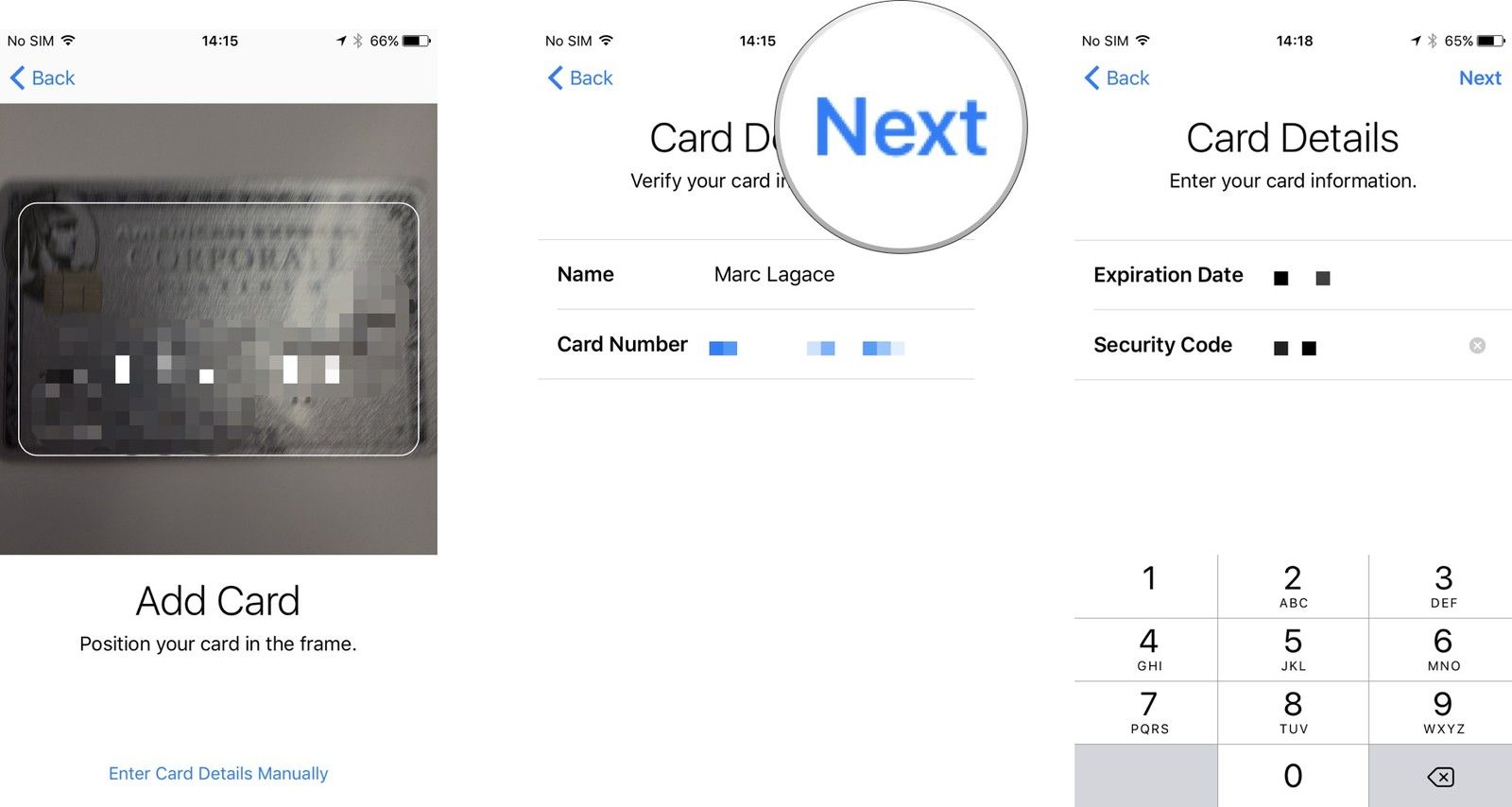
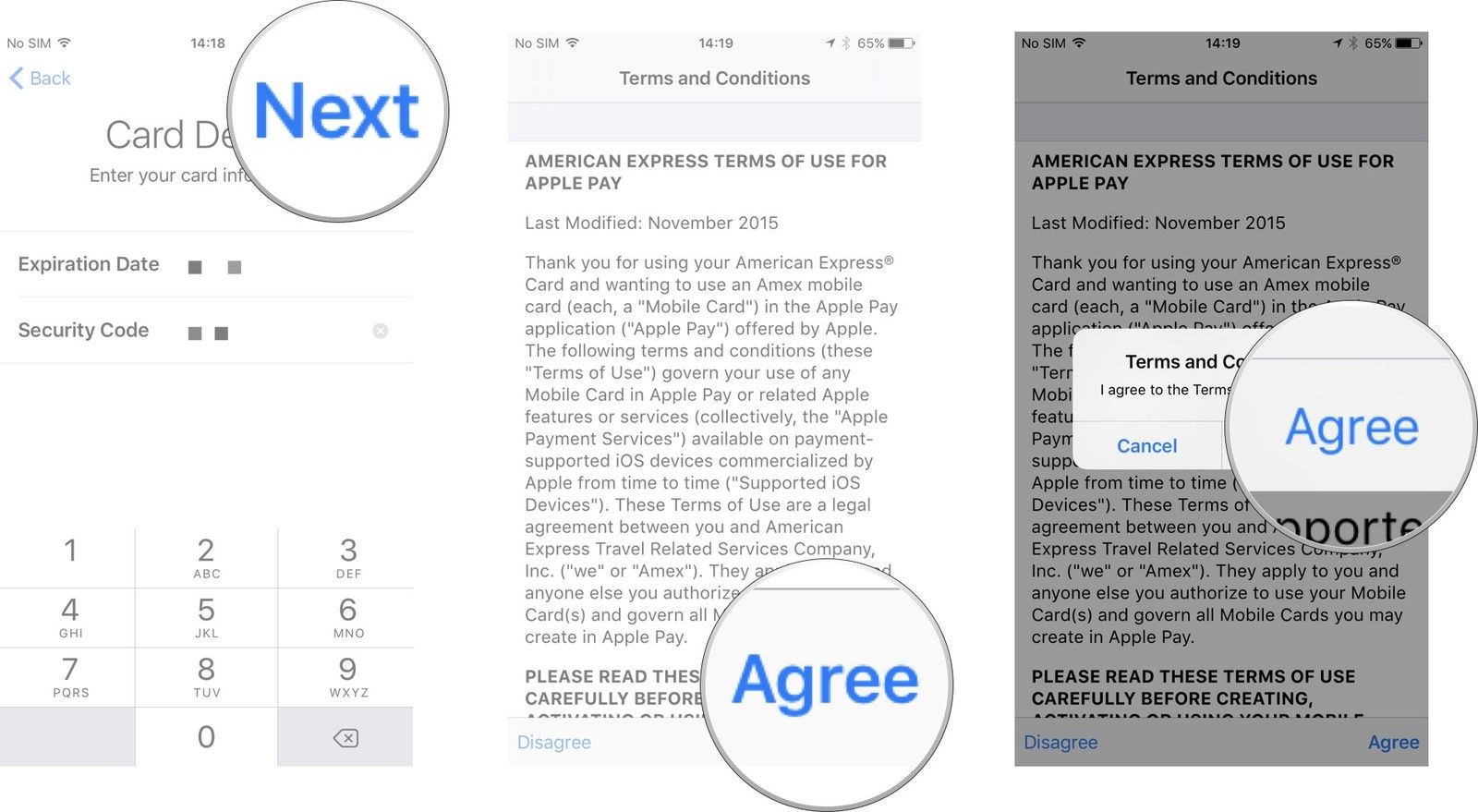
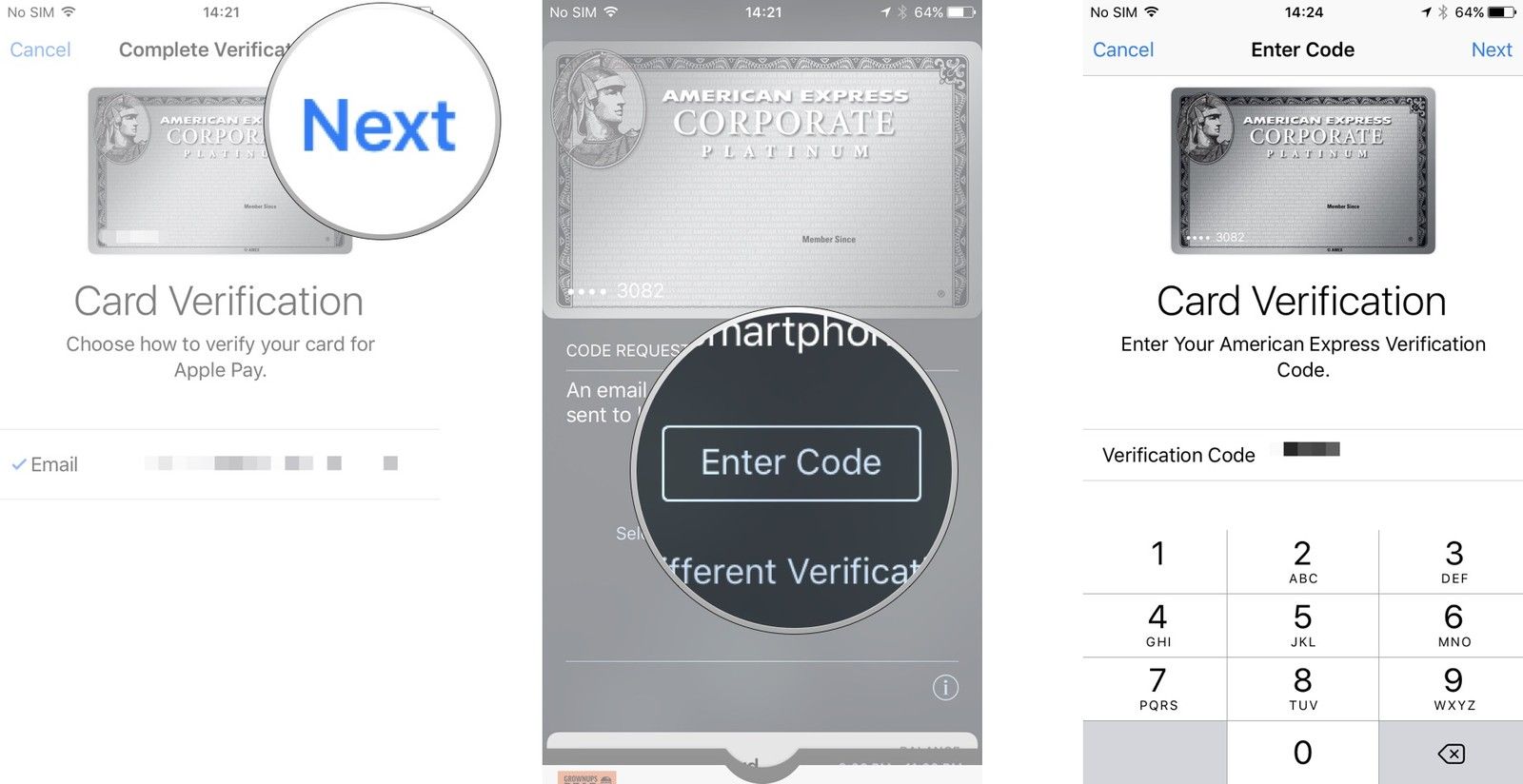
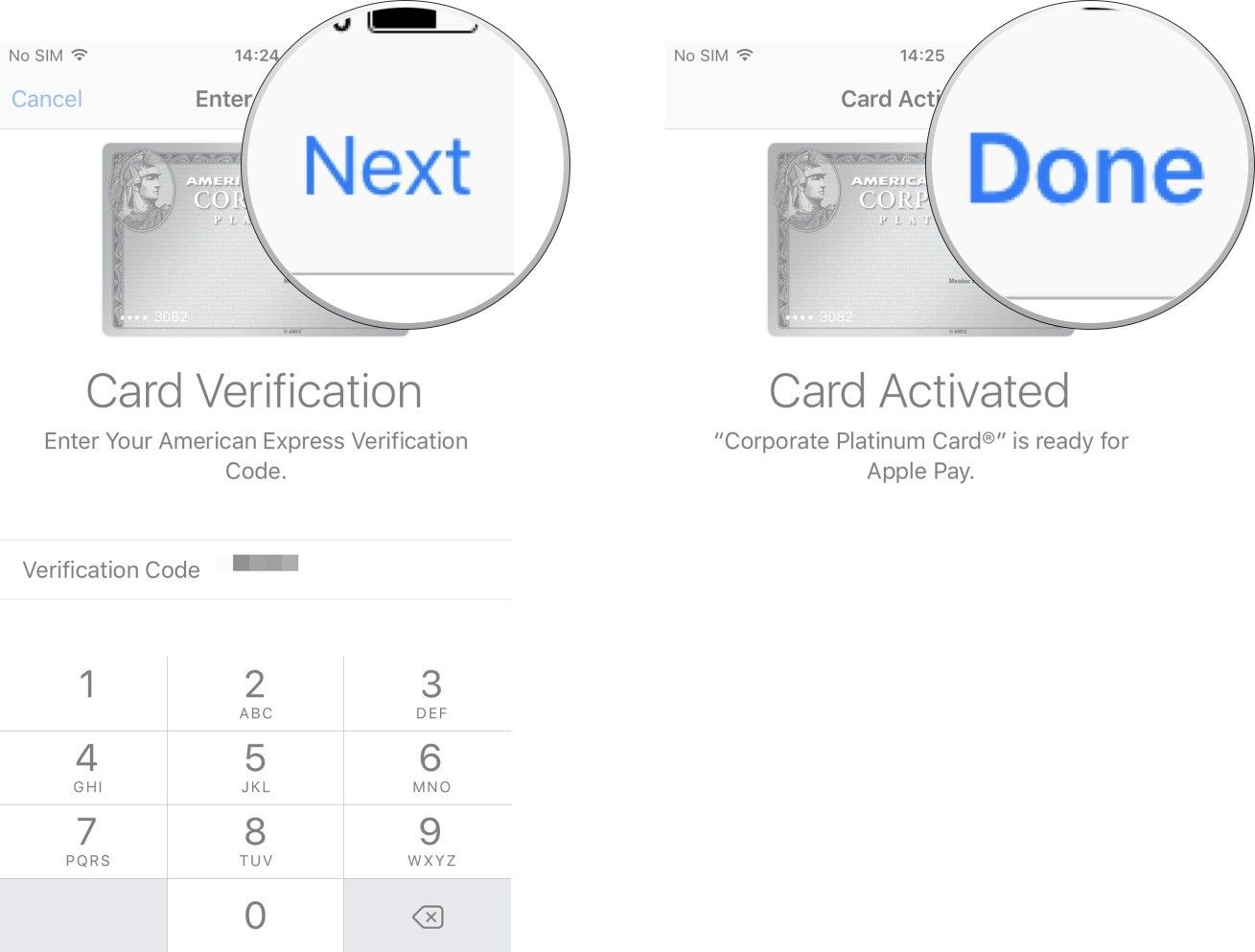
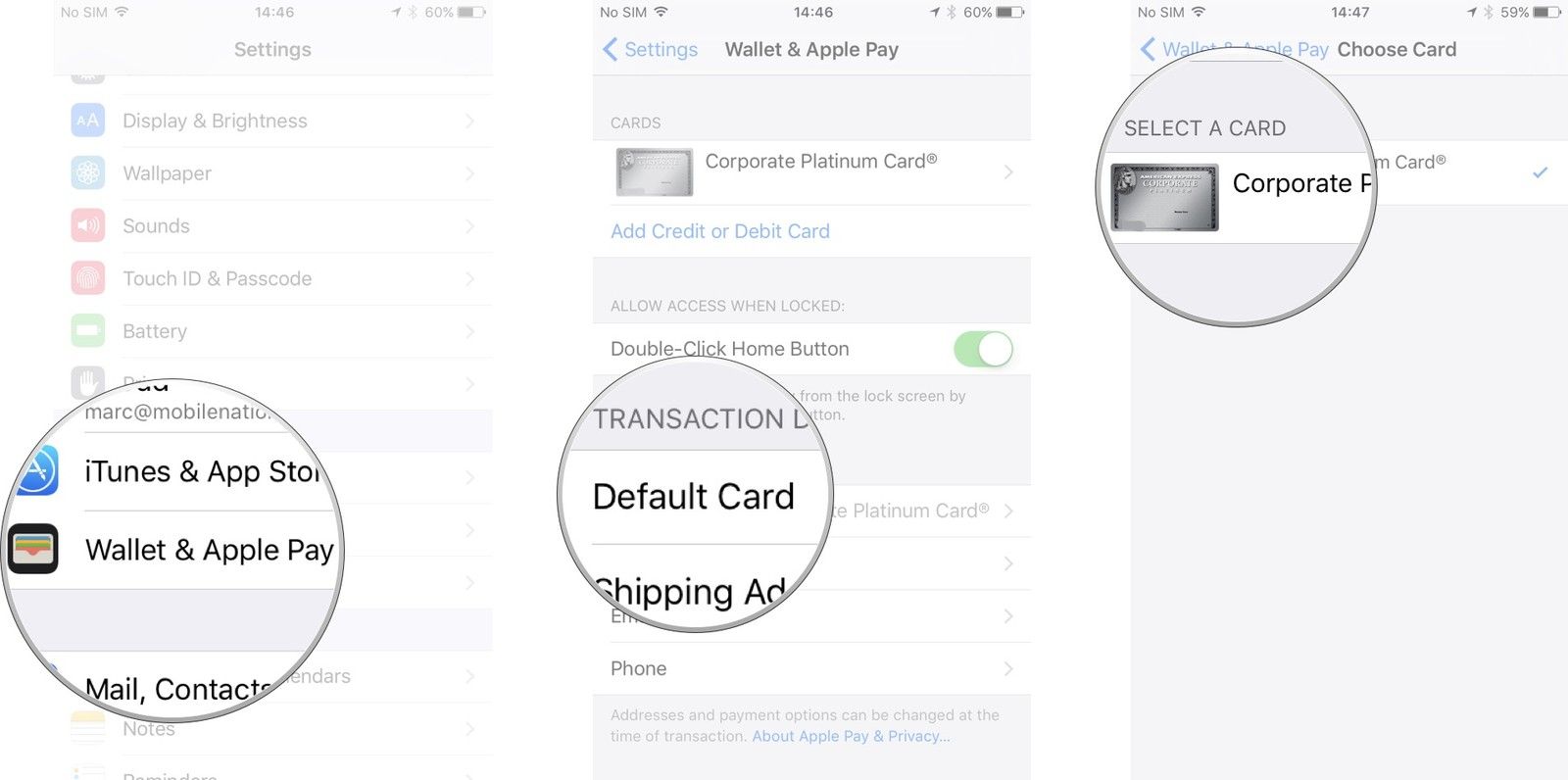
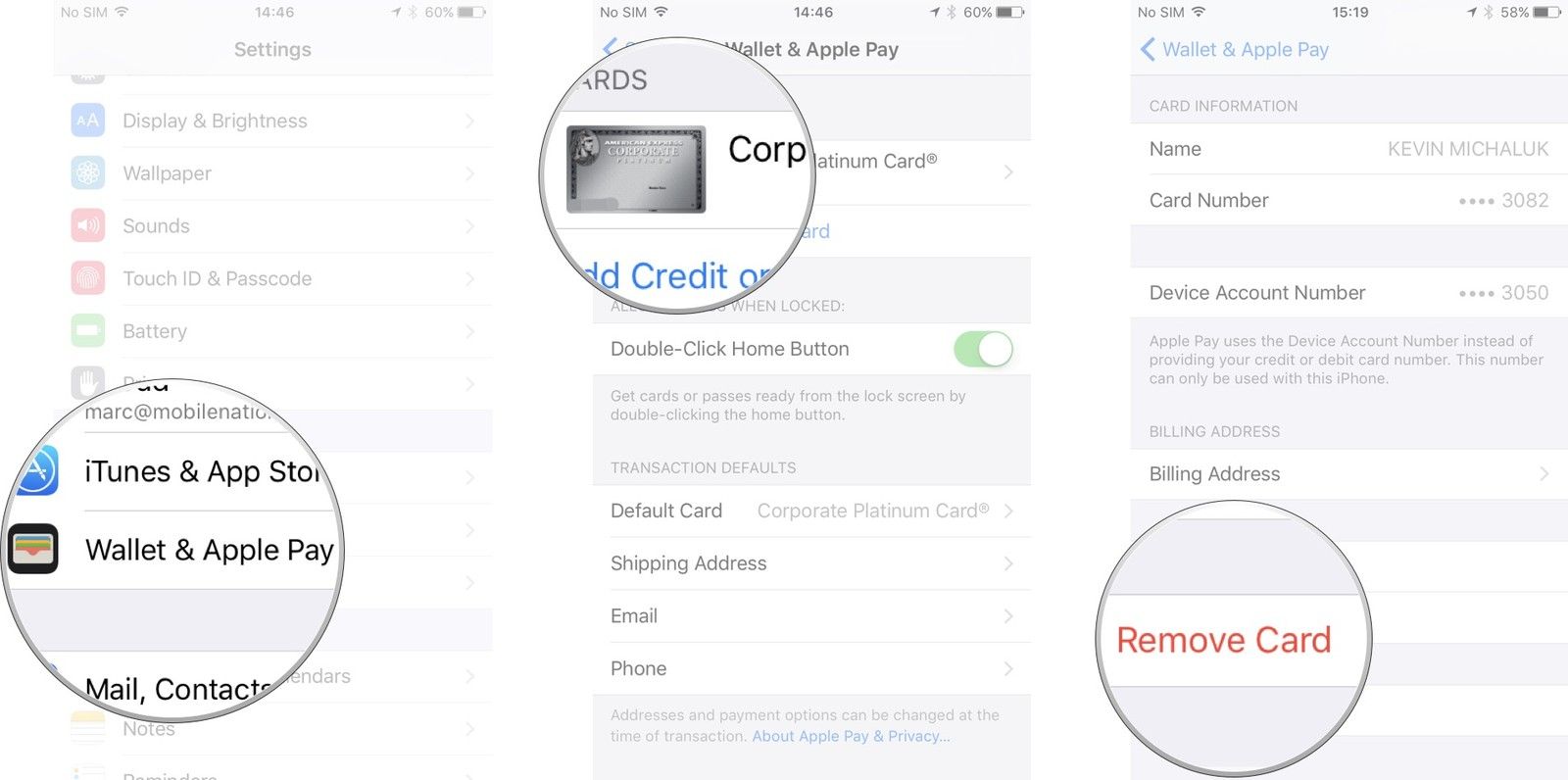
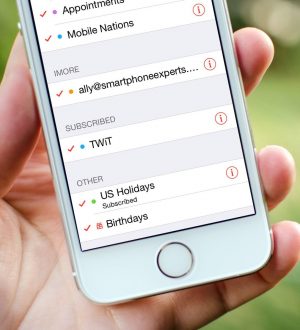
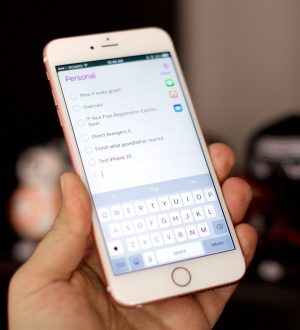

Отправляя сообщение, Вы разрешаете сбор и обработку персональных данных. Политика конфиденциальности.