
Если вы хотите изменить свой пароль или запретить доступ к определенным функциям вашего iPhone или iPad, Apple iOS позволяет вам изменить безопасность в соответствии с вашими потребностями. Вот как вы можете настроить параметры безопасности на вашем устройстве iOS.
Как защитить свой iPhone или iPad длинным, надежным буквенно-цифровым паролем
Перед тем, как установить пароль на свой iPhone, вам понадобится длинный, надежный буквенно-цифровой пароль. Если вам нужна помощь в выборе одного из них, ознакомьтесь с этой статьей на странице AgileBits и Стива Гибсона о стогах сена:
- На пути к лучшим мастер-паролям
- Стога сена
Пароль должен быть достаточно длинным, чтобы его было очень трудно взломать с использованием современных технологий, но не настолько длинным, чтобы вы не могли его запомнить или ввести точно.
- Запустите настройки приложение с вашего домашнего экрана.
- Нажмите Touch ID Passcode.
Введите свой существующий 4-значный или 6-значный код доступа (если у тебя есть).
![]()
- Нажмите Изменить пароль.
- Введите свой существующий пароль (если у тебя есть).
Нажмите Параметры пароля.
![Нажмите «Пользовательский буквенно-цифровой код», введите новый пароль, нажмите «Далее», введите новый пароль еще раз, нажмите «Готово».]()
- Нажмите Пользовательский буквенно-цифровой код.
- Введите свой новый длинный, сильный буквенно-цифровой пароль.
- Нажмите следующий в правом верхнем углу экрана.
- Введите свой новый длинный, сильный буквенно-цифровой пароль еще раз, чтобы подтвердить это.
Нажмите Готово в правом верхнем углу экрана.
![Нажмите «Пользовательский буквенно-цифровой код», введите новый пароль, нажмите «Далее», введите новый пароль еще раз, нажмите «Готово».]()
Вот и все для создания надежного буквенно-цифрового пароля. Теперь ваш iPhone или iPad более безопасны.
Как отключить голосовой набор, когда iPhone заблокирован
Если вы обнаружите, что ваш iPhone случайно звонит людям, когда вы этого не хотите, возможно, микрофон слишком чувствительный. Одним из способов устранения проблем, связанных с случайными вызовами, является полное отключение голосового набора. Вот как вы можете это сделать.
- Запустите настройки приложение с вашего домашнего экрана.
- Нажмите Touch ID Passcode.
- Введите свой 4-значный, 6-значный или буквенно-цифровой код доступа если у тебя есть.
Переключить Голосовой набор переключиться на от. Переключатель недоступен, когда от.
![Нажмите «Touch ID» и «Код доступа», введите свой пароль, нажмите «Готово», переключите переключатель рядом с «Голосовой набор».]()
Если и когда вы захотите включить его снова, просто вернитесь назад и переключите переключатель в на. Просто, правда?
Как включить / отключить Сегодня, когда iPhone или iPad заблокирован
Если вы не хотите, чтобы Today отображался на экране блокировки, вы можете отключить его, выполнив следующие действия.
- Запустите настройки приложение с вашего домашнего экрана.
- Нажмите Touch ID Passcode.
- Введите свой 4-значный, 6-значный или буквенно-цифровой код доступа если у тебя есть.
Переключить сегодня переключиться на от. Переключатель недоступен, когда от.
![Нажмите «Touch ID» и «Код доступа», введите свой пароль, нажмите «Готово», переключите переключатель рядом с «Сегодня».]()
Как и в случае с голосовым набором, если вы хотите включить функцию «Сегодня» на экране блокировки, переключите переключатель обратно в на. Переключатель станет зеленым, чтобы вы знали, что он включен.
Как отключить последние уведомления, когда iPhone или iPad заблокирован
Вы можете отключить отображение последних уведомлений на экране блокировки простым переключением. Вот как:
- Запустите настройки приложение с вашего домашнего экрана.
- Нажмите Touch ID Passcode.
- Введите свой 4-значный, 6-значный или буквенно-цифровой код доступа если у тебя есть.
Переключить Последние уведомления переключиться на от. Переключатель недоступен, когда от.
![Нажмите Touch ID и пароль, введите свой пароль, нажмите переключатель рядом с Недавние уведомления]()
Как отключить Центр управления, когда iPhone или iPad заблокированы
- Запустите настройки приложение с вашего домашнего экрана.
- Нажмите Touch ID Passcode.
- Введите свой 4-значный, 6-значный или буквенно-цифровой код доступа если у тебя есть.
Переключить Центр управления переключиться на от. Переключатель недоступен, когда от.
![Нажмите Touch ID & Passcode, введите свой пароль, нажмите переключатель рядом с Центром управления]()
Как отключить Siri, когда iPhone или iPad заблокирован
Сири от Apple — довольно полезный помощник. Однако бывают случаи, когда вам хочется, чтобы она не хотела помогать. Например, она не должна быть такой крутой для воров Apple. Вот как вы можете сказать ей, чтобы она молчала, если ваше устройство заблокировано.
- Запустите настройки приложение с вашего домашнего экрана ..
- Нажмите Touch ID Passcode.
- Введите свой 4-значный, 6-значный или буквенно-цифровой код доступа если у тебя есть.
Переключить Siri переключиться на от. Переключатель недоступен, когда от.
![Нажмите Touch ID и пароль, введите свой пароль, нажмите «Готово», чтобы переключить переключатель рядом с Siri.]()
Как отключить функцию «Ответить с сообщением» при заблокированном iPhone или iPad
Если вы не хотите, чтобы кто-либо мог отвечать на сообщения с экрана блокировки, вот как вы можете отключить его.
- Запустите настройки приложение с вашего домашнего экрана.
- Нажмите Touch ID Passcode.
- Введите свой 4-значный, 6-значный или буквенно-цифровой код доступа если у тебя есть.
Переключить Ответить с сообщением переключиться на от. Переключатель недоступен, когда от.
![Нажмите «Touch ID» и «Код доступа», введите свой пароль, нажмите «Готово», переключите переключатель рядом с «Ответить с сообщением».]()
Как отключить кошелек при заблокированном iPhone или iPad
Кошелек — это удобная функция iOS, но она может обойтись вам, если люди, не имеющие прав на совершение покупок с ее помощью, смогут сделать это с экрана блокировки. Вот как это отключить.
- Запустите настройки приложение с вашего домашнего экрана.
- Нажмите Touch ID Passcode.
- Введите свой 4-значный, 6-значный или буквенно-цифровой код доступа если у тебя есть.
Переключить Кошелек переключиться на от. Переключатель недоступен, когда от.
![Нажмите «Touch ID» и «Код доступа», введите свой пароль, нажмите «Готово», переключите переключатель рядом с «Кошельком».]()
Как отключить возврат пропущенных звонков, когда iPhone заблокирован
Если вы не хотите, чтобы кто-либо, кроме вас, мог ответить на пропущенный вызов, просто отключите его на экране блокировки следующим образом:
- Запустите настройки приложение с вашего домашнего экрана.
- Нажмите Touch ID Passcode.
- Введите свой 4-значный, 6-значный или буквенно-цифровой код доступа если у тебя есть.
Переключить Возврат пропущенных звонков переключиться на от. Переключатель недоступен, когда от.
![Нажмите Touch ID & Passcode, введите свой пароль, нажмите переключатель рядом с пунктом «Пропустить пропущенные вызовы».]()
Как включить стирание данных на iPhone и iPad
Параметр «Стереть данные» позволяет указать iOS восстановить заводские настройки после 10 сбоев пароля. Это означает, что все ваши личные данные и ваши настройки будут удалены с вашего iPhone или iPad после 10-го раза, когда кто-то не сможет ввести правильный пароль. Вот как вы это делаете:
- Запустите настройки приложение с вашего домашнего экрана ..
- Нажмите Touch ID Passcode.
Введите свой 4-значный, 6-значный или буквенно-цифровой код доступа если у тебя есть.
![Запустите Настройки, нажмите Touch ID и Пароль, введите свой пароль]()
- Переключить переключатель рядом с Стереть данные на.
Нажмите включить в белом всплывающем окне.
![Нажмите «Готово», чтобы переключить переключатель «Стереть данные»]()
Как изменить скорость автоматической блокировки iPhone или iPad?
Функция автоматической блокировки на iPhone и iPad позволяет вам контролировать, как долго вы хотите, чтобы экран оставался включенным, когда устройство не используется. Чем короче время, которое вы установили, тем быстрее экран погаснет из-за неактивности. Более короткое время автоматической блокировки заставит ваш iPhone или iPad быстрее запрашивать пароль, что приведет к повышению безопасности. Не говоря уже о том, что время автономной работы может улучшиться, поскольку экран не так часто включается. Следуйте инструкциям, и мы покажем вам, как редактировать настройки автоматической блокировки.
- Запустите Приложение настроек на вашем iPhone или iPad.
- Нажмите дисплей яркость.
- Нажмите Автоматическая блокировка.
Нажмите на вариант Вы хотели бы для своего iPhone или iPad. Ваш выбор следующий:
- 30 секунд
- 1 минута
- 2 минуты
- 3 минуты
- 4 минуты
- 3 минуты
- 4 минуты
- 5 минут
Никогда
![Нажмите «Дисплей и яркость», нажмите «Автоблокировка», выберите параметр]()
Вот и все. Ваш iPhone или iPad теперь будут придерживаться выбранного вами времени автоматической блокировки.
Оцените статью!

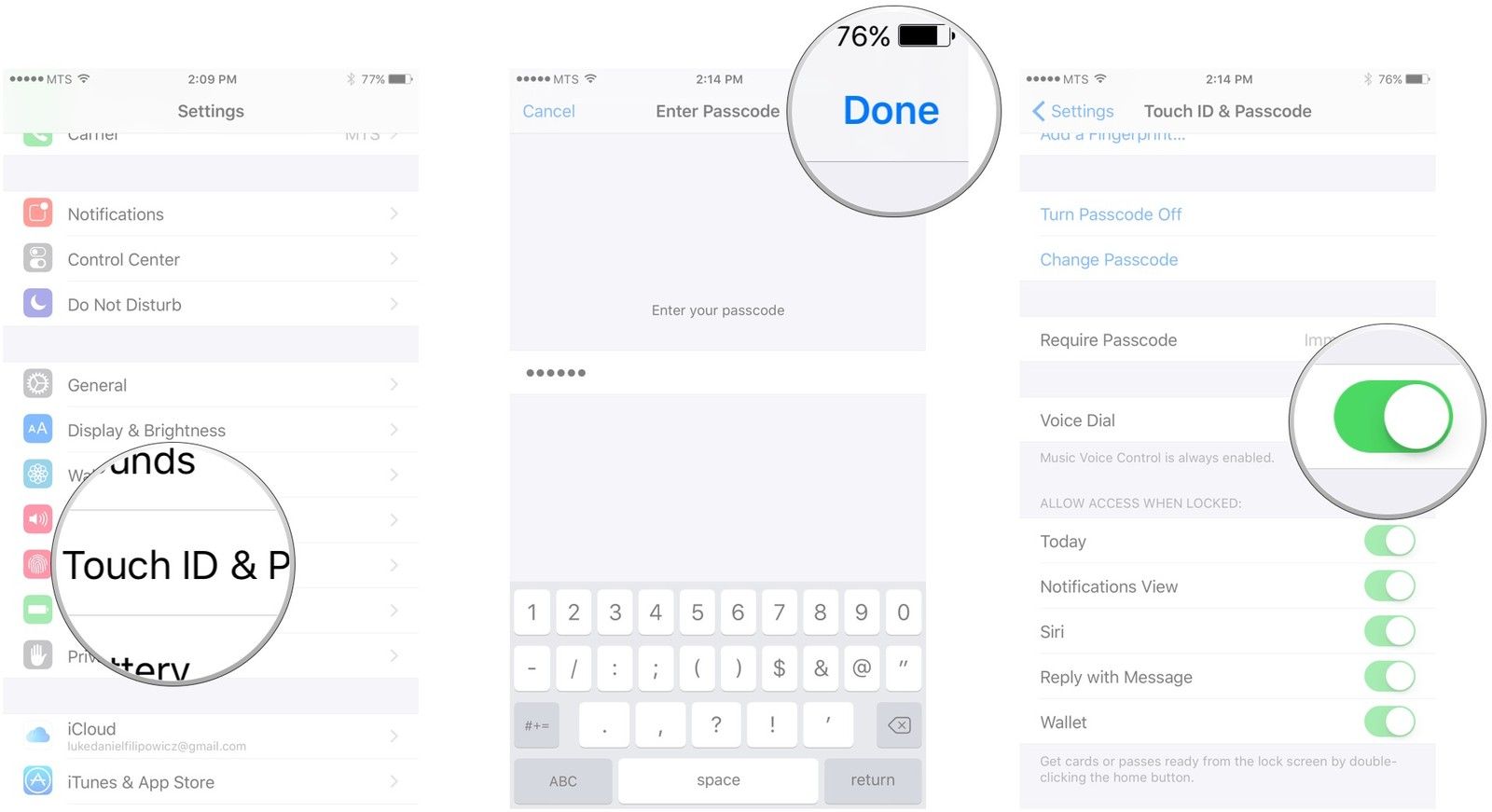
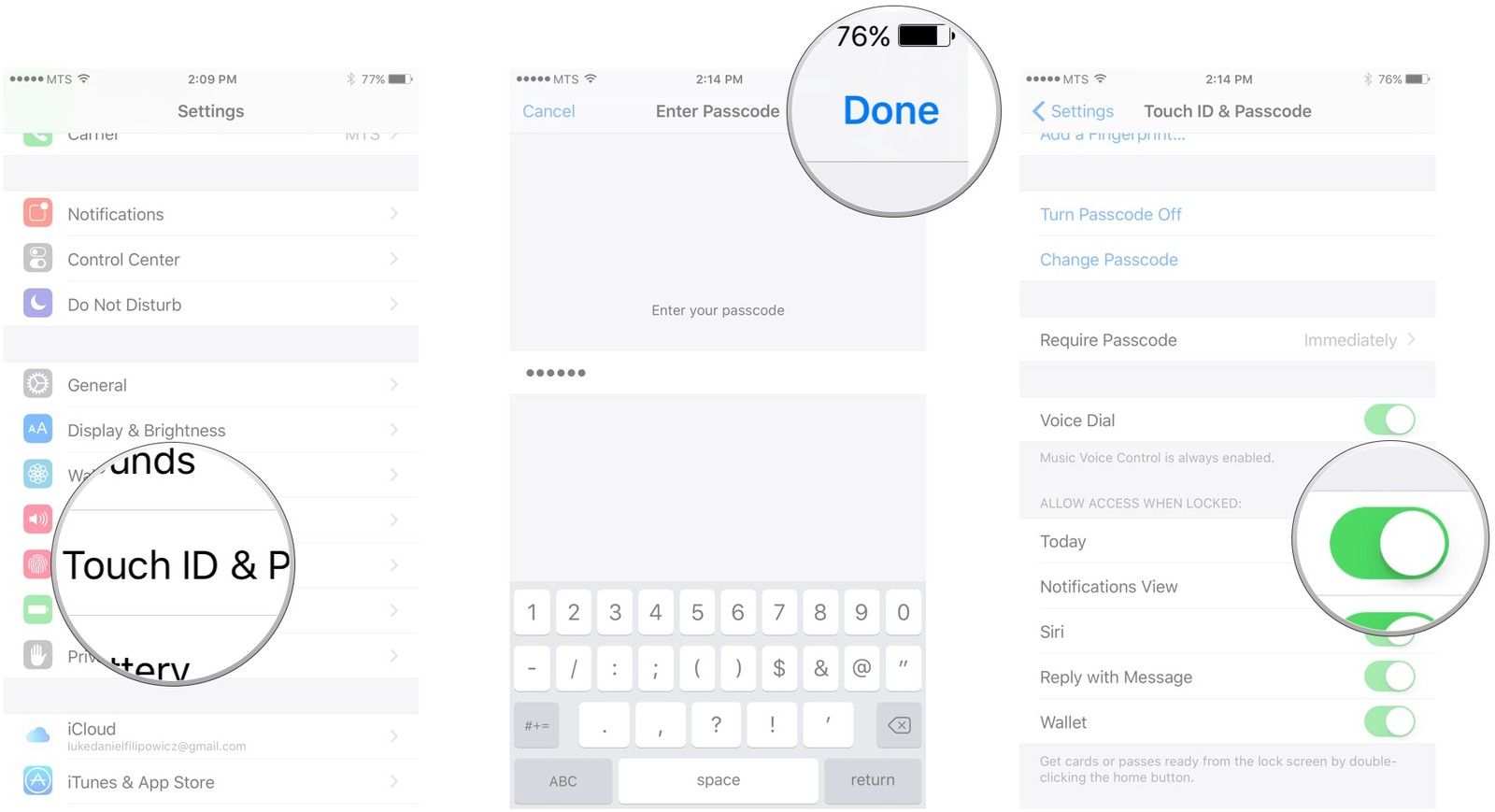
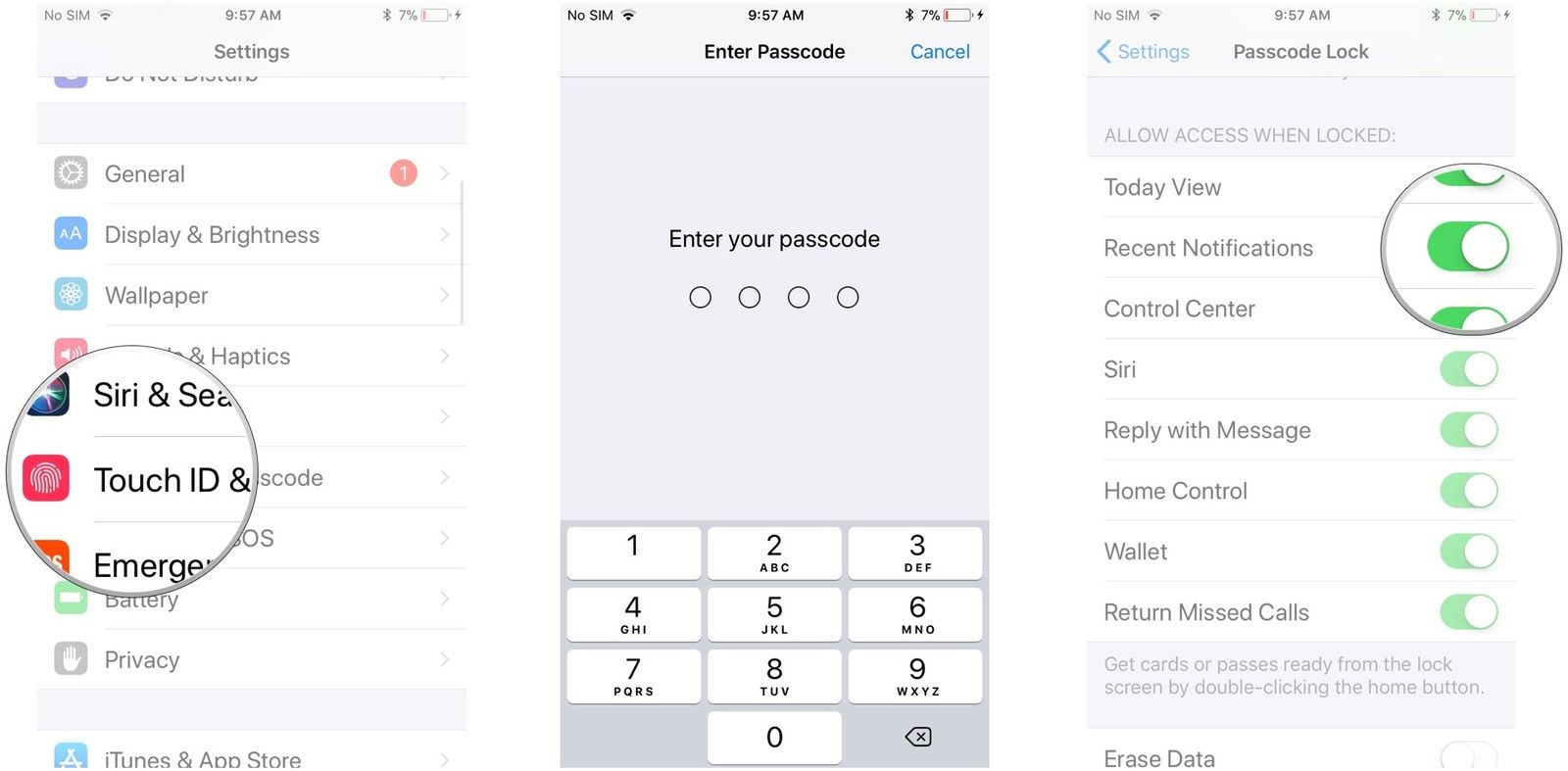
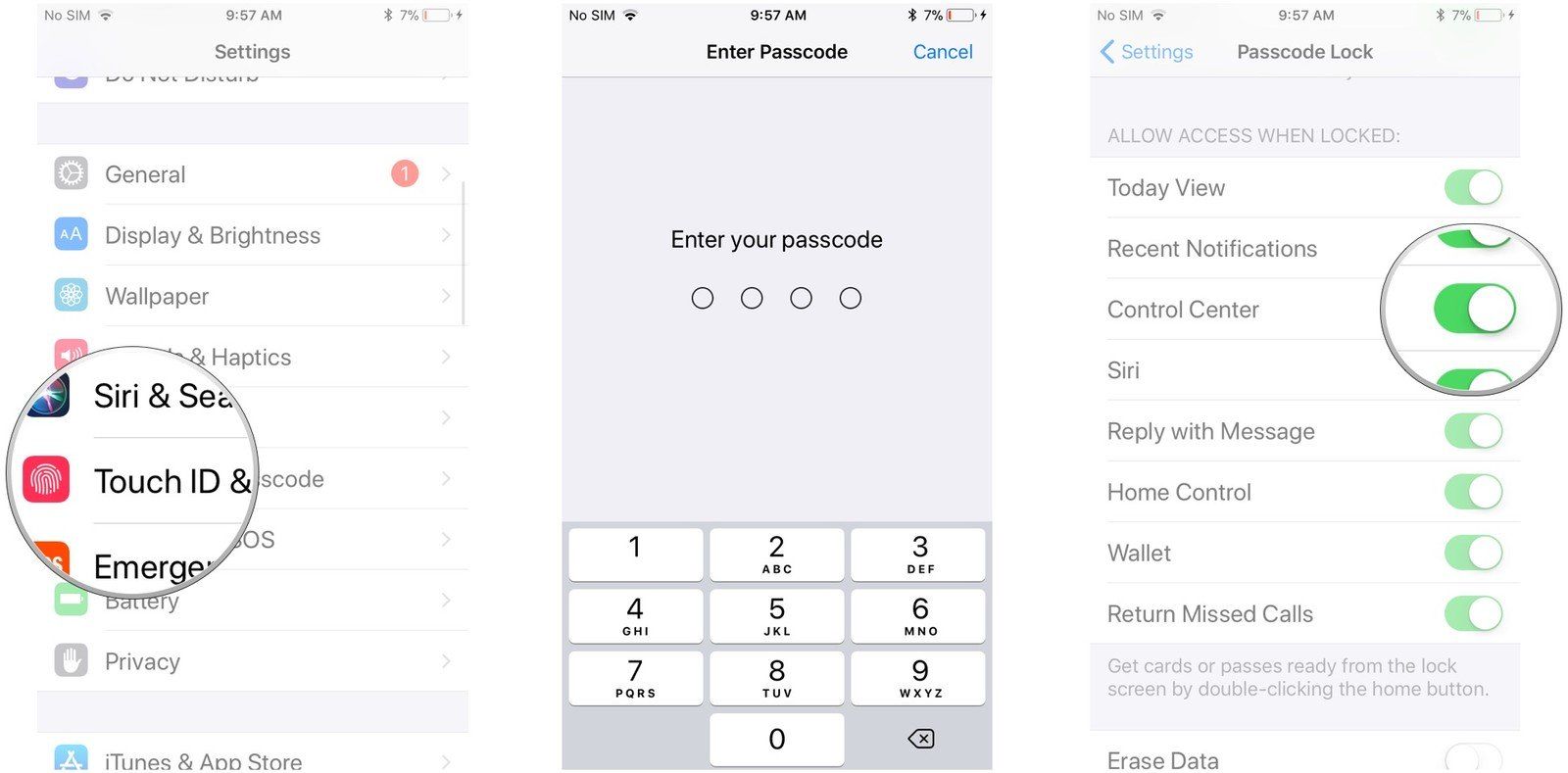
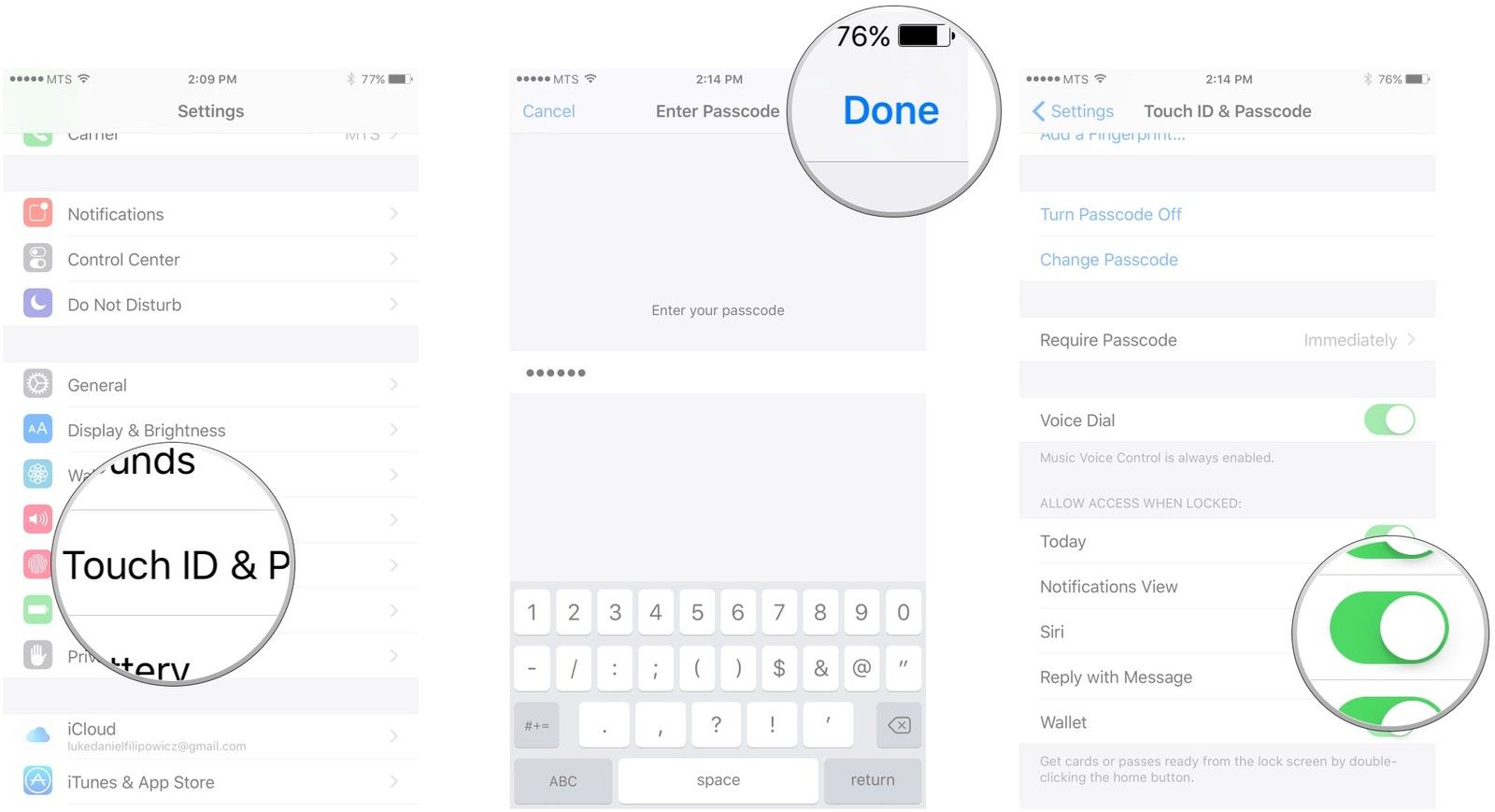
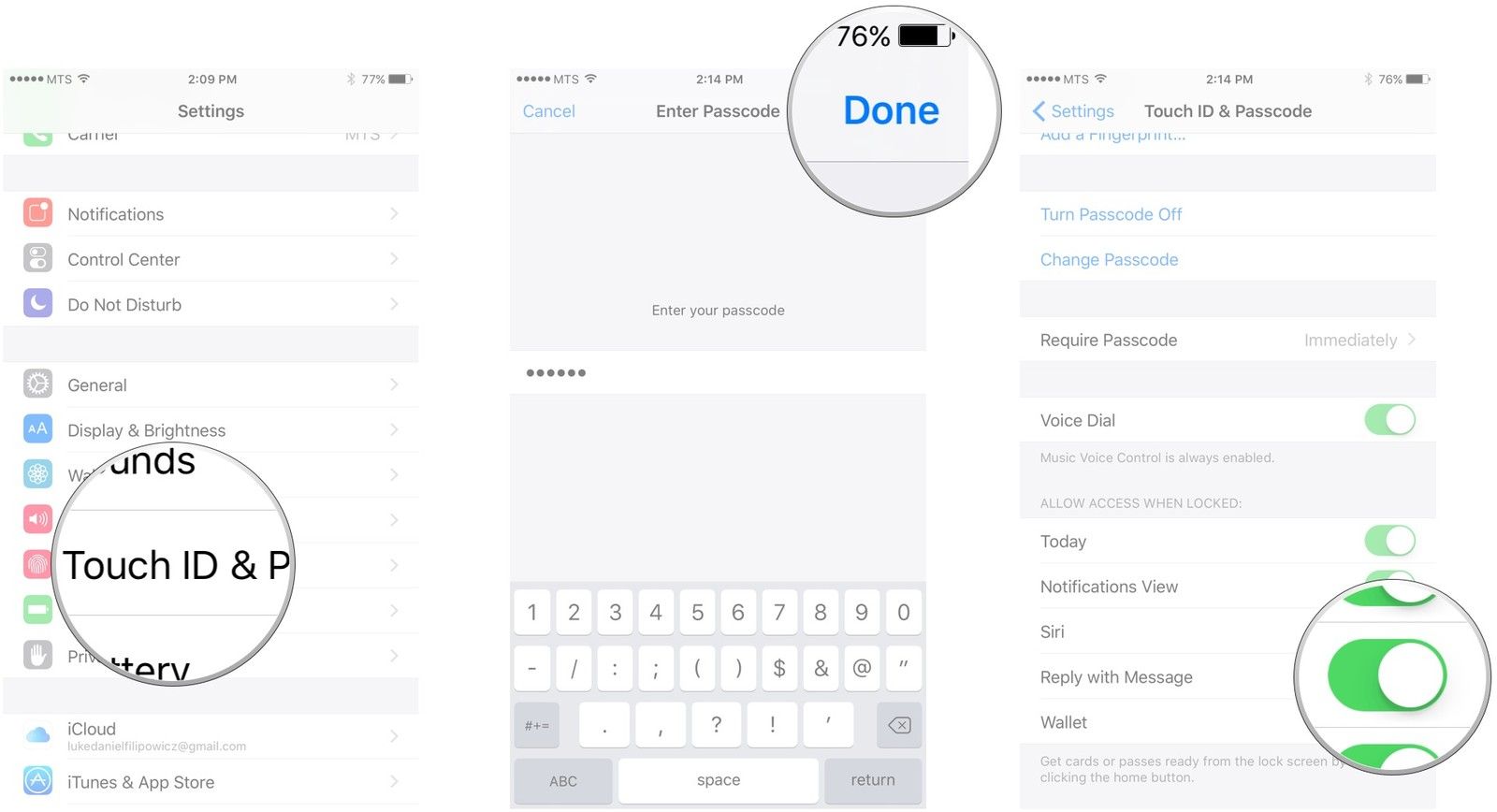
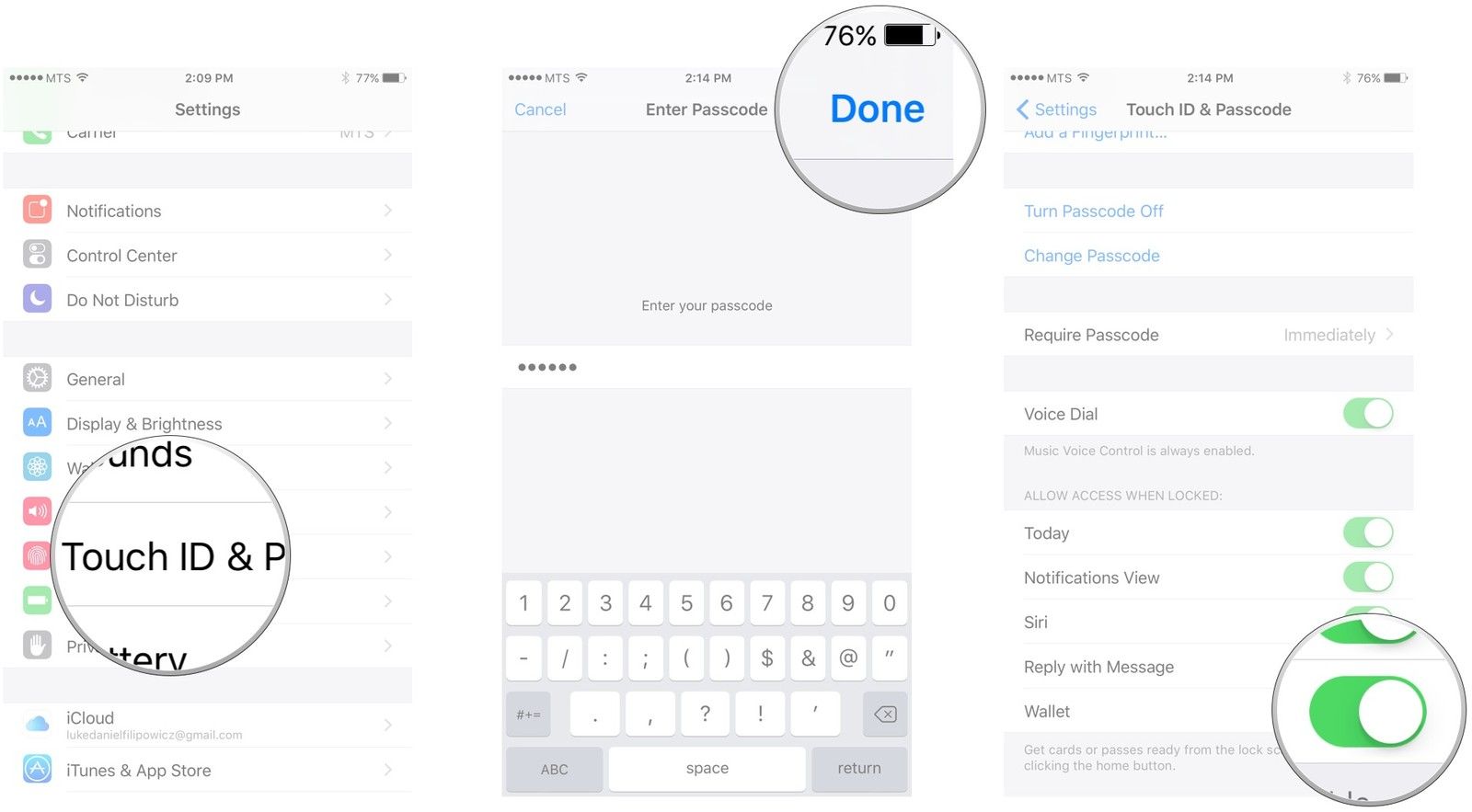
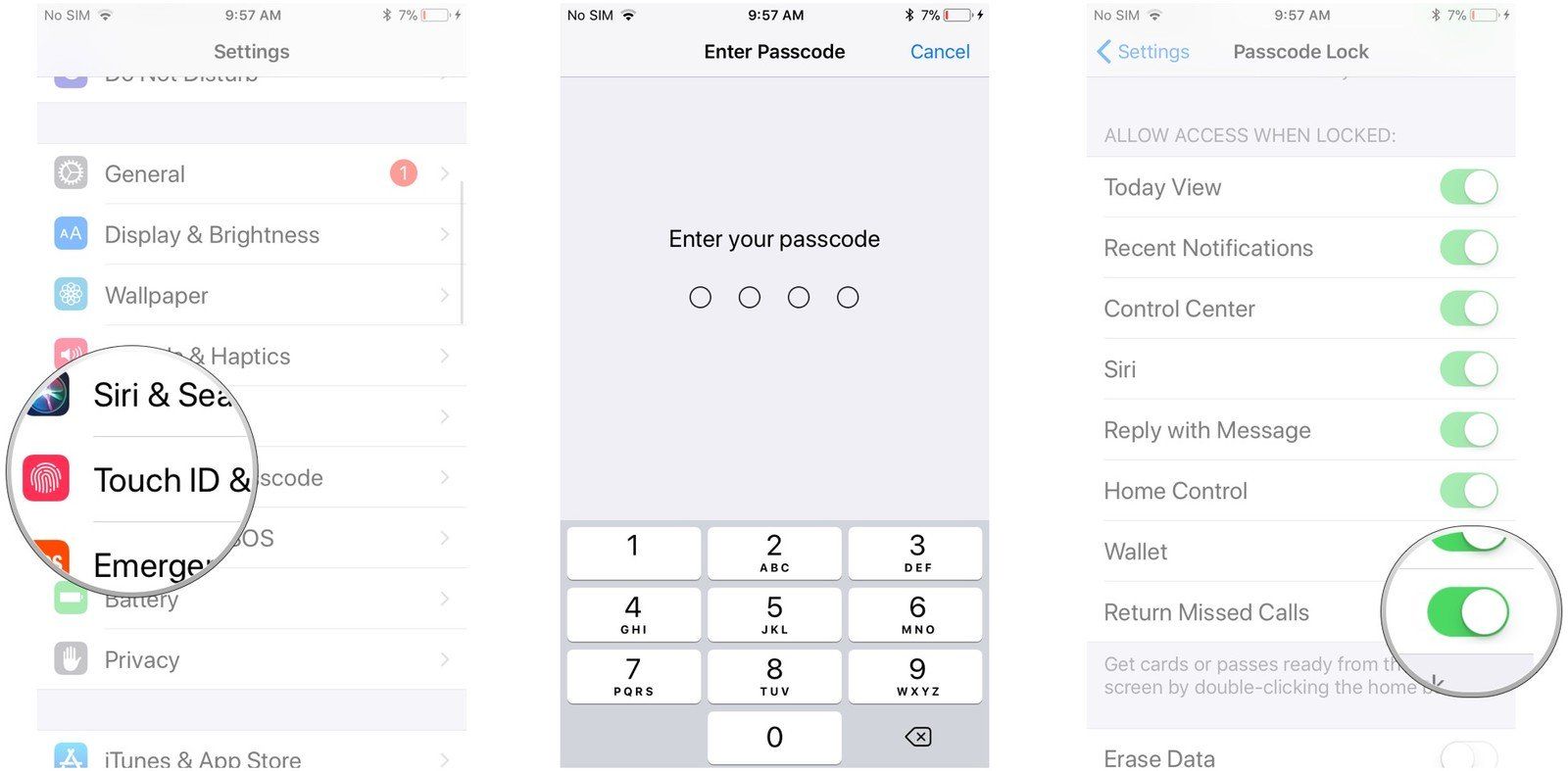
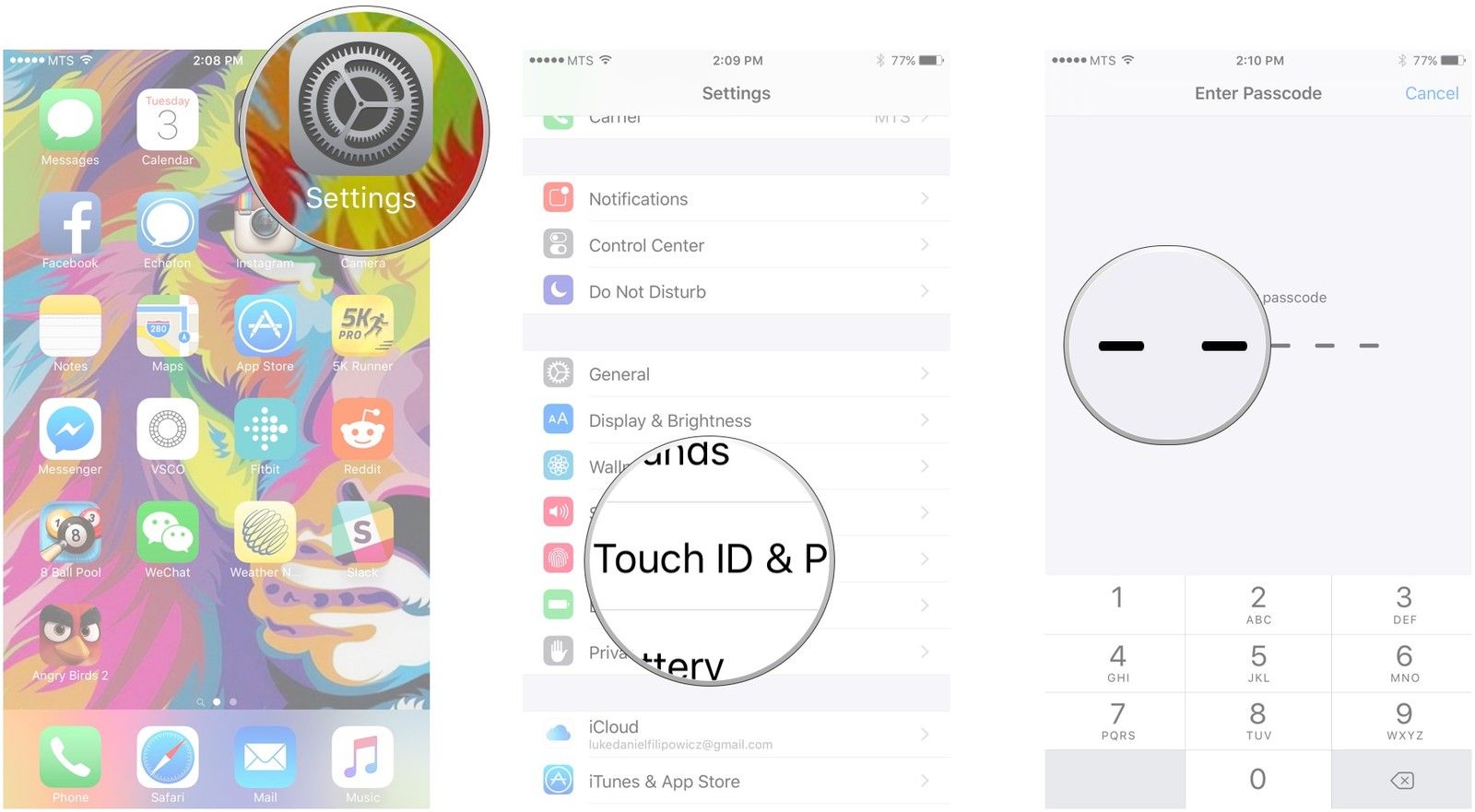
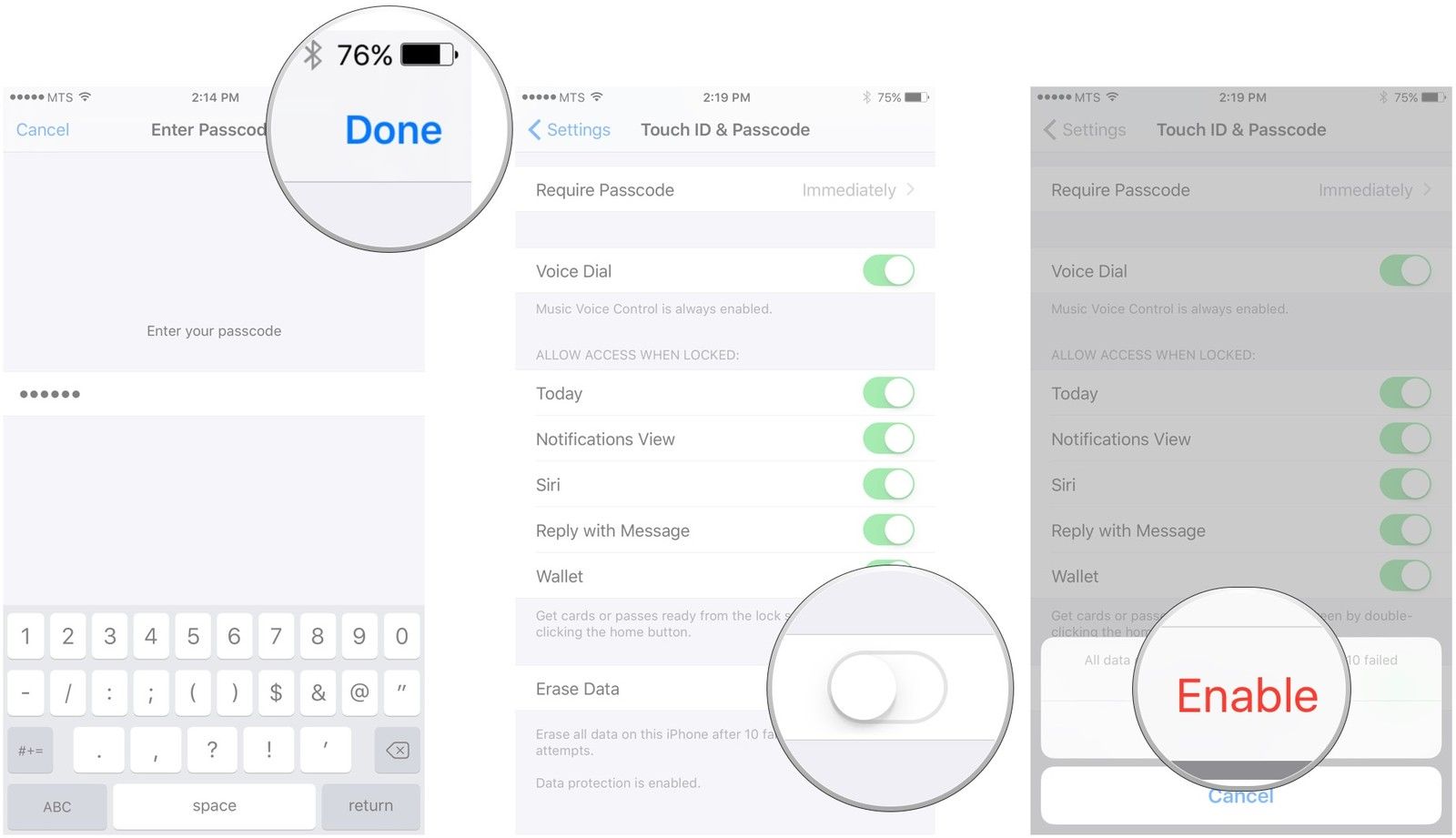
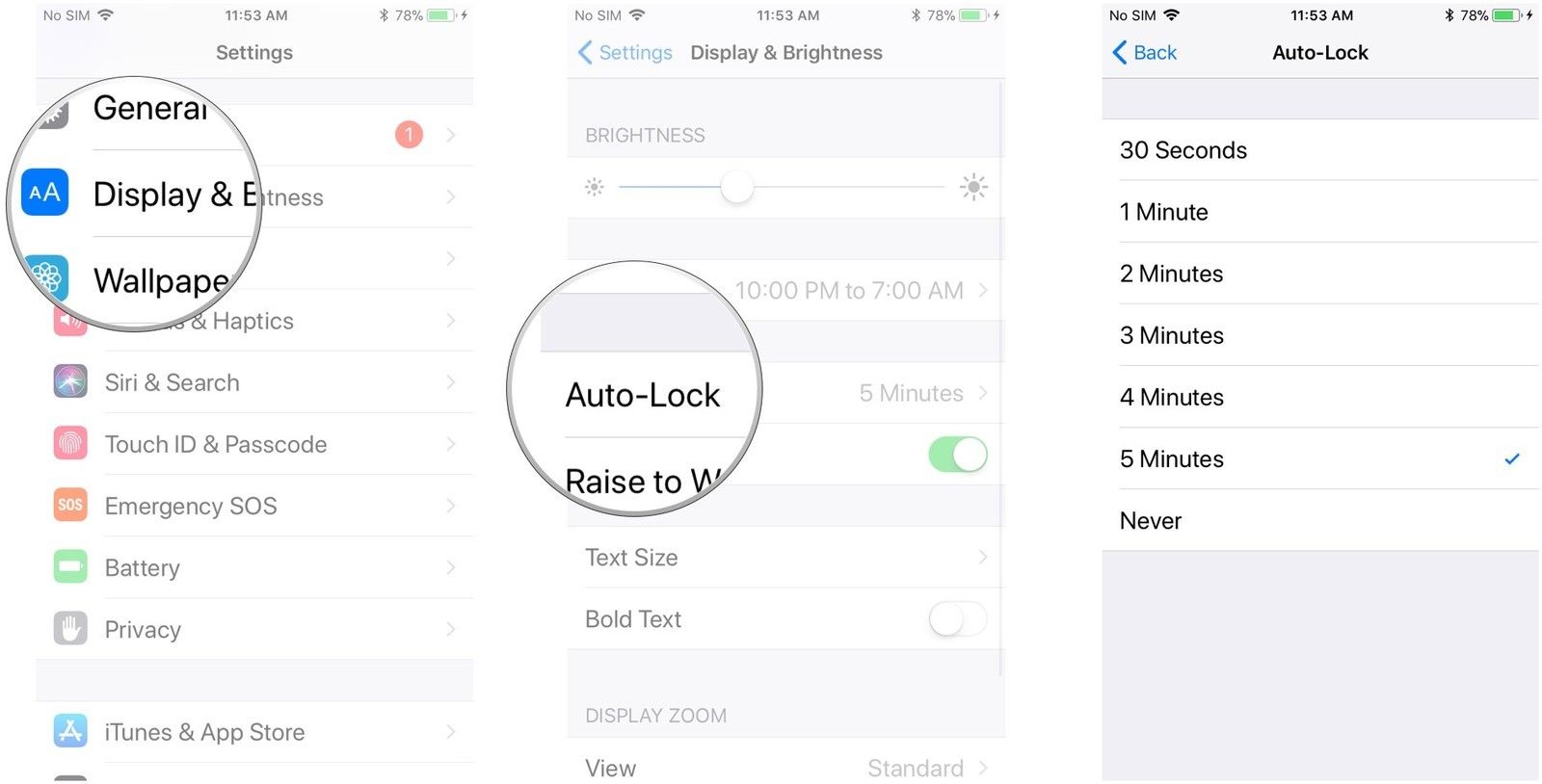
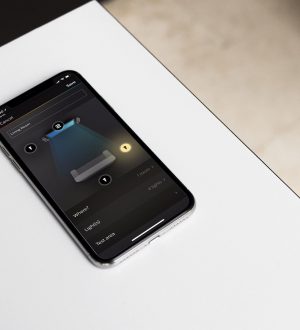
![Как исправить приложение Gmail, которое продолжает зависать, неправильно загружаться на Apple iPad Pro 2018 [Руководство по устранению неполадок]](https://appleb.ru/wp-content/uploads/2020/04/kak-ispravit-prilozhenie-gmail-kotoroe-prodolzhaet-8_1-300x330.jpg)

Отправляя сообщение, Вы разрешаете сбор и обработку персональных данных. Политика конфиденциальности.