Недостаточно места на вашем iPhone, это раздражает, но попытка высвободить часть — это просто усугубляет. Пока они не найдут способ добавить туда терабайт флеш-памяти, вам придется время от времени проводить весеннюю уборку, особенно если вы пытаетесь обновить iOS 8.
Самые большие проблемы с хранилищем — это, как правило, фотографии и видео, но есть и другие, которые могут занять до 10 ГБ, если вы не будете осторожны. Удаление нескольких картинок и видеороликов может помочь вам выйти из затора, но если вы постоянно получаете предупреждение «Недостаточно свободного места», вам нужно копать глубже.

Как освободить место для хранения в iOS 7
Это руководство покажет вам, как освободить место в iOS 7, чтобы вам больше никогда не приходило сообщение «переполнена память». Я расскажу обо всем, что вам нужно знать, от выяснения того, что занимает больше всего места до уничтожения бесполезных, невидимых данных.
В качестве примера я буду использовать свой iPhone 5 (32 ГБ) с iOS 7.1, но большинство из этих советов будут работать со старыми и новыми iPhone, а также могут быть применены к любому iPad или iPod touch. Прежде чем начать, обязательно сделайте резервную копию вашего устройства с помощью iCloud (по беспроводной сети) или iTunes (по кабелю).
Я начал примерно с 27,6 ГБ и 314 МБ. Теперь давайте посмотрим, сколько места я смогу сэкономить, не удаляя мою музыку (единственное, на что я не готов сдвинуться с места).
ПРИМЕЧАНИЕ. Если вы хотите освободить пространство для хранения iCloud, ознакомьтесь с нашими советами по управлению учетной записью iCloud.
Шаг 1: Проверьте свое использование
Прежде чем вы начнете что-либо удалять, давайте посмотрим, сколько именно места вы использовали. Направляясь к настройки -> Генеральная -> Около покажет вам, сколько места у вас есть, а также подскажет, сколько у вас песен, видео, фотографий и приложений. Мы хотим больше информации, чем это, поэтому перейдите к настройки -> Генеральная -> использование вместо этого и посмотрите на Место хранения.


Я не собираюсь беспокоиться о музыке, потому что это единственное, что я абсолютно уверен, что хочу сохранить, как есть, но остальное в значительной степени необязательно.
Шаг 2: удалите видео, которые вы смотрели
Теперь вы ничего не можете сделать в использование меню, кроме удаления целых приложений, но одно приложение позволяет вам удалить его содержимое отдельно, и это видео. Идите вперед и нажмите на Ролики, который покажет вам все ваши сериалы и фильмы из iTunes.
Чтобы удалить фильм или всю серию, просто сдвиньте его влево и нажмите удалять. Кроме того, вы можете нажать редактировать в правом верхнем углу нажмите на минус символы рядом с каждым, и удалять (но это медленнее).
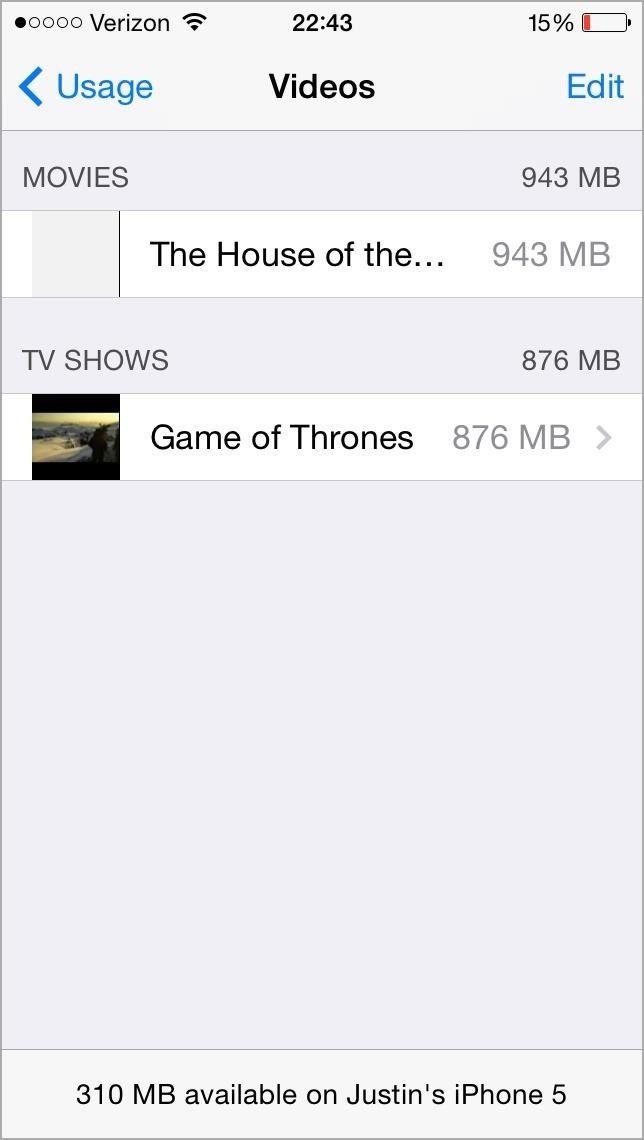
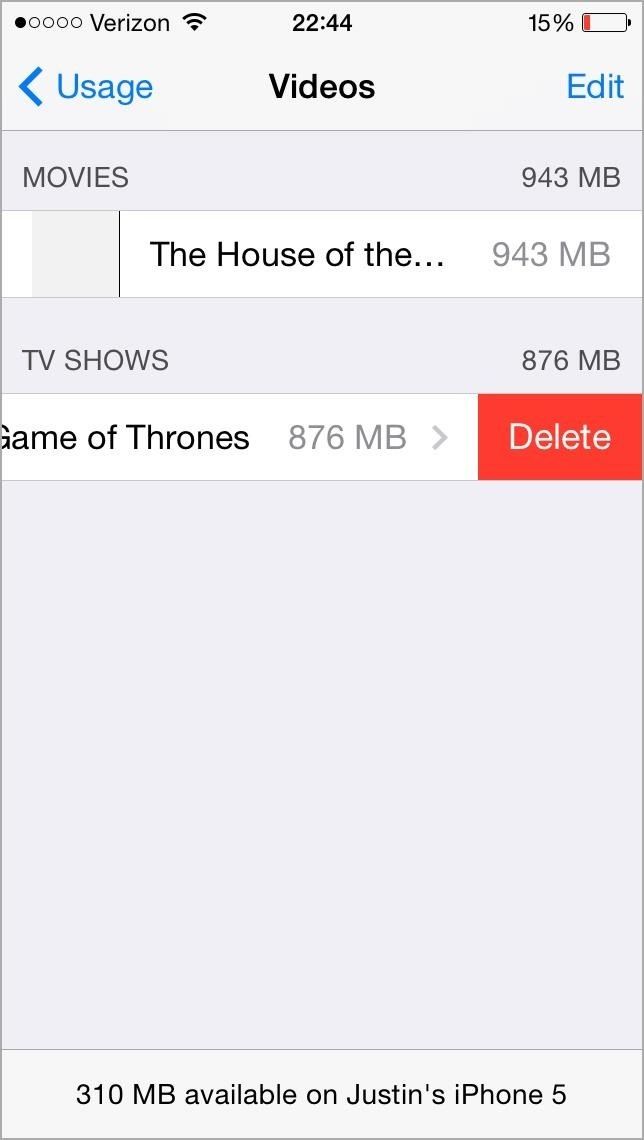
Если вы просто хотите удалить несколько эпизодов сериала с вашего iPhone, просто нажмите на него, а затем удалите эпизоды по отдельности.
И если они приобретены в iTunes Store, вы сможете повторно загрузить их позже, а если нет, то я предполагаю, что вы их безопасно спрятали на своем компьютере в iTunes.
Шаг 3: Сохранить Восстановить данные приложения (необязательно)
Если вы уже создали резервную копию с помощью iCloud или iTunes, большая часть контента на вашем устройстве готова к восстановлению, если это необходимо, включая контакты, фотографии, данные Safari, покупки в приложении и многое другое.
Они оба также будут создавать резервные копии настроек, предпочтений, данных и документов приложения (но не временного или кэшированного), но вы сможете восстановить приложения только с использованием полной резервной копии, а не по отдельности. Для этого есть приложения, такие как iExplorer и iFunBox.
Шаг 4: Удалить приложения Space-Hogging
Теперь, когда вы очистили самые большие хранилища и создали резервную копию всех данных, которые вам нужны, продолжайте и решайте, какие приложения вам больше не нужны или не нужны на вашем iPhone. Просто коснитесь их, нажмите Удалить приложение а также Удалить приложение еще раз, чтобы подтвердить. Это приведет к удалению приложения и всех его документов и данных, поэтому убедитесь, что перед фиксацией.


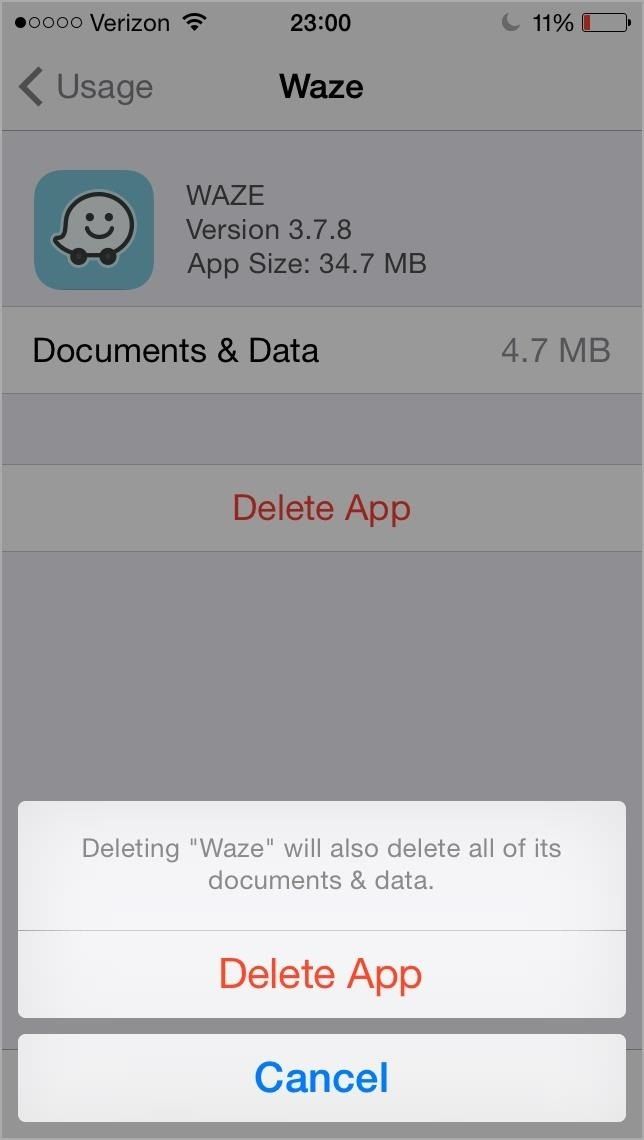
Кроме того, вы можете удалить приложения с главного экрана, нажав и удерживая их, нажимая красный Икс подписать и подтвердить удаление.
Шаг 5: Сохранить фотографии из сообщений
Мы закончили с использование раздел, и теперь пришло время разобраться с фотографиями, но прежде чем мы приступим к их удалению, давайте сохраним все те, которые скрыты в ваших текстовых сообщениях, либо отправленных вами, либо полученных. Если вам не нужно хранить какие-либо из них, перейдите к следующему шагу.
Способ № 1: найти вручную Сохранить фото сообщения
Чтобы сохранить фотографии вручную в Camera Roll, вам необходимо Загрузить предыдущие сообщения в каждом разговоре, пока не дойдете до начала, чтобы все изображения загружались. Выберите один и сохраните его в свой Фотопленка, затем перейдите к следующему изображению и продолжайте делать это для каждого. Делайте это для каждого разговора.
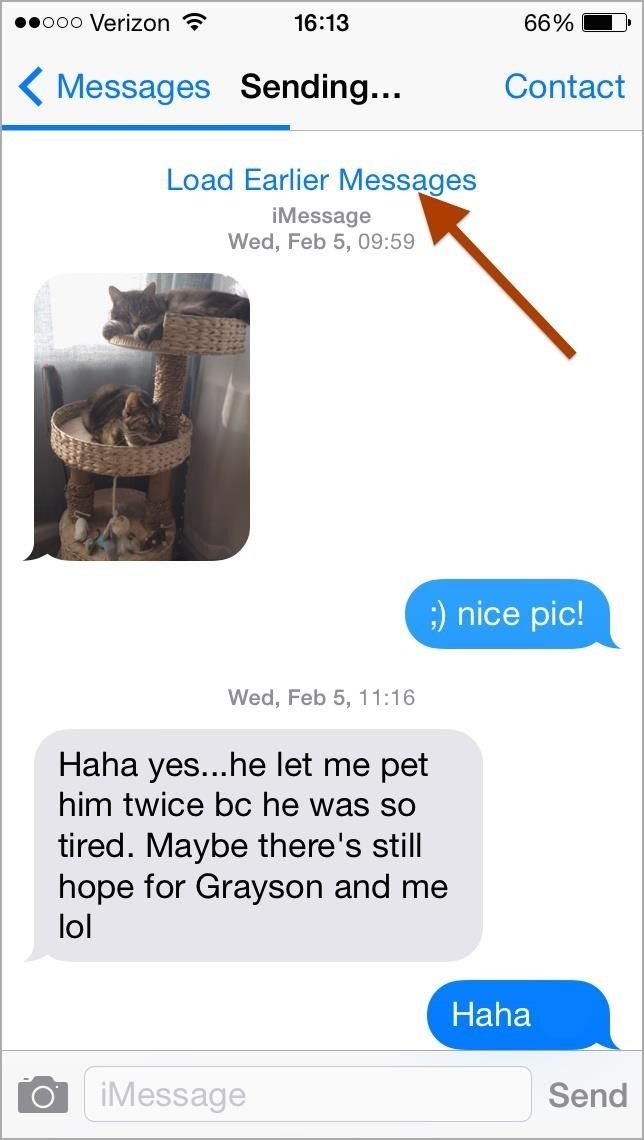
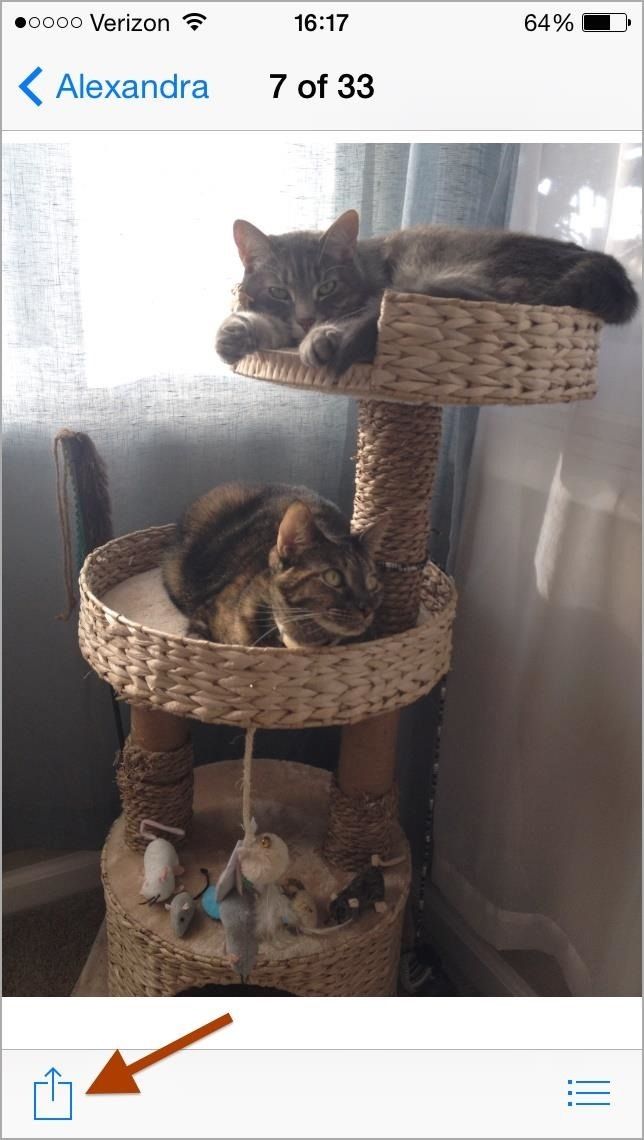

Способ № 2: автоматический поиск Сохранить фото сообщения
Если вы не хотите делать это вручную, вы можете сделать это с помощью сценария Perl с открытым исходным кодом на вашем компьютере, но у вас уже должна быть резервная копия вашего iPhone, созданная с помощью iTunes.
Это довольно длительный процесс, в котором задействован терминал, но в зависимости от того, сколько фотографий, по вашему мнению, находятся в вашем приложении Сообщения, это может быть намного быстрее. Кроме того, он сохраняет копию ваших текстовых сообщений.
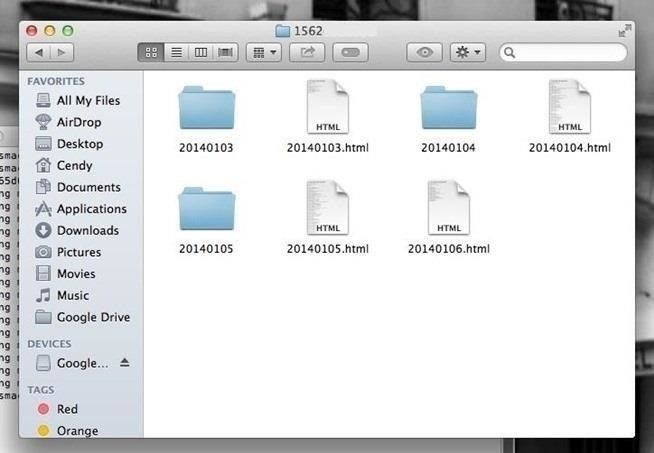
Изображение через wonderhowto.com
Ознакомьтесь с руководством Нельсона по извлечению и резервному копированию текстовых и графических сообщений на iPhone для получения инструкций.
Шаг 6: Удалить все сообщения
Теперь, когда ваши фото-сообщения надежно зарезервированы, вы должны удалить все свои SMS, MMS и iMessages. Если вы создали резервную копию с помощью iCloud или iTunes, вы можете получить текстовые сообщения, восстановив свое устройство, или использовать вышеописанный метод Perl, чтобы извлечь и просмотреть их на своем компьютере.
Мне нравится сохранять фото-сообщения, но тексты и сообщения, которые я не вижу, нужно держать в руках. Вы должны будете удалить их разговор за разговором в Сообщения проведя каждый влево и нажав удалять. Кроме того, вы можете нажать редактировать в левом верхнем углу нажмите на красный минус обведите кружком рядом с каждой веткой и подтвердите нажатием удалять.
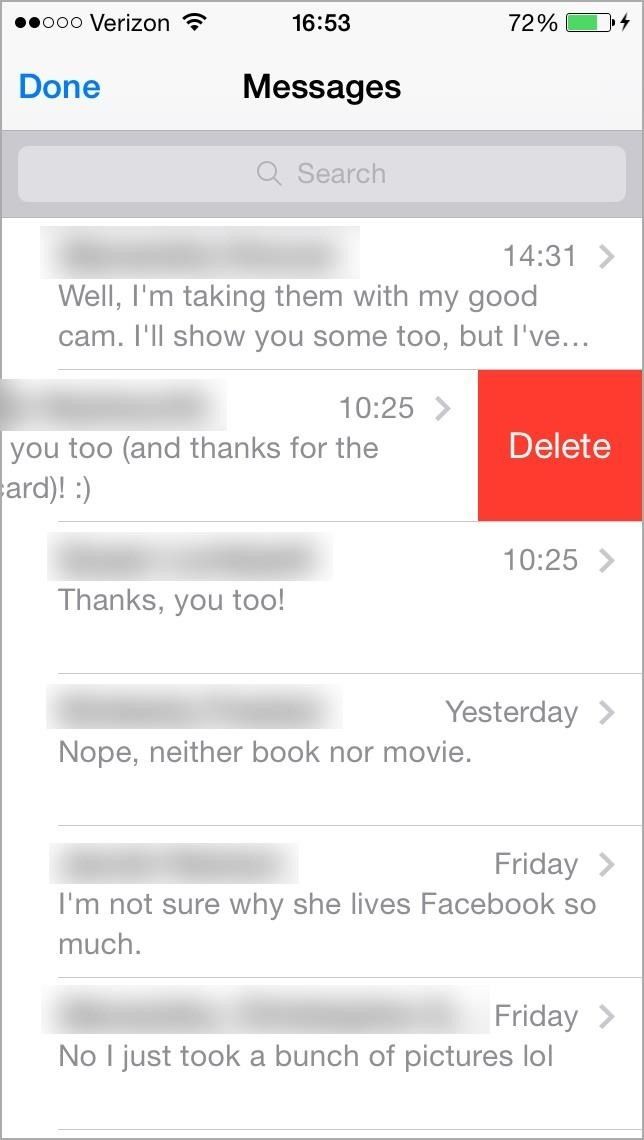
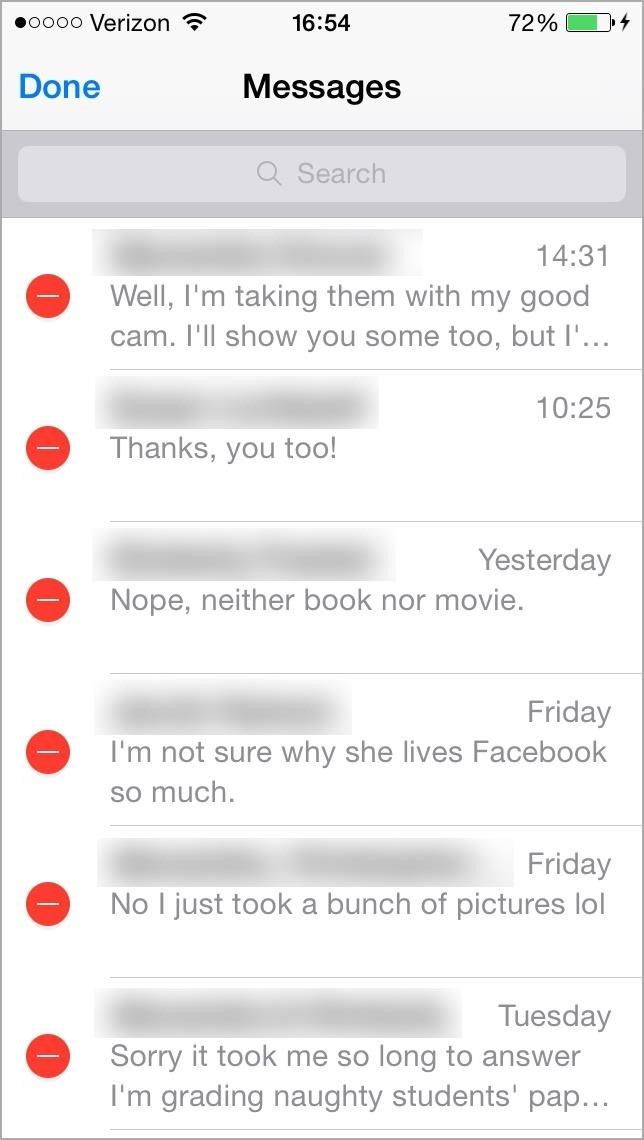

Шаг 7: Резервное копирование Удалить рулон камеры
Если вы не заботитесь о своих изображениях, просто удалите их. В противном случае, убедитесь, что вы зарезервировали их. Вы можете синхронизироваться с iCloud или iTunes, загружать их в Dropbox или другое стороннее облачное хранилище или загружать изображения на компьютер (мой предпочтительный метод).
Я синхронизирую свой iPhone с iTunes, но я не синхронизирую свои фотографии таким образом. Мне нравится полный контроль над тем, куда идут мои фото, поэтому я использую Захват изображения перенести их в новую папку (пока у меня не будет времени для их обработки), а затем удалить их все прямо из Image Capture. На всех новых компьютерах Mac должно быть установлено приложение Image Capture.
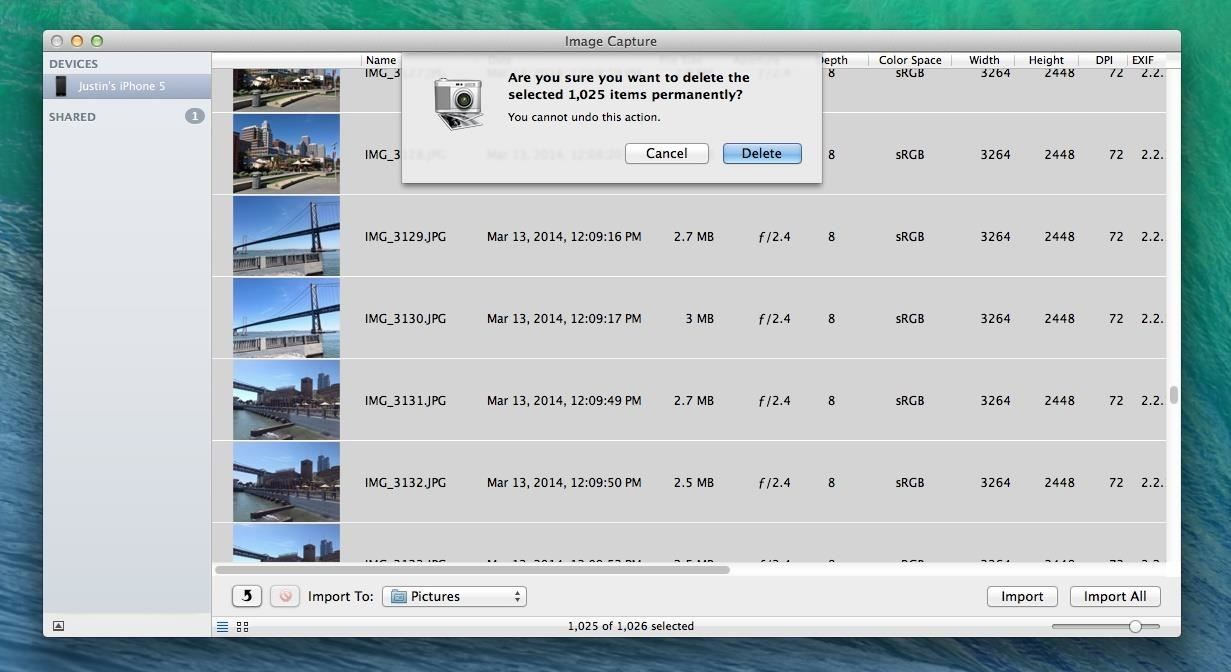
Если вы использовали ручной метод для сохранения фото-сообщений на шаге 4, они будут включены в эту группу снимков, так как все они находятся в вашем Camera Roll.
Если по какой-либо причине вы удалили их преждевременно, ознакомьтесь с нашим руководством по восстановлению удаления фотографий на вашем iPhone. Это может быть невозможно, но стоит попробовать, если они вам действительно нужны.
Шаг 8: Удалить фотопоток
Если на вашем iPhone включена функция «Фотопоток», что вполне может иметь место, поскольку он включен по умолчанию, возможно, на вашем устройстве израсходовано около 1 ГБ пространства.
Photo Stream хранит до 1000 последних фотографий, которые вы делаете, и сохраняет их на своих устройствах, и если у вас на iPhone включен только Photo Stream, вы просто дублируете свои последние 1000 фотографий в Camera Roll. Вы можете проверить Фото камера приложение в использование раздел, чтобы увидеть, сколько места он съел.
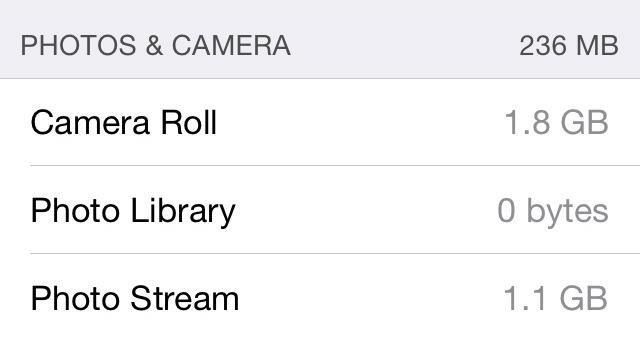
Если вы используете Photo Stream в качестве средства резервного копирования фотографий iPhone на iPhoto или Aperture на Mac, то время от времени сохраняйте эти изображения локально на своем компьютере, чтобы их можно было удалить из Photo Stream и сэкономить место на диске. на вашем iPhone.
Или, если вы не хотите делиться своими фотографиями с другими устройствами и предпочитаете выполнять резервное копирование с помощью Image Capture или чего-то еще, полностью отключите эту функцию, перейдя в настройки -> Фото камера -> Мой фотопоток -> удалять.
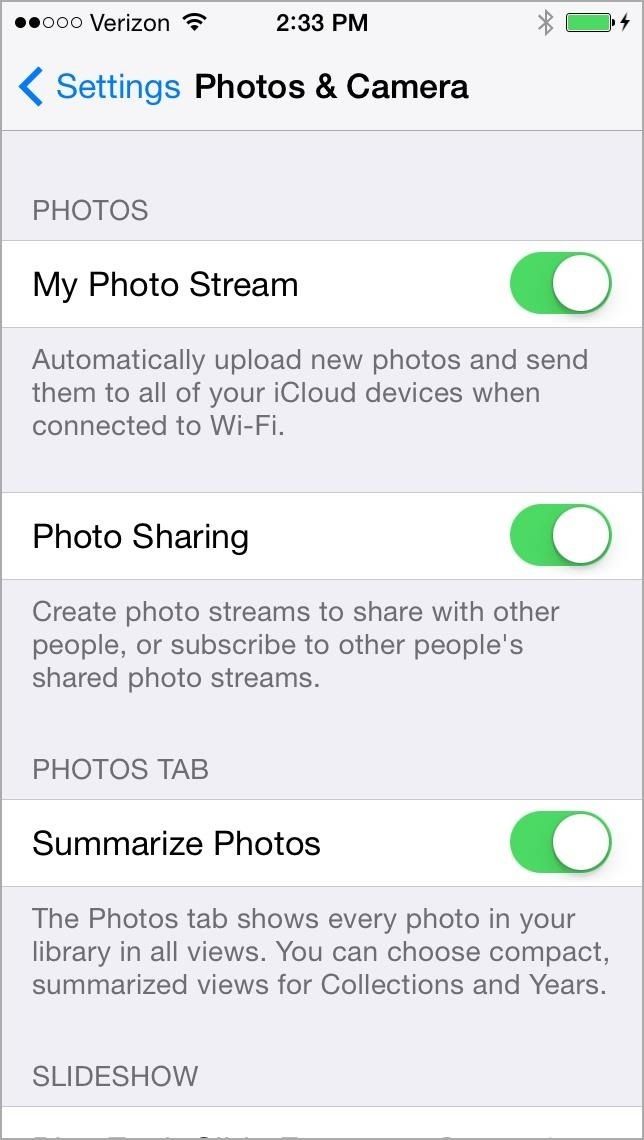

Быть умнее о твоих фотографиях iPhone
Если вы похожи на меня и предпочитаете снимать в режиме HDR, сохраняя при этом обычную фотографию, у вас будет много повторяющихся изображений. Я снимаю свои фотографии таким образом, потому что иногда HDR выглядит лучше, иногда нормальный выглядит лучше. Я обычно сразу выбираю, какой из них я хочу сохранить, затем удаляю другой, но если вы всегда хотите версию HDR, включите Хранить нормальное фото в вашей Фото камера Настройки.
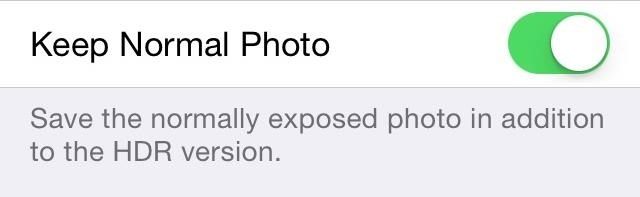
Кроме того, рассмотрите возможность автоматического резервного копирования Camera Roll, чтобы вам не приходилось иметь дело с Photo Stream или синхронизировать вручную с iTunes или с помощью Image Capture.
Есть много сторонних опций для вас на выбор. Вы можете настроить iCloud, Dropbox, Flickr, Facebook, Google+, OneDrive и другие учетные записи облачного хранилища для автоматического резервного копирования Camera Roll. Вам все равно придется удалять изображения на вашем iPhone после их резервного копирования, но на этом этапе это относительно простой процесс.
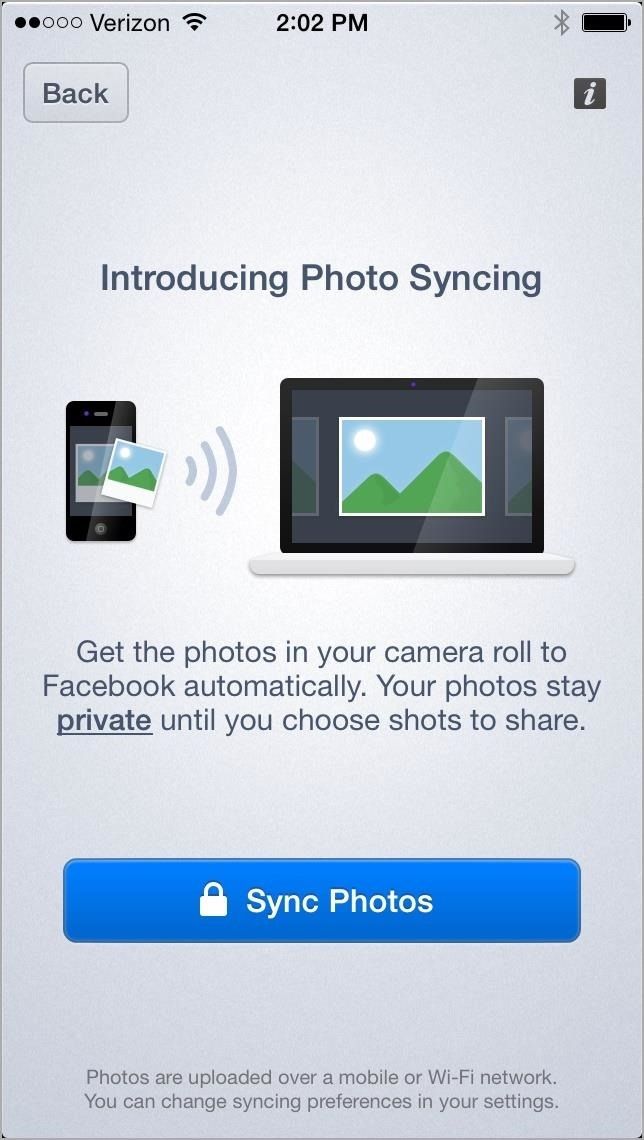
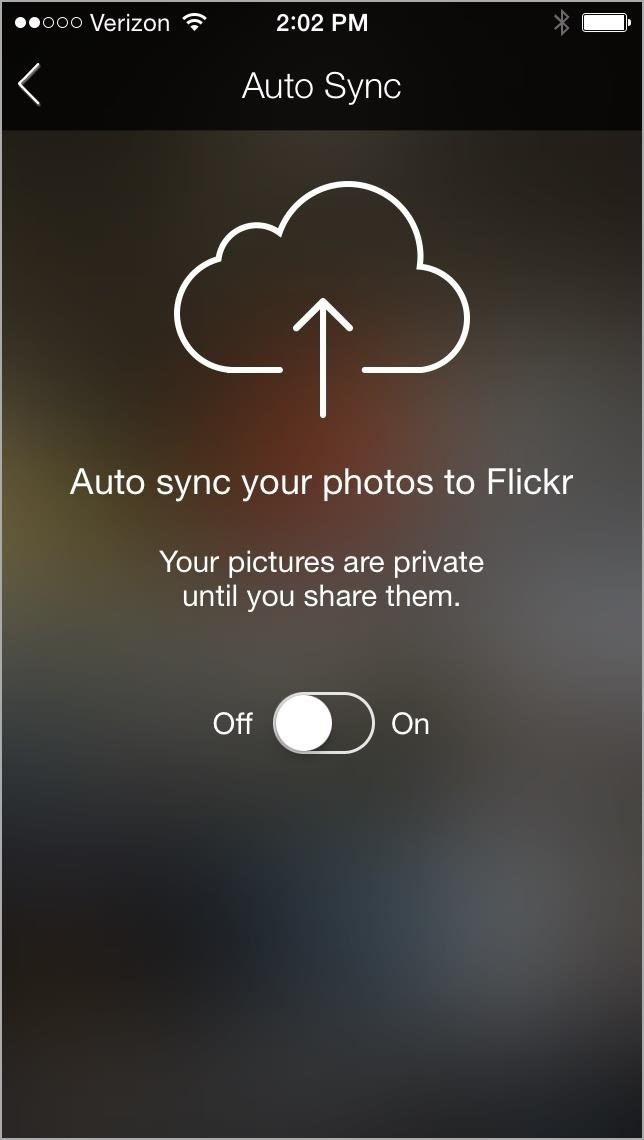
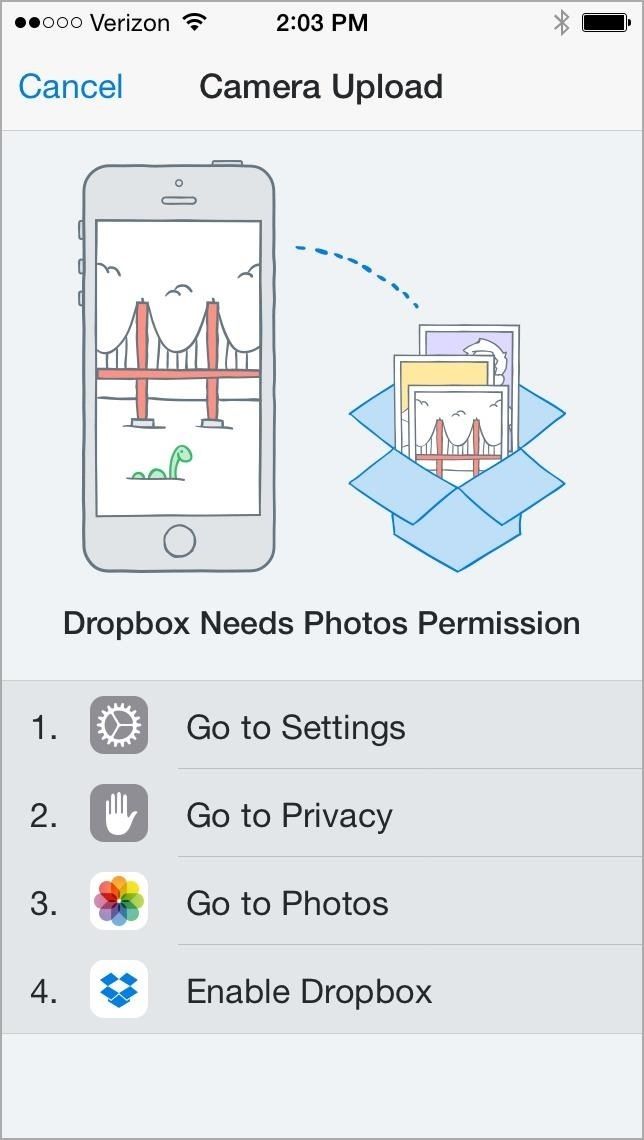
Шаг 9: Удалите «Другие» вещи, занимающие комнату
Если вы когда-либо подключали свой iPhone к iTunes, вы хорошо знаете, что «другие» вещи занимают место на вашем устройстве. Эти данные содержат такие вещи, как кэш браузера Safari, вашу электронную почту, кэш Siri, напоминания, заметки, акции, данные о погоде, электронные письма (включая вложения), текстовые сообщения, iMessages (включая изображения и видео), данные приложений и т. Д.
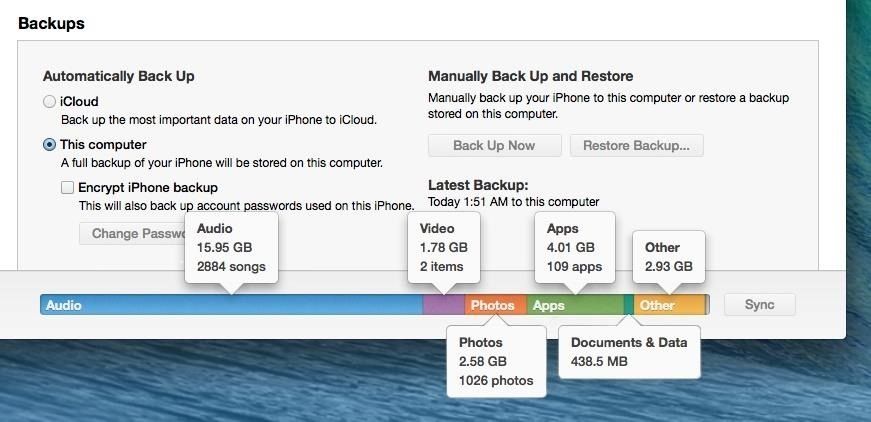
Как вы можете видеть выше, у меня есть почти 3 ГБ Другие пространство, и около 0,5 ГБ документы Данные (который включает в себя определенные данные приложения, такие как документы iWork и вложения электронной почты). Давайте попробуем очистить часть этого.
Другое № 1. Удалить журналы CrashReporter
Я обнаружил этот малоизвестный прием в прошлый раз, когда получил сообщение об ошибке дампа основной полосы. По-видимому, нет способа удалить журналы сбоев на вашем iPhone, если вы синхронизируете только через iCloud. Вы можете просмотреть их на настройки -> Генеральная -> Около -> диагностика использование -> диагностика Данные об использовании, но это все
Чтобы избавиться от них, вы должны физически подключить ваш iPhone к iTunes на вашем компьютере и синхронизировать его. После этого ваши журналы CrashReporter будут перенесены на ваш компьютер и удалены с вашего iPhone.
В зависимости от того, сколько времени прошло с момента последней синхронизации, это может быть довольно небольшой объем данных или может быть самым большим виновником в вашем «другом» пространстве. Если вы подключились для резервного копирования ранее, у вас уже должен быть чистый лист.


После передачи вы можете найти отчеты о сбоях на вашем компьютере по адресу пользователь -> Библиотека -> бревна -> CrashReporter -> Мобильное устройство — Твой айфон, и они также могут быть просмотрены в вашем Приставка.
Другое № 2. Удалить историю Safari кэш
Несмотря на то, что история и кэш в Safari довольно малы, они занимают много места на диске. Перейти к настройки -> Сафари а также Чистая история а также Очистить куки и данные. Подтвердите в подсказках.

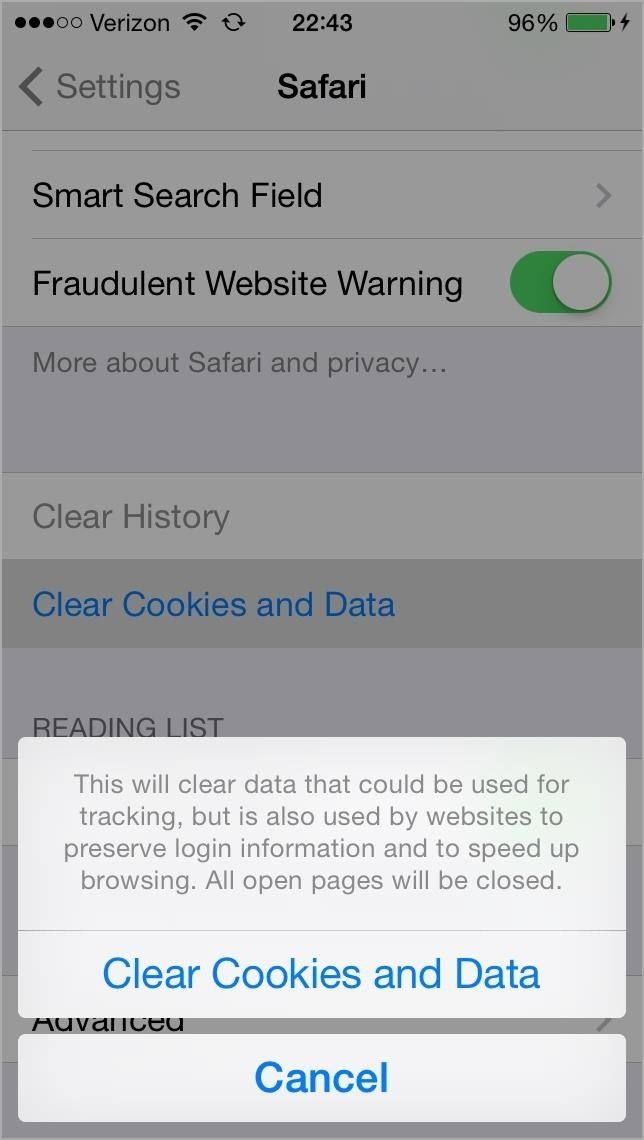
Кроме того, вы захотите открыть Сафари приложение и ударил закладка значок внизу, затем перейдите к Список для чтения а также удалять их один за другим. Я обычно добавляю вещи здесь по ошибке, и, скорее всего, вы это делаете.
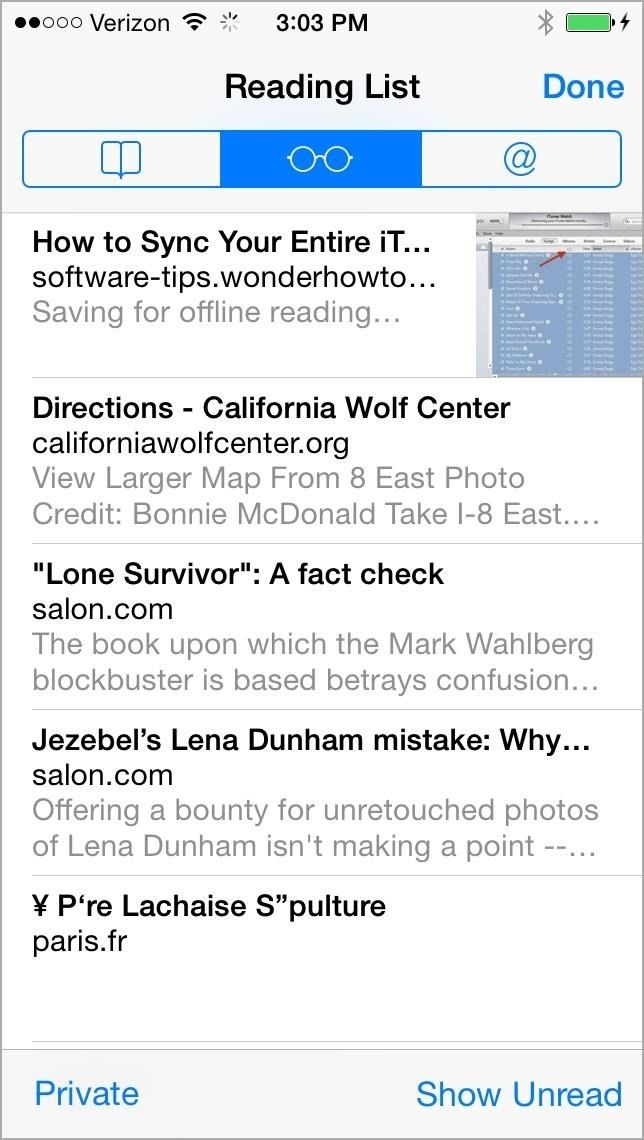
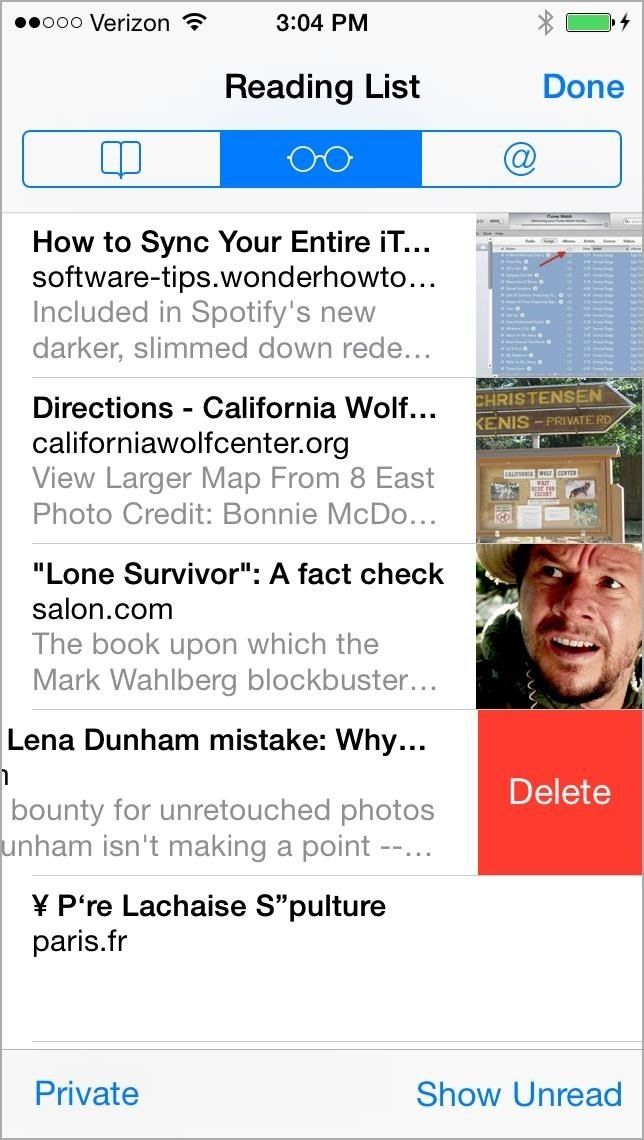
Другое № 3. Удалить голосовую почту
Да, они тоже занимают место. Вы можете создавать резервные копии голосовой почты с помощью iExplorer, но если вам не нужно сохранять реальные голосовые сообщения и только важные детали, просто запишите несколько заметок и отправьте их по электронной почте. Затем удалите их по одному, перейдя в Телефон -> Голосовая почта и сдвинув их влево удалять (или используйте редактировать вариант сверху). Как только это будет сделано, нажмите на Удаленные сообщения и удалите их навсегда.
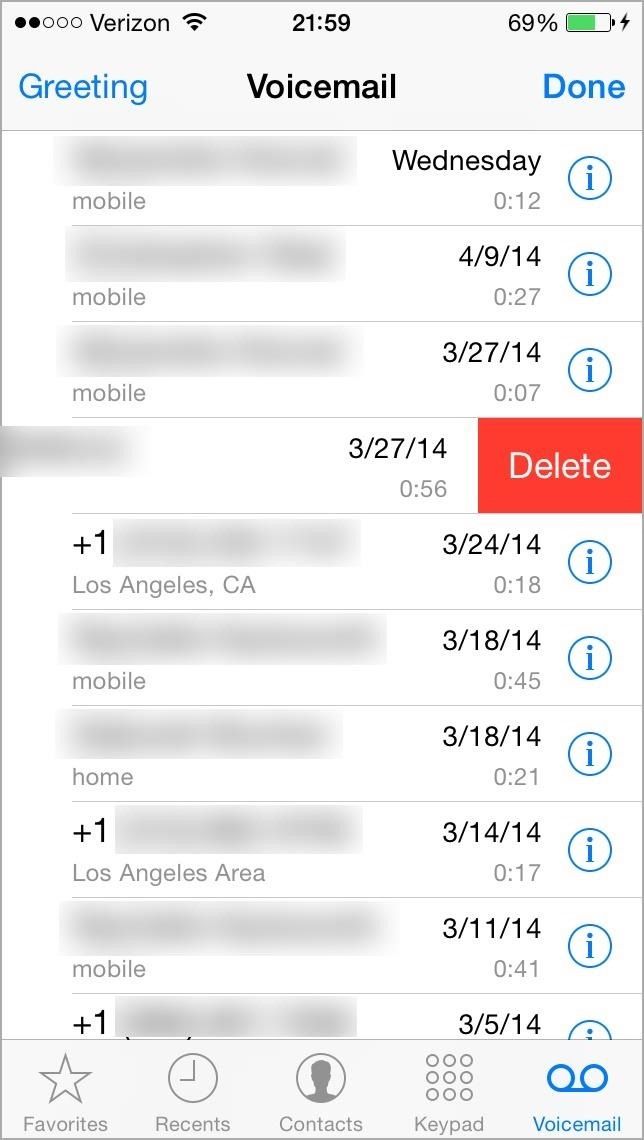
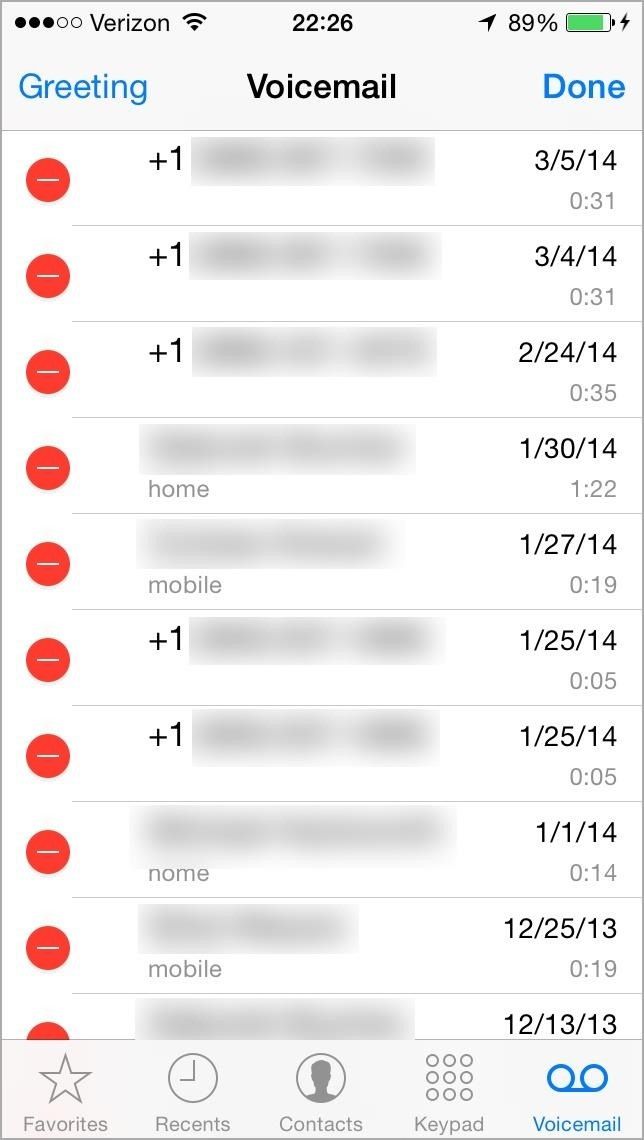

Другое № 4. Удалить все остальное
Есть много других мелочей, которые вы тоже можете убрать, в том числе Горячие клавиши, Словари клавиатуры, и еще более монотонные черты. Но те, которые я считаю, занимают больше всего места, книги, Сообщения электронной почты, третья вечеринка Фото приложения, а также Облачное хранилище Программы.
Да, вы слышали это правильно. Некоторые из имеющихся у вас приложений для работы с фотографиями могут сохранять свои фотографии в своей папке с документами, в том числе VSCO Cam (по крайней мере, на моем устройстве). Сделайте резервную копию и удалите все те, которые вы можете найти.
Кроме того, хотя у меня больше не было iBooks на моем iPhone, на моем iPhone все еще была книга. Даже если бы я отключил синхронизацию книг в iTunes, он все равно остался бы. Чтобы удалить эти данные, вы должны снова установить iBooks на свой iPhone, удалить книги из приложения, а затем удалить iBooks.
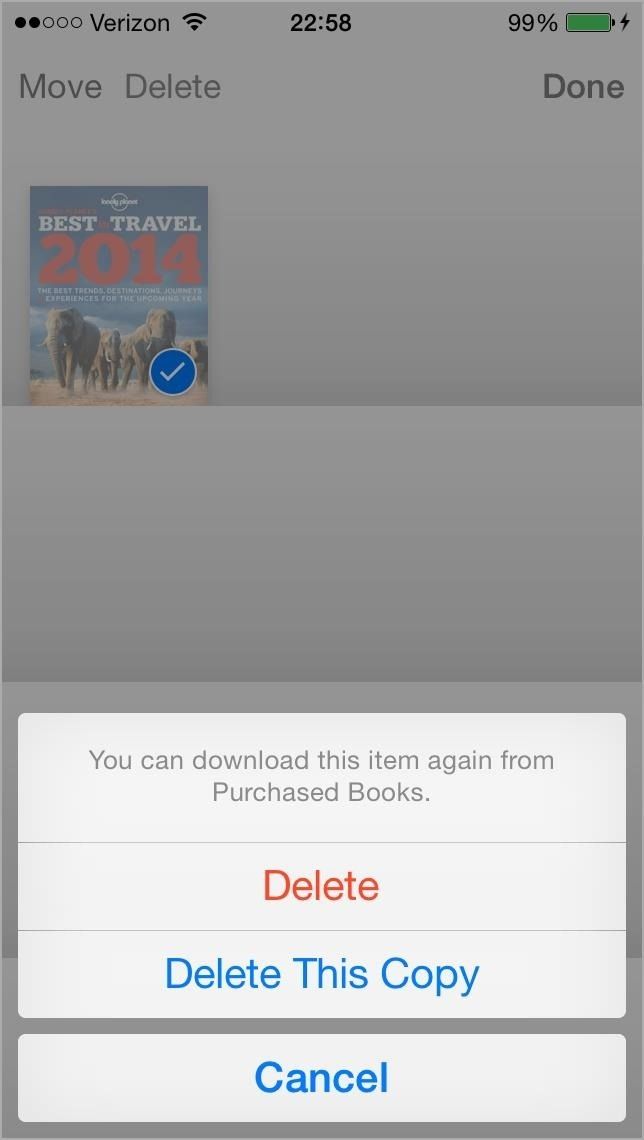
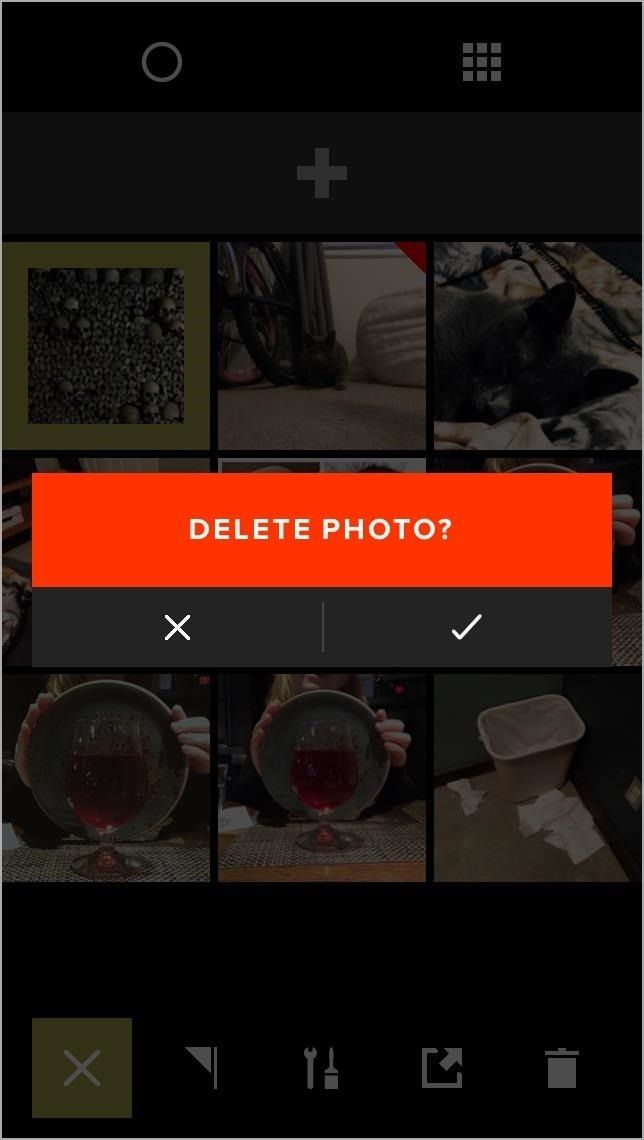
Что касается электронной почты, есть много вложений, которые поглощают ваши данные, и лучший способ удалить их — просто удалить каждую учетную запись электронной почты и повторно добавить их. По большей части я не сэкономил много места, удалив несколько учетных записей Gmail, Yahoo и других. Мой другой все еще находился в 2.86 ГБ в этот момент, и мои Документы Данные были еще 300+ МБ.
Моя электронная почта iCloud находится там, где она есть, и удаление — это боль, поэтому я выбрал следующий шаг. Если вы уже сэкономили достаточно места, вам не придется заходить так далеко, но для меня было лучше пройти весь путь.
Шаг 10. Протрите устройство Начать сначала (в крайнем случае)
Лучший способ освободить место — создать резервную копию вашего iPhone с помощью iTunes, затем стереть устройство и восстановить данные из резервной копии. На самом деле я решил настроить свой iPhone как новый, чтобы максимально увеличить мое новое пространство (извините, Candy Crush, вам пришлось уйти). В любом случае, чтобы начать все сначала, перейдите к настройки -> Генеральная -> Сброс а также Стереть все содержимое и настройки.
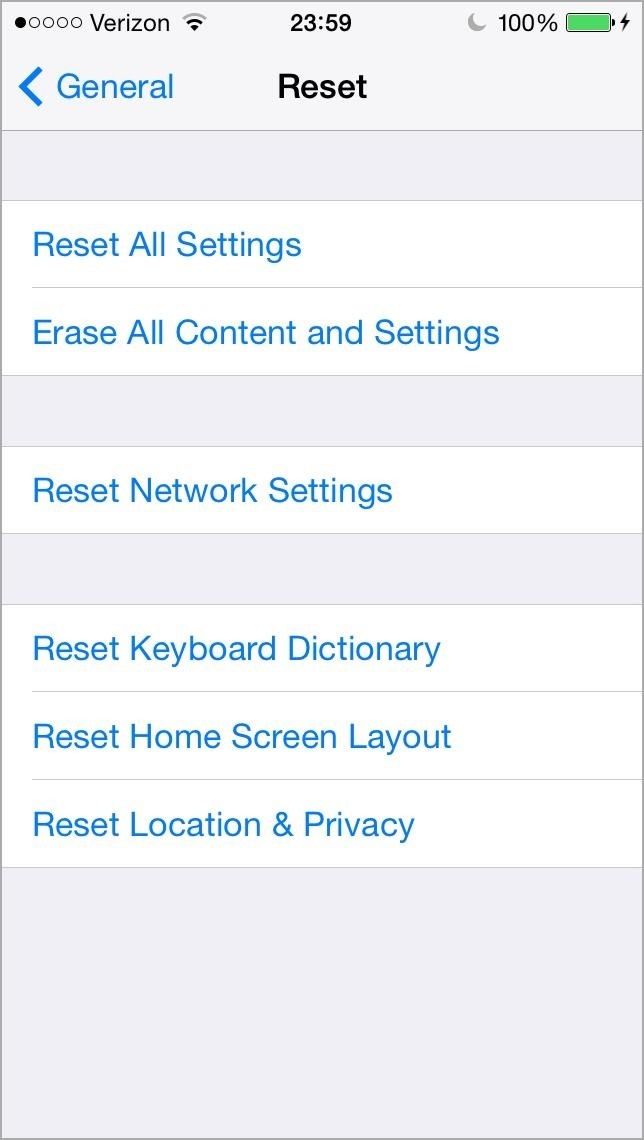
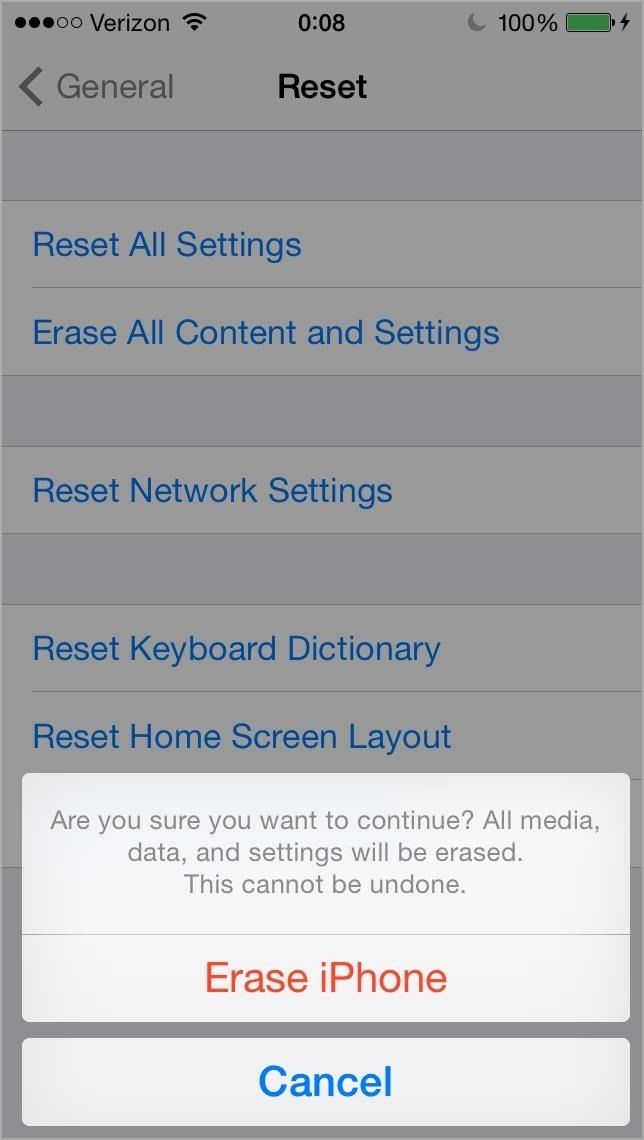
Я попытался просто сбросить настройки клавиатуры и настроек, но это не повлияло на оставшиеся 2 ГБ другого пространства, поэтому я просто прошел весь путь. После этого у меня оставалось 800+ МБ места, но мои документы сократились до 30 МБ.
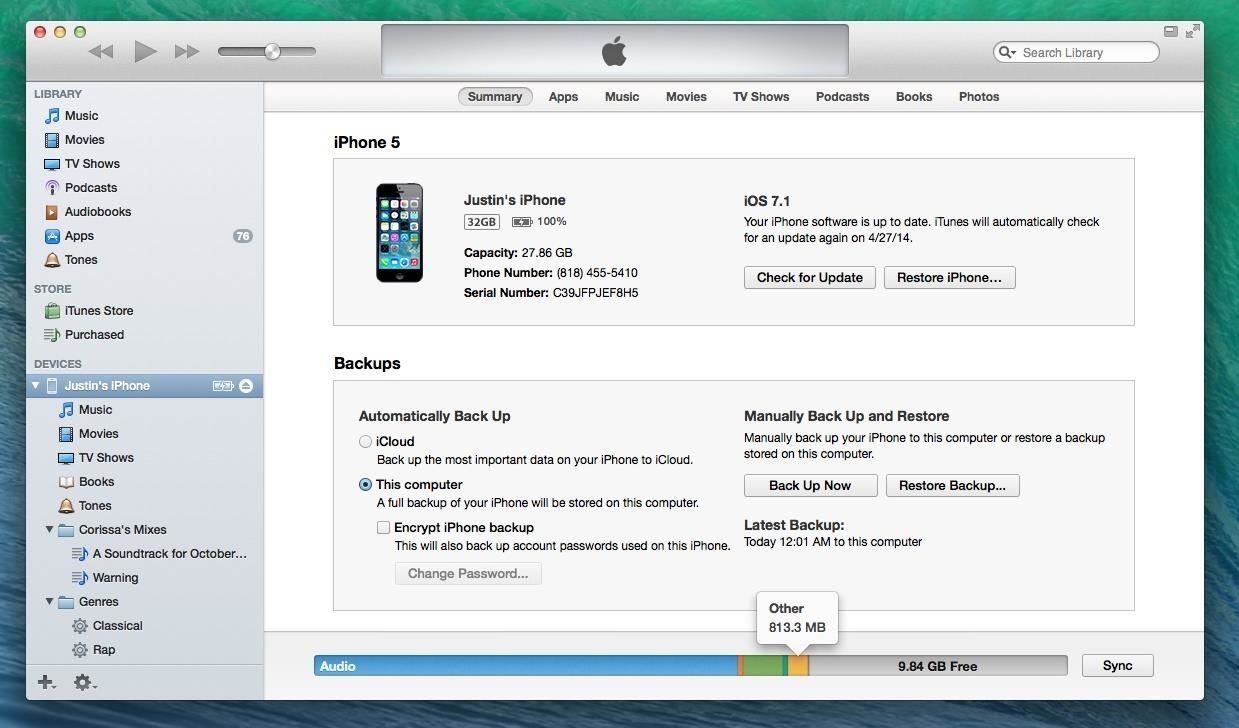
Если вы хотите восстановить свой iPhone, вы можете сделать это в iTunes, но я решил начать с нуля, и я перешел с примерно 5 ГБ свободного места после выполнения всех вышеперечисленных приемов, до 10 ГБ после стирания и восстановления. Совсем неплохо.
Оцените статью!
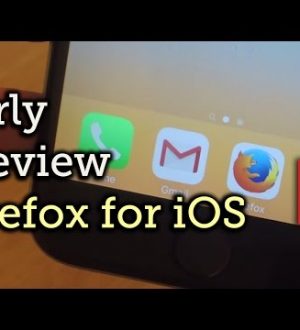

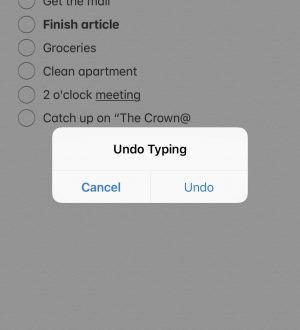
Отправляя сообщение, Вы разрешаете сбор и обработку персональных данных. Политика конфиденциальности.