
Получите самый настоящий звук из ваших колонок Sonos и iOS — с Trueplay! {. Intro}
Вы когда-нибудь замечали, что в некоторых местах вашего дома ваш динамик Sonos звучит искаженно или нечетко? Это потому, что иногда форма комнаты или даже предметы в комнате, где находится динамик Sonos, могут вызывать искажение звука. К счастью, у Sonos есть ответ на этот вопрос, и он эксклюзивен для устройств iOS. Это называется Trueplay.
Как работает Trueplay?
Trueplay — это версия Sonos для настройки колонок в той комнате, в которой вы их разместили. Он использует микрофон вашего iPhone или iPad, чтобы уловить звук, исходящий из динамика Sonos, чтобы понять, как звук перемещается по комнате. Он будет прислушиваться к тому, как звук отскакивает от стен и предметов в комнате, чтобы попытаться определить, где звук четко достигает, а где нет.
Конечная цель использования Trueplay — обеспечить более четкое звучание во всех частях комнаты. Sonos предлагает, чтобы каждый раз, когда вы двигали динамик, даже если он находится всего в паре футов, вы должны перенастроить Trueplay для достижения максимального эффекта.
Как настроить динамик Sonos с помощью Trueplay.
Чтобы правильно настроить Sonos, вам нужно сделать комнату как можно тише, и мы действительно это имеем в виду. Пытаясь настроить Trueplay самостоятельно, мы получили несколько замечаний о том, что в офисе было слишком много шума, потому что в офисе рядом с тем, который мы настраивали, говорилось немного света. может избежать разочарования в процессе сбоя.
- Запустите Sonos Controller приложение.
- Нажмите на меню кнопка. Это значок, который выглядит следующим образом ☰, в верхнем левом углу экрана.
Нажмите на настройки.
![Запустите приложение Sonos Controller на главном экране, нажмите кнопку меню, а затем нажмите на настройки.]()
- Нажмите на Настройки комнаты.
- Нажмите на этикетка динамика Sonos ты хочешь настроиться
Нажмите на Trueplay Tuning.
![Нажмите на настройки комнаты, нажмите на метку динамика Sonos, который вы хотите настроить, нажмите на настройку Trueplay.]()
- Нажмите следующий на экране Trueplay.
- Нажмите на Начните настройку.
Нажмите на следующий на экране настройки Trueplay.
![Нажмите «Далее», нажмите кнопку «Начать настройку», а затем снова нажмите «Далее».]()
- Нажмите Хорошо кнопка.
- Нажмите на следующий кнопку после того, как вы разместите свой динамик в комнате.
Включи свой iPhone / IPad вверх ногами.
![Нажмите на OK, нажмите на следующую кнопку, а затем переверните ваш iPhone или iPad вверх ногами.]()
- Нажмите следующий кнопка.
- Подождите для фонового шума, который будет проверен. Это займет всего пару секунд.
Нажмите на Продолжить кнопка.
![Нажмите на следующую кнопку, подождите, пока тестируется фоновый шум, а затем нажмите на кнопку продолжения.]()
- Посмотри видео чтобы освоить технику тюнинга.
- нажмите Начало кнопка.
Ваш динамик Sonos начнет шуметь. Медленно прогуляйтесь по комнате и помахайте своим iPhone / iPad по комнате как видео показало вам.
![Посмотрите предоставленное видео, нажмите кнопку «Пуск» и начните процесс настройки.]()
- Подождите для вашего динамика, чтобы адаптироваться к звуку.
- Нажмите на Конец кнопка.
Включи свой iPhone или iPad правой стороной вверх и нажмите Готово кнопка.
![Дождитесь, пока громкоговоритель адаптирует звук, нажмите кнопку «Готово», а затем поверните iPhone или iPad правой стороной вверх.]()
Теперь ваш динамик Sonos должен быть настроен на вашу комнату. Для обеспечения наилучшего звучания при каждом перемещении динамика, даже если он все еще находится в той же комнате, повторите процесс настройки.
Sonos
Оцените статью!

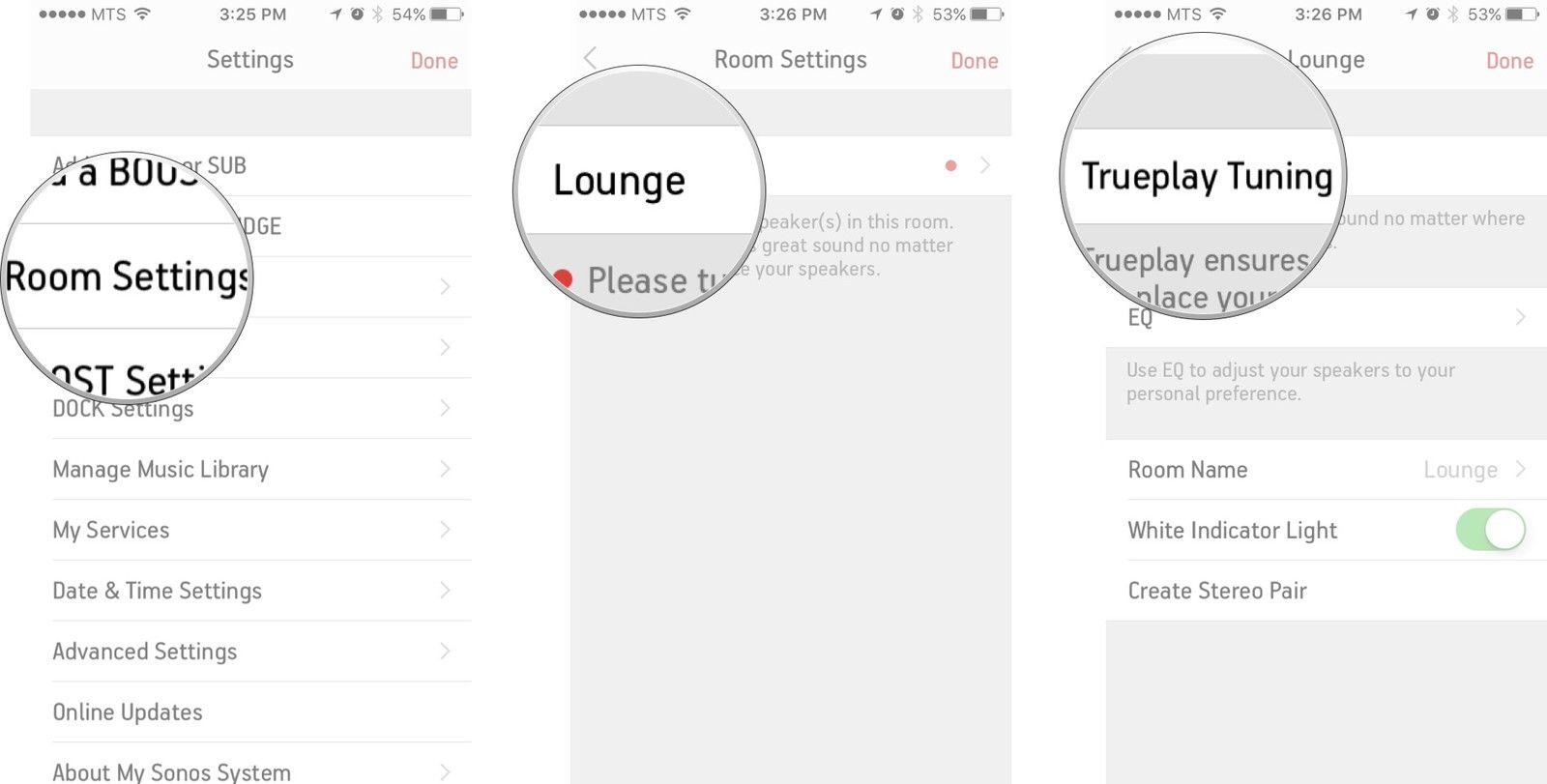
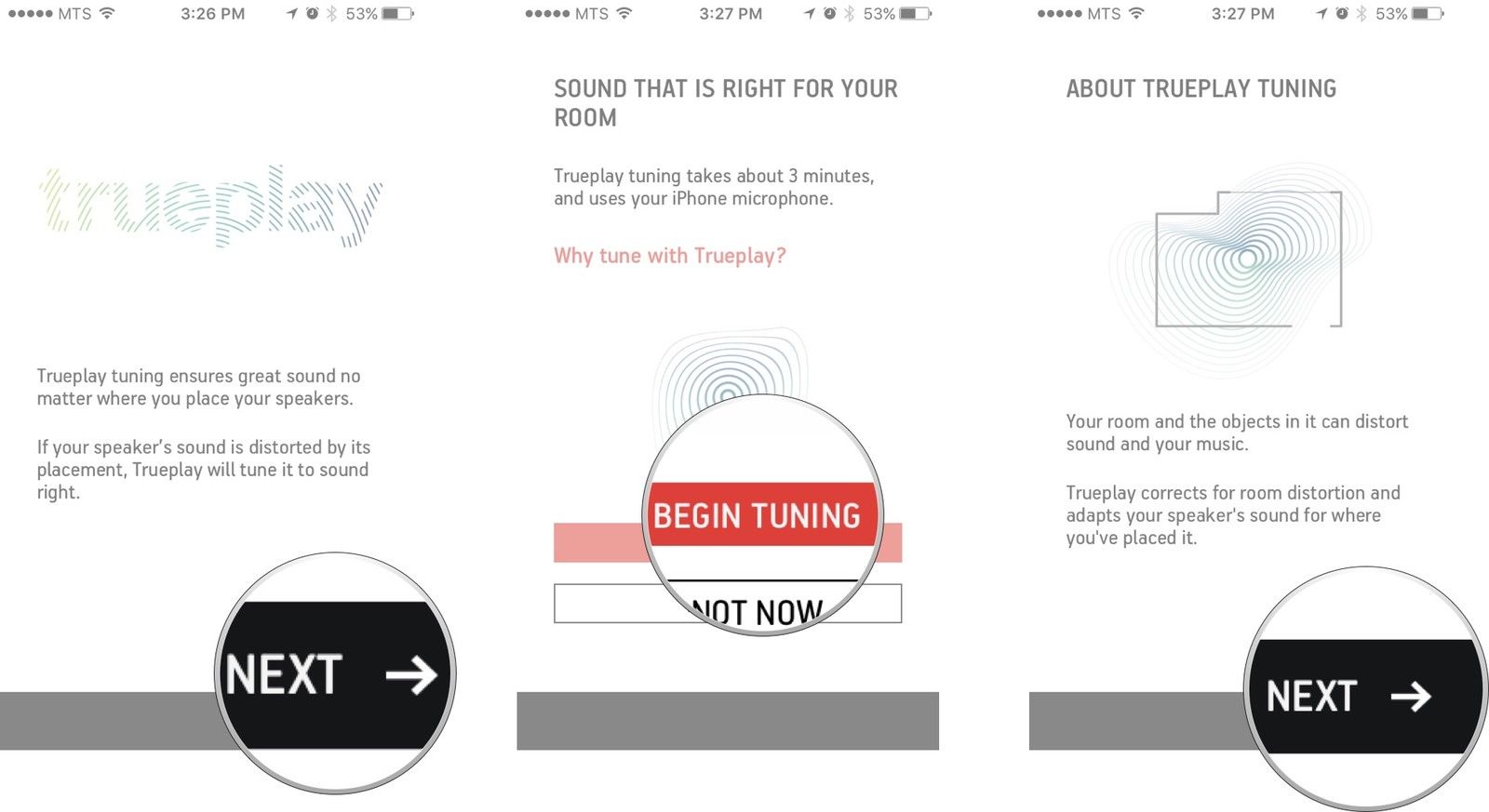
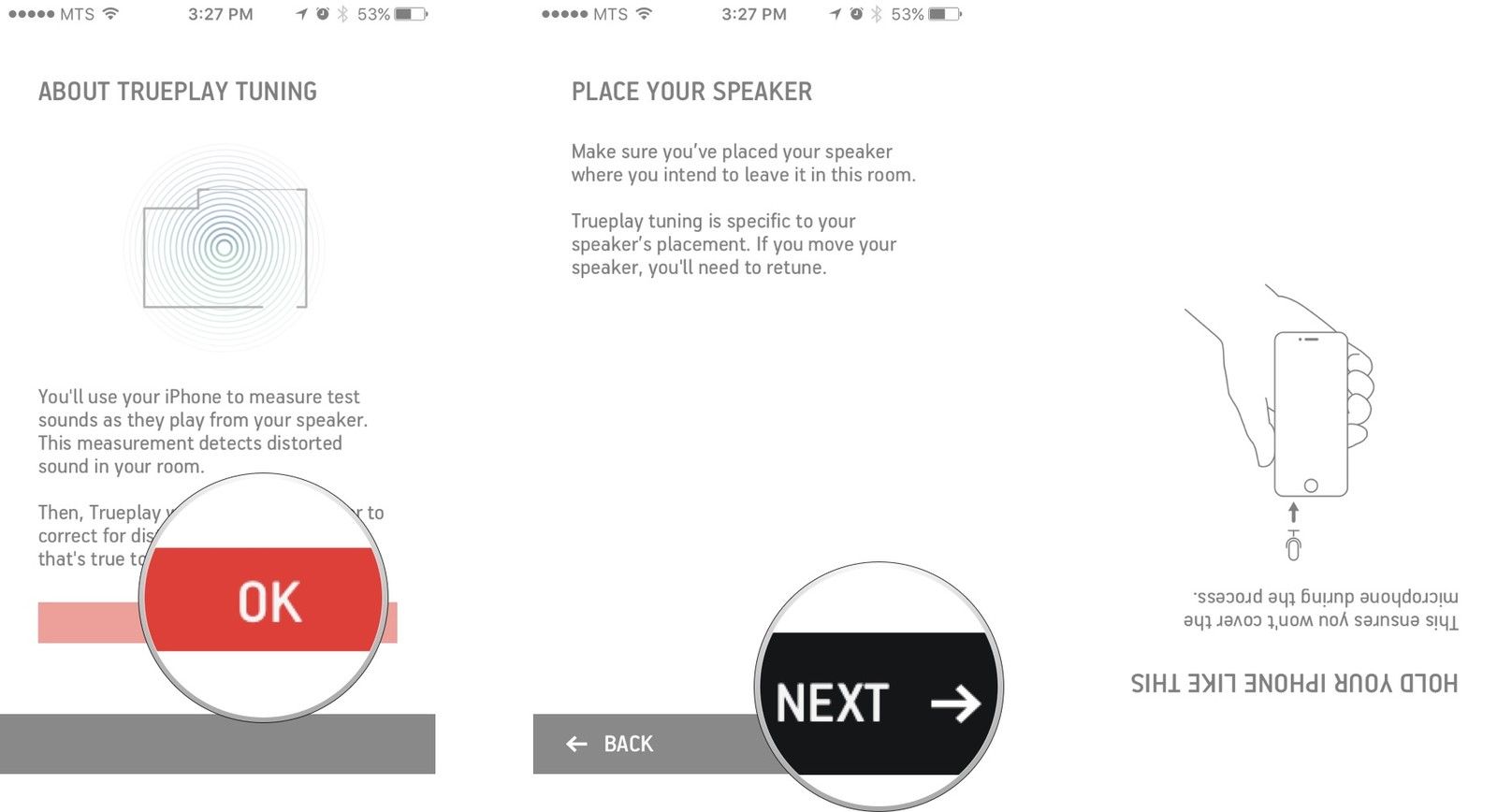
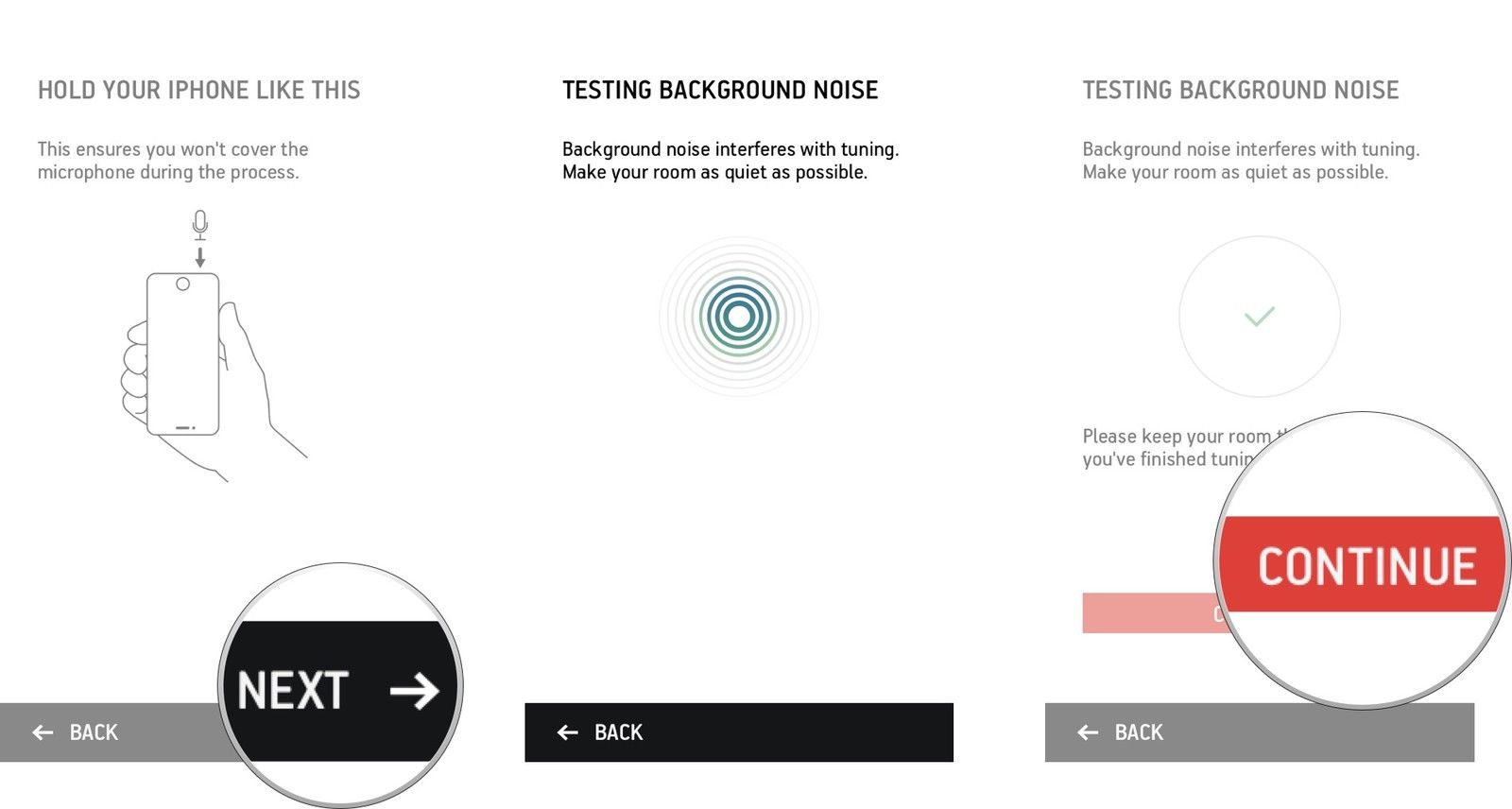
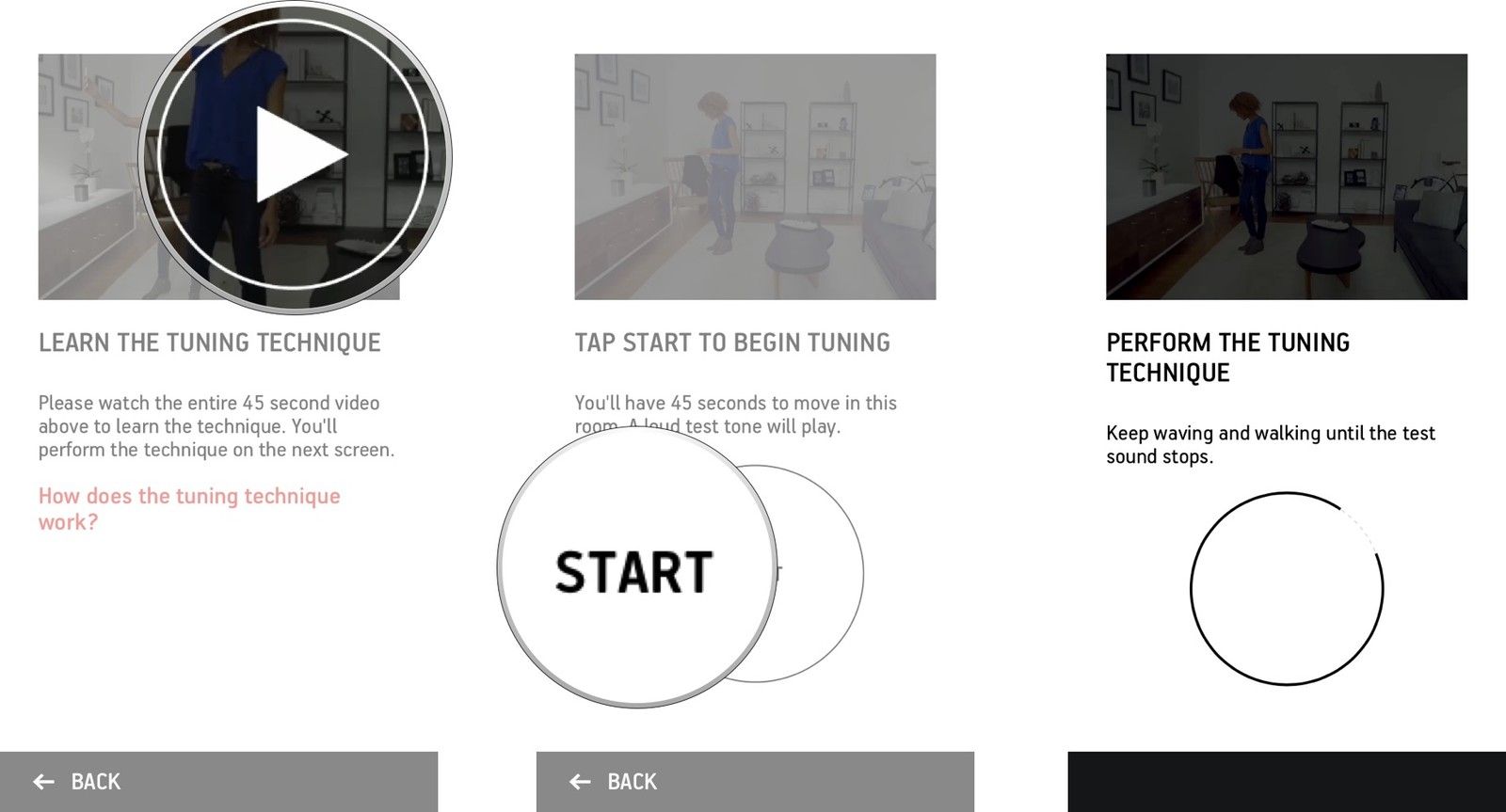
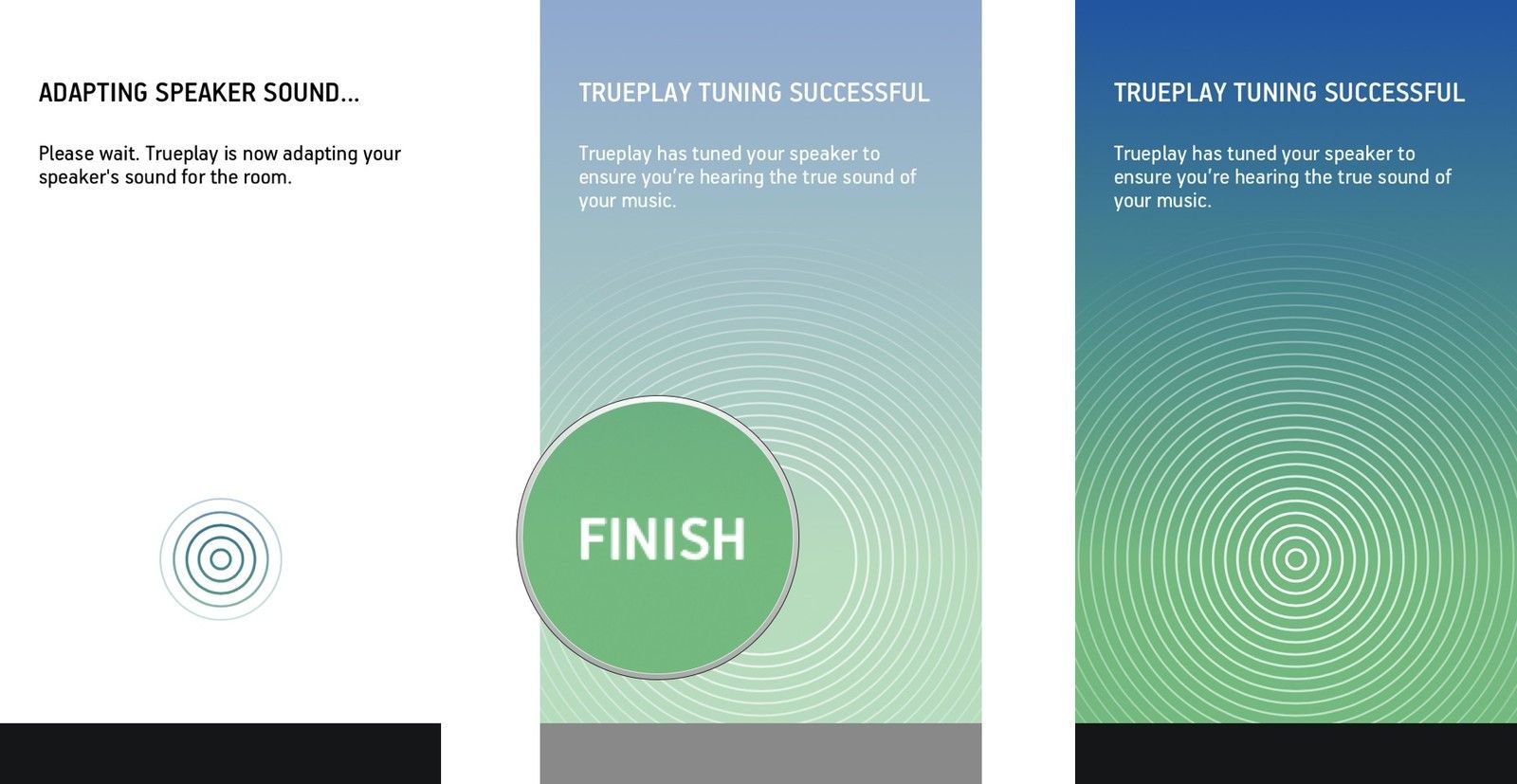
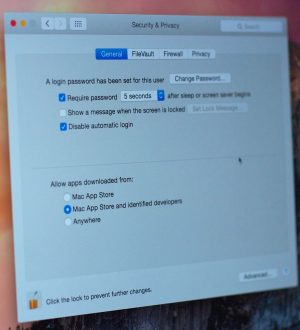
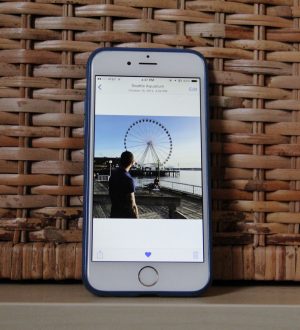

Отправляя сообщение, Вы разрешаете сбор и обработку персональных данных. Политика конфиденциальности.