Вы недавно купили Mac и хотите получить от него максимум удовольствия? Что ж, тогда эта статья для вас, так как здесь мы объясним детали процесса настройки док-станции Mac. Док-станция — это одна из самых важных вещей в Mac, которая похожа на командный центр, поэтому вы захотите сделать так, чтобы все было намного проще и проще.
Док-станция Mac обычно отображается в нижней части экрана. Однако, это не постоянная позиция дока, и вы всегда можете изменить ее. Итак, продолжайте читать, чтобы изучить процесс изменения стиля док-станции на Mac.
Настроить док-станцию Mac очень просто, для этого нужно выполнить несколько простых шагов, и вам будет хорошо. Для того, чтобы настроить, первое, что нужно сделать, это получить доступ к опции Dock. Чтобы получить доступ к опции док-станции, щелкните правой кнопкой мыши на разделителе, который находится слева от значка корзины. Как вы нажмете на это, он принесет множество вариантов.

Как настроить док-станцию Mac: автоматическое скрытие
После того, как вы получите доступ к опции док-станции, щелкнув разделитель слева от значка корзины, следующий шаг — выбрать эти параметры один за другим и внести необходимые изменения. Первый вариант — включить скрытие. Эта опция автоматически скрывает док-станцию Mac, когда вы ее не используете, и предоставляет больше места в окне. Однако, если вы хотите, чтобы к док-станции обращались, просто наведите курсор на край экрана, и док-станция Mac появится снова. Таким образом, чтобы включить эту функцию автоматического скрытия, просто выберите первую опцию «включить скрытие».
Как настроить док-станцию Mac: увеличение
Ваш док загроможден многочисленными значками, и вы хотите, чтобы функция увеличения была намного проще. Затем выберите «Включить увеличение» после доступа к док-станции Mac. Когда эта функция включена, она будет увеличивать значок и следующий значок, расположенный при наведении курсора мыши на значок. Не только это. Пользователям предоставляется возможность настроить размер увеличения. Чтобы отрегулировать размер увеличения, коснитесь опции предпочтения Dock в положениях дока, и там вы можете отрегулировать ползунок увеличения в соответствии со своими потребностями.

Как настроить док-станцию Mac: переместите док-станцию
Вы хотите больше места на экране по горизонтали или по вертикали? Ну, это не имеет большого значения и может быть сделано легко. Для перемещения док-станции по экрану просто выберите третий параметр «Положение на экране» после доступа к позиции док-станции, в результате чего снова появятся три параметра: левый, правый и нижний. Чтобы закрепить док-станцию слева, нажмите «влево», при этом вы также можете выбрать правую или нижнюю опцию, чтобы док-станция Mac находилась в правой или нижней части экрана.
Как настроить док-станцию Mac: выберите анимацию, свернув окно
По умолчанию Mac использует Genie, поскольку вы минимизируете любое окно, щелкая желтую кнопку в правом верхнем углу. Но если вам скучно с тем же эффектом анимации, то есть варианты, чтобы изменить его. Итак, чтобы перейти к другой анимации, просто выберите опцию «сворачивать как» в позиции дока. Затем выберите эффект масштаба, чтобы выбрать анимацию по вашему выбору.
Как настроить док-станцию Mac: отрегулируйте размер Dock
Если вас не устраивает размер док-станции по умолчанию, перейдите к его настройке, открыв позицию док-станции. Предпочтение дока — это опция выбора, при которой вы можете выбрать желаемый размер дока. Выбрав ту же опцию, вы можете изменить положение дока на экране и увеличение.

Как настроить док-станцию Mac: значок приложения
Настройка значка приложений действительно важна в док-станции, чтобы вы могли иметь быстрый доступ к часто используемым приложениям, а также удалять другие приложения из док-станции. Вот некоторые процессы настройки значков приложений в док-станции.
- Чтобы избавиться от какого-либо приложения из док-станции, просто перетащите приложение из док-станции, либо, удерживая клавишу Ctrl + щелчок правой кнопкой мыши или два пальца, щелкните значок приложения, а затем выберите параметры> удалить из док-станции. Это оно.
- Обычно значок приложений появляется на панели, когда они работают. Но если вы хотите, чтобы они оставались на док-станции, даже если приложение не запущено, просто нажмите Ctrl + щелчок правой кнопкой мыши или два пальца, щелкните значок приложения и выберите «Параметры»> «Сохранить в доке».
- Если приложение не запущено, его можно поместить в док-станцию из папки «Приложение» в Finder, перетаскивая ее мышью.
Итак, вот несколько способов внести изменения в док-станцию Mac. Есть много других вариантов настройки. Вы можете получить к ним доступ, щелкнув опцию настройки док-станции после доступа к позиции док-станции, или же перейдите в «Системные настройки»> «Док» и внесите необходимые изменения.
Работать с Mac так же легко, как и с ПК с Windows, хотя вначале это может показаться сложным. Но со временем все станет лучше, и вы сможете полностью изучить Mac. В любом случае, надеюсь, что это руководство о том, как настроить док-станцию Mac, будет полезным для вас, и вы сможете извлечь максимум пользы из своего Mac, настроив его по-своему.
Оцените статью!
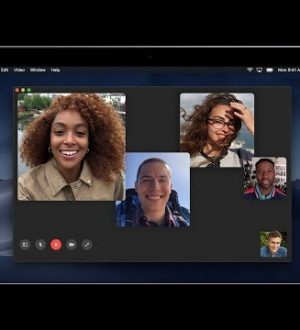

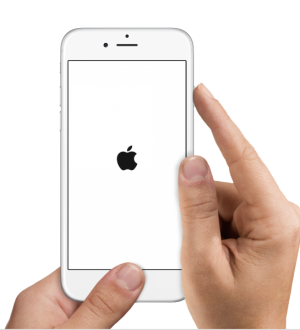
Отправляя сообщение, Вы разрешаете сбор и обработку персональных данных. Политика конфиденциальности.