Amazon Dash Buttons — это небольшие устройства с поддержкой WiFi, которые служат одной цели: размещают заказ на Amazon. Купите кнопку Tide Dash и нажмите, чтобы переупорядочить моющее средство Tide, когда вы заканчиваете; купите кнопку Ziploc Dash Button и снова наденьте сэндвич-пакеты Ziploc, когда вы почти закончили; купите кнопку Charmin Dash и получите больше туалетной бумаги, прежде чем оказаться в неловком положении.

Кнопки Amazon Dash обычно стоят 4,99 доллара (я обычно говорю, потому что Amazon регулярно делает скидки на кнопки), но Amazon дает вам кредит в размере 4,99 доллара за первый заказ с помощью кнопки Dash, что делает устройство практически бесплатным.
Amazon Dash Buttons — Посмотрите на Amazon
Спрашивая себя, почему вы хотите использовать физическую фирменную кнопку для заказа у Amazon, а не просто размещать заказ в приложении или онлайн? Речь идет об удобстве и памяти … для меня, во всяком случае. Вы должны прикреплять свои Dash Buttons рядом с продуктами, которым они соответствуют. Например, вы поместите кнопку Smart Water Dash Button рядом с чехлом Smart Water; когда вам выпадает пара бутылок, вы можете нажать кнопку и получить новый заказ, прежде чем закончится. У меня дома есть Dash Buttons для стирального порошка, посуды, освежителя воздуха Air Wick, мыла для посуды, попкорна, мешков для мусора и многого другого. Я еще не застрял в ситуации, когда я берусь за один из этих предметов и понимаю, что у меня все кончилось — когда у меня кончается сила, я просто нажимаю на маленькую кнопку, и через два дня у меня появляется новый запас !
Без лишних слов, вот как вы можете настроить кнопки Amazon Dash и привязать их к своей учетной записи!
Как настроить и использовать Amazon Dash Buttons
Вам нужно скачать приложение Amazon, чтобы настроить кнопку Amazon Dash. Приложение Amazon сообщает устройству, как подключиться к вашей локальной сети Wi-Fi с помощью ультразвуковых звуков, посылаемых с вашего телефона (кнопка Amazon Dash имеет очень маленький микрофон, который используется для прослушивания этих ультразвуковых звуков во время настройки). Вы не сможете слышать звуки, но кнопка может!
Amazon приложение
- Запустите Амазонка приложение.
- Нажмите меню гамбургеров в верхнем левом углу приложения (выглядит как три сложенные строки).
- Нажмите Ваши Тире Кнопки в меню.
Нажмите настройки.
![]()
- Нажмите Настройте новое устройство под Устройства Dash Button.
- Нажмите Тире Кнопка.
Нажмите Согласен Начать.
![]()
- Нажмите и удерживайте кнопку Dash около шести секунд. Вы хотите увидеть синий, мигающий светодиод.
- Нажмите соединять когда индикатор Dash Button начинает мигать синим цветом.
Нажмите Продолжить подключить кнопку Dash к сети Wi-Fi.
![]()
- Выберите продукт, который вы хотите, чтобы ваша Dash Button заказывала при нажатии.
- Нажмите следующий.
- Подтвердите свой Адрес доставки и способ оплаты.
Нажмите Полная настройка.
![]()
После завершения настройки нажатие кнопки Amazon Dash заставит устройство разместить заказ на любой выбранный вами продукт. Вы узнаете, что все прошло успешно, если светодиод мигнет зеленым, и вы получите уведомление от Amazon о том, что вы разместили заказ. Если светодиод мигает красным, что-то не так, и вы получите push-уведомление от приложения Amazon с дополнительной информацией о том, что пошло не так.
Как изменить продукт, подключенный к кнопке Amazon Dash
Большинство Amazon Dash Buttons позволяют выбирать из списка различных продуктов. Если вы решите, например, переключать ароматы Air Wick, вы всегда можете перейти к настройкам и изменить продукт, связанный с кнопкой Amazon Dash. Вот как!
- Запустите Амазонка приложение.
- Нажмите меню гамбургеров в верхнем левом углу приложения (выглядит как три сложенные строки).
- Нажмите Ваши Тире Кнопки в меню.
Нажмите настройки.
![]()
- Нажмите Управление устройствами под Устройства Dash Button.
- Нажмите на продукт Вы хотите изменить.
Нажмите на продукт под Продукты.
![]()
Выберите новый продукт и нажмите Выбрать.
![]()
Как настроить параметры для нескольких заказов
Одна из первых вещей, которые я слышу каждый раз, когда говорю о кнопках Amazon Dash, это: «Я собираюсь прийти в ваш дом и нажать эту кнопку сто раз! * Истерически смеется над своей шуткой *» После того, как они закончили смеяться Я спокойно (и самодовольно) объясняю, что Амазон уже думал об этом. Существует мера предосторожности, позволяющая Dash Button не заказывать другой товар, пока не будет доставлен последний. Вот как вы можете настроить этот параметр!
- Запустите Амазонка приложение.
- Нажмите меню гамбургеров в верхнем левом углу приложения (выглядит как три сложенные строки).
Нажмите Ваши Тире Кнопки в меню.
![]()
- Нажмите настройки.
- Нажмите Управление устройствами под Устройства Dash Button.
Нажмите на продукт.
![]()
Нажмите на Переключить переключатель рядом с Разрешить несколько заказов включить и отключить защиту.
![]()
Вопросов?
Удалось ли вам настроить кнопки Amazon Dash? Ты думаешь, они глупые? Поделитесь своими горячими взглядами, мыслями, проблемами и вопросами в комментариях ниже или в Twitter!
Оцените статью!
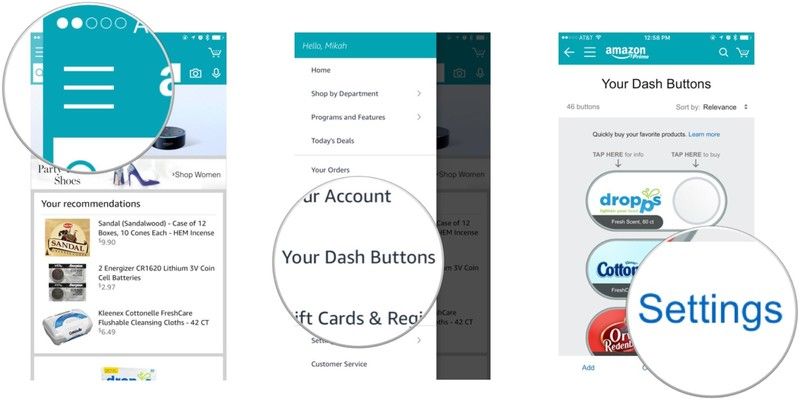
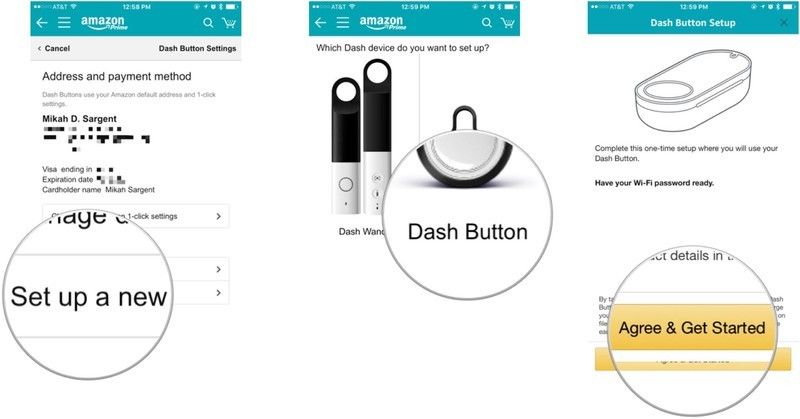
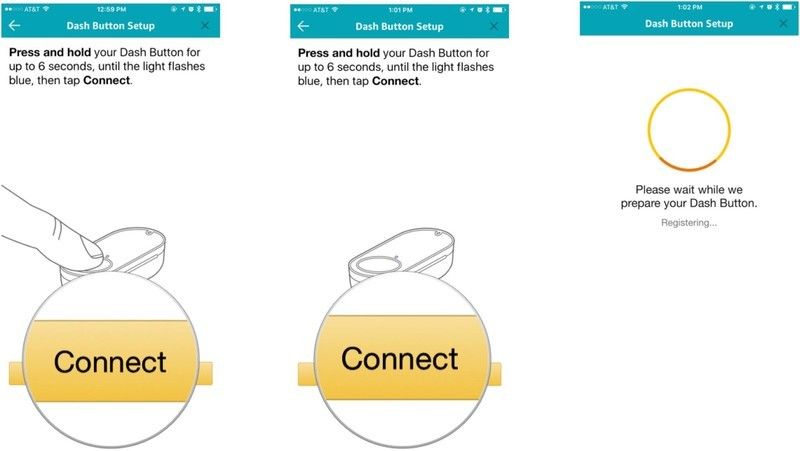
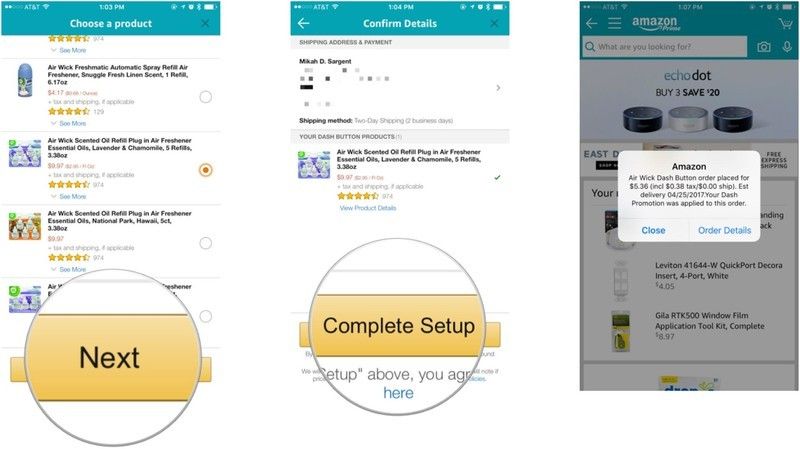
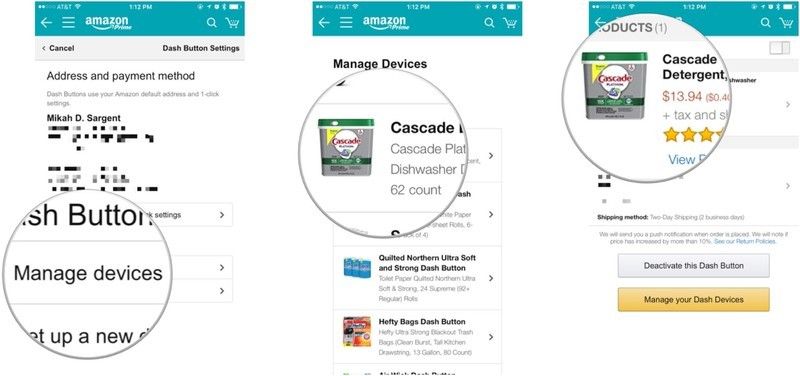
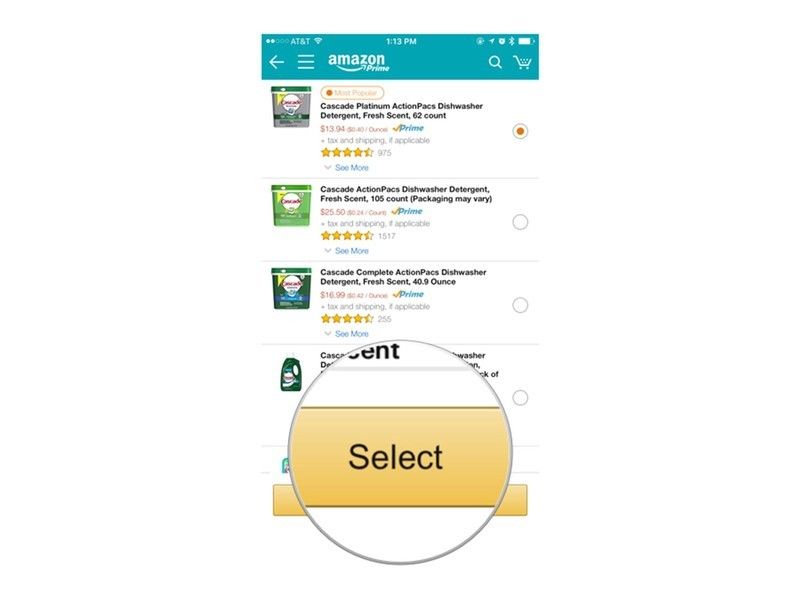
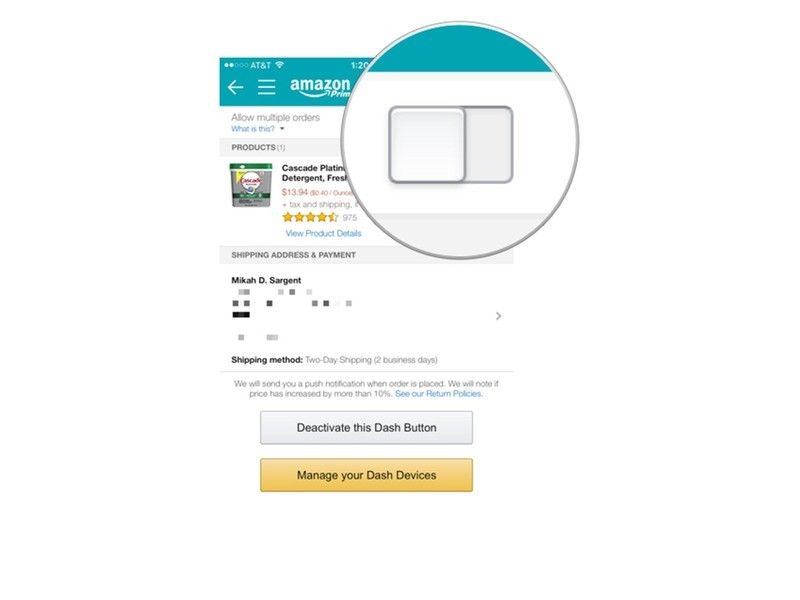
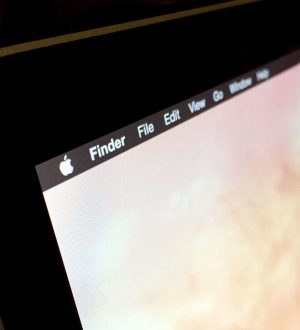
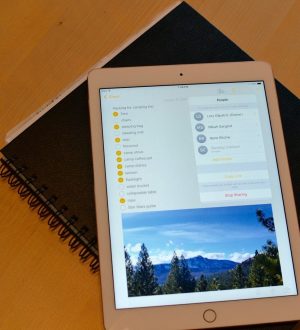
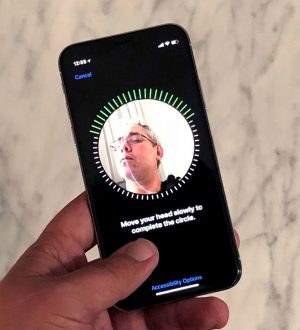
Отправляя сообщение, Вы разрешаете сбор и обработку персональных данных. Политика конфиденциальности.