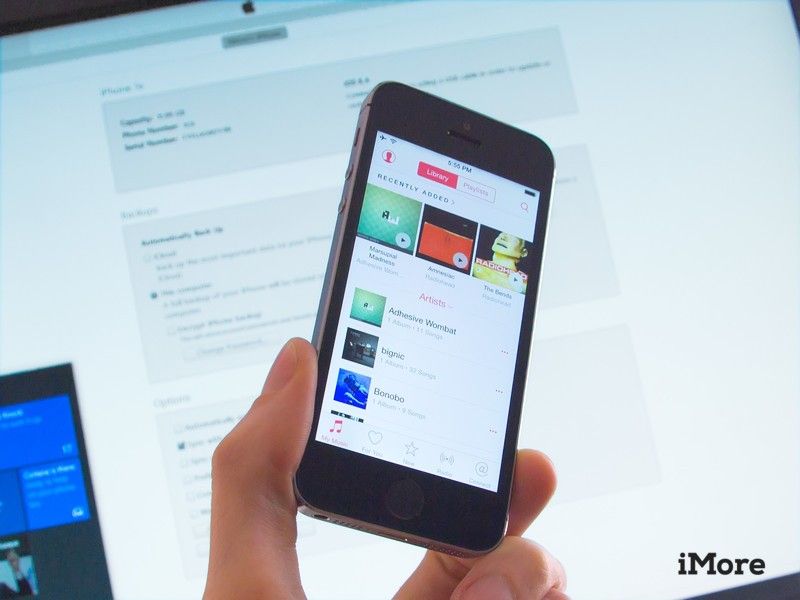
У вас есть файлы на вашем компьютере с Windows 10 и другие файлы на вашем устройстве iOS. Хотите убедиться, что у вас есть одинаковые на обоих, и убедиться, что обе коллекции всегда актуальны? Легко! Настроив синхронизацию между Windows и iPhone, iPad или iPod, вы можете без проблем добавлять музыку, фотографии и другие файлы на любой конец. Синхронизация может происходить плавно в фоновом режиме с минимальными усилиями. Просто выполните эти простые шаги, чтобы настроить его, и вам будет хорошо идти.
Как установить iTunes 12 на Windows 10
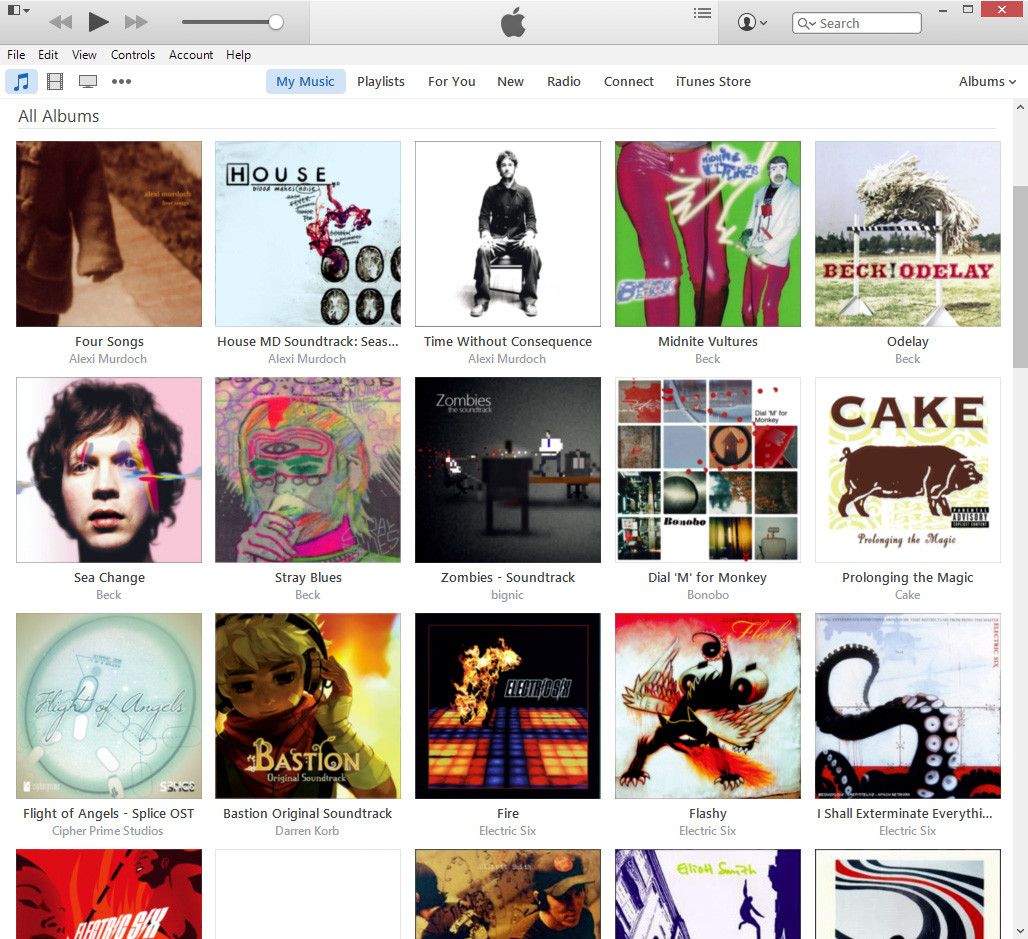
Вам понадобится Apple iTunes на вашем компьютере, чтобы начать синхронизацию между устройствами.
Как синхронизировать через Lightning или 30-контактный USB-кабель

Вы можете синхронизировать iPhone, iPad или iPod touch с Windows 10, подключив кабель USB к Lightning (или 30-контактный док). Вы также можете настроить синхронизацию Wi-Fi, чтобы данные передавались при подключении к той же сети.
- запуск Itunes с вашего рабочего стола, меню «Пуск» или панели задач.
- Подключите свой iPhone, iPad или iPod к компьютеру с помощью Lightning to USB или 30-контактного USB-кабеля.
- Нажмите на кнопка устройства — он выглядит как маленький айфон и расположен в верхнем левом углу окна.
Нажмите Музыка в левом меню.
![Нажмите кнопку устройства. Нажмите Музыка.]()
- Нажмите на флажок рядом с Синхронизация музыки так что галочка появляется. Это обеспечит синхронизацию вашей музыки. Если вы не хотите синхронизировать музыку, не устанавливайте флажок.
Повторите процесс для Фильмы, ТВ-шоу и фотографии.
![Установите флажок рядом с Синхронизировать музыку. Повторите процесс для всех типов носителей.]()
- Нажмите Применять.
Нажмите Синхронизация.
![Нажмите Применить. Нажмите Синхронизировать.]()
Как включить синхронизацию Wi-Fi в iTunes 12 для Windows 10
Проводная синхронизация быстрее, и вы можете наблюдать, как это происходит, но синхронизация Wi-Fi намного удобнее, и вам даже не нужно забывать, чтобы запустить ее.
- запуск Itunes с вашего рабочего стола, меню «Пуск» или панели задач.
- Подключите свой iPhone, iPad или iPod к компьютеру с помощью Lightning to USB или 30-контактного USB-кабеля.
- Нажмите на кнопка устройства — он выглядит как маленький айфон и расположен в верхнем левом углу окна.
манускрипт вниз в нижней части страницы.
![Нажмите кнопку устройства. Прокрутить вниз.]()
- Нажмите на флажок рядом с Синхронизация с этим iPhone через Wi-Fi.
Нажмите Музыка в левом меню.
![Нажмите на флажок. Нажмите Музыка.]()
- Нажмите на флажок рядом с Синхронизация музыки так что галочка появляется. Это обеспечит синхронизацию вашей музыки. Если вы не хотите синхронизировать музыку, не устанавливайте флажок.
Повторите процесс для Фильмы, ТВ-шоу и фотографии.
![Нажмите на флажок. Повторите процесс.]()
- Нажмите Применять.
Нажмите Синхронизация.
![Нажмите Применить. Нажмите Синхронизировать.]()
Как синхронизировать с iCloud
iCloud позволяет создавать резервные копии и синхронизировать iPhone, iPod touch или iPad с серверами Apple. Нет iTunes или ПК не требуется. Однако количество свободного места ограничено. Вы можете заплатить больше, если захотите, и этот метод имеет дополнительный бонус — возможность доступа к вашим файлам в любом месте через веб-сайт iCloud, если вы потеряете свой iPhone.
- Запустите свой любимый веб-браузер из меню «Пуск», панели задач или рабочего стола.
- Перейдите к www.support.apple.com/en-ca/HT204283.
- Нажмите Скачать. Возможно, вам придется прокрутить немного вниз, чтобы найти его.
Нажмите Сохранить.
![Нажмите Скачать. Нажмите Сохранить.]()
- Нажмите Бегать когда загрузка его закончена.
Нажмите Я принимаю условия ….
![Нажмите Run. Нажмите Я принимаю условия.]()
- Нажмите устанавливать.
Нажмите Конец. Ваш компьютер перезагрузится, и после перезагрузки автоматически появится окно iCloud.
![Нажмите Установить. Нажмите Готово.]()
- Введите свой идентификатор Apple ID.
Введите свой пароль.
![Введите свой Apple ID. Введите свой пароль.]()
- Нажмите Войти в систему.
Нажмите на флажок рядом с iCloud Drive так что галочка появляется.
![Нажмите Войти. Нажмите на флажок.]()
- Нажмите на флажок рядом с Фото так что галочка появляется.
Нажмите на флажок рядом с Контакты, календари и задачи так что галочка появляется.
![Установите флажок рядом с Фото. Установите флажок рядом с контактами, календарями и задачами.]()
- Нажмите на флажок рядом с закладки так что галочка появляется.
Нажмите Применять.
![Установите флажок рядом с закладками. Нажмите Применить.]()
Завершение
Есть ли синхронизация между вашим iPhone или iPad и ПК с Windows 10? Дайте нам знать в комментариях ниже!
- Дополнительная справка iTunes
- Дополнительная справка по Windows 10
Эта статья была первоначально опубликована 12 августа 2015 года. Она была обновлена в Декабрь 2016 со следующими изменениями: скриншоты и шаги обновлены, чтобы отразить изменения в пользовательском интерфейсе iTunes.
Оцените статью!
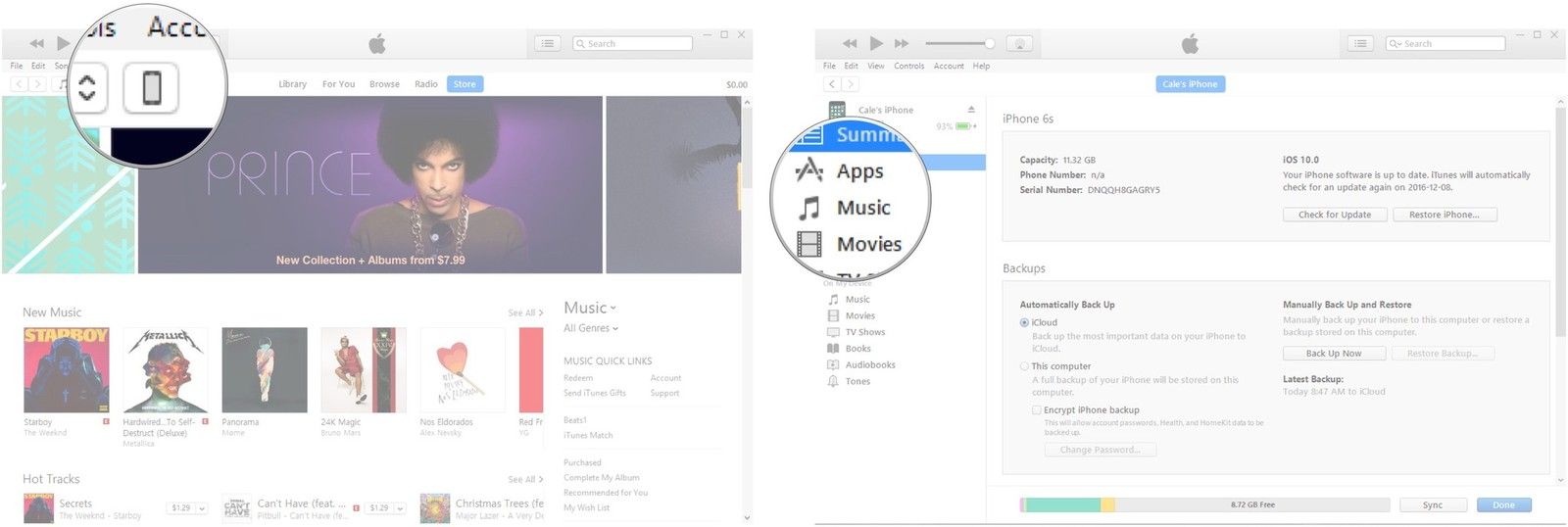
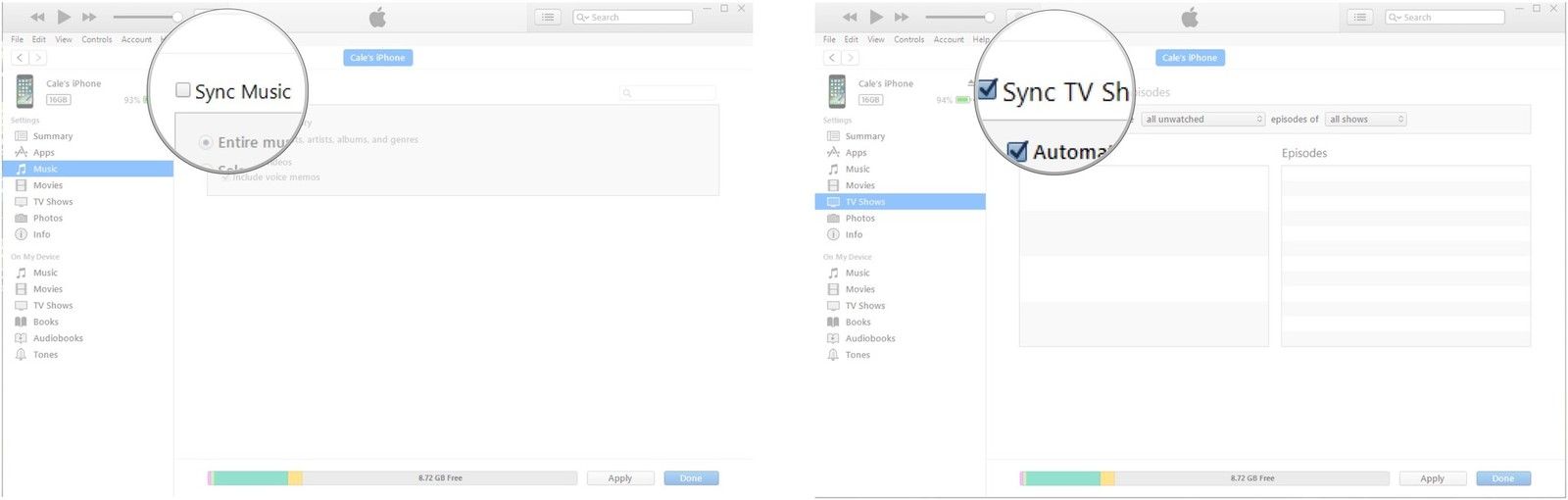
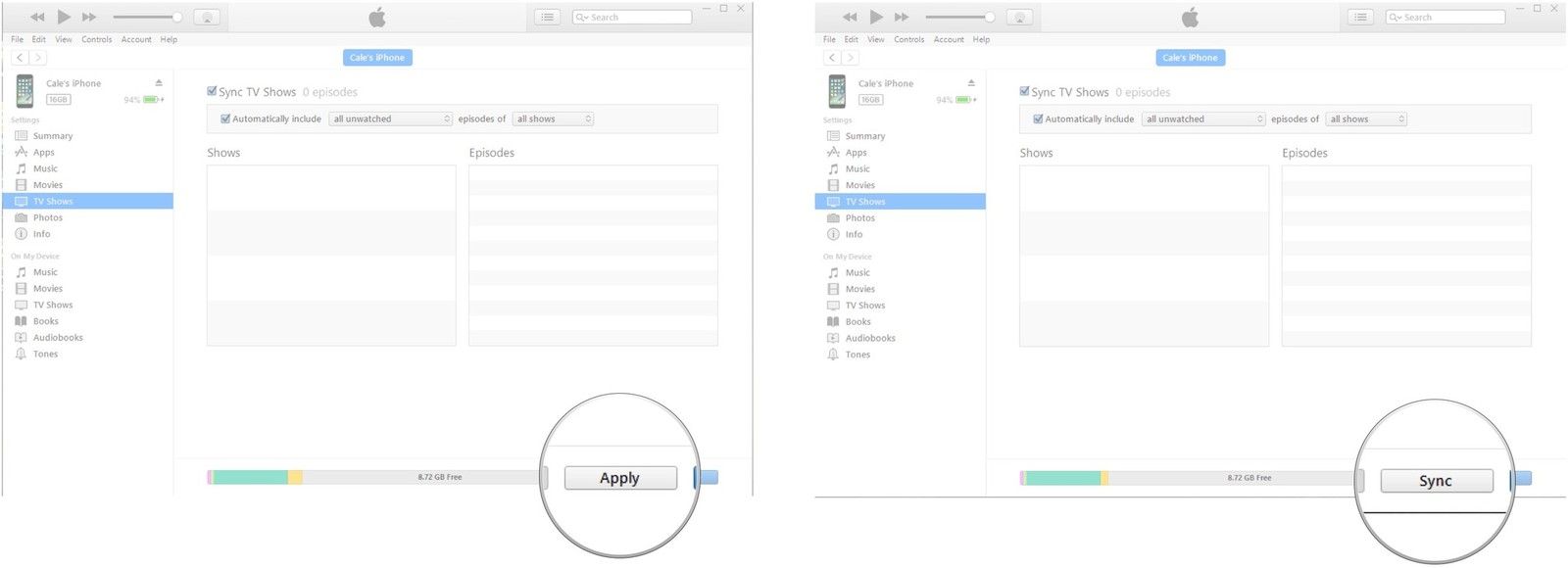
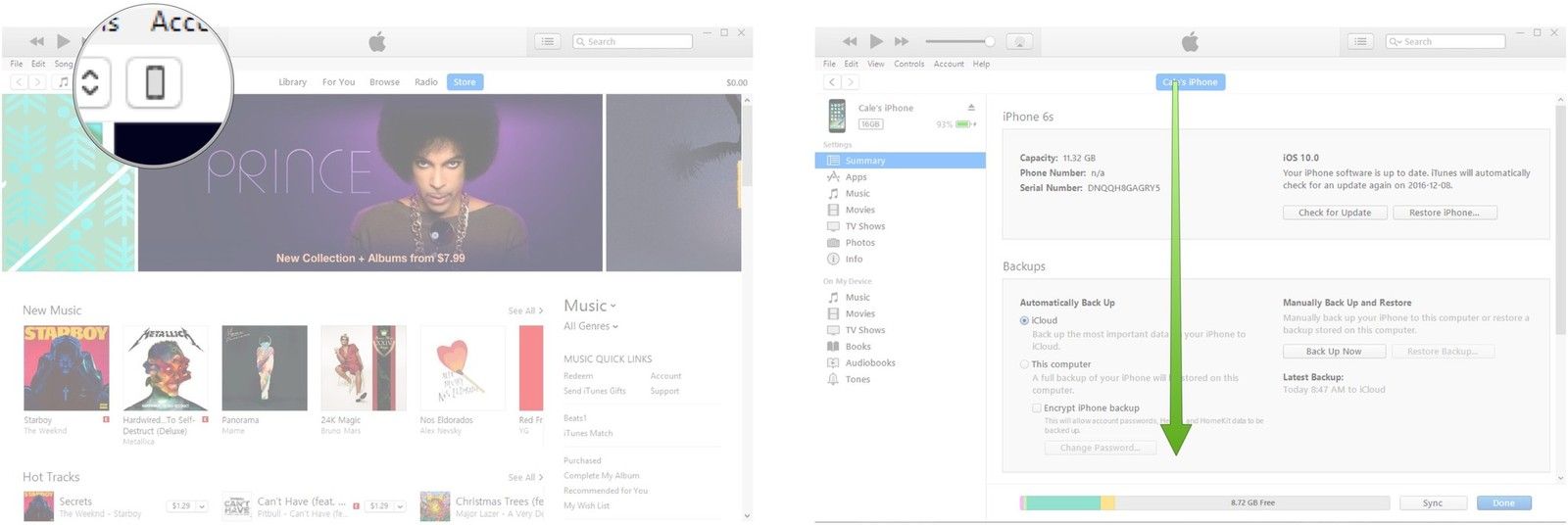
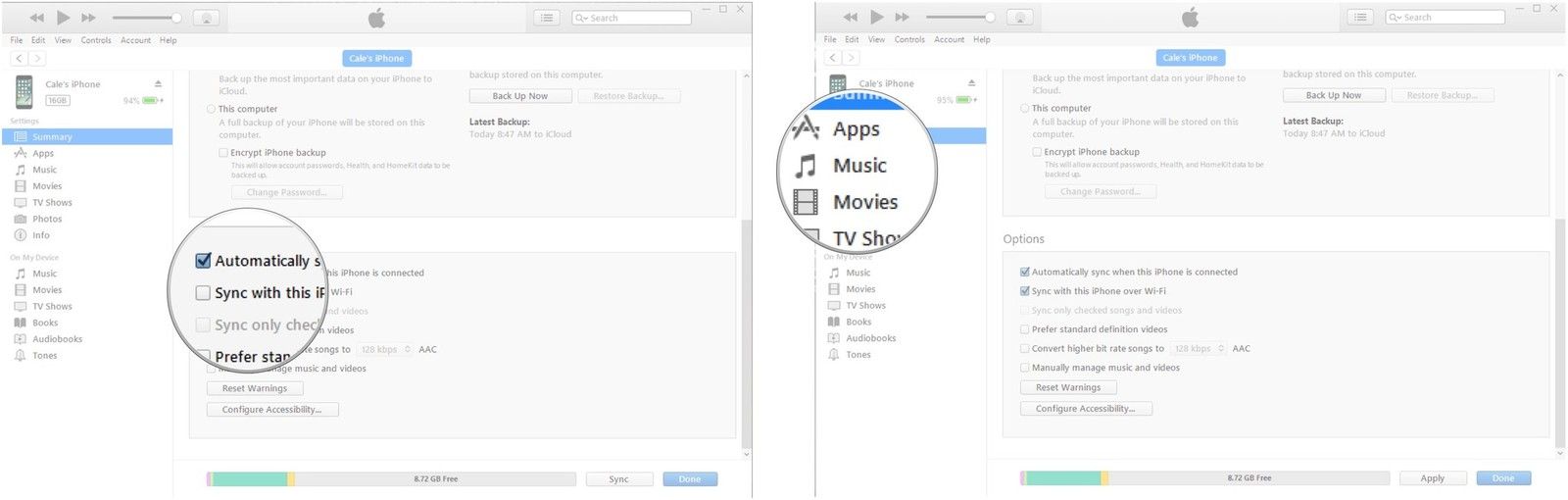
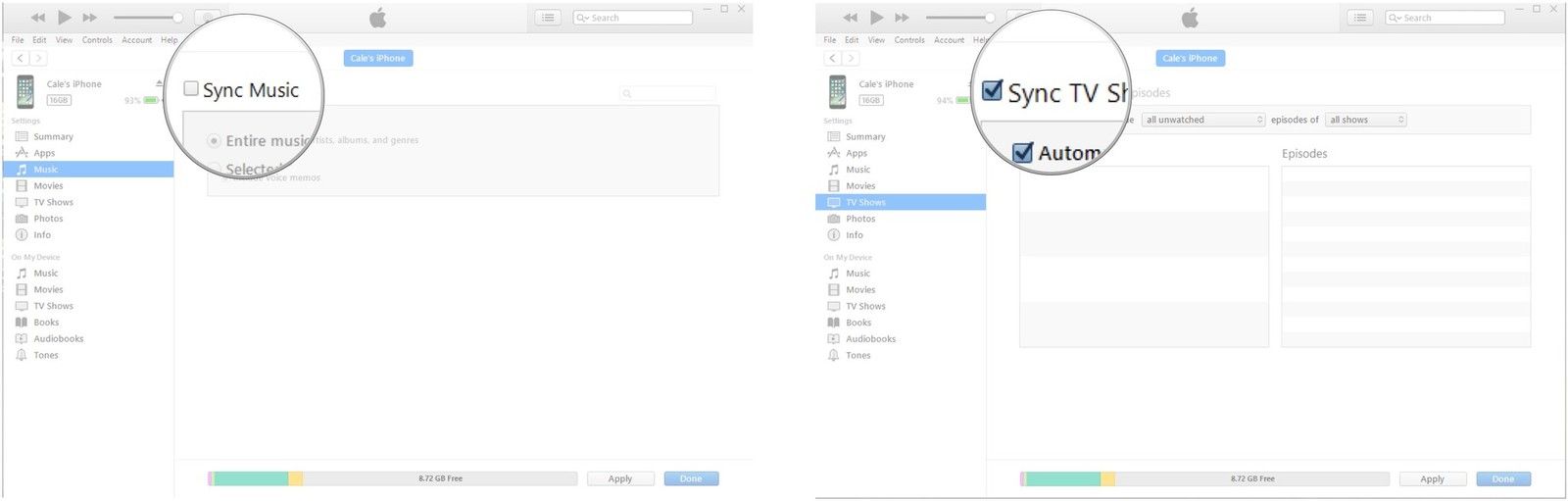
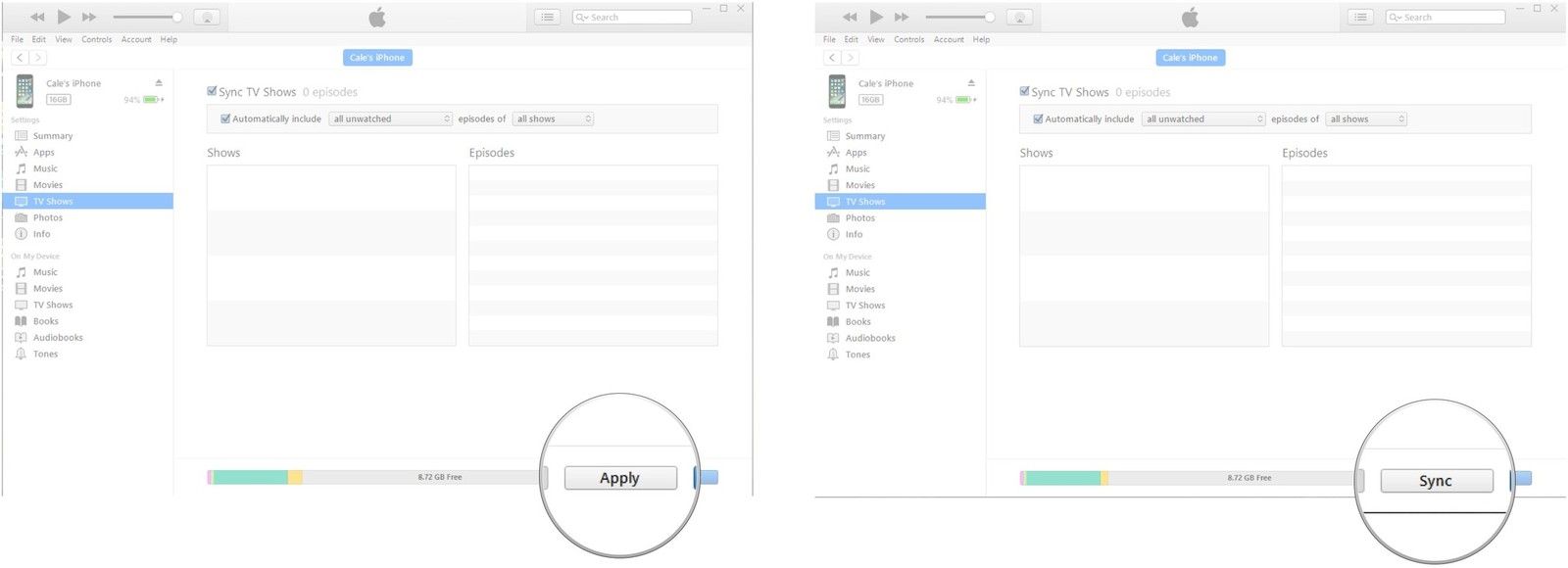
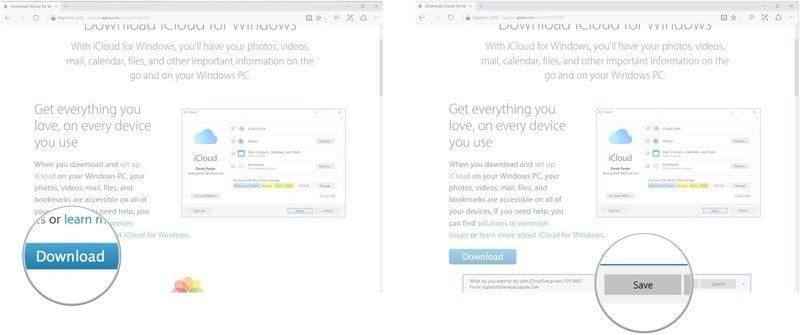
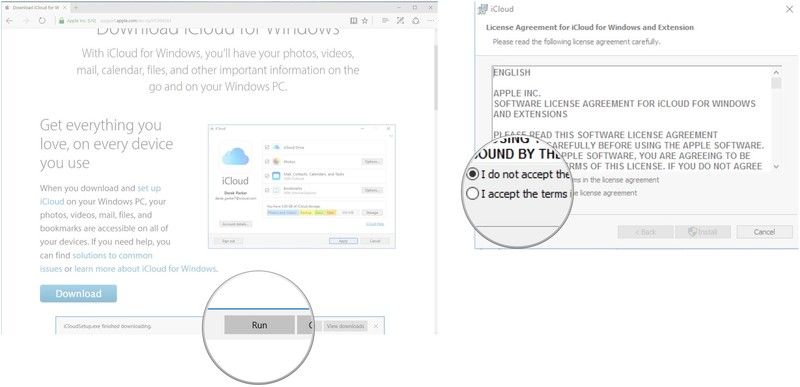
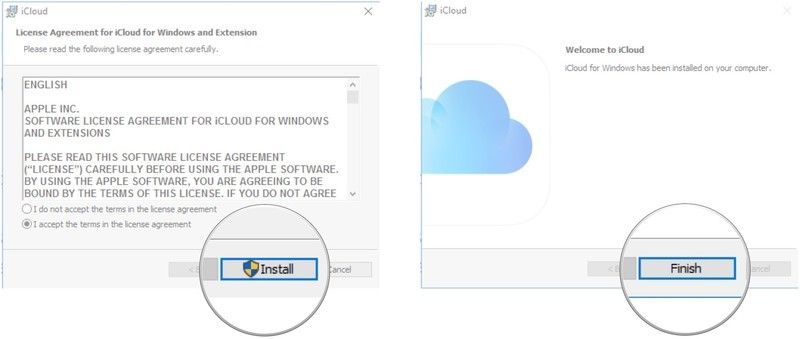
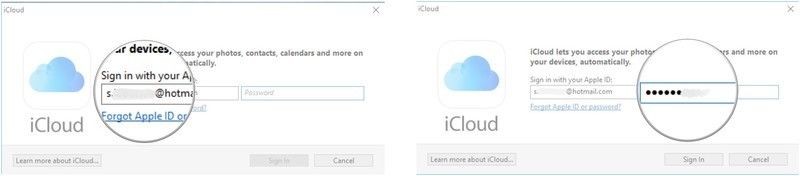
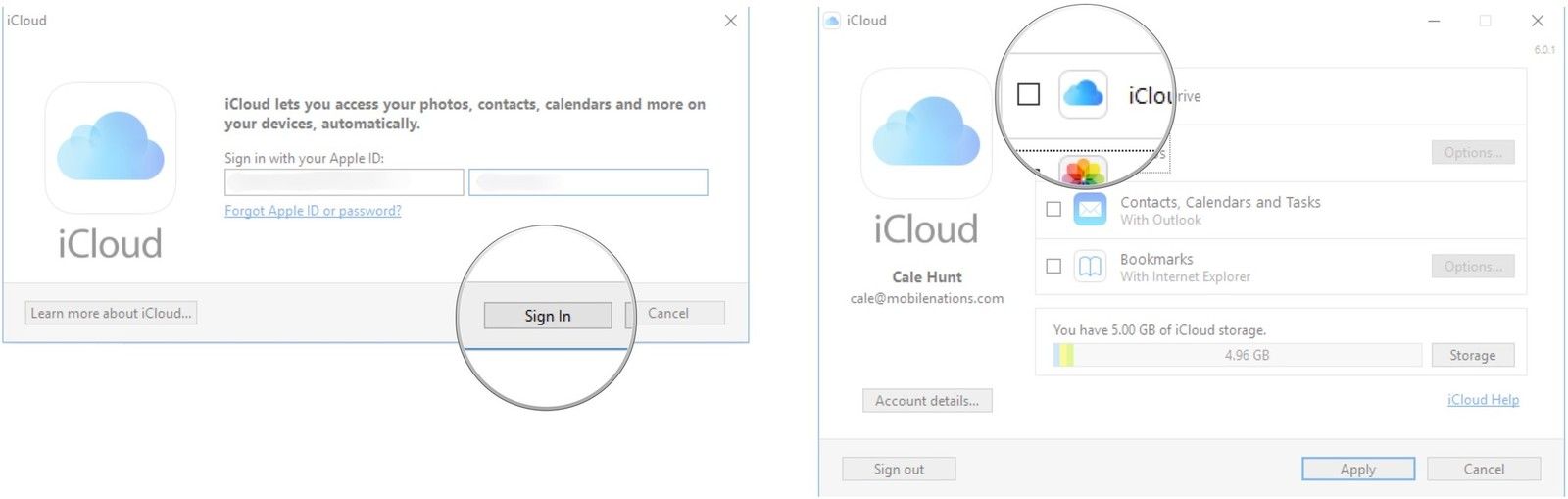
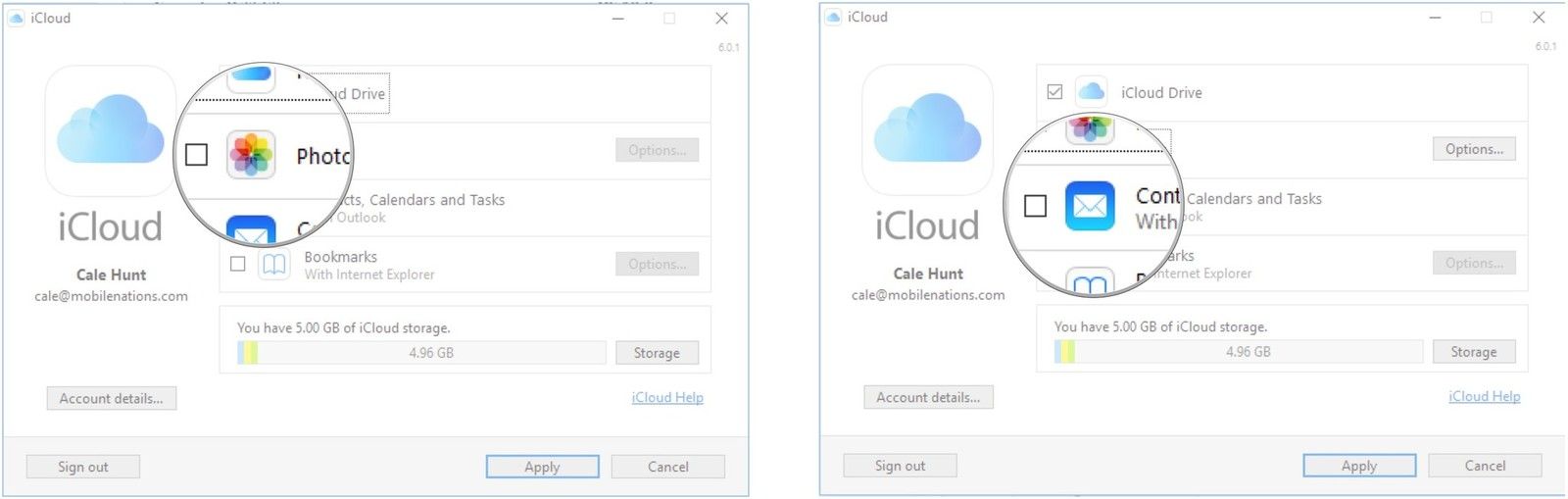
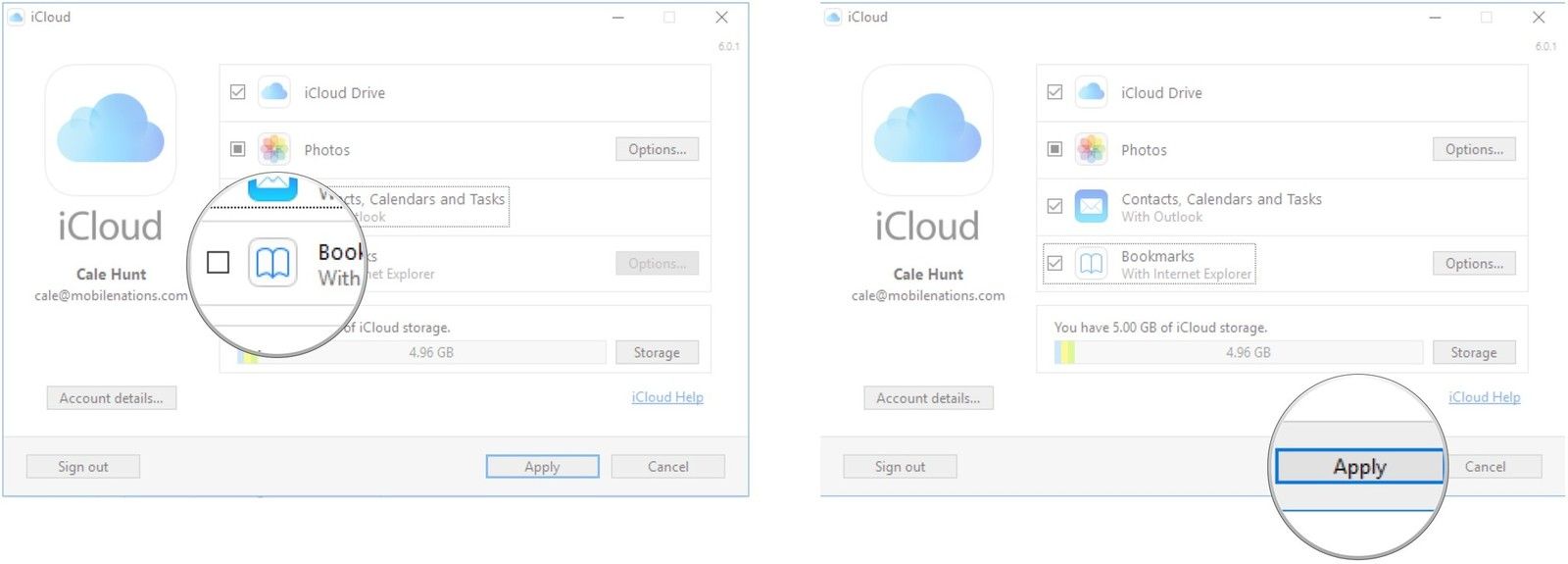



Отправляя сообщение, Вы разрешаете сбор и обработку персональных данных. Политика конфиденциальности.