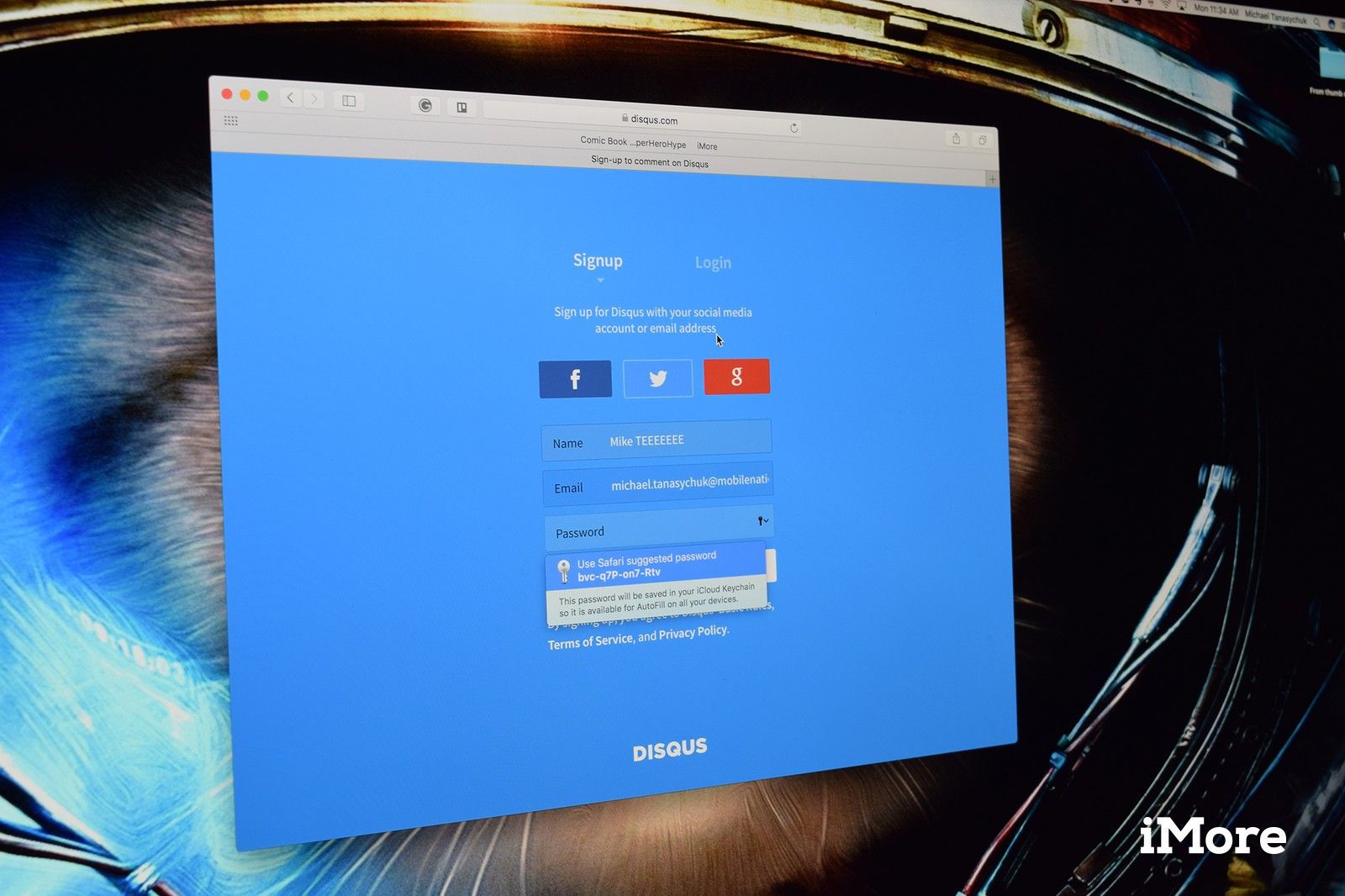
iCloud Keychain — это попытка Apple управлять паролями. Он хранит все ваши пароли и учетные записи для вас и поддерживает их согласованность на всех ваших устройствах. Он также может генерировать пароли для вас, чтобы вам не приходилось самостоятельно придумывать надежные пароли.
Вот как настроить и использовать iCloud Keychain, чтобы ваша информация была последовательной и безопасной.
Как включить iCloud Keychain
Прежде чем вы сможете что-либо делать с iCloud Keychain на вашем Mac, вы должны убедиться, что он включен. Вот как:
- запуск Системные настройки либо из вашего док или нажав на (Логотип Apple) в левом верхнем углу экрана и нажав Системные настройки.
Нажмите ICloud.
![Откройте Системные настройки, затем нажмите iCloud Откройте Системные настройки, затем нажмите iCloud]()
Нажмите на флажок рядом с Брелок справа.
![Установите флажок рядом с брелок Установите флажок рядом с брелок]()
Если вы используете более раннюю версию macOS (до Mojave), вам может потребоваться выполнить некоторые дополнительные шаги при настройке iCloud Keychain, как показано ниже.
- Введите ваш Пароль Apple ID.
- Нажмите Хорошо.
- Введите 6-значный код это может быть использовано для настройки iCloud Keychain на другом устройстве.
Нажмите следующий.
![Введите свой пароль Apple ID, нажмите OK, введите 6-значный код, нажмите Next]()
- Повторно введите код безопасности.
- Нажмите следующий.
- Введите номер мобильного что может получить текстовые сообщения (SMS). Этот номер будет использоваться для подтверждения вашей личности при каждой попытке доступа к цепочке для ключей.
Нажмите Готово.
![Повторно введите код безопасности, нажмите Далее, введите номер мобильного телефона, нажмите Готово]()
Как включить iCloud Keychain в Safari
iCloud Keychain может генерировать пароли для вас при создании сетевых учетных записей в Safari, но прежде чем он сможет это сделать, вам необходимо включить его в приложении Safari.
- запуск Сафари от вашего дока или искателя.
- Нажмите Сафари в левом верхнем углу экрана.
Нажмите предпочтения (или просто используйте Сочетание клавиш из ⌘ +,).
![Нажмите Safari, нажмите Настройки]()
Нажмите Автозаполнение.
![Откройте настройки Safari, нажмите «Автозаполнение». Откройте настройки Safari, нажмите «Автозаполнение».]()
Нажмите на флажки сразу после категории Вы хотели бы автозаполнение.
![Отметьте все поля, которые вы хотите заполнить с помощью iCloud Keychain Отметьте все поля, которые вы хотите заполнить с помощью iCloud Keychain]()
Как автоматически генерировать пароли с помощью iCloud Keychain
Если у вас возникают проблемы с созданием надежных паролей для ваших учетных записей в Интернете или вы просто находите работу утомительной, вы можете позволить iCloud Keychain выполнить эту работу за вас.
- запуск Сафари.
- Перейдите к Веб-сайт где вы хотите создать учетную запись онлайн.
- Нажмите на пароль поле.
Нажмите на предложенный пароль это всплывает.
![Запустите Safari, перейдите на сайт, на котором вы're creating an account, click the password field, click the suggested iCloud Keychain password]()
Если предложенный пароль не всплывает сразу, нажмите ключ значок, чтобы открыть контекстное меню.
![Нажмите значок ключа, чтобы вызвать меню Нажмите значок ключа, чтобы вызвать меню]()
Нажмите Предложить новый пароль чтобы Safari случайно сгенерировал новый, безопасный пароль для вас.
![Нажмите Предложить новый пароль Нажмите Предложить новый пароль]()
Поле пароля будет автоматически заполнено для вас, и каждый раз, когда вы входите в эту учетную запись на любом из ваших устройств с включенной связкой ключей iCloud, оно также будет автоматически заполняться. Вы просто должны убедиться, что «заполнить имена пользователей и пароли» также включены на этих устройствах.
Как просмотреть ваши пароли iCloud Keychain
Если по какой-либо причине вам необходимо увидеть свои пароли в связке ключей, это можно сделать в Safari.
- запуск Сафари от вашего дока или искателя.
- Нажмите Сафари в левом верхнем углу экрана.
- Нажмите предпочтения.
Нажмите Пароли.
![Откройте настройки Safari, нажмите «Пароли». Откройте настройки Safari, нажмите «Пароли».]()
Введите ваш Пароль Mac (не ваш пароль Apple ID).
![Введите ваш пароль Mac в командной строке Введите ваш пароль Mac в командной строке]()
Нажми на учетная запись чей пароль вы хотите просмотреть. Ваш пароль для этой учетной записи будет раскрыт, где находятся точки.
![Нажмите на учетную запись, чтобы просмотреть данные для входа Нажмите на учетную запись, чтобы просмотреть данные для входа]()
Если вы не торопитесь или заходите слишком долго в это окно паролей без активности, оно снова заблокируется. Просто введите ваш пароль Mac.
Этот процесс работает одинаково для имен пользователей и номеров кредитных карт. Ваше имя пользователя и номер кредитной карты не будут автоматически заполнены для вас в первый раз, но как только вы создадите свое имя пользователя и введете данные своей кредитной карты, они будут автоматически заполняться каждый раз после.
Как запретить настройку iCloud Keychain на других устройствах
Если вы хотите, чтобы брелок iCloud был активен только на вашем Mac, вы можете отключить его использование на других устройствах Apple.
Эта опция больше не доступна в MacOS Mojave и более поздних версиях.
- запуск Системные настройки либо из вашего док или нажав на (Логотип Apple) в левом верхнем углу экрана и нажав Системные настройки.
- Нажмите ICloud.
Нажмите Параметры рядом с Брелок справа.
![Запустите Системные настройки, нажмите «iCloud», нажмите «Параметры» рядом с «Связкой ключей».]()
Нажмите на флажок рядом с Разрешить утверждение с кодом безопасности. Это предотвратит доступ любых других ваших устройств к вашей связке ключей iCloud.
![Установите флажок Разрешить утверждение с кодом безопасности]()
Защитите свой Mac

Кенсингтонский MacBook с замком Combo Lock Cable
(63 доллара в Amazon)
В эту Кенсингтонскую станцию запирания легко установить ваш MacBook, и он будет защищен от воров. Как только MacBook будет установлен, просто зафиксируйте его и прикрепите к столу с помощью прилагаемого кабеля. Единственный способ получить это — ввести комбинацию. Есть также варианты для электронного замка или стандартного замка с ключом.
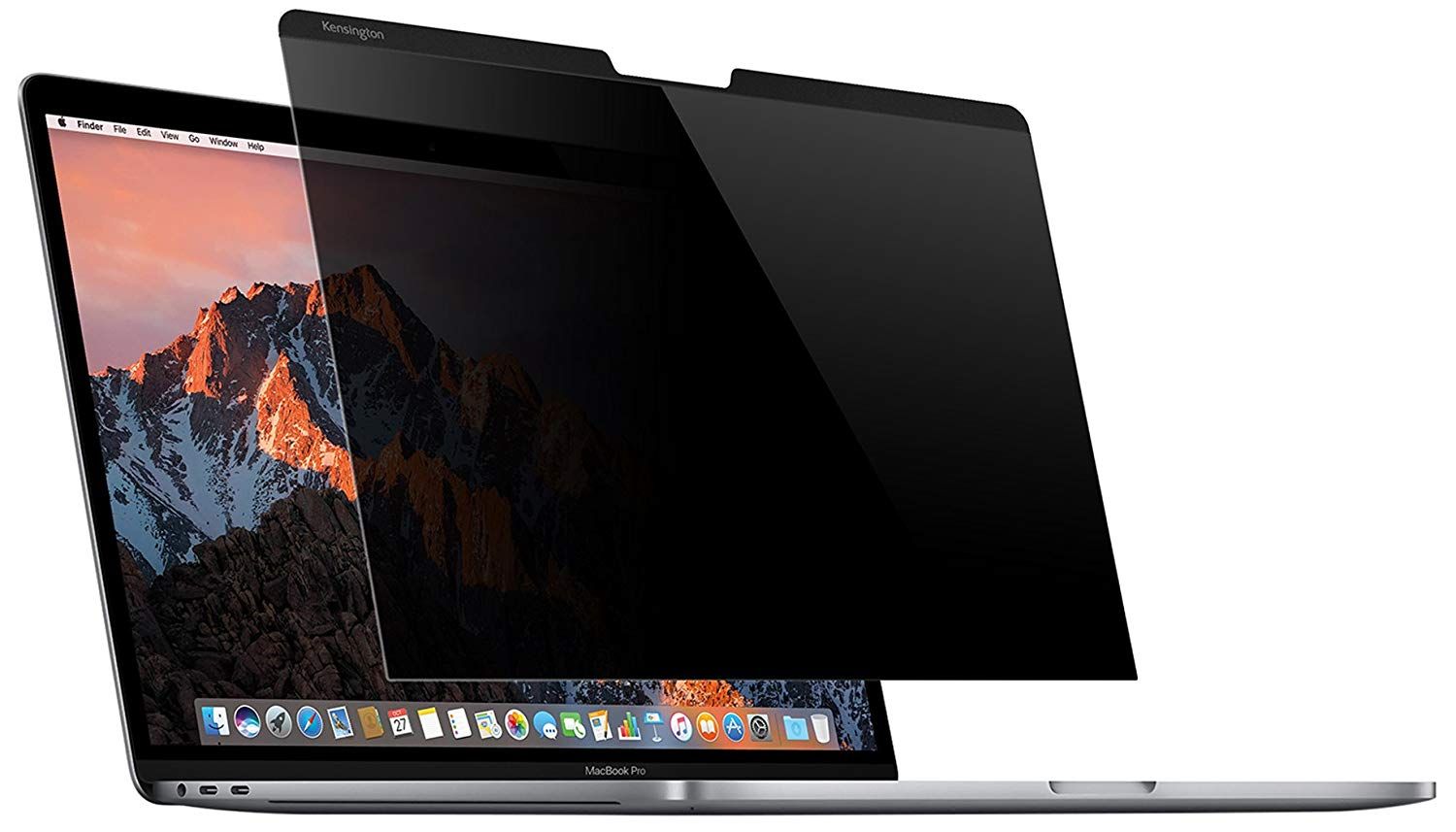
Магнитный экран конфиденциальности Kensington
(57 долларов на Amazon)
Эта защитная пленка для вашего MacBook не требует специальной установки, поскольку использует магниты, которые уже есть в вашем ноутбуке. Он крепится магнитами и обеспечивает конфиденциальность при просмотре под углом более 30 градусов. Он прост в установке и предлагает приятное спокойствие!
Оцените статью!
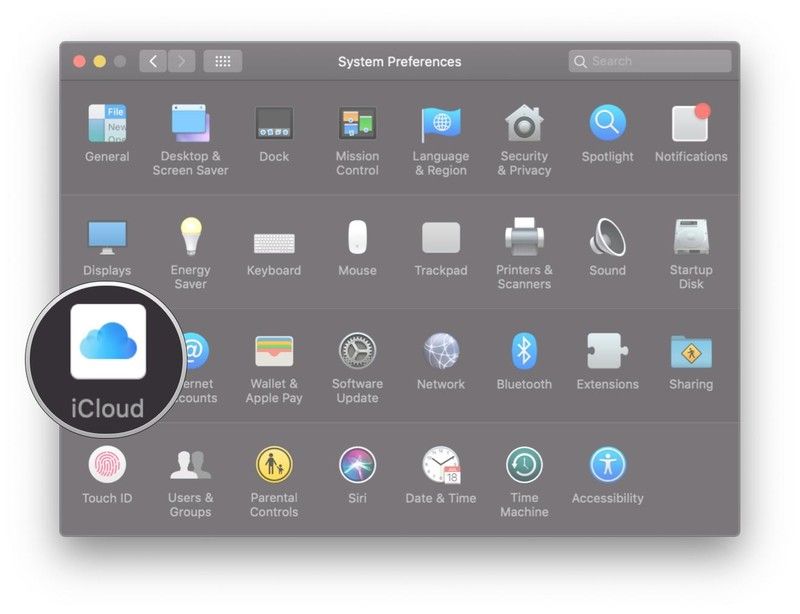
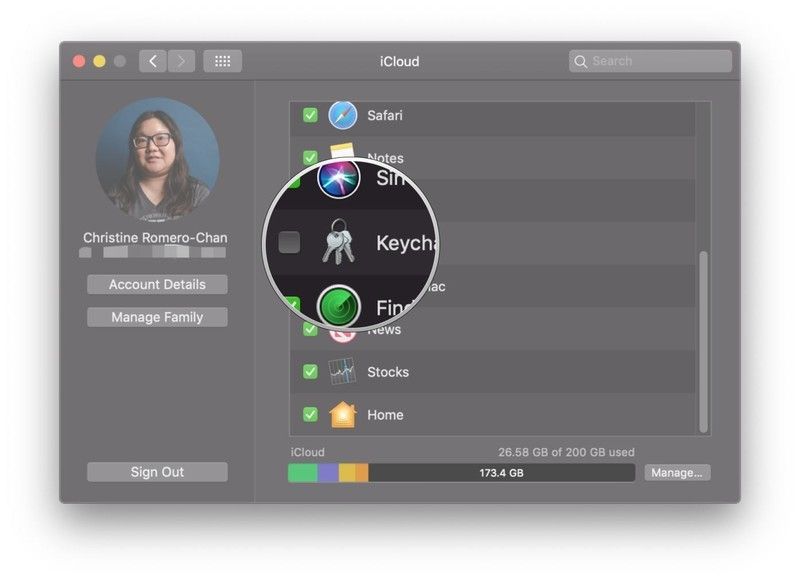
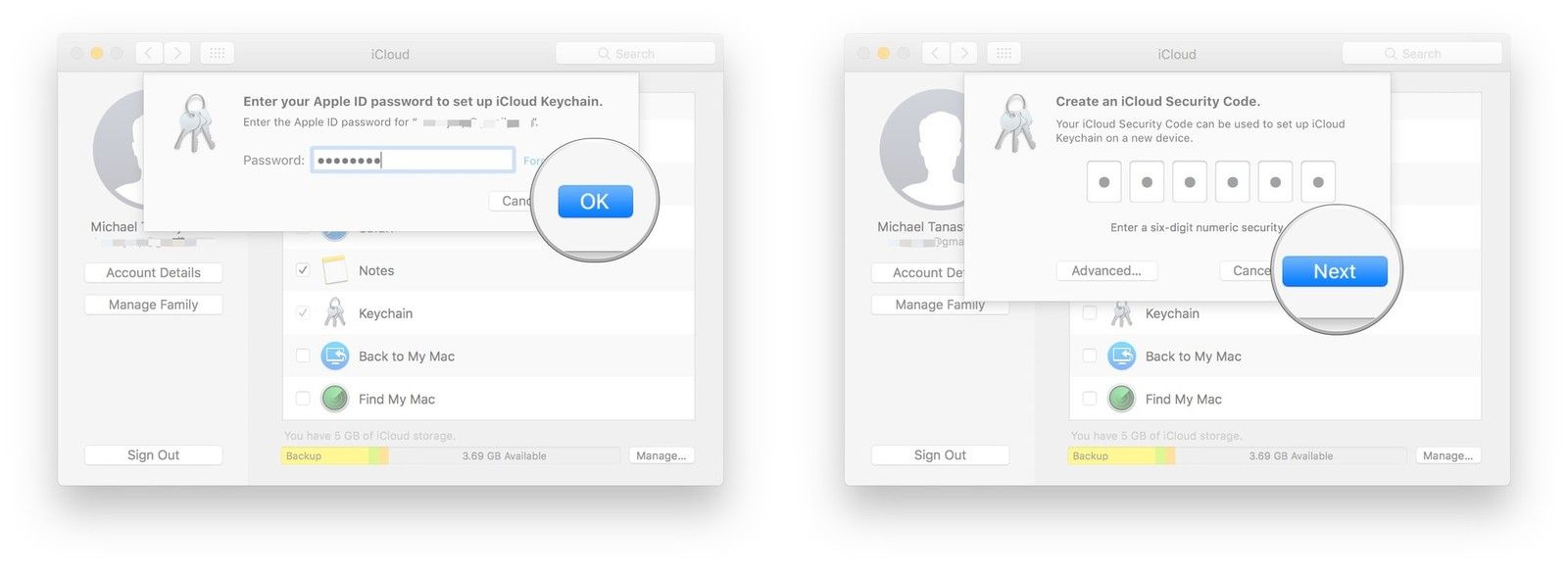
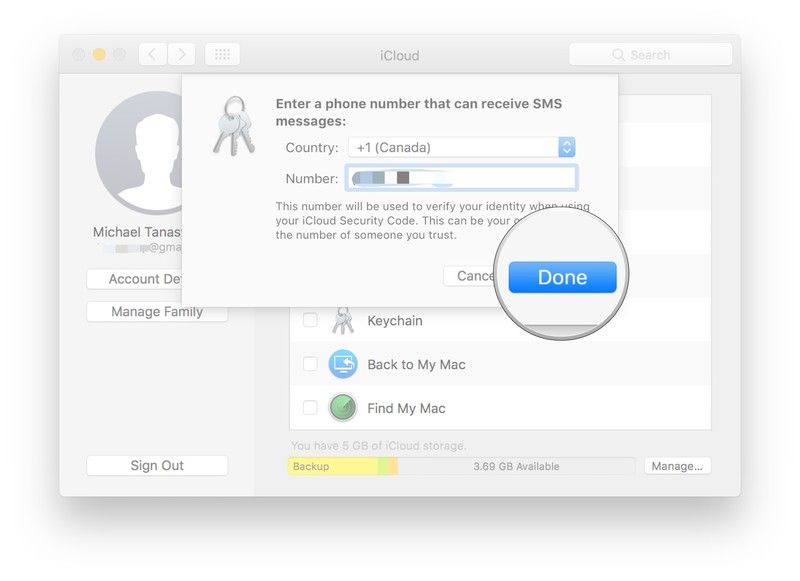
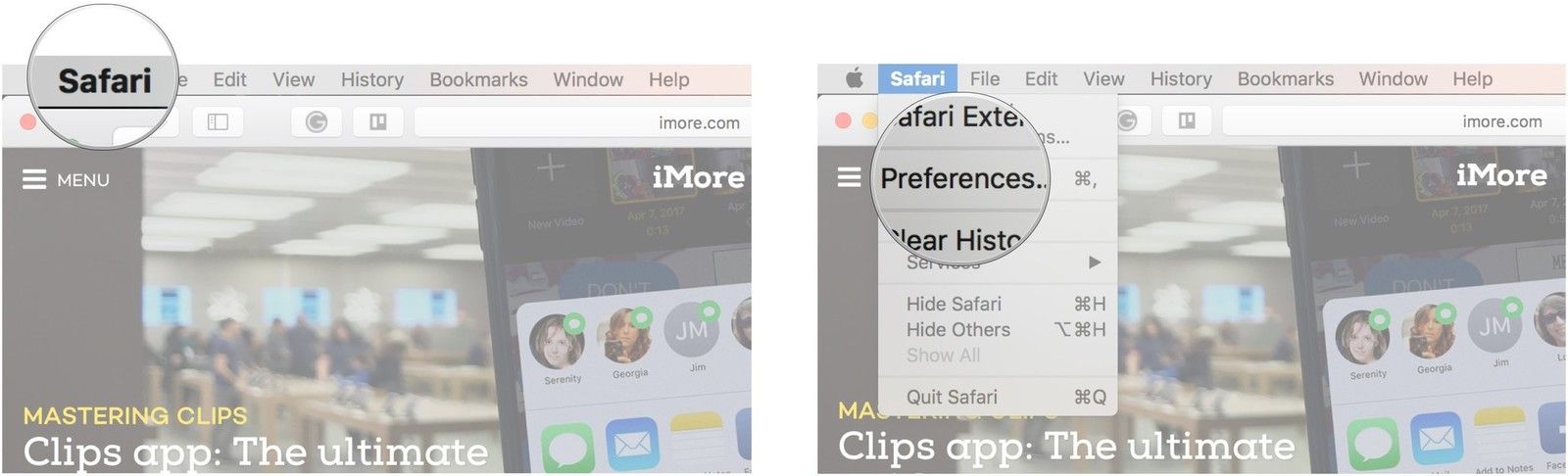
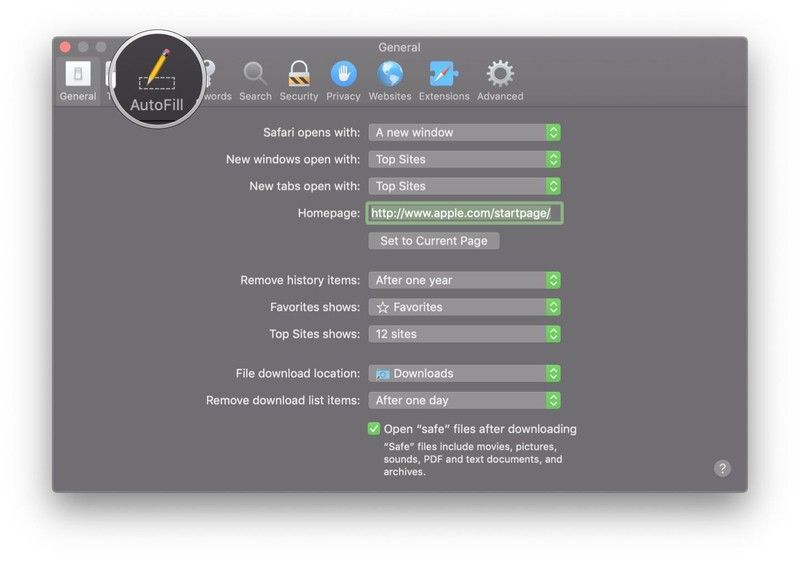
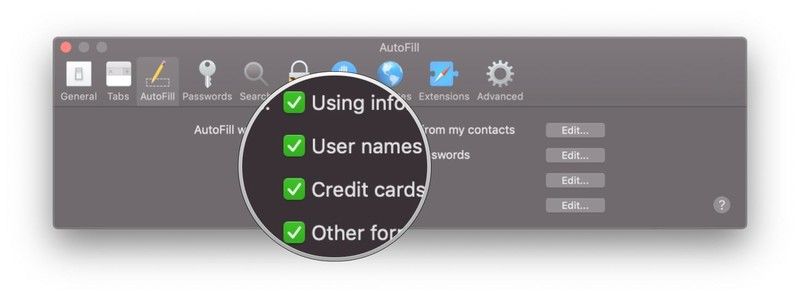
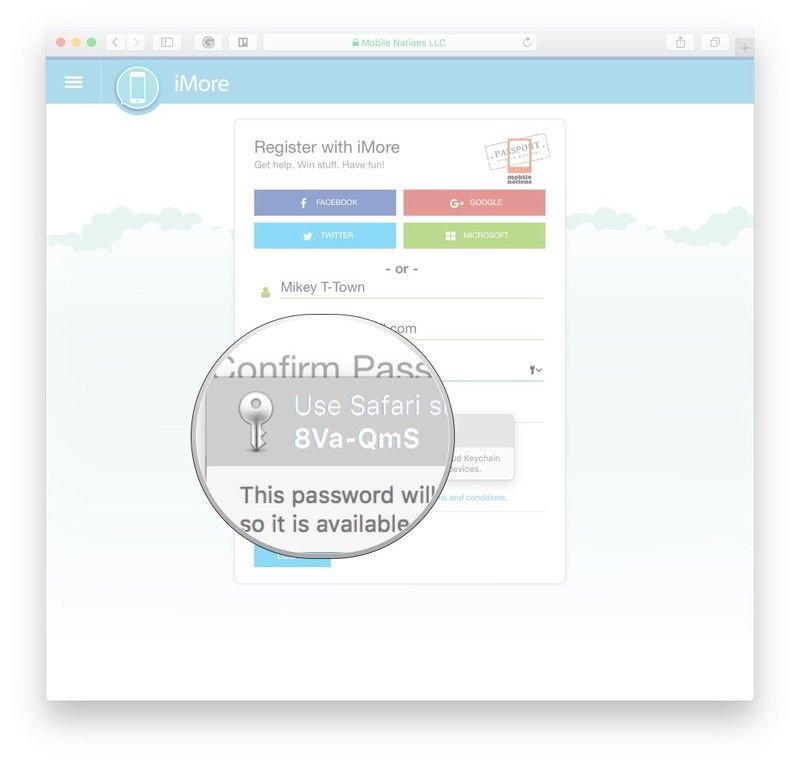
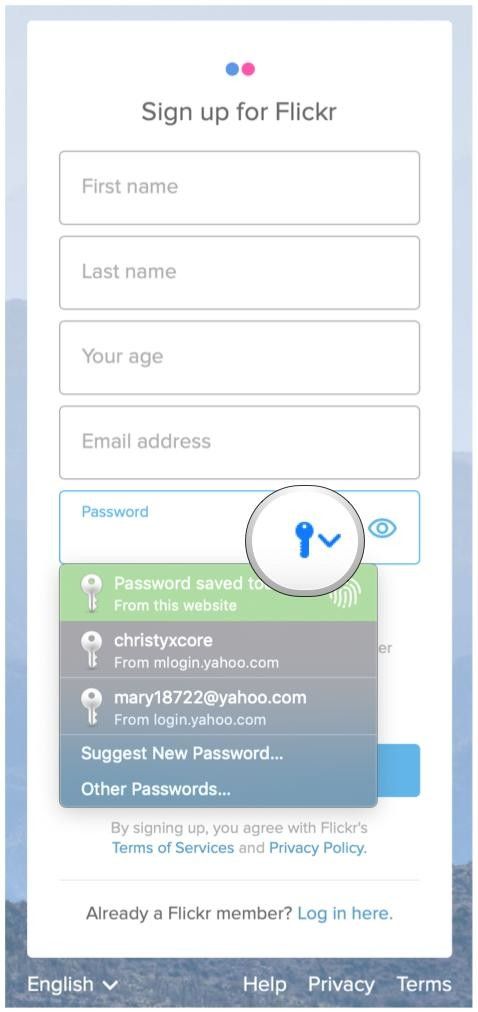
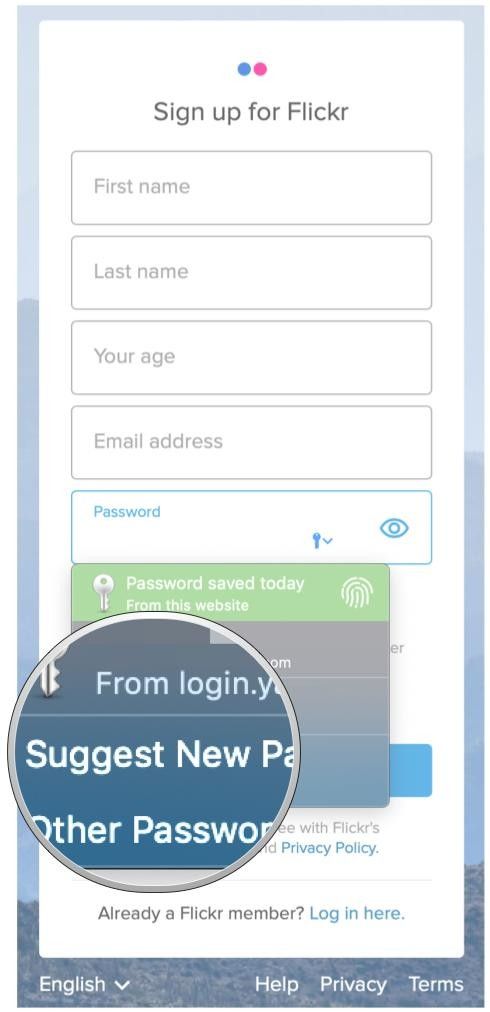
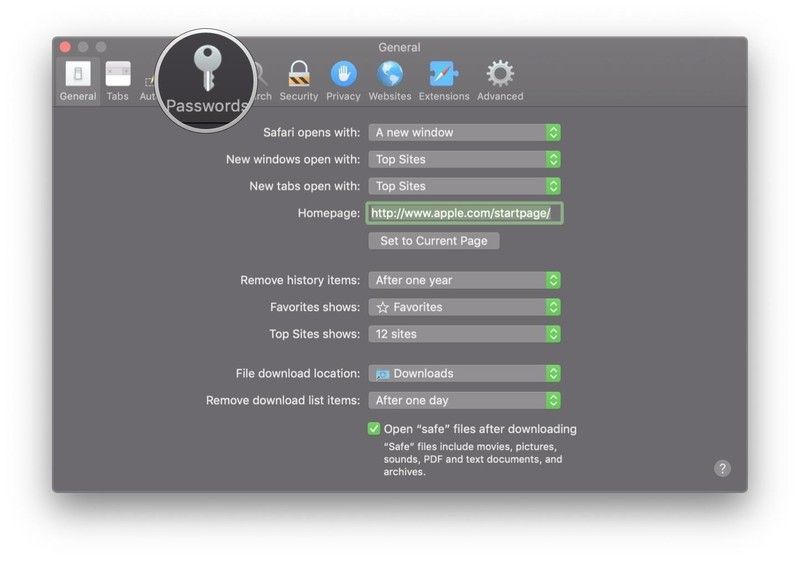
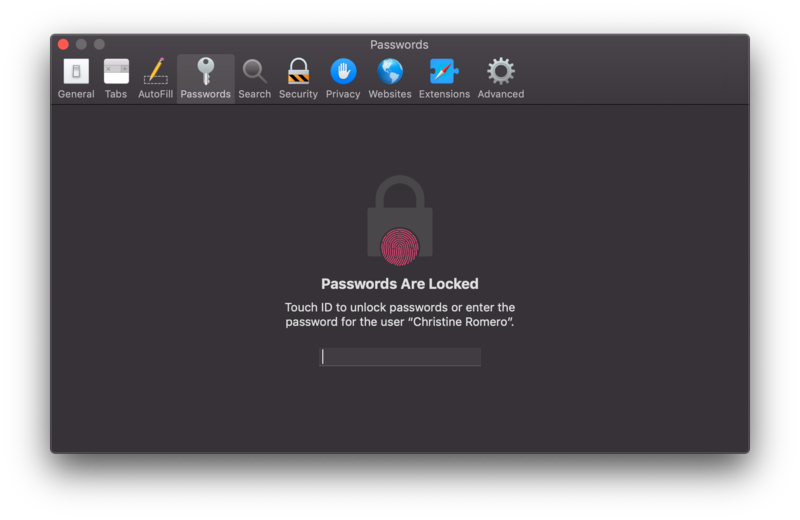
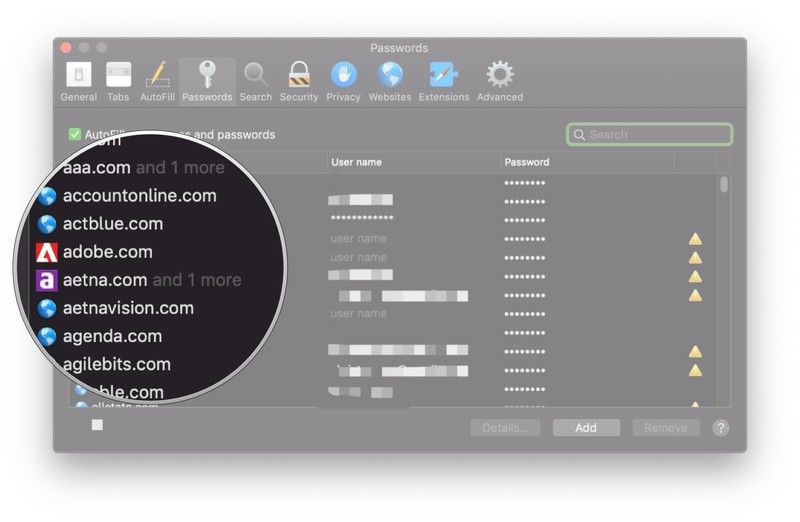
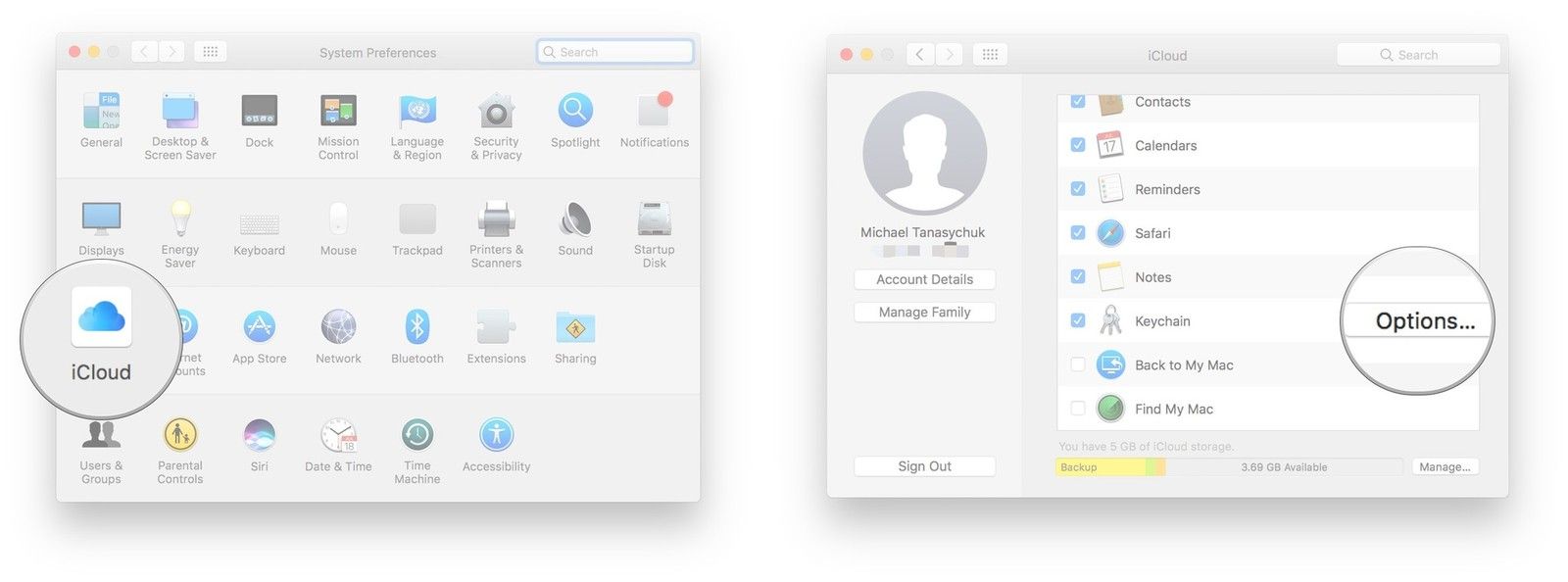
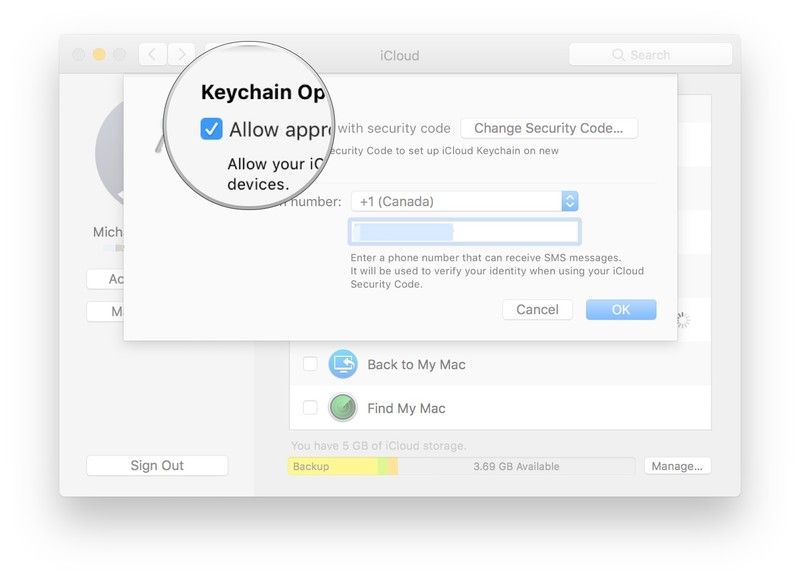

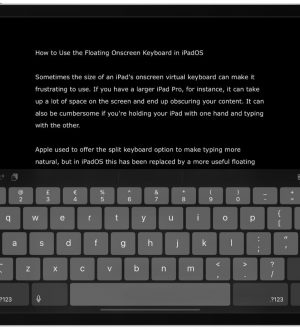
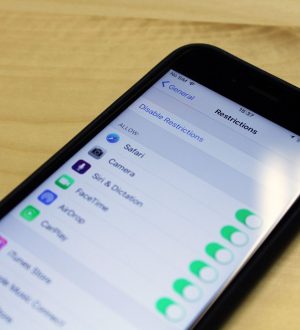
Отправляя сообщение, Вы разрешаете сбор и обработку персональных данных. Политика конфиденциальности.