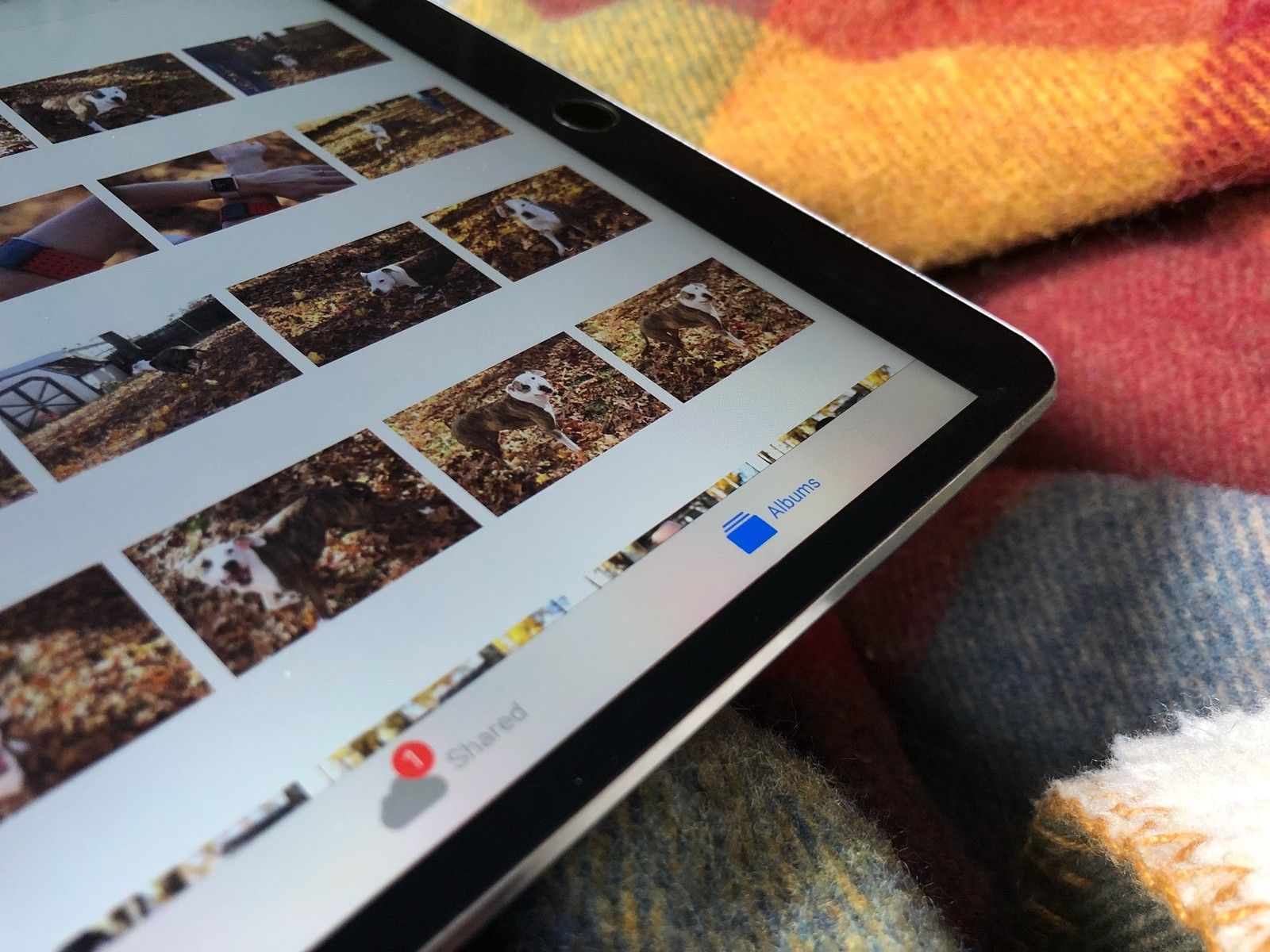
Хотите легко создавать резервные копии фотографий и видео на iPhone, синхронизировать их с другими устройствами и делиться ими с друзьями? Служба Apple iCloud Photo Library позволяет вам делать все это, сохраняя свободное пространство для хранения, чтобы делать еще более красивые 4K видео и HDR фотографии.
Когда этот параметр включен, служба выполняет резервное копирование всех фотографий и видео, которые вы скопировали или сохранили в iCloud (при условии, что вы заплатили за достаточно места для хранения iCloud). Кроме того, он синхронизирует эти файлы на всех других устройствах iPhone, iPad, Mac, Apple TV и Apple Watch, которыми вы владеете, и вошел в ту же учетную запись iCloud.
iCloud Photo Library будет сохранять фотографии, видео, GIF-файлы, снимки экрана и многое другое — и даже лучше, когда вы включите его, вы можете использовать Оптимизировать хранилище, чтобы немедленно отправлять ваши файлы в iCloud и не допускать их загромождения в локальном хранилище вашего iPhone.
Стоит ли использовать библиотеку фотографий iCloud?
Ниже описано, как настроить библиотеку фотографий iCloud на вашем iPhone или iPad для резервного копирования фотографий и видео, оптимизации хранения на ваших устройствах и обмена изображениями с друзьями и семьей.
Как настроить библиотеку фотографий iCloud на вашем iPhone или iPad
Примечание: Для настройки библиотеки фотографий iCloud сначала необходимо иметь учетную запись iCloud.
- Запустите настройки приложение на вашем iPhone или iPad.
- Нажмите идентификатор Apple ID баннер в верхней части экрана.
- Выберите ICloud вариант.
![]()
- Нажмите Фото.
Нажмите Переключатель библиотеки фотографий iCloud в верхней части экрана, чтобы включить или отключить услугу.
![]()
Как быстро синхронизировать изображения с другими вашими устройствами
Когда вы включите iCloud Photo Library, ваши фотографии и видео будут автоматически загружаться в iCloud и в конечном итоге синхронизироваться с другими вашими устройствами iOS и Mac. Если вы хотите ускорить этот процесс, вы можете включить Мой фотопоток: Это автоматически синхронизирует любые изображения, которые вы берете на другие устройства, когда вы (и они) подключены к сети Wi-Fi.
Фотобиблиотека iCloud против моего фотопотока: какая разница?
Стоит отметить, что это работает только с изображениями: в настоящее время Apple пока не поддерживает быструю синхронизацию с видеофайлами.
Чаевые: Если вы часто переключаетесь между вашим iPhone и iPad и хотите использовать снимки экрана или фотографии, которые вы недавно сделали, это стоит включить.
- Запустите настройки приложение на вашем iPhone или iPad.
- Нажмите идентификатор Apple ID баннер в верхней части экрана.
- Выберите ICloud вариант.
![]()
- Нажмите Фото.
- Нажмите Загрузить в Мой Фотопоток включите мгновенную синхронизацию фото и видео по Wi-Fi.
![]()
Если вы решите включить быструю синхронизацию между вашими устройствами в виде My Photo Stream, вы можете дополнительно включить Загрузить фотографии серии возможность синхронизировать каждое изображение в коллекции Burst; в противном случае iCloud синхронизирует только избранные фотографии из коллекции серийной съемки, чтобы сэкономить место.
Как оптимизировать фото и видео хранилище
Если вы регулярно снимаете много видео 4K или высококачественных изображений на вашем iPhone или iPad, у вас может не хватить места на вашем устройстве. (У меня есть iPhone объемом 256 ГБ, но в iCloud хранится почти терабайт видео 4K — оно становится громоздким, быстрым!)
К счастью, Apple предлагает Оптимизировать хранение опция, позволяющая хранить фотографии и видео в полном разрешении только из последних снятых и получивших доступ изображений; все старые фотографии и видео доступны для загрузки через iCloud и хранятся в виде предварительного просмотра с низким разрешением на вашем iPhone, чтобы сэкономить место.
Вы можете переключаться между оптимизацией хранилища вашего iPhone или локальным хранением полной библиотеки: вот как!
Примечание: Если вы планируете использовать Оптимизировать хранилище, мы рекомендуем иметь хотя бы одно устройство, на котором хранится вся ваша библиотека локально (обычно это Mac с большим локальным или внешним жестким диском), поэтому у вас есть несколько резервных копий ваших фотографий и видео.
- Запустите настройки приложение на вашем iPhone или iPad.
- Нажмите идентификатор Apple ID баннер в верхней части экрана.
- Выберите ICloud вариант.
![]()
- Нажмите Фото.
- Выберите либо Оптимизируйте iPhone Хранение вариант или Скачать и сохранить оригиналы вариант.
![]()
Как поделиться фотографиями с iCloud Photo Library
Служба фотографий Apple не просто предоставляет онлайн-резервные копии и синхронизирует ваши изображения и видео: компания также предлагает бесплатный сервис обмена, который позволяет отправлять общие альбомы друзьям и семье (или создавать общедоступный веб-сайт). Вот как это включить.
Как настроить и использовать iCloud Photo Sharing
Другие вопросы?
У вас есть вопрос или комментарий о том, как начать работу с iCloud Photo Library? Дайте нам знать об этом в комментариях.
Обновлено май 2018 года: Обновлена дополнительная информация о библиотеке фотографий iCloud, My Photo Stream и оптимизации хранилища.
Оцените статью!
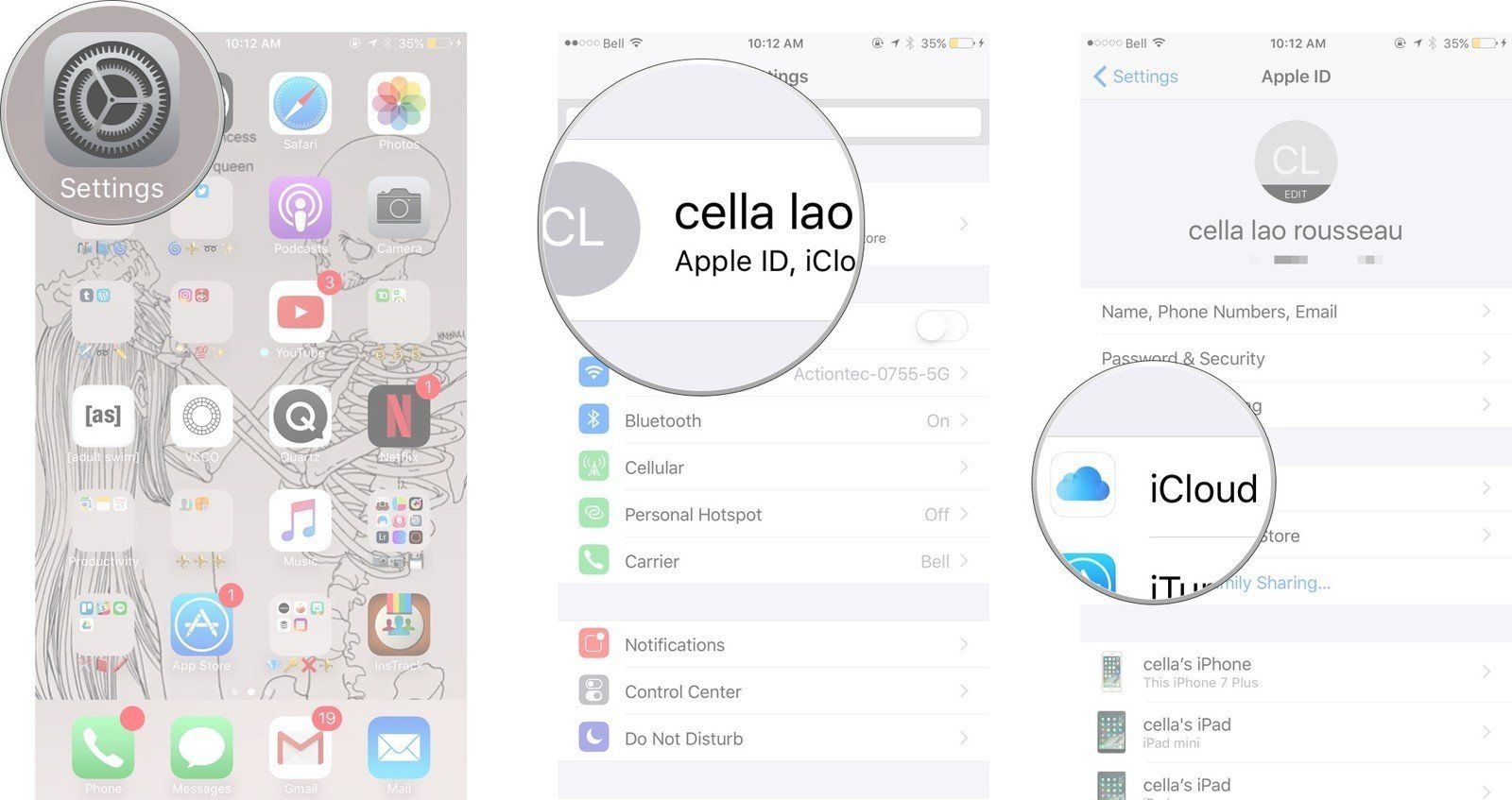
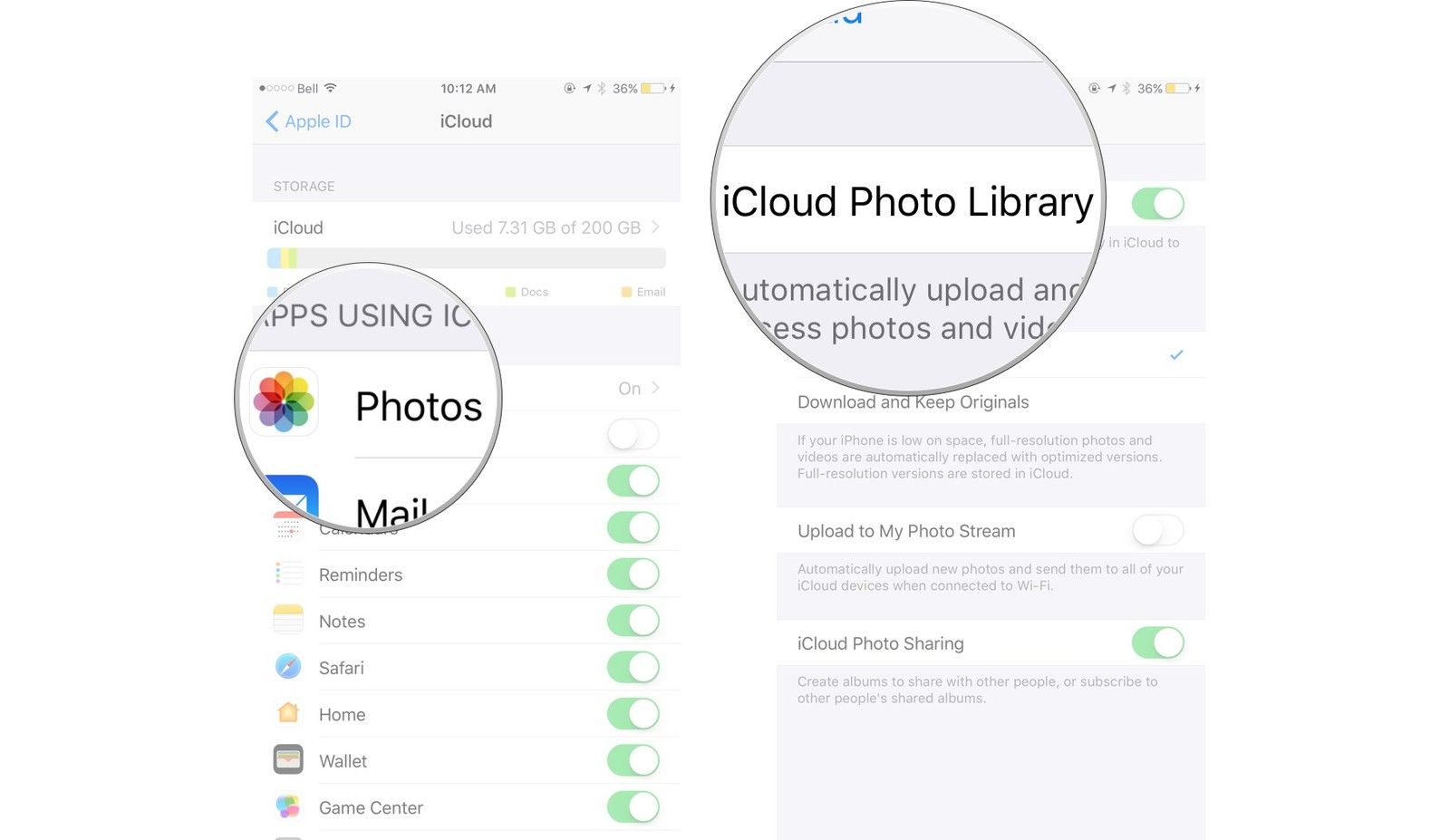
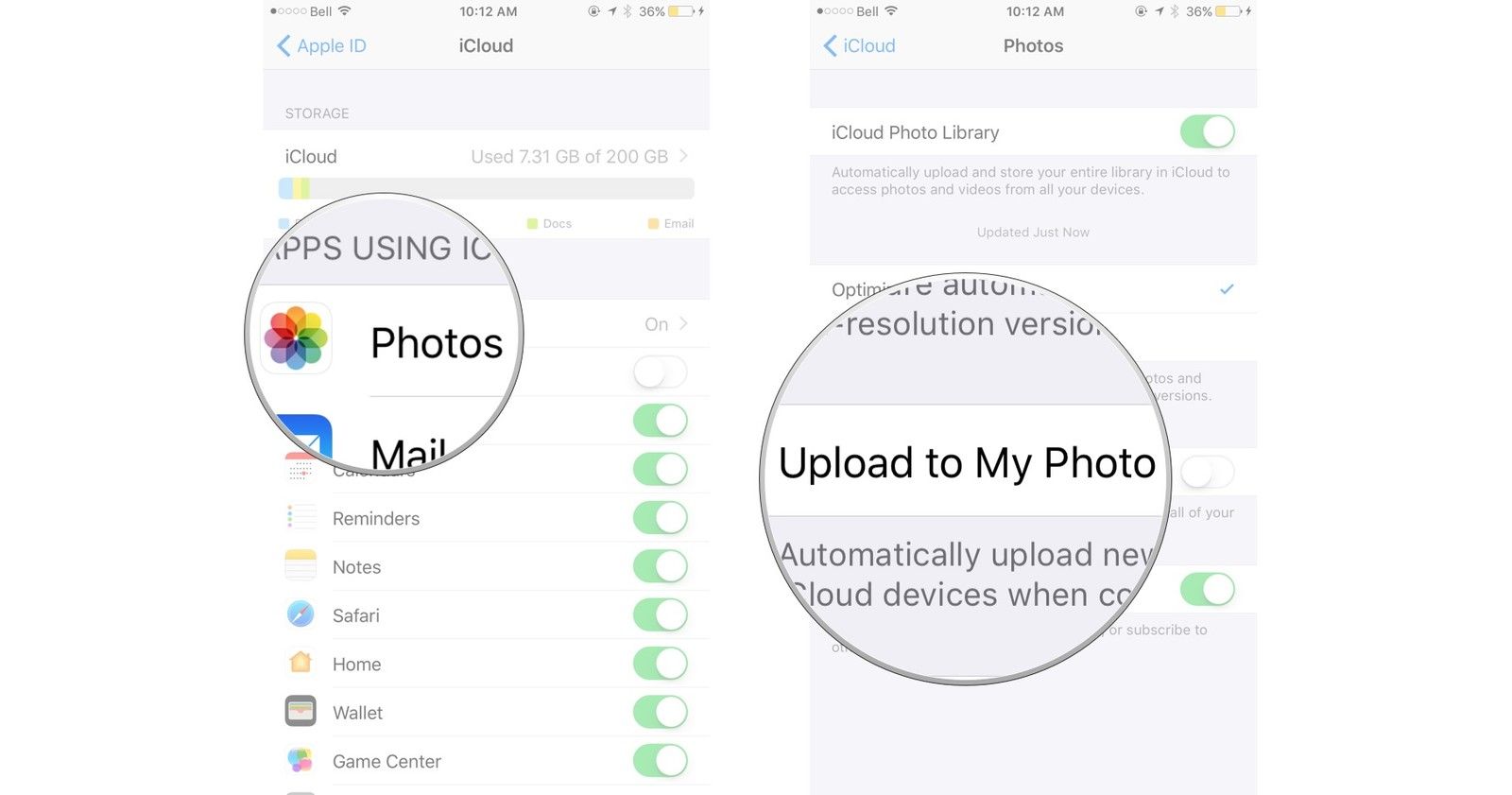



![Как исправить ошибку настройки электронной почты на Apple iPad Pro 2018, не удается настроить учетную запись Gmail [Руководство по устранению неполадок]](https://appleb.ru/wp-content/uploads/2020/04/kak-ispravit-oshibku-nastrojki-jelektronnoj-pochty-2_1-300x330.png)
Отправляя сообщение, Вы разрешаете сбор и обработку персональных данных. Политика конфиденциальности.