
Bluetooth — это стандарт для соединения беспроводных устройств; многие аксессуары используют его, такие как наушники, клавиатуры, мыши, колонки, умные часы, фитнес-трекеры и многое другое. Это жизненно важная технология, которую многие люди используют каждый день, и, устраняя необходимость в шнурах, она дает нам свободу передвижения.
Если вы любите слушать музыку, подкасты или аудиокниги на своем Mac, но ненавидите, чтобы шнур мешал вам во время набора текста, наушники Bluetooth — отличное решение. Их не сложно настроить на вашем Mac, так что давайте начнем.
Как подключить наушники Bluetooth на вашем Mac
ЗаписьПеред началом работы убедитесь, что ваши наушники Bluetooth включены и находятся в режиме «Обнаруживаемый». Как это сделать, зависит от устройства, поэтому ознакомьтесь с инструкциями, прилагаемыми к наушникам.
- Нажми на Логотип Apple в левом верхнем углу экрана. Похоже на это .
Нажмите на Системные настройки.
![Нажмите на логотип Apple в левом верхнем углу экрана, а затем нажмите «Системные настройки».]()
- Нажмите на блютус. Это странно выглядящая буква «Б» в голубом овале.
Нажмите на Включить Bluetooth Кнопка, если Bluetooth еще не включен.
![Нажмите на Bluetooth, а затем нажмите кнопку включения Bluetooth.]()
Вставьте наушники Bluetooth в режим сопряжения.
Точные шаги для входа в режим сопряжения различаются у разных производителей наушников и моделей, хотя большинство из них переходит в режим сопряжения при первом включении.
- Нажми на пара Кнопка рядом с наушниками, которые вы пытаетесь подключить. Ваш Mac подключится к наушникам.
Закрой Окно поиска.
![Нажмите кнопку «Пара» рядом с наушниками, которые вы пытаетесь подключить, и закройте окно поиска.]()
Как использовать наушники Bluetooth на вашем Mac
Как только вы подключите наушники Bluetooth к вашему Mac, вы заметите, что они работают так же, как и любые другие наушники на Mac. Поднимите ваши любимые мелодии и начните крутить головой.
Как управлять воспроизведением
С помощью Magic Keyboard вы можете увеличивать и уменьшать громкость с помощью F10 и F11 соответственно, отключать звук на Mac с помощью F10, воспроизводить или приостанавливать музыку с помощью F8 и использовать F7 и F9 для перехода к предыдущей или следующей дорожке соответственно.
Некоторые наушники Bluetooth могут иметь регулятор громкости или другие функции на самой гарнитуре. Обязательно ознакомьтесь с инструкциями, прилагаемыми к вашим конкретным наушникам, чтобы узнать, как они работают.
Как показать регулятор громкости в строке меню на вашем Mac
- Нажми на Логотип Apple в левом верхнем углу экрана. Похоже на это .
Нажмите на Системные настройки.
![Нажмите на логотип Apple в левом верхнем углу экрана, а затем нажмите «Системные настройки».]()
Нажмите на звук. Это значок, который выглядит как динамик
Нажмите на флажок рядом Показывать громкость в строке меню.
![Нажмите на Звук и затем установите флажок рядом с показывать громкость в строке меню.]()
Как настроить стерео баланс на вашем Mac
- Нажми на Логотип Apple в левом верхнем углу экрана. Похоже на это .
Нажмите на Системные настройки.
![Нажмите на логотип Apple в левом верхнем углу экрана, а затем нажмите «Системные настройки».]()
Нажмите на звук. Это значок, который выглядит как динамик
Нажмите на Выход.
![Нажмите на Звук, а затем нажмите на Выход.]()
Нажми на ползунок между левым и правым.
Перетащите ползунок влево или вправо для регулировки баланса звука в наушниках (или колонках) влево или вправо.
![Нажмите на ползунок и перетащите его в нужное положение.]()
macOS Каталина
Оцените статью!
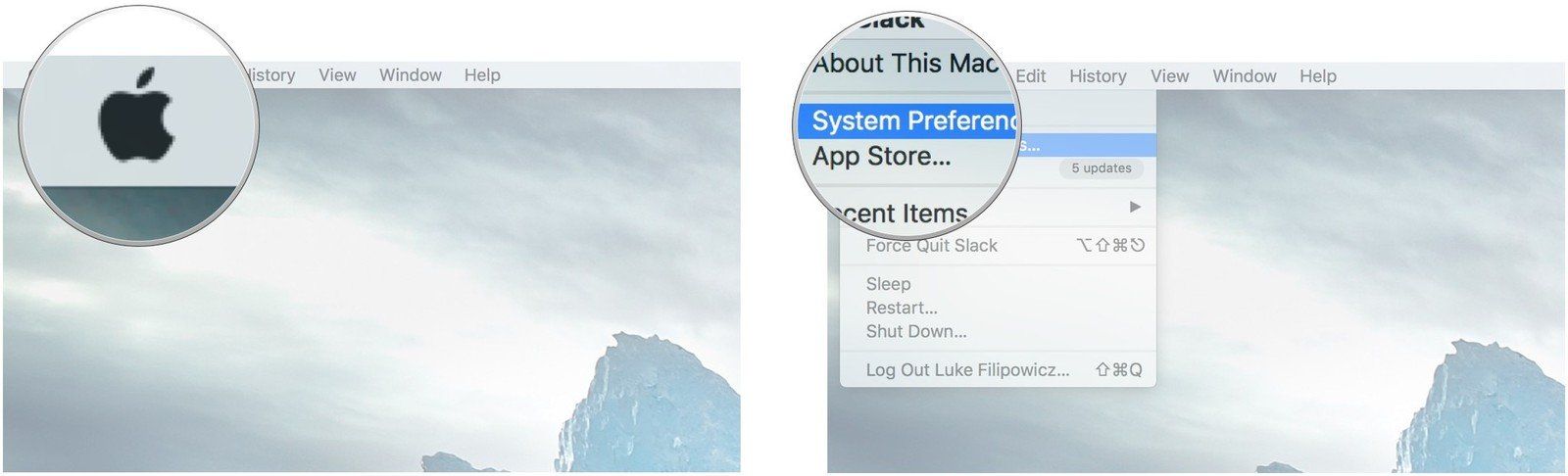
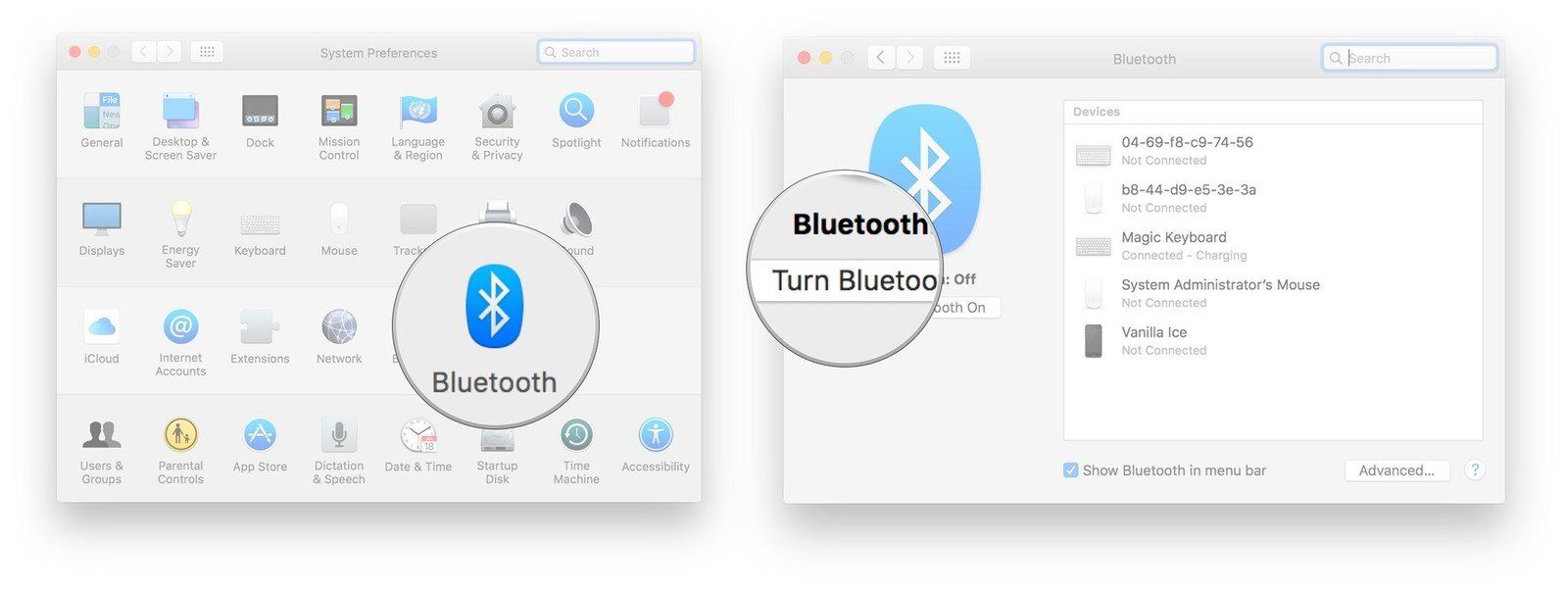
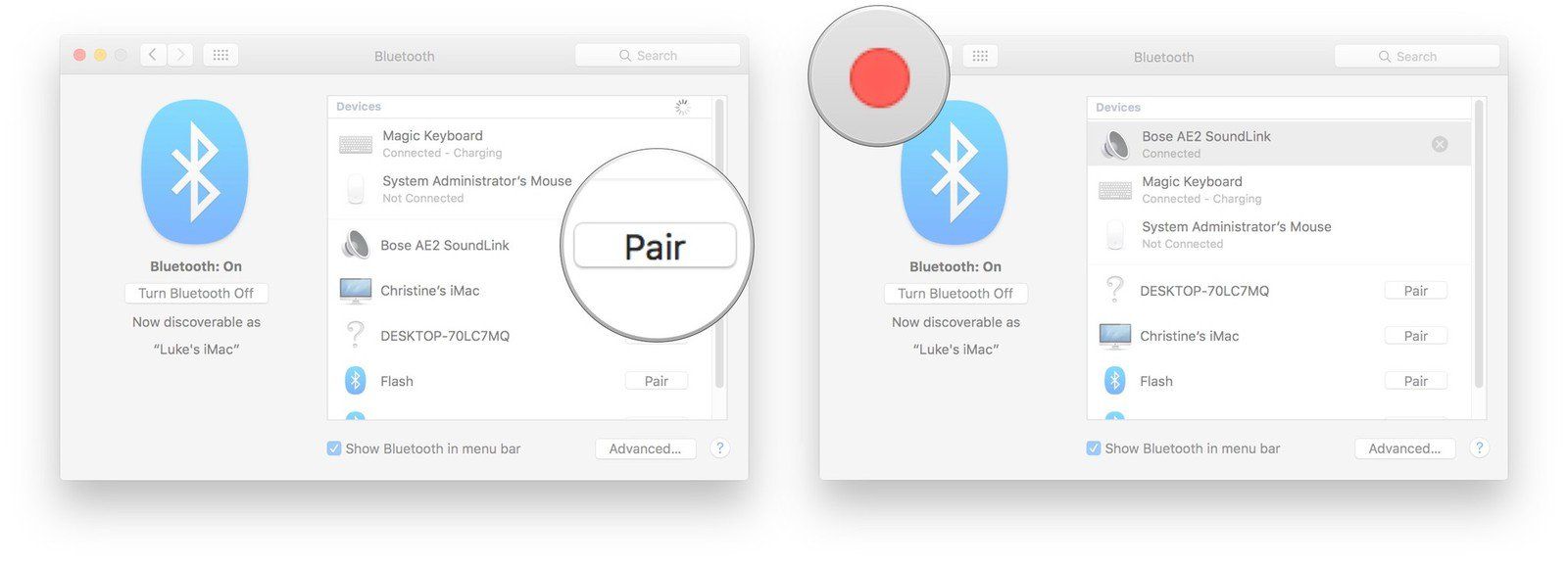
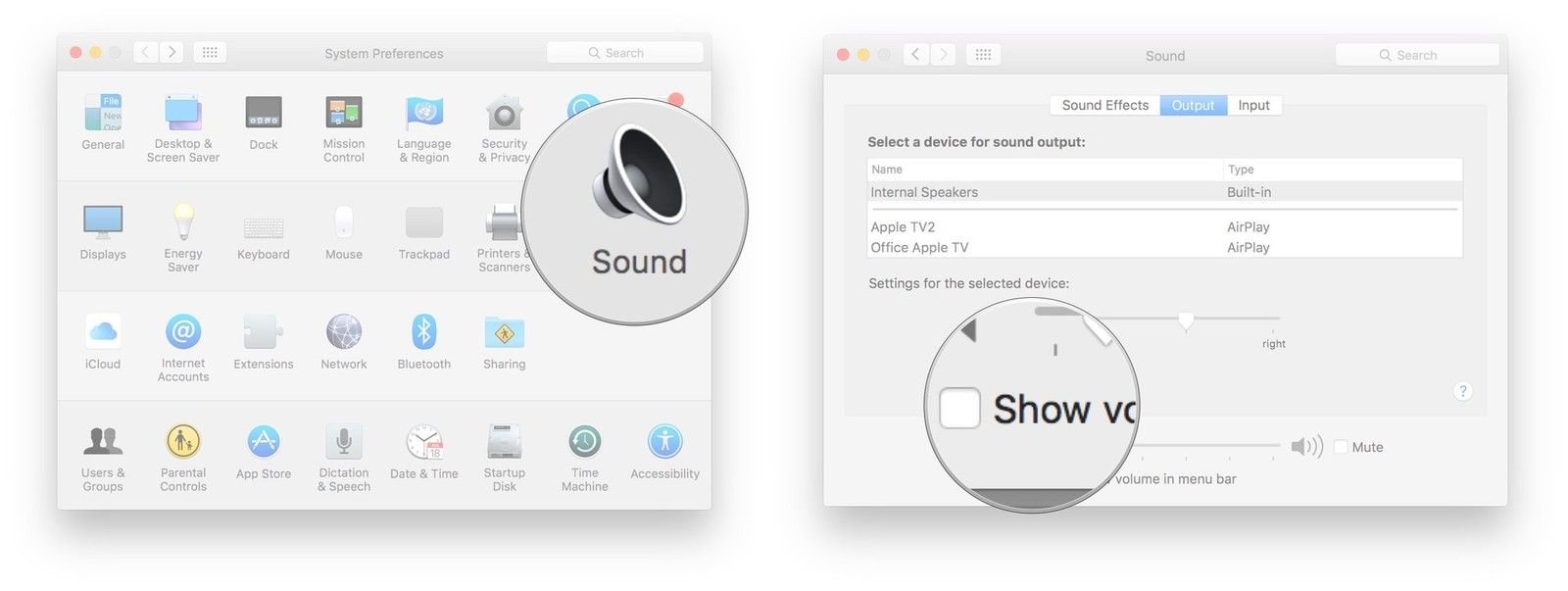
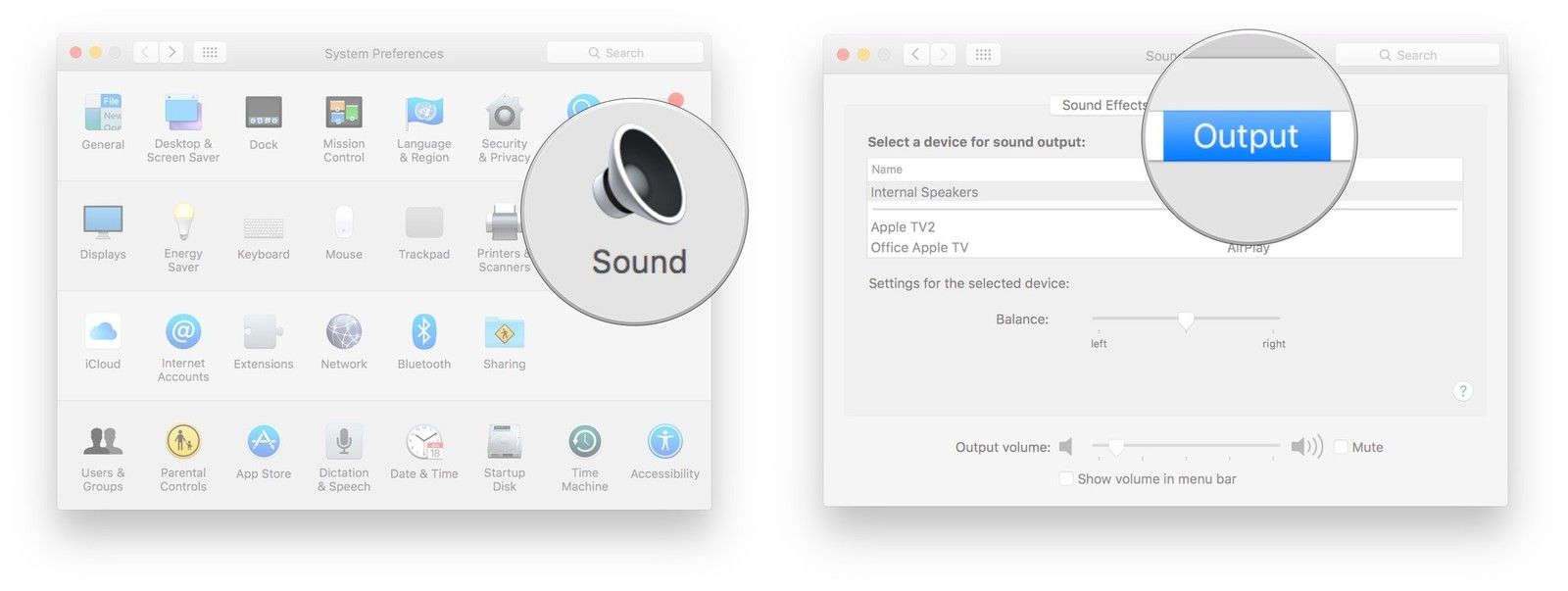
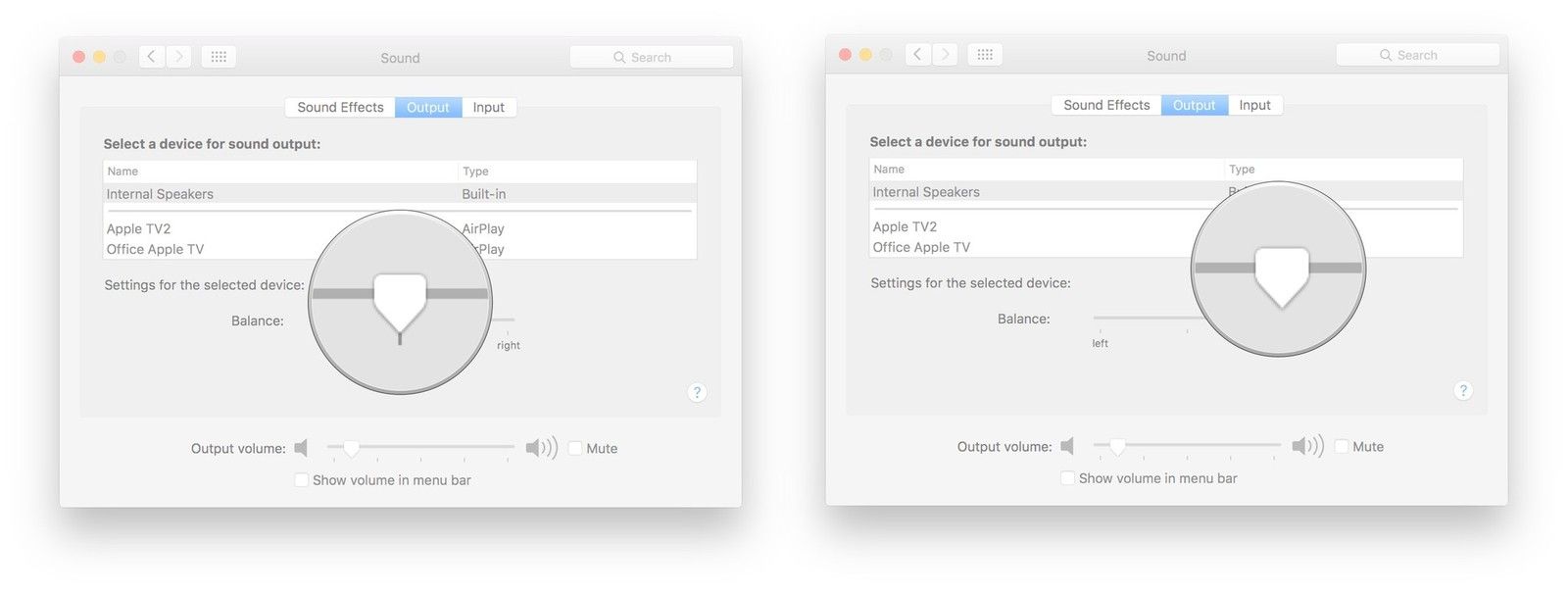
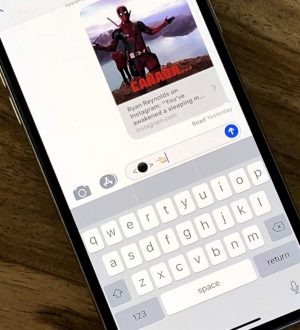


Отправляя сообщение, Вы разрешаете сбор и обработку персональных данных. Политика конфиденциальности.