
Линейка консолей Xbox One традиционно приносит игры и развлечения в телевизор в гостиной, но уже давно существует способ для потоковой передачи видео и аудио на ПК с Windows 10. Для пользователей Mac это всегда было больным местом, так как не было качественного решения, чтобы сделать то же самое. Все изменилось с появлением OneCast, приложения для MacOS (обычно 20 долларов, но в настоящее время продается за 10 долларов), которое разработано специально для потоковой передачи вашего Xbox One на ваш Mac. Хотите ли вы поделиться телевизором или хотите немного поиграть, пока люди думают, что вы работаете, давайте посмотрим на процесс установки и мое мнение о том, насколько хорошо оно работает на самом деле.
Посмотреть на OneCast
- Несколько слов предупреждения
- Что нужно перед использованием OneCast
- Как включить потоковую передачу игры на Xbox One
- Как настроить и использовать OneCast
- Как изменить теги игрока
- Как подключить контроллер Xbox One к вашему Mac
- Тестирование и мое мнение об OneCast
- Использование OneCast через открытый интернет
Несколько слов предупреждения

OneCast не является официальным продуктом Microsoft, и на некоторых форумах звучит грохот, который может в любой момент исчезнуть, если, скажем, будет принят приказ о прекращении и прекращении действий. Этого может и не случиться, поэтому, если вы не возражаете, рискуя единовременной оплатой, которую вы платите за OneCast, давайте продолжим.
Что нужно перед использованием OneCast

Прежде чем приступить к этому процессу, необходимо установить несколько флажков, чтобы убедиться, что вы действительно можете использовать OneCast для потоковой передачи игр Xbox на ваш Mac.
Тебе понадобится:
- Mac под управлением MacOS 10.10 Yosemite или новее.
- Xbox One (включая S и X).
- Маршрутизатор подключен к вашему Mac и Xbox One.
Вы получите выгоду от:
- Проводное соединение между Xbox One и маршрутизатором с помощью кабеля Ethernet.
- Беспроводное подключение с использованием диапазона 5 ГГц (если доступно) к вашему Mac.
Как включить потоковую передачу игры на Xbox One
Прежде чем ваш Xbox One сможет транслировать игры на ваш Mac, вы должны сначала включить опцию потоковой игры. Вот как это сделать.
- Ударь Xbox Кнопка на вашем контроллере.
- Перейдите к настройки Вкладка. Это похоже на передачу.
Выбрать настройки.
![Перейдите на вкладку «Настройки». Выберите Настройки.]()
- Выбрать предпочтения.
Выбрать Подключение к приложению Xbox.
![Выберите Настройки. Выберите подключение приложения Xbox.]()
- Выбрать Только из профилей, зарегистрированных на этом Xbox.
Выбрать Разрешить потоковую игру на другие устройства.
![Выберите Только из профилей, вошедших в эту Xbox. Выберите «Разрешить потоковую передачу игры на другие устройства».]()
Как настроить и использовать OneCast
Когда ваш Xbox One запущен, подключен к сети и настроен для потоковой передачи игр, пришло время поработать с OneCast на вашем Mac.
- Перейдите к OneCast Веб-сайт.
Нажмите Бесплатная пробная версия или же Купи сейчас. В этом случае мы воспользуемся 14-дневной пробной версией, чтобы увидеть, насколько хорошо она работает. Вы можете добавить лицензионный ключ позже, чтобы разблокировать полную версию.
![Перейдите на веб-сайт OneCast. Нажмите Бесплатная пробная версия или Купить сейчас.]()
- Нажмите кликните сюда. Загрузка начнется.
Нажмите OneCast.dmg. Приложение будет распаковано.
![Нажмите Нажмите здесь. Нажмите OneCast.dmg]()
- Нажмите и перетащите OneCast приложение в Приложения папка. Теперь он будет установлен.
Нажмите Launchpad.
![Нажмите и перетащите приложение в папку. Нажмите Launchpad.]()
- Нажмите OneCast запустить приложение.
Нажмите Зарегистрировать Xbox One. OneCast просканирует ваш Xbox.
![Нажмите OneCast, чтобы запустить приложение. Нажмите Зарегистрировать Xbox One.]()
- Нажмите Хорошо. Откроется окно браузера с просьбой войти в свою учетную запись Xbox Live.
Войдите в свой Учетная запись Microsoft используя те же учетные данные, которые вы использовали на Xbox One. Окно браузера автоматически закроется, и вы вернетесь в приложение OneCast.
![Нажмите ОК. Войдите в свой аккаунт.]()
- Нажмите Продолжить.
Нажмите соединять.
![Нажмите Продолжить. Нажмите Подключиться.]()
Откроется новое окно, содержащее поток с вашего Xbox One. По умолчанию он будет работать в полноэкранном режиме, но нажмет ESC на вашей клавиатуре выбьет его обратно в окно. Оттуда вы можете изменить размер, щелкая и перетаскивая границы, или вы можете вернуться в полноэкранный режим, нажав зеленый максимизировать Кнопка в верхнем левом углу окна. Если вы хотите остановить поток, просто нажмите на красный близко Кнопка, также в верхнем левом углу окна.
Как изменить теги игрока
Если с Xbox One связано несколько профилей, вы можете легко переключаться между ними прямо из приложения OneCast. Отсюда вы также можете изменить несколько настроек перед включением потока.
- Нажмите на выпадающее меню.
- Нажмите на профиль. В этом случае есть только один, потому что есть только один профиль, связанный с Xbox.
Нажмите на стрелка раскрывающегося списка.
![Нажмите на профиль. Нажмите на стрелку раскрывающегося списка.]()
- Нажмите на выпадающее меню рядом с Качество видео.
Нажмите на качество. Вы можете проверить, что лучше для вас, исходя из скорости вашего интернета и качества связи.
![Нажмите на выпадающее меню. Нажмите качество.]()
Ручной локальный IP-адрес а также Хост WAN сети параметры можно игнорировать, если вы не планируете попробовать удаленное воспроизведение с OneCast.
Как подключить контроллер Xbox One к вашему Mac

OneCast прекрасно работает, если ваш Xbox контроллер подключен напрямую к Xbox One. Вы можете продолжить использовать гарнитуру, подключенную к контроллеру, и вы получите тактильный отзыв.
Однако, если вы слишком далеко от своего Xbox One для надежного подключения к контроллеру — будь то попытка удаленного воспроизведения или в дальнем углу вашего дома — вы можете подключить контроллер Xbox прямо к вашему Mac с помощью Bluetooth или USB подключение. Если вы действительно воспользуетесь этой опцией, имейте в виду, что гарнитура, подключенная к контроллеру, утратит использование своего микрофона, и вы также не получите никакой тактильной обратной связи.

Для контроллеров Xbox One с поддержкой Bluetooth вы можете подключиться так же, как и любое другое устройство Bluetooth. Нажмите на блютус в правом верхнем углу вашего Mac и выберите контроллер из списка.
Для контроллеров, которые соединяются с USB, необходимо установить драйвер контроллера Xbox. К счастью, он включен в OneCast и занимает всего секунду, чтобы установить.
- Нажмите контроллер.
Нажмите Установите драйвер USB контроллера Xbox One.
![Нажмите Контроллер. Нажмите Установить драйвер USB контроллера Xbox One.]()
- Нажмите Продолжить.
Нажмите Продолжить.
![Нажмите Продолжить. Нажмите Продолжить.]()
- Нажмите Продолжить.
Нажмите устанавливать.
![Нажмите Продолжить. Нажмите Установить.]()
Тестирование и мое мнение об OneCast

Сначала я протестировал OneCast, используя обычную Xbox One, подключенную к маршрутизатору с помощью кабеля Ethernet, и iMac, выпущенный в конце 2015 г. (Intel Core i5, 16 ГБ ОЗУ, AMD Radeon R9) под управлением macOS Sierra 10.12.6 и подключенный к маршрутизатору на 5 ГГц. группа. И Xbox One, и iMac находились в моем офисе, расположенном примерно в 30 футах от маршрутизатора, и я выбрал Очень высоко опция качества видео перед запуском.
С Cuphead, игрой, которая требует точных движений и идеального времени, я практически не заметил проблем с задержкой. Я чувствовал, что играю в игру с подключенным к телевизору Xbox One, и я был настолько же хорош (плох) в этой игре, как и при обычной настройке.
На том же оборудовании я провел второй тест, на этот раз с моим Xbox One, использующим беспроводное соединение 5 ГГц, а не проводное соединение. IMac также оставался на беспроводном соединении, и я снова попробовал Cuphead с Очень высоко настройка качества видео. На этот раз тот факт, что я транслировал, был немного более заметным, но игра оставалась полностью играбельной.

Для финального теста я запустил мультиплеер Titanfall 2 с обоими устройствами, используя беспроводные соединения. На этот раз была заметная задержка, и когда я снова проверил проводное соединение с Xbox One, появились те же проблемы, хотя и несколько менее очевидные. Это, несомненно, связано с тем, что Xbox One приходится иметь дело с многопользовательским подключением игры, а также с подключением к моему Mac. Тот факт, что для запуска игры требуется немного больше энергии, чем для Cuphead, скорее всего, имеет к этому отношение.
Суть здесь? OneCast работает так же, как потоковый эквивалент Windows 10, но все еще страдает от некоторых из тех же проблем. В многопользовательские игры, требующие высокой точности, как в большинстве гоночных игр и шутеров от первого лица, можно играть, но в конечном итоге это может вызвать разочарование, но в остальном вы должны быть довольны тем, что предлагает OneCast.
Использование OneCast через открытый интернет

Использование OneCast локально с вашим Xbox One и Mac, подключенным к вашему маршрутизатору, это одно, но подключение, когда вы находитесь вдали от дома через Интернет, совершенно другое. Это возможно, но OneCast не рекомендует, и я не смог проверить это.
Процесс включает в себя несколько дополнительных шагов, которые, честно говоря, не кажутся, что они того стоят. Даже OneCast говорит, что снижение производительности, скорее всего, сделает ваши игры неиграбельными. В руководстве в приложении содержится более подробная информация об использовании OneCast через открытый интернет, если вы хотите попробовать этот метод.
Вы пробовали OneCast?
У вас была возможность опробовать OneCast? Какие игры вы пробовали и как они работали на проводных и беспроводных соединениях? Обязательно сообщите нам об этом в разделе комментариев!
Оцените статью!








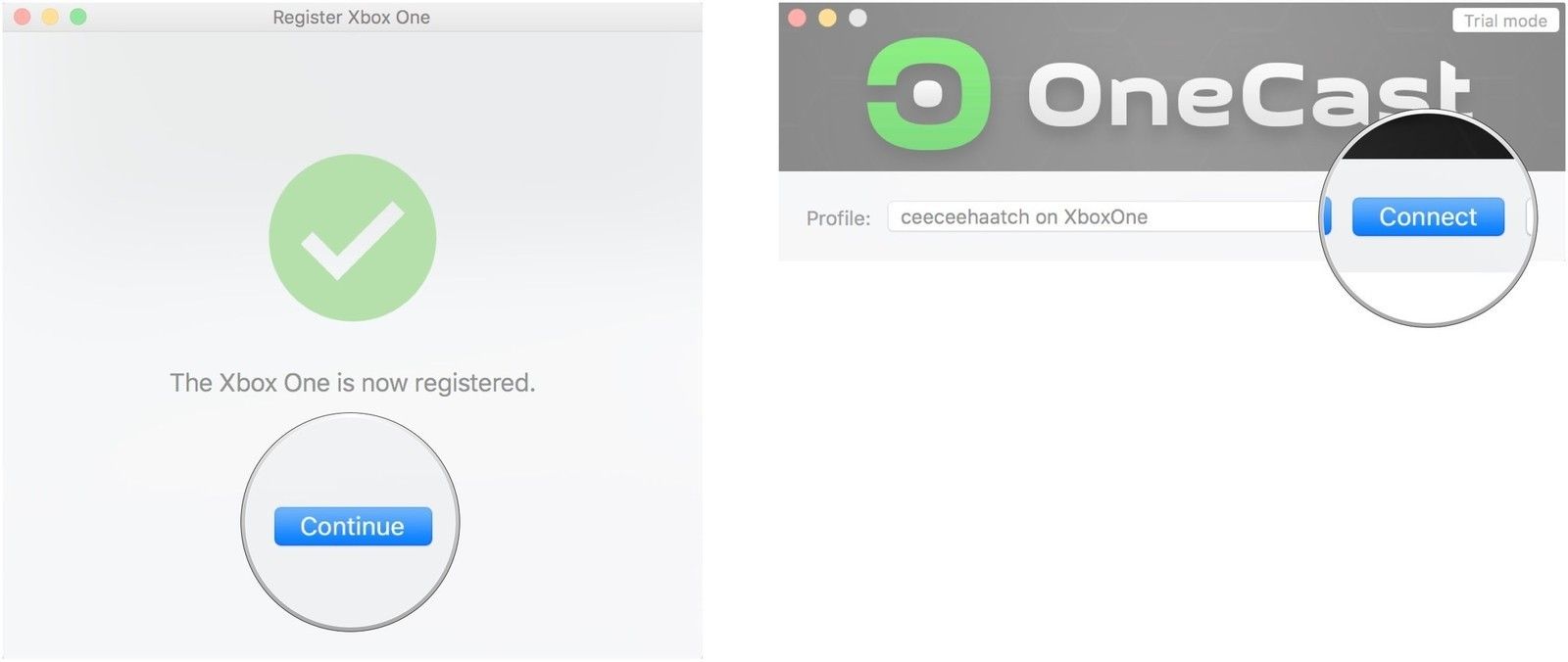

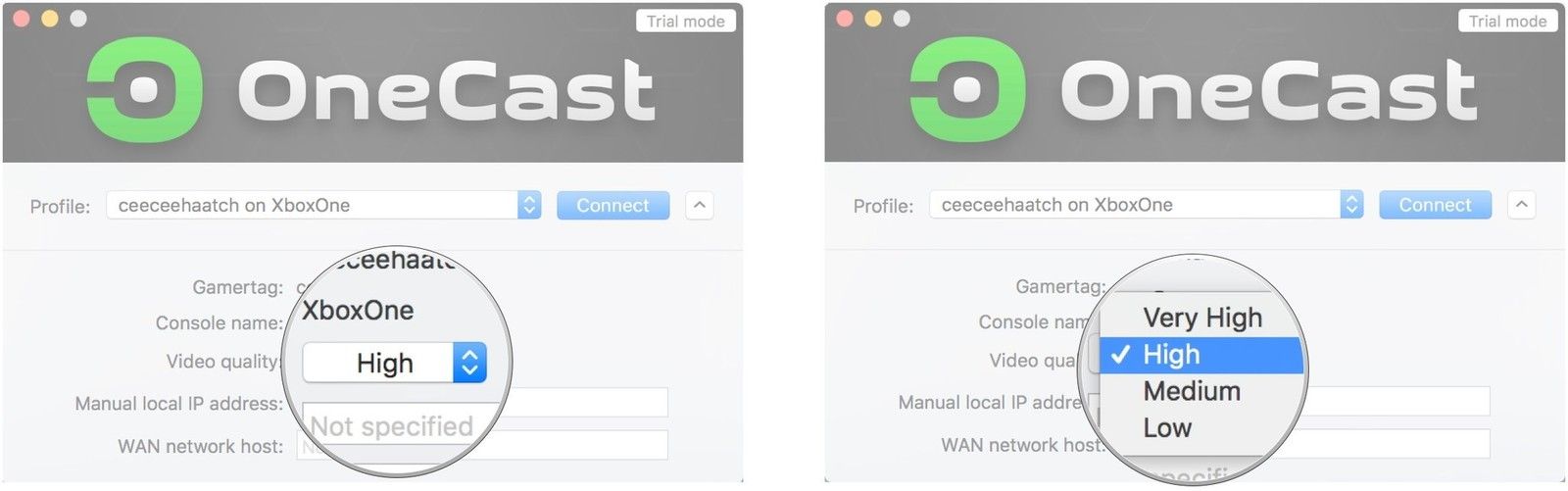



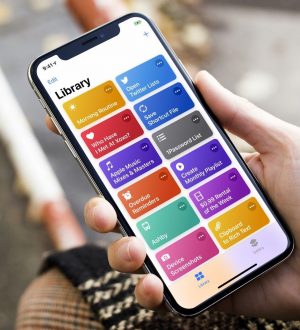


Отправляя сообщение, Вы разрешаете сбор и обработку персональных данных. Политика конфиденциальности.