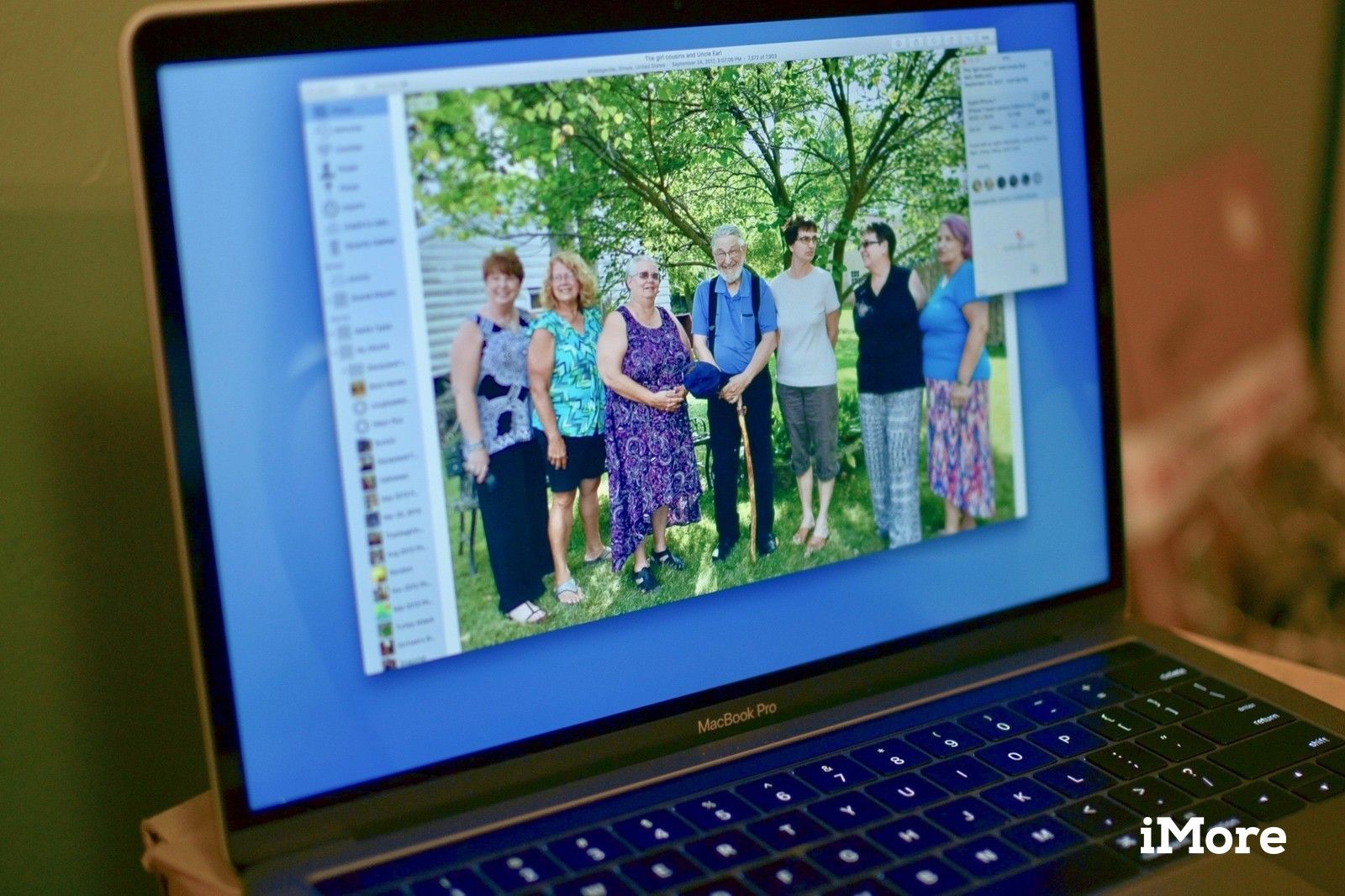
Приложение Apple Photos for Mac построено на надежных основах, заложенных iPhoto и Photos for iOS, и предлагает таким же пользователям, как и вы, быстрый и функциональный способ управления, редактирования и обмена всеми своими изображениями (без каких-либо проблем).
Кроме того, с помощью редактора разметки вы можете по-настоящему проявить творческие способности и сделать что-то потрясающее!
Независимо от того, используете ли вы приложение для управления фотографиями впервые, вы обновляете iPhoto или изучаете проспект без Aperture или Lightroom, вот что вам нужно знать о программе Photos for macOS!
- Начиная
- Как импортировать изображения и папки в фотографии
- Как скопировать импортированные файлы в вашу библиотеку фотографий
- Как импортировать вашу iPhoto Library в Фото для MacOS
- Как импортировать вашу библиотеку Aperture в Фото для Mac
- Как вызвать EXIF, местоположение и другую информацию метаданных в Фото для Mac
- Как добавить заголовок, описание и ключевые слова к изображению или видео в приложении «Фото для Mac»
- Как управлять ключевыми словами с помощью фотографий для Mac
- Как искать свои фотографии и видео в Фото для Mac
- Как искать определенную категорию в приложении «Фото»
- Как использовать смарт-альбомы в качестве «расширенного поиска» в «Фото для Mac»
Начало работы с фотографиями на Mac
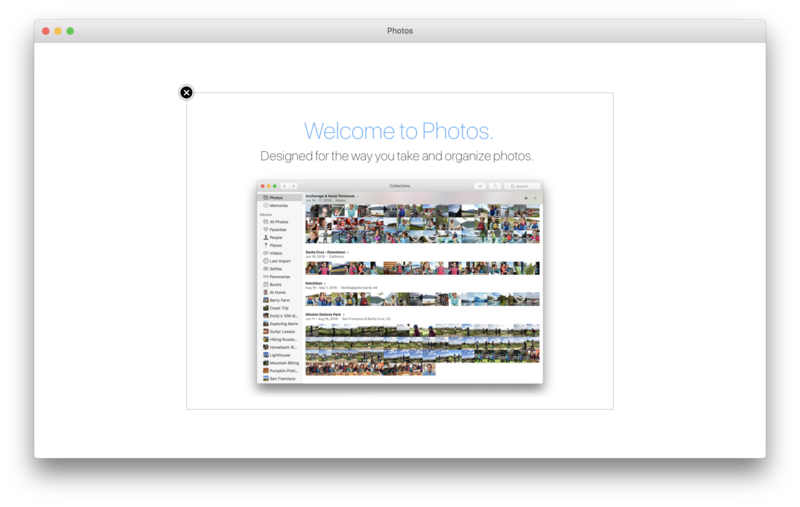
Когда вы открываете фотографии в первый раз, вам показывают, как именно будет выглядеть приложение, когда вы загрузите все свои фотографии, видео и воспоминания. Вы получите краткое изложение того, что вы можете ожидать.
Один из вариантов приложения «Фотографии» — создавать физические воспоминания, такие как календари, коллажи, кружки и т. Д., Но они доступны только в США, Канаде, Японии и некоторых странах Европы и Тихоокеанского региона.
Введение покажет вам, как вы можете организовать и классифицировать ваши фотографии.
- Стоит ли использовать библиотеку фотографий iCloud?
Отсюда ваш путь немного расходится в зависимости от того, являетесь ли вы новичком в управлении фотографиями или бывшим пользователем iPhoto, Aperture или Lightroom.
Если вы новичок в управлении фотографиями на вашем Mac
У вас есть папки с неорганизованными изображениями, которые смотрят на вас с вашего рабочего стола? Вы никогда не пользовались одной из других программ Apple для фотографий Mac, таких как iPhoto или Aperture? Фото упрощает перенос этого контента с вашего рабочего стола и iPhone в «Фотографии» на Mac и в облаке.
После того, как вы закончили начальный процесс установки, вы можете начать загрузку своих фотографий и видео или экскурсию. Если вы не знакомы с фотографиями, то это лучший способ отправиться в тур!
Как только вы закончите тур, вы можете продолжить и …
- Подключите камеру или карту памяти
- Перетащите картинки прямо в фотографии
- Выберите импорт из меню файла
Включите библиотеку фотографий iCloud в настройках
![Фотографии начинаются]()
… И просто так, вы можете начать загружать фотографии!
Если вы обновляете с iPhoto или Aperture
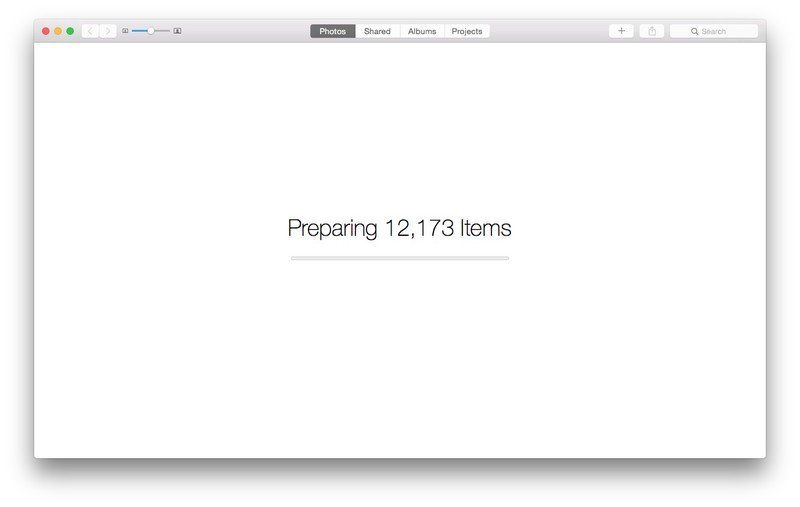
Что касается macOS Catalina, Aperture больше не совместима. Вы по-прежнему сможете использовать фотографии для выбора библиотеки Aperture, как показано ниже, но при этом могут отображаться только исходные фотографии, а не внесенные вами изменения. Apple выпустит обновление для MacOS Catalina, которое решит эту проблему. До тех пор вы должны хранить свою библиотеку Aperture и ожидать ее переноса в Фото снова.
В 2014 году Apple объявила, что больше не будет продолжать разработку iPhoto или Aperture, своих старых программ для хранения и редактирования фотографий для Mac. Вместо этого компания запустила Фото. Если вы сопротивлялись переходу, но наконец решили переключиться на «Фотографии» на Mac, это не так больно, как вы думаете.
Если на вашем Mac была только одна библиотека iPhoto, она должна обновиться автоматически, как только вы откроете приложение «Фото». Ваша старая библиотека iPhoto останется, если вам по какой-либо причине понадобится использовать iPhoto, но изменения, внесенные в эти старые изображения, не будут автоматически синхронизироваться с вашей новой библиотекой Photos.
Если у вас есть несколько библиотек на вашем компьютере, Фото попросит вас выбрать, какую библиотеку вы хотите импортировать. К сожалению, вы не можете объединить несколько библиотек в одну библиотеку фотографий — вам нужно выбрать, какую из них вы хотите использовать. Если вам нужно сделать это, вы можете сначала использовать Aperture для объединения библиотек, а затем импортировать эту объединенную библиотеку в Photos. Однако реального ручного импорта существующей библиотеки Aperture в Photos не существует, кроме ручной миграции.
Примечание для пользователей Lightroom, желающих переключиться
Если вы недавно перешли на Lightroom, но теперь хотите перейти к фотографиям, лучше всего загружать папки и файлы Lightroom непосредственно в фотографии. Просто запишите, где они хранятся на вашем жестком диске, а затем импортируйте их.
Как синхронизировать экспорт Lightroom с фотографиями на Mac
Как импортировать изображения и папки в фотографии
После того, как вы настроили фотографии, следующим шагом будет импорт ваших изображений. Вот что вам нужно знать о переносе старых фотографий и библиотек в Photos for Mac.
- открыто Фото от твоего Док или же Папка приложений.
Нажми на файл меню.
![Откройте Фото, нажмите Файл]()
- Выбрать Импортировать (или введите Команда-Shift-I).
Найдите и выберите картинки) вы ищете для импорта.
![Нажмите Импорт, найдите изображение]()
Нажмите Обзор для импорта.
![Нажмите кнопку Обзор для импорта]()
подтвердить ваши фотографии, нажав Импортировать все новые фотографии в правом верхнем углу.
![Нажмите Импортировать все новые фотографии Нажмите Импортировать все новые фотографии]() iMore
iMore
Теперь файл будет добавлен в вашу библиотеку фотографий.
В Finder вы также можете просто перетащить изображения, которые вы хотите импортировать, на значок «Фотографии»; Фотографии будут импортировать их.
Имейте в виду, однако, что поведение фотографий по умолчанию не включает в себя оригинальные изображения в импорте. Он сохраняет ссылки на них, поэтому вы можете использовать фотографии для редактирования или каталогизации, но при этом сохранять их там, где они есть.
Это обоюдоострый меч: он уменьшает размер библиотеки фотографий, но если ваша цель — очистить папки и диски с большим количеством фотографий, это может привести к путанице. Чтобы поместить все на самом деле в библиотеку фотографий, обязательно измените настройки фотографий, чтобы скопировать импортированные файлы в библиотеку фотографий. Есть еще одна важная причина сделать это, если вы планируете поделиться этими импортированными изображениями на других устройствах: только объекты, скопированные в библиотеку фотографий, будут загружены в библиотеку фотографий iCloud.
Как скопировать импортированные файлы в вашу библиотеку фотографий
- С открытыми фотографиями нажмите на Фото.
Нажмите Настройки …
![Нажмите Фото, нажмите Настройки]()
Проверьте Копировать объекты в библиотеку фотографий.
![macOS Mojave Фото Настройки Импорт Функция копирования]()
Это означает, что только элементы, скопированные в библиотеку, будут загружены в iCloud Photos.
Как импортировать вашу iPhoto Library в Фото для MacOS
Если у вас есть одна библиотека iPhoto
Если вы обновляете приложение «Фото для Mac» с iPhoto и у вас когда-либо была только одна библиотека iPhoto на вашем Mac, ваш путь обновления прост: после первого запуска приложения Photos автоматически импортирует все ваши изображения iPhoto в приложение.
Ваша старая библиотека iPhoto останется, если вам по какой-либо причине понадобится использовать iPhoto, но изменения, внесенные в эти старые изображения, не будут автоматически синхронизироваться с вашей новой библиотекой Photos. Если вам не нужна старая библиотека iPhoto, вы можете выбросить ее в корзину — теперь ваши изображения находятся в безопасности в фотографиях (и, если вы включили библиотеку фотографий iCloud, в iCloud также).
Если вы работаете с несколькими библиотеками
Фотографии для Mac совместимы только с одной основной библиотекой на Mac: это означает, что вы не можете объединить несколько старых библиотек iPhoto или Aperture в одну основную библиотеку.
Таким образом, если у вас есть несколько библиотек на вашем компьютере, Фото попросит вас выбрать, какую библиотеку вы хотите импортировать при первом запуске приложения. После того, как вы выбрали библиотеку, которую хотите использовать, фотографии подготовят и импортируют эти изображения.
- Удерживать вариант нажмите на клавиатуре, нажимая на Фото пока не появится всплывающее меню.
Нажми на Библиотека что вы хотите открыть в Выбрать библиотеку выскакивать.
![macOS Mojave Photos Выбрать библиотеку]()
Нажмите на Выбрать библиотеку кнопка.
![macOS Mojave Photos Выбрать библиотеку Выбрать подтверждение]()
Вы все еще можете обновить другие старые библиотеки, чтобы разделить библиотеки Photos; вам просто нужно будет импортировать каждый из них по отдельности, щелкнув значок «Фото» при запуске приложения.
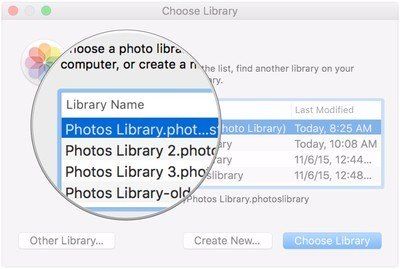
Эти другие библиотеки фотографий функционируют идентично друг другу, за одним исключением: только одна библиотека может быть синхронизирована с iCloud Photo Library одновременно. Ваши остальные будут локально (или внешне, если они у вас на жестком диске) отключены от службы синхронизации iCloud.
Как импортировать вашу библиотеку Aperture в Фото для Mac
Что касается macOS Catalina, Aperture больше не совместима. Вы по-прежнему сможете использовать фотографии, чтобы выбрать свою библиотеку Aperture, как показано ниже, но это может показывать только оригинальные фотографии, а не внесенные вами изменения. Apple выпустит обновление для MacOS Catalina, которое решит эту проблему. До тех пор вы должны хранить свою библиотеку Aperture и ожидать ее переноса в Фото снова.
Если вы хотите, чтобы ваша существующая библиотека Aperture была вашей основной библиотекой Photos, просто выберите ее как часть начальной настройки Photos for Mac.
Если вы хотите импортировать свою библиотеку Aperture в качестве дополнительной библиотеки фотографий, вот как.
- Найдите свою библиотеку Aperture в Finder и удерживайте нажатой клавишу «Control» или щелкните ее правой кнопкой мыши. Расположение по умолчанию находится в папке «Изображения».
Парить Открыть с.
![Щелкните правой кнопкой мыши библиотеку, наведите курсор мыши на Open With]()
Нажмите Фото где это появляется в меню.
![Нажмите Фото]()
Фотографии будут запущены и импортируют библиотеку Aperture. По завершении все ваши фотографии из библиотеки Aperture будут там, и вы сможете найти свои стеки, проекты и события на боковой панели слева.
Как вызвать EXIF, местоположение и другую информацию метаданных в Фото для Mac
- запуск Фото на вашем Mac
Выберите картинку или видео, о которых вы хотите узнать
![Фотографии EXIF Data]()
Нажмите на Окно.
![Фотографии EXIF Данные о местоположении]()
Нажмите Информация (или просто нажмите Ctrl + I).
![Просмотр данных EXIF на вашей фотографии Просмотр данных EXIF на вашей фотографии]() iMore
iMore
В информационной панели будут представлены все необходимые данные, и вы даже можете сразу же отредактировать заголовок, описание, ключевое слово, лица и другие данные.
Как добавить заголовок, описание и ключевые слова к изображению или видео в приложении «Фото для Mac»
- запуск Фото на вашем Mac
Выберите картинка или видео Вы хотите узнать о
![Фотографии Название Описание Ключевые слова]()
- Нажмите Command + I чтобы подтянуть информацию о фотографиях.
Нажмите на Добавить заголовок вверху и введите свой заголовок.
![Фотографии Название Описание Ключевые слова]()
- Нажмите на Добавить описание и введите немного о картине или видео.
Нажмите на Добавить ключевое слово и введите несколько слов, которые помогут вам найти картинку или видео позже, например «семья», «день рождения Боба 2014», «событие Apple Watch» — все, что вам подходит.
![Фотографии Название Описание Ключевые слова]()
Как управлять ключевыми словами с помощью фотографий для Mac
Если вы более опытный пользователь ключевых слов, Photos for Mac предлагает более мощный инструмент подсказки ключевых слов.
- запуск Фото на вашем Mac
Нажмите Command + K подтянуть окно с ключевым словом.
![Фотографии Управление ключевыми словами]()
- Нажмите на Ключевое слово применить его к выбранной в данный момент картинке или видео. (Или просто введите его ярлык.)
Нажмите еще раз на Ключевое слово удалить его из текущего выбранного изображения или видео. (Или просто введите его снова.)
![Фотографии Управление ключевыми словами]()
- Нажмите на Изменить ключевые слова изменить текущие ключевые слова.
Нажмите на + добавить новое ключевое слово и ярлык, — удалить существующий или переименовывать изменить это.
![Фотографии Управление ключевыми словами]()
Как искать свои фотографии и видео в Фото для Mac
- запуск Фото на вашем Mac.
Нажми на Панель поиска в правом верхнем углу.
![macOS Окно поиска импорта фотографий из Мохаве]()
Введите условия вы хотите искать. Вы можете ввести несколько терминов, например, «Купертино Лори 25 марта 2019 года яблоко».
![macOS Mojave Фото Вход Условия поиска]()
Выбрать картинка или видео Вы хотите из списка фотографий заселить.
![macOS Mojave Фото Результаты поиска]()
Как искать определенную категорию в приложении «Фото»
Приложение «Фотографии» имеет встроенную функцию AI, которая сканирует ваши фотографии и размещает их по категориям. Это несколько неудачно (у меня есть тонна картинок телефонов, но ввод «телефон» не дает результатов), но если вы ищете собаку, кошку, закат или другие фотографии, которые могут попасть в довольно общую категорию, этот тип поиска может помочь вам!
- Запустите Фотографий приложение с вашего дока.
Нажмите на Панель поиска в правом верхнем углу.
![Запустите приложение «Фото» и щелкните панель поиска в правом углу.]()
Тип категория вы хотели бы искать; например, «кофе».
![macOS Mojave Фото поиск категории]()
Нажмите опция Вы хотели бы выбрать. Появятся все фотографии и видео, связанные с этим ключевым словом.
![macOS Mojave Фото Результаты поиска по категории]()
Как использовать смарт-альбомы в качестве «расширенного поиска» в «Фото для Mac»
Система интеллектуальных папок в приложении «Фото для Mac» действительно умна и предоставляет множество возможностей. Если вам нужно что-то более сложное, чем стандартный поиск, особенно если вы думаете, что можете запускать его хотя бы не часто, хорошая альтернатива — «умная» папка.
Оцените статью!
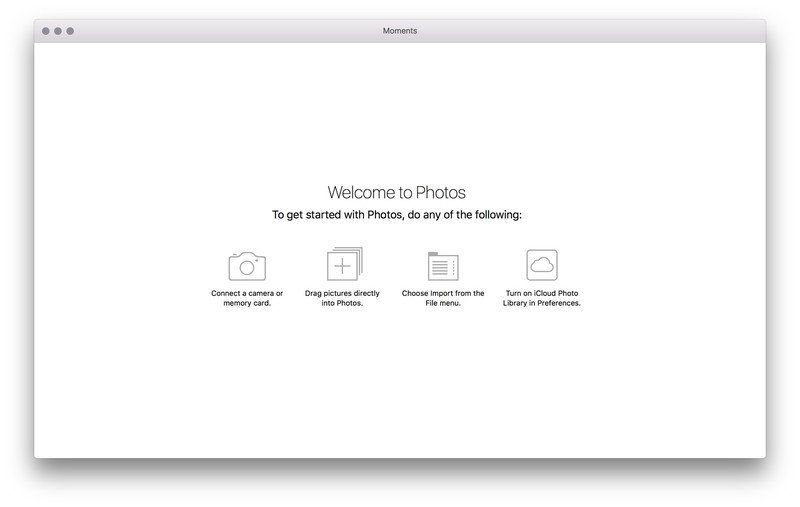
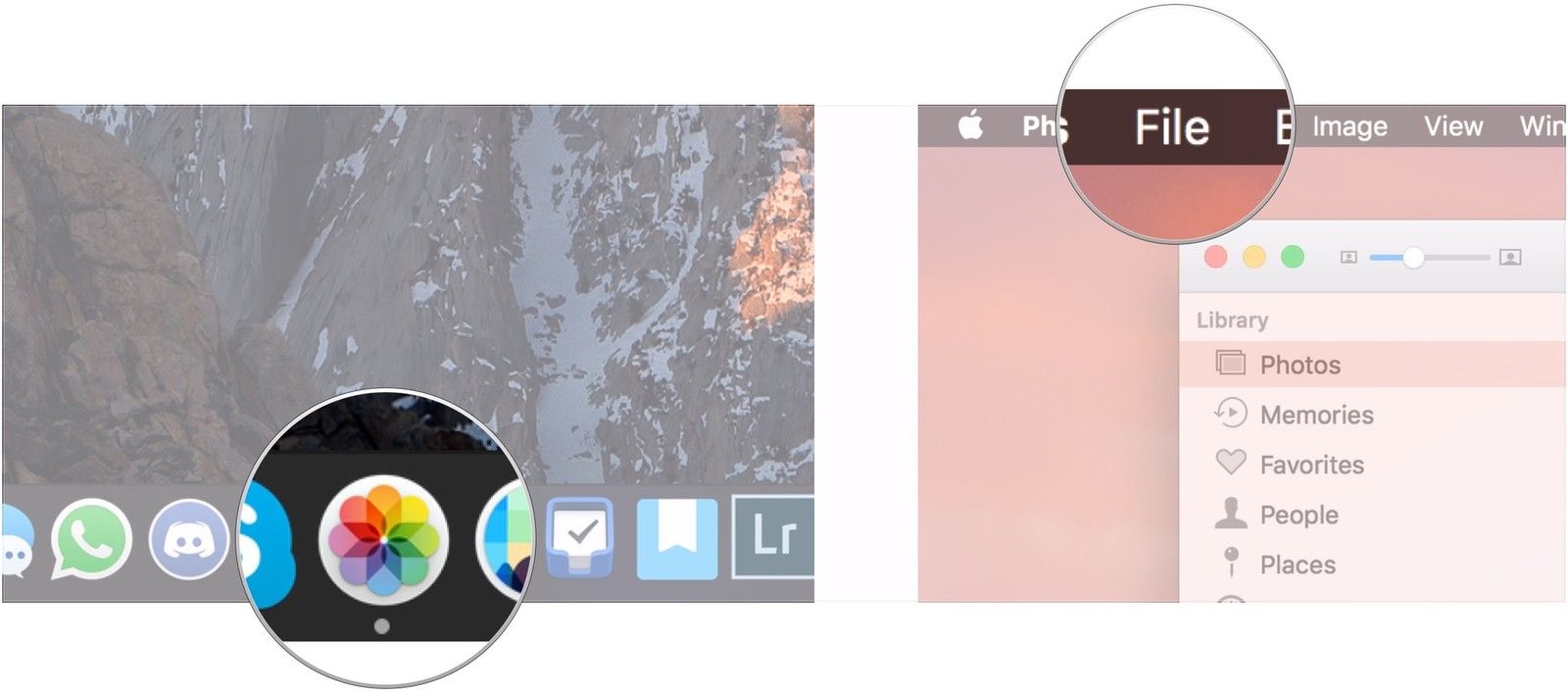
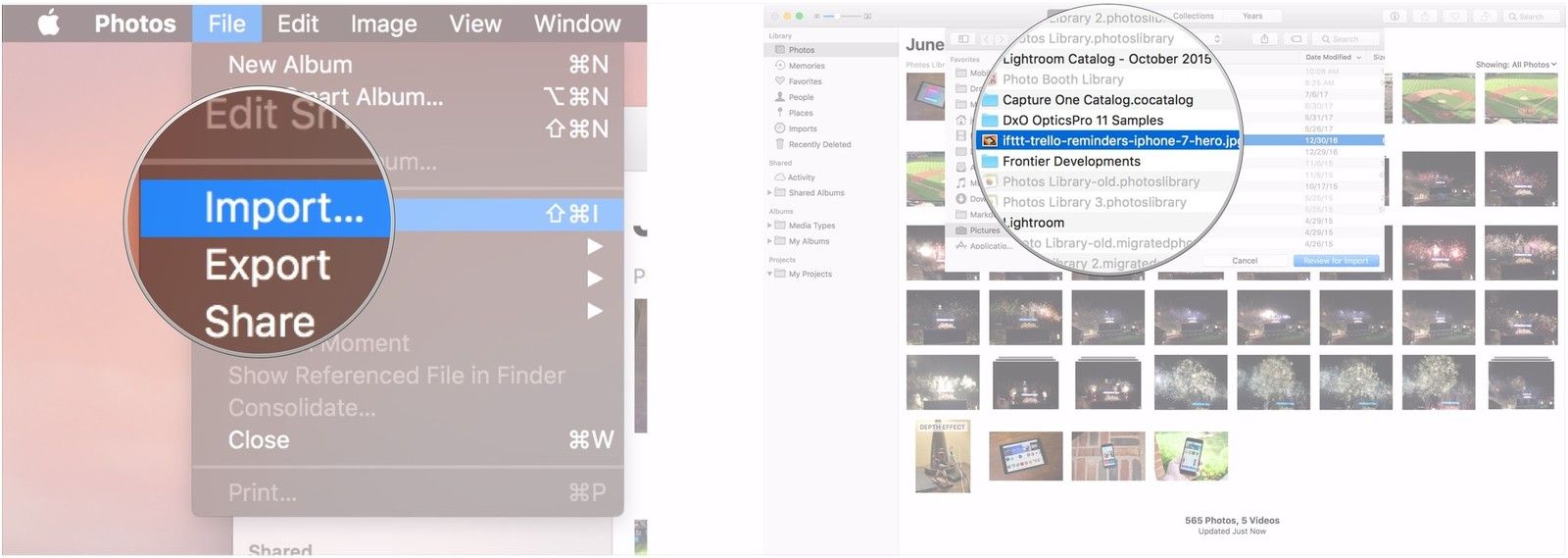
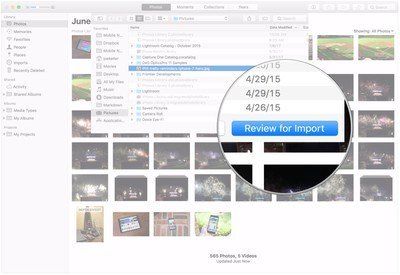
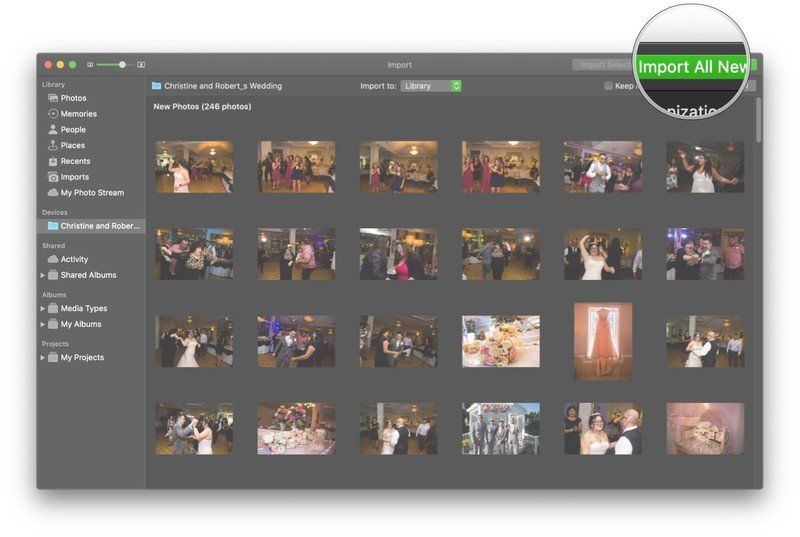 iMore
iMore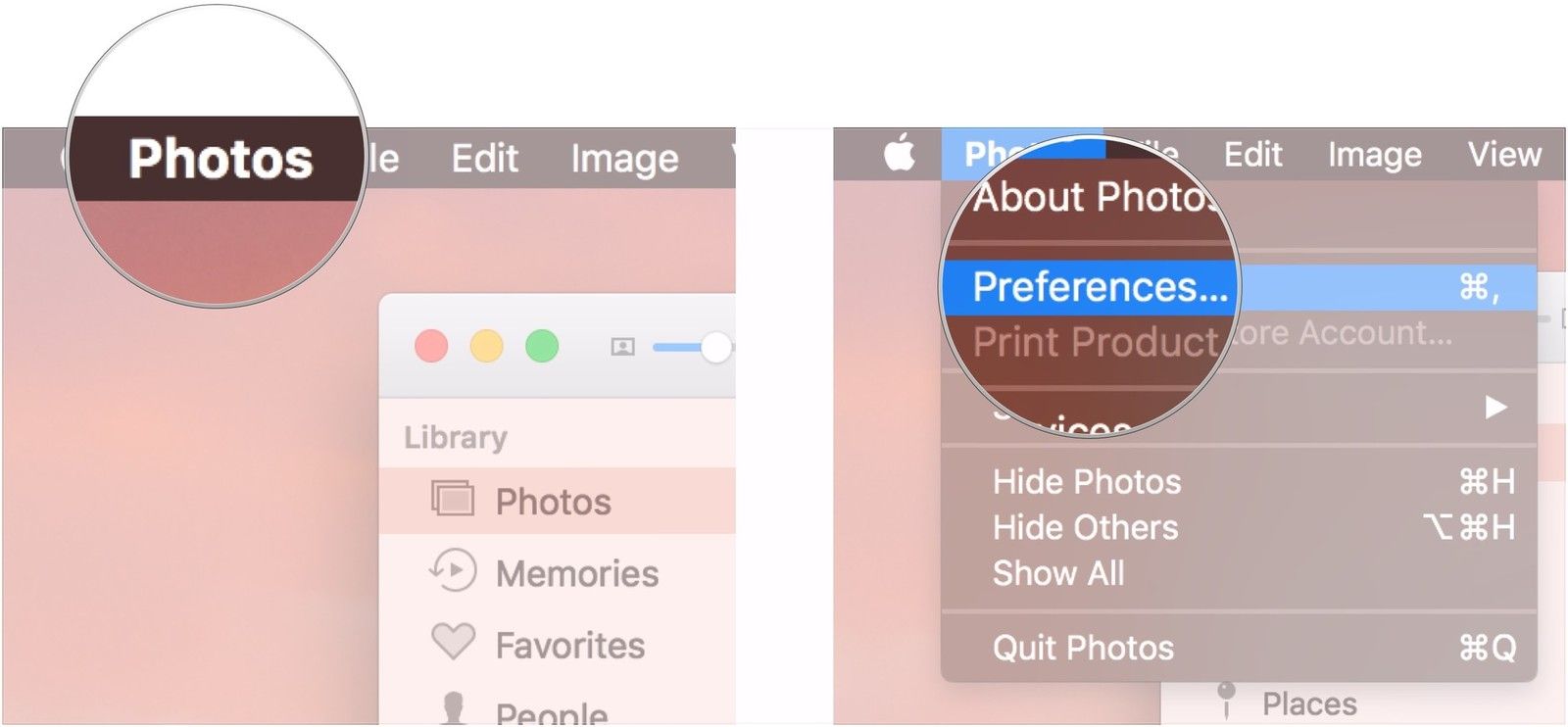
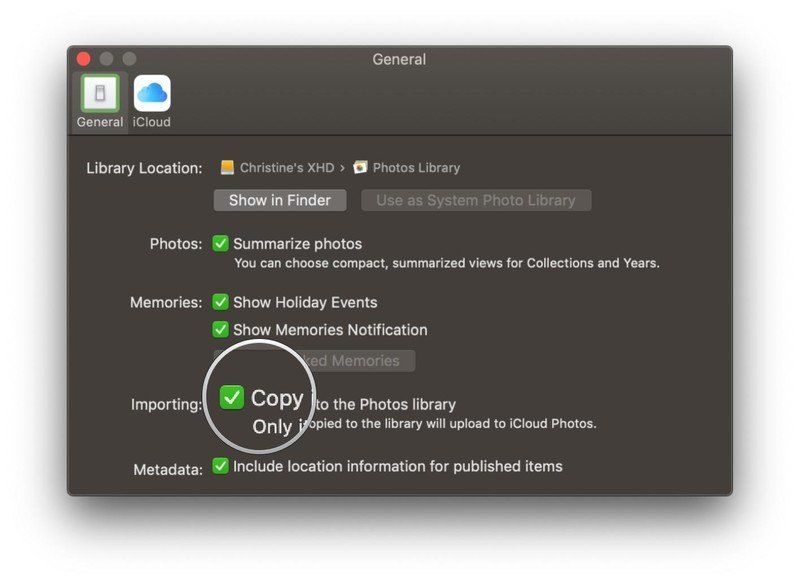
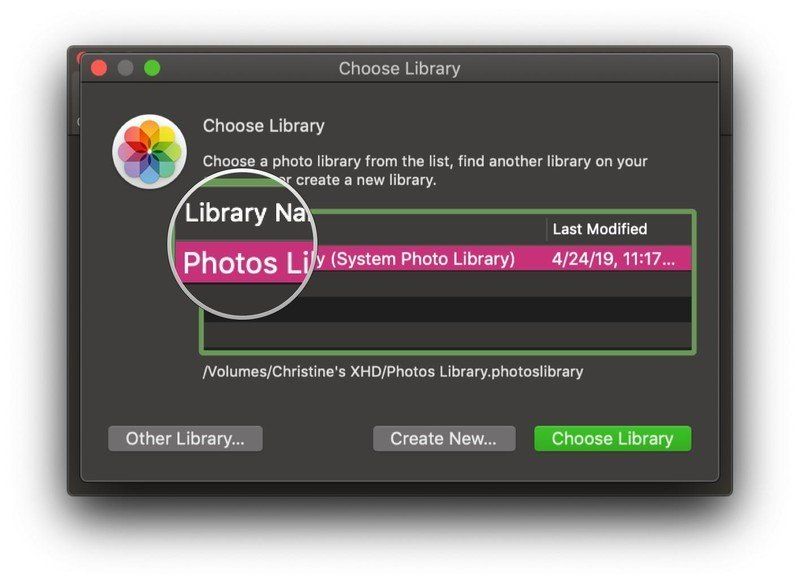
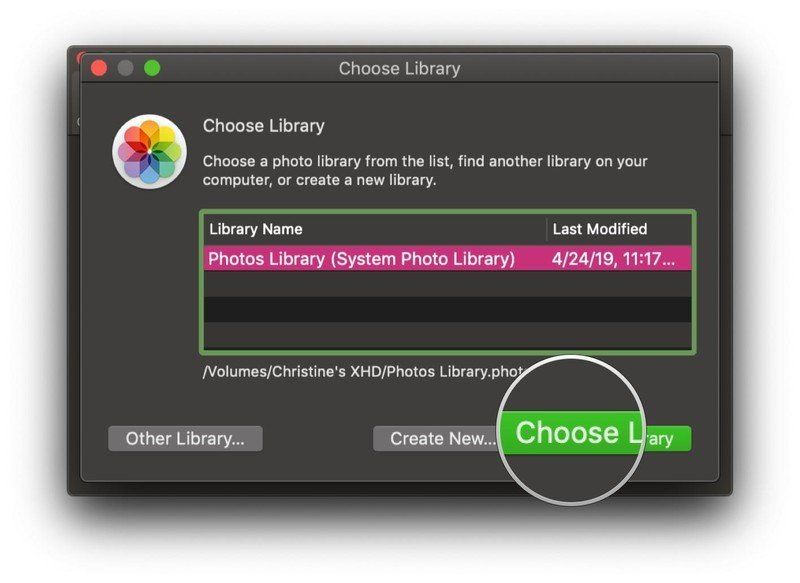
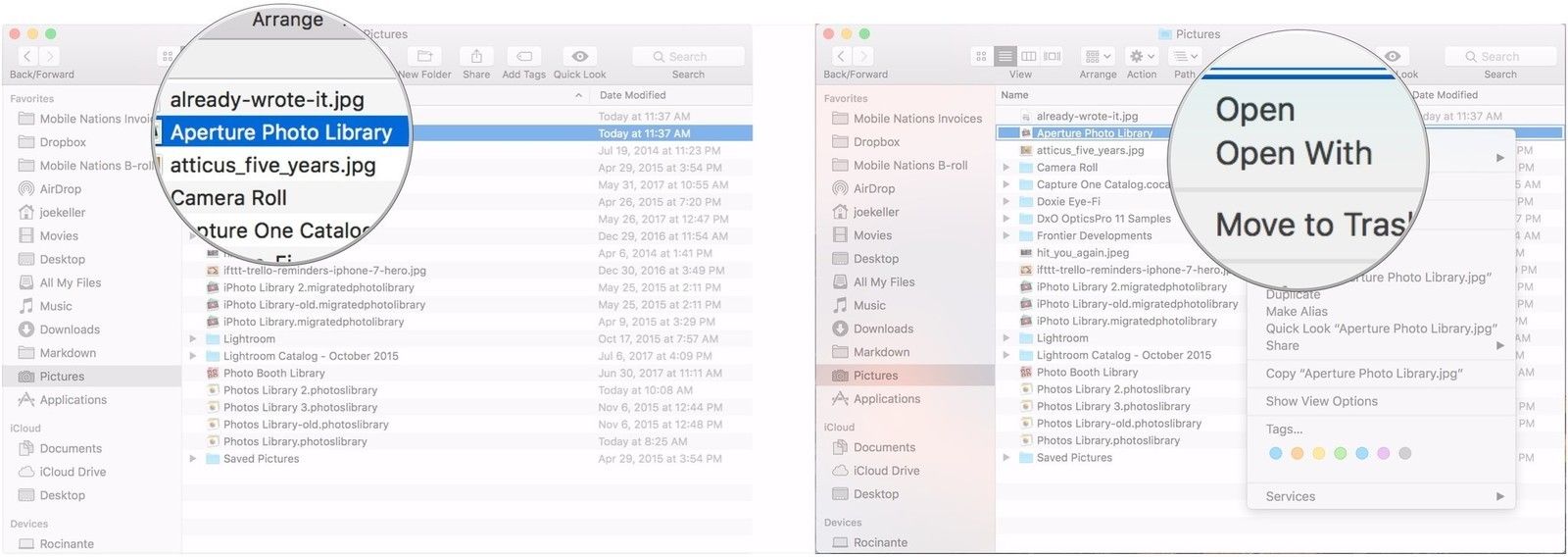
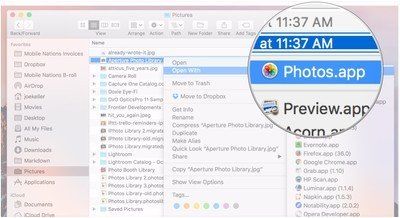
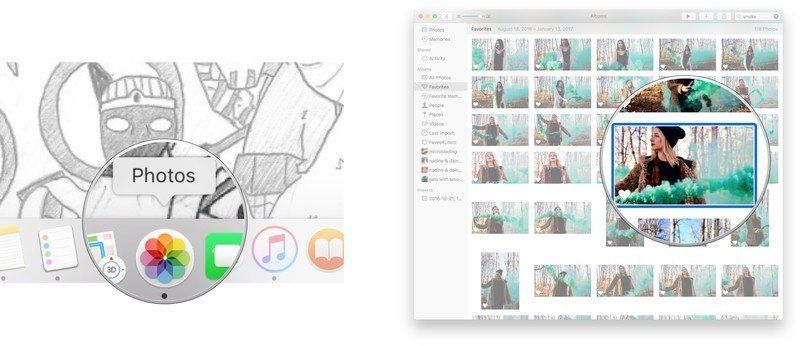
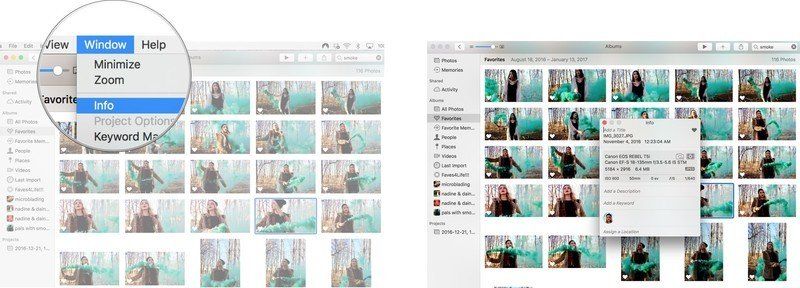
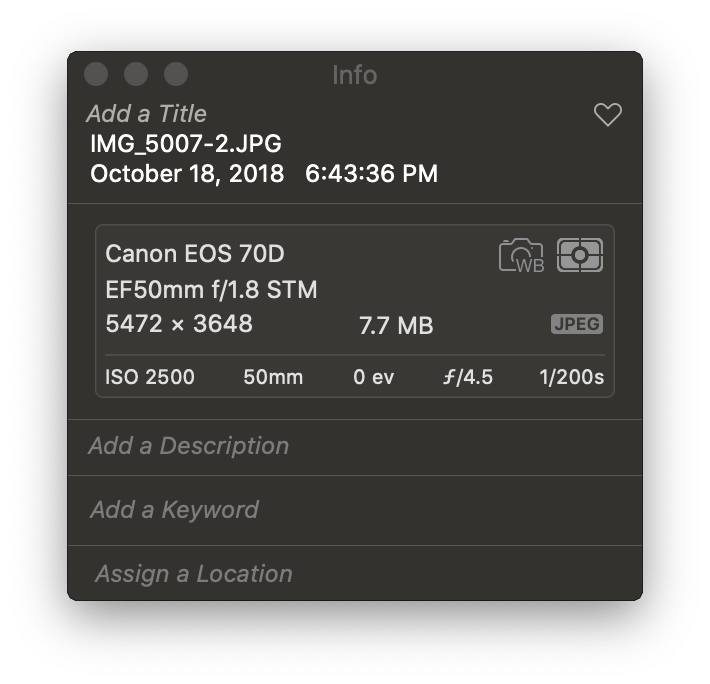 iMore
iMore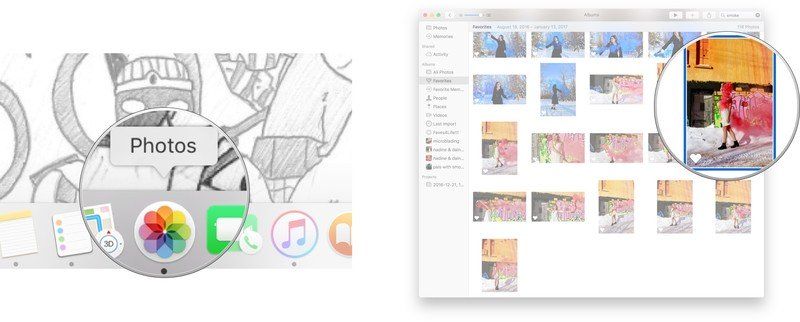
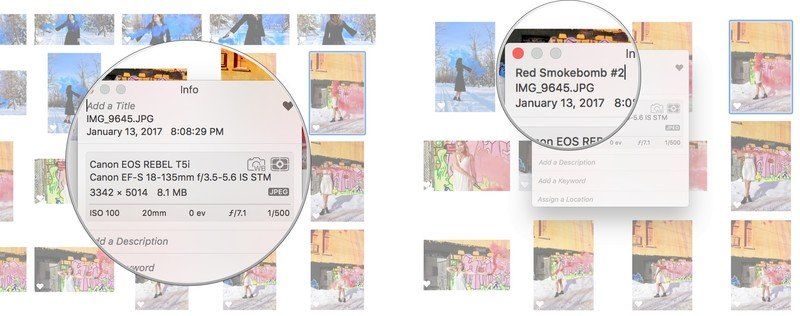
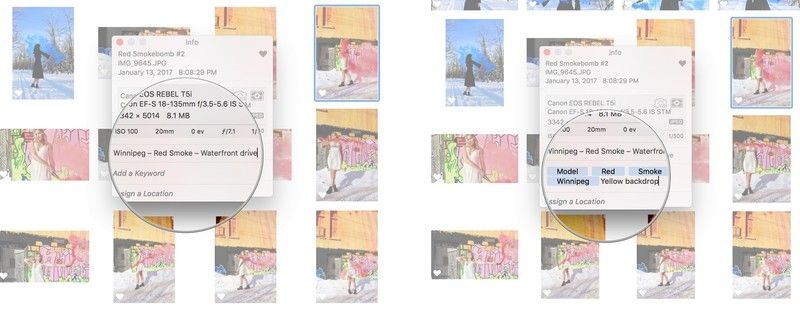
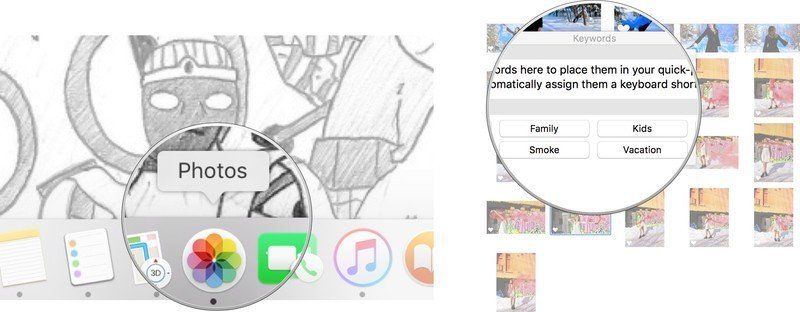
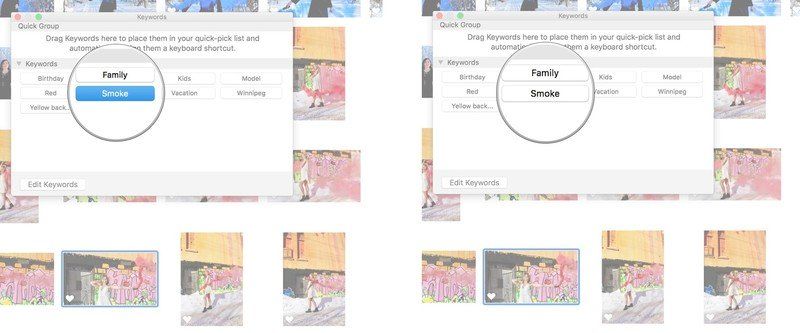
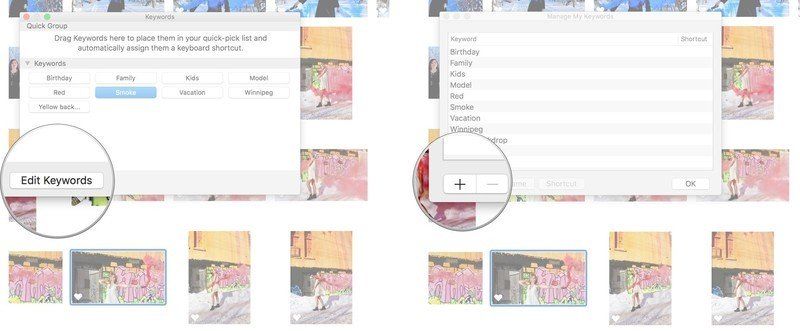
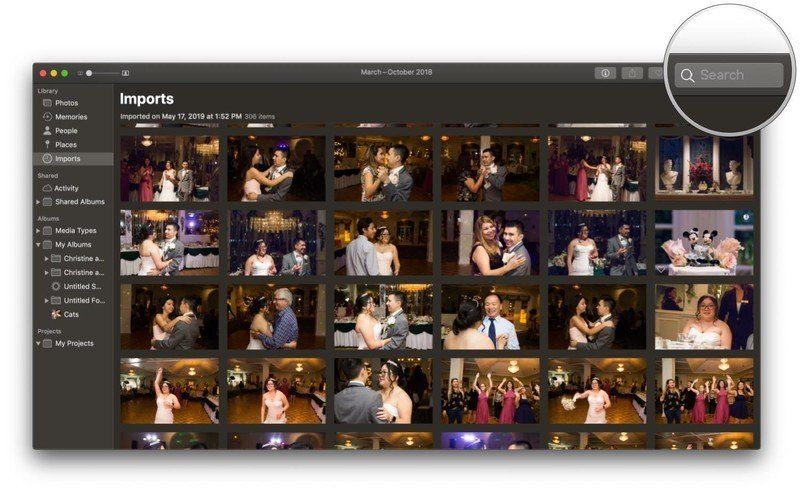
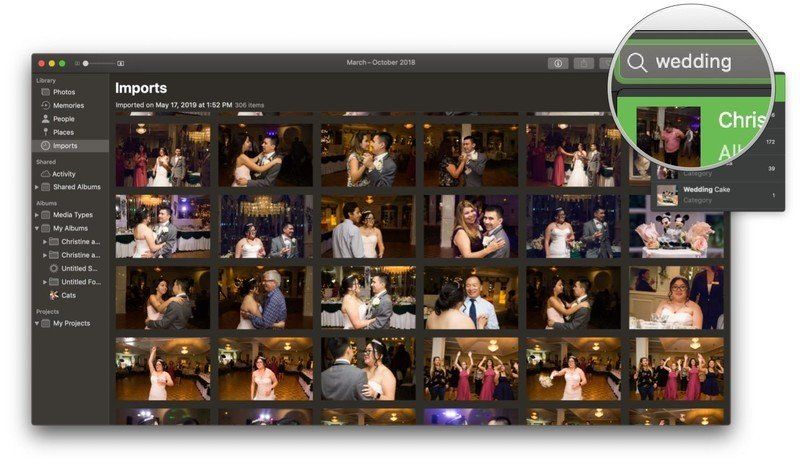
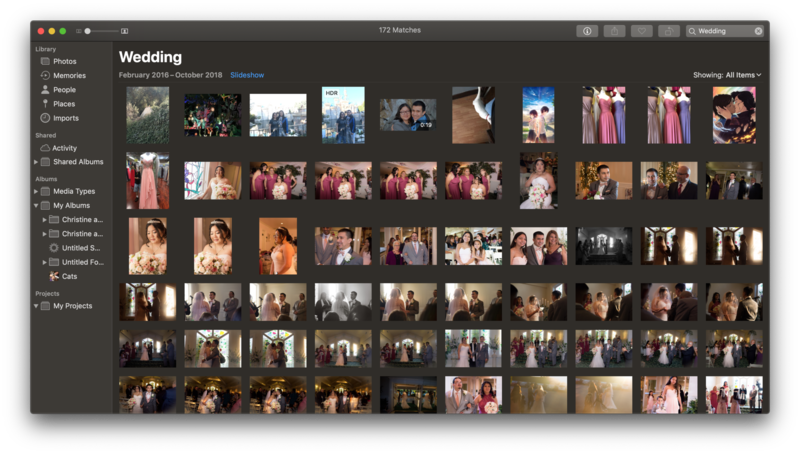
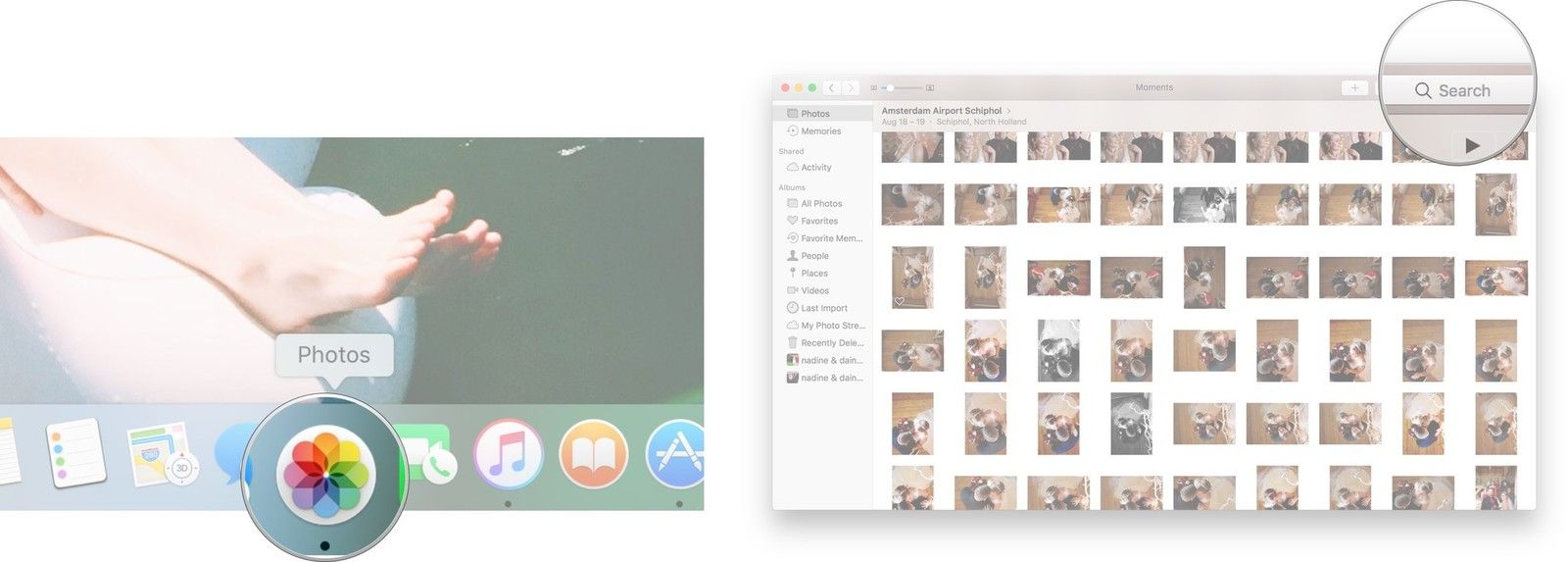
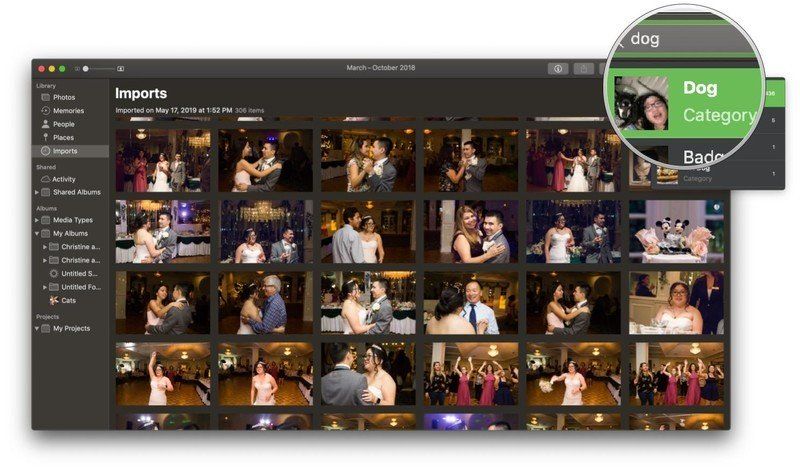
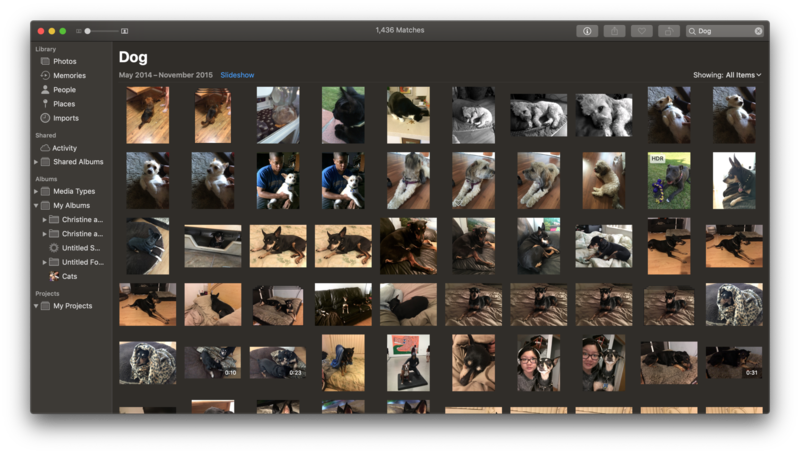

![Как исправить приложения, которые постоянно рушатся на вашем Apple iPhone XS Max после обновления до iOS 12.1.4 [Руководство по устранению неполадок]](https://appleb.ru/wp-content/uploads/2020/04/0-139-300x330.jpg)
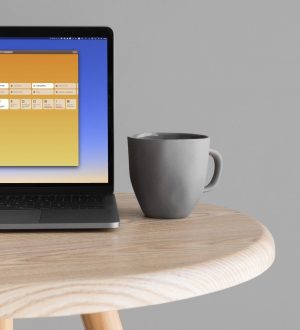
Отправляя сообщение, Вы разрешаете сбор и обработку персональных данных. Политика конфиденциальности.