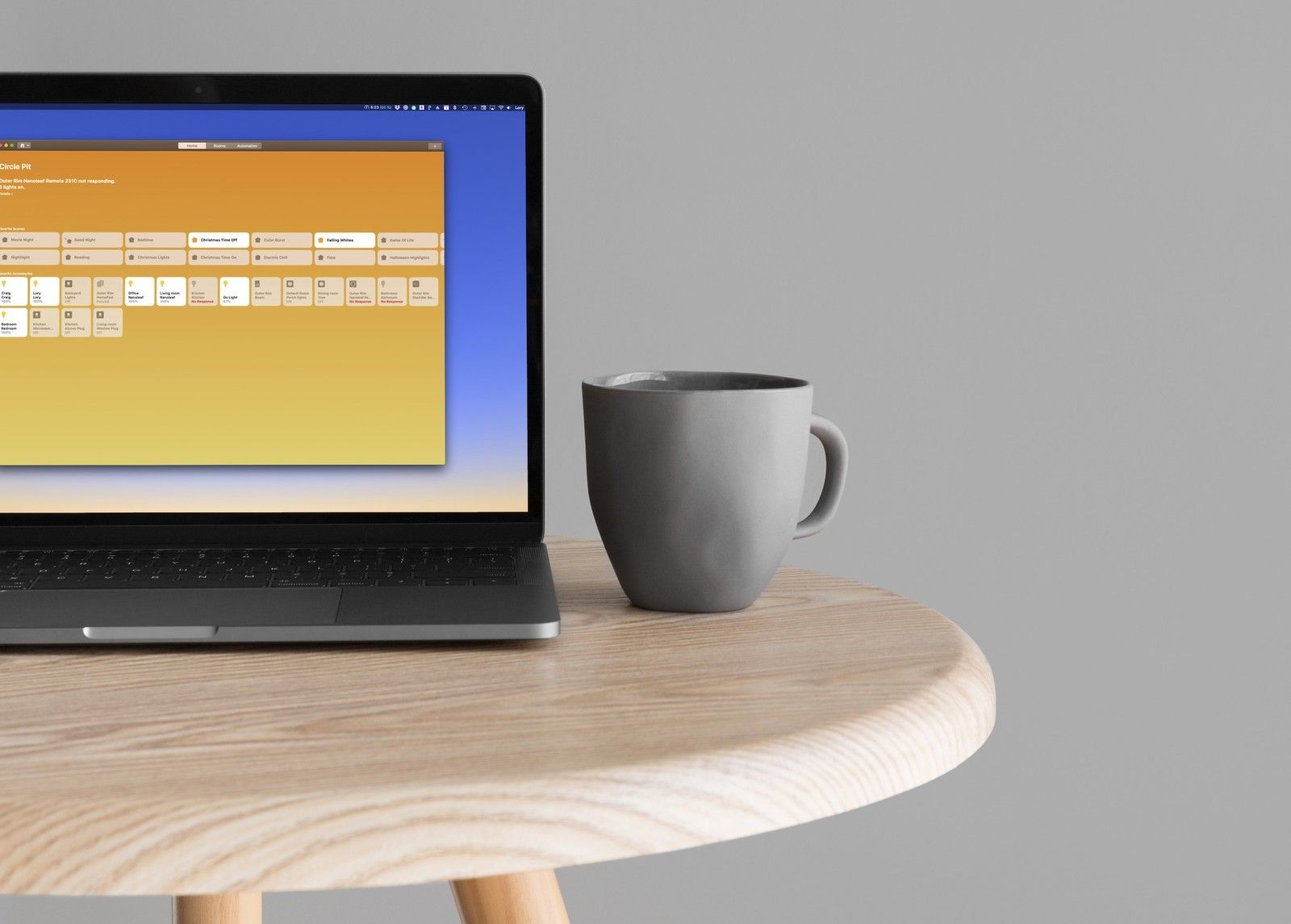
В наши дни трудно не иметь умных технологий в вашем доме. Технология умного дома довольно вездесуща, и у большинства из нас есть некоторая форма этого в доме. Многие из этих продуктов также используют Apple HomeKit (см. Наше окончательное руководство), поэтому вы можете управлять своими домашними гаджетами напрямую с помощью устройства iOS или даже Mac.
Но как вы начали с этим на Mac? Не волнуйтесь, мы сейчас проведем вас через это.
Как настроить приложение Home на Mac
К сожалению, вы не можете напрямую настроить приложение Home на своем Mac. Вместо этого вам нужно сначала настроить его на устройстве iOS.
- Убедитесь, что ваш аксессуар HomeKit включен и находится рядом с вашим устройством iOS. Вам также нужно будет дважды проверить, есть ли какое-либо дополнительное оборудование, необходимое для его работы с iOS (то есть Philips Hue Bridge для ламп Philips Hue).
- На вашем устройстве iOS запустите Главная приложение.
Нажмите на Добавить аксессуар.
![]()
Сканируйте восьмизначный HomeKit или QR-код аксессуара с помощью камеры вашего устройства iOS. Для тех, кто использует iPhone 7 или более позднюю версию, и на аксессуаре есть значок беспроводной сети NFC, вы можете поднести свой iPhone к аксессуару, чтобы добавить его в приложение «Домой».
![]()
- Нажмите на аксессуар, когда он появится на экране, чтобы добавить его. Если подсказка Добавить аксессуар в сеть всплывающее окно, выберите Разрешать.
Дайте вашему аксессуару имя, а затем назначьте его комнате. Упорядочение по комнатам упрощает поиск аксессуаров в приложении Home и управление ими с помощью Siri.
![]()
- Нажмите Готово.
Чтобы аксессуары HomeKit отображались в приложении Home на Mac, вам необходимо войти в идентификатор Apple ID на обоих устройствах есть брелок iCloud включите и убедитесь, Главная включается в вашем Настройки iCloud. И iOS, и ваш Mac должны быть обновлены до последней версии программного обеспечения.
Немного разочаровывает то, что вы не можете добавлять новые аксессуары непосредственно в Mac-версию приложения Home, но вы все равно можете получить большинство других функций, на которые способен Home.
- Домашнее приложение: полное руководство
- HomeKit: полное руководство по домашней автоматизации Apple
- Как добавить аксессуары в приложение Home для iOS
Начало работы с Home на macOS

Когда вы впервые запускаете приложение Home на своем Mac, оно запрашивает разрешение на подключение к вашей учетной записи iCloud. Когда он получит доступ, он проверит все ваши устройства HomeKit и добавит их в ваш «Избранные» по умолчанию.
Чтобы включить устройство ВКЛ ВЫКЛ, просто нажмите на него. Значки, выделенные серым цветом, означают, что устройство в данный момент выключено, а белый — включено.

Щелкните правой кнопкой мыши на устройстве, и вы получите два варианта: Показать элементы управления а также настройки. Настройки позволяют вам делать такие вещи, как переименование ваших устройств, что полезно при перемещении вещей по дому.
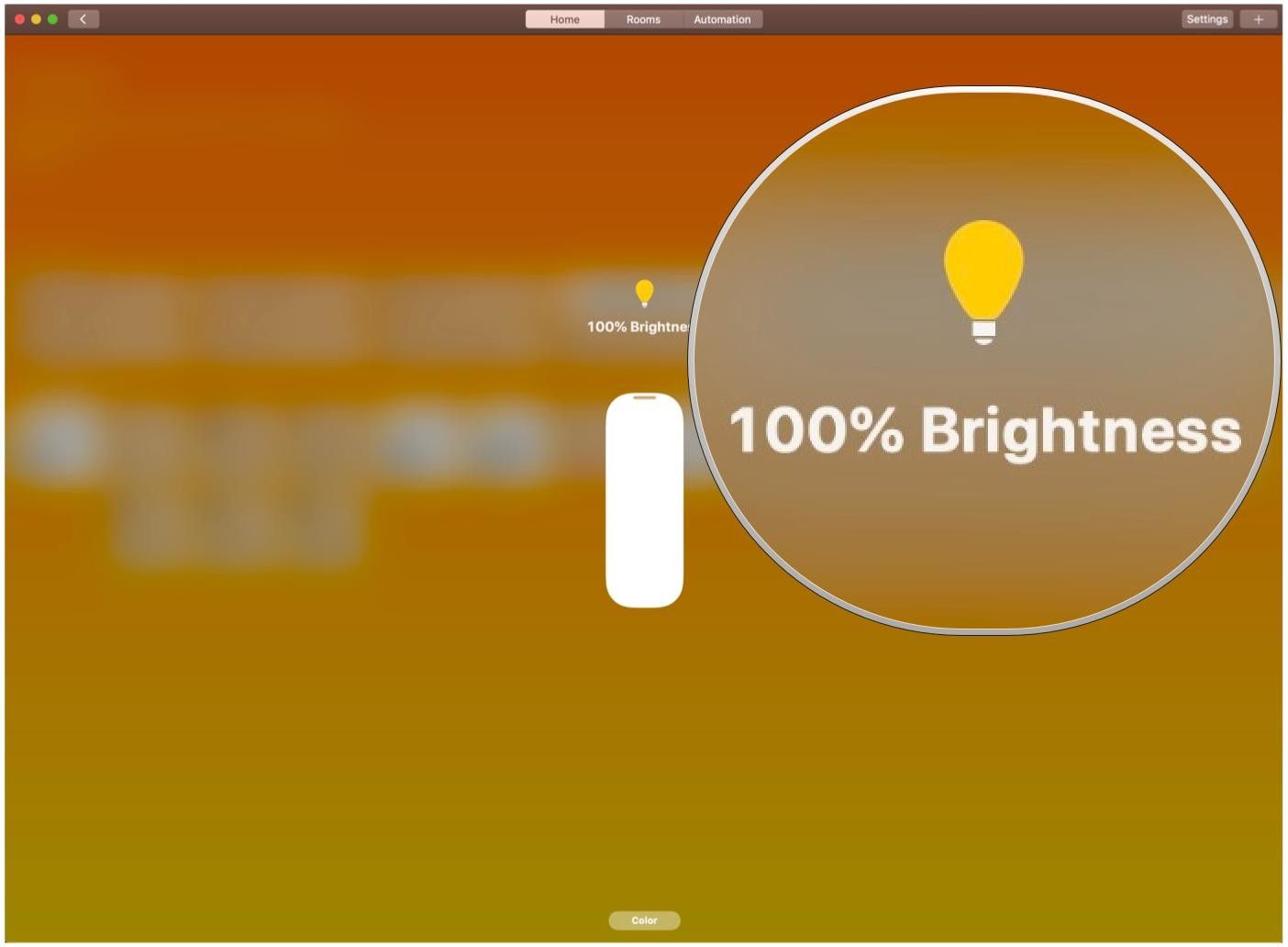
Настройки позволят вам увидеть название устройства и номер комнаты. Отсюда вы можете добавить устройство в список избранных, включить или исключить его из обновлений состояния (они включены по умолчанию), групповых аксессуаров, а также просмотреть сведения о производителе устройства, номере модели, прошивке и серийном номере.
Когда вы нажмете «Показать элементы управления», вы получите доступ к таким вещам, как уменьшение яркости, регулировка температуры и многое другое, в зависимости от имеющихся у вас устройств. Для тех, кто использует белые и цветные лампочки Philips Hue, Show Controls также даст вам возможность изменить цвет ваших ламп.
Автоматизация для всех
Несмотря на то, что Home для macOS кажется немного недоработанным из-за того, что вы не можете добавлять устройства напрямую, он все равно остается полезным инструментом. Использование домашнего приложения на вашем Mac означает, что вам не нужно искать свой iPhone или планшет, если вы находитесь за столом и хотите выключить свет в комнате, которую вы не используете. Или, если вы хотите немного понизить температуру в доме, и ваше устройство iOS не рядом с вами, но вы находитесь за компьютером, просто сделайте это оттуда. Это никогда не было проще, особенно если ты ленивый.
Если вы не уверены в технологиях умного дома, возможно, это изменит возможность управления вашим домом с компьютера.
HomeKit
- HomeKit FAQ
- HomeKit аксессуары
- Помощь HomeKit
- HomeKit объяснитель
- HomeKit Ultimate Руководство
Оцените статью!
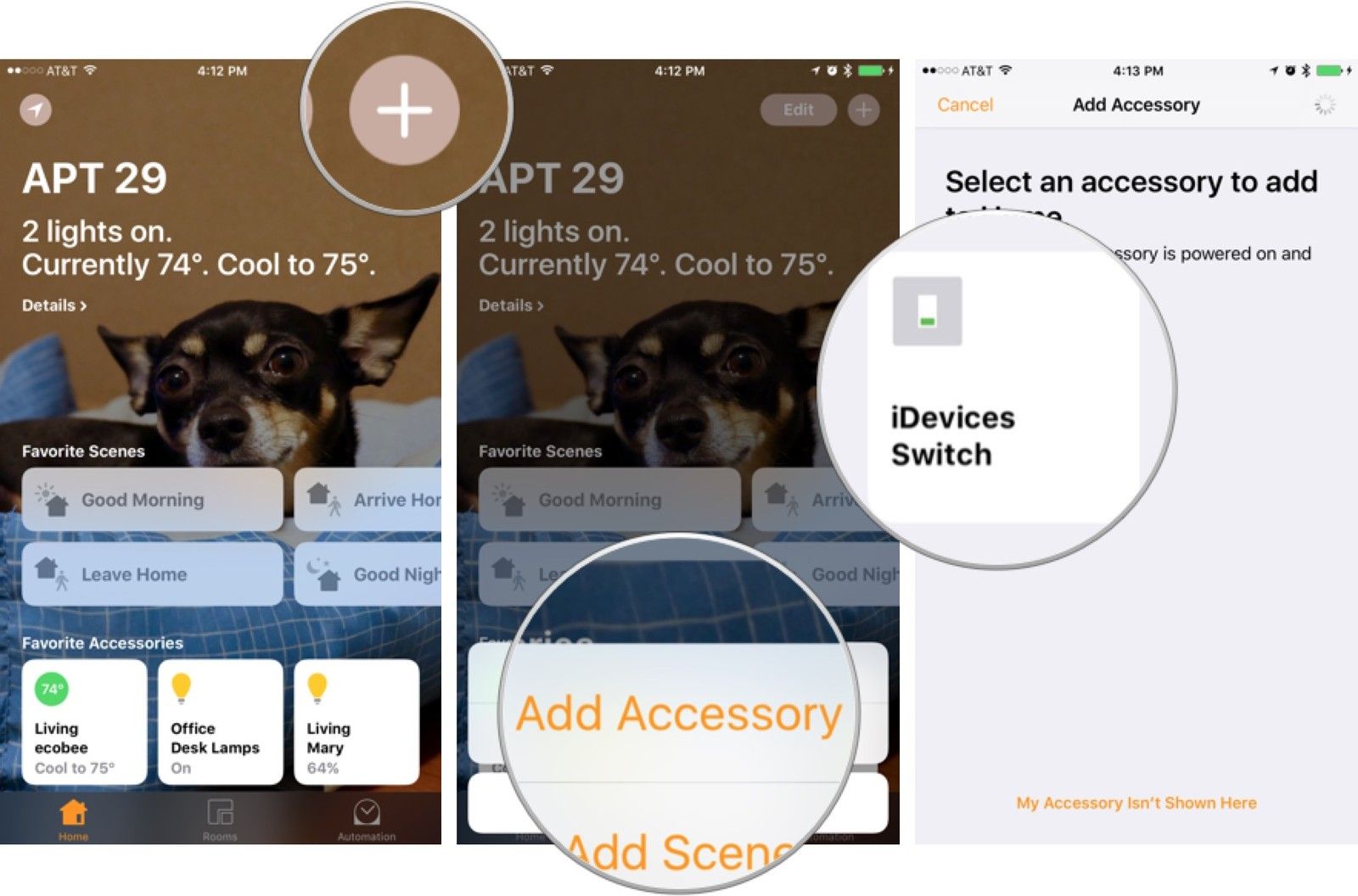

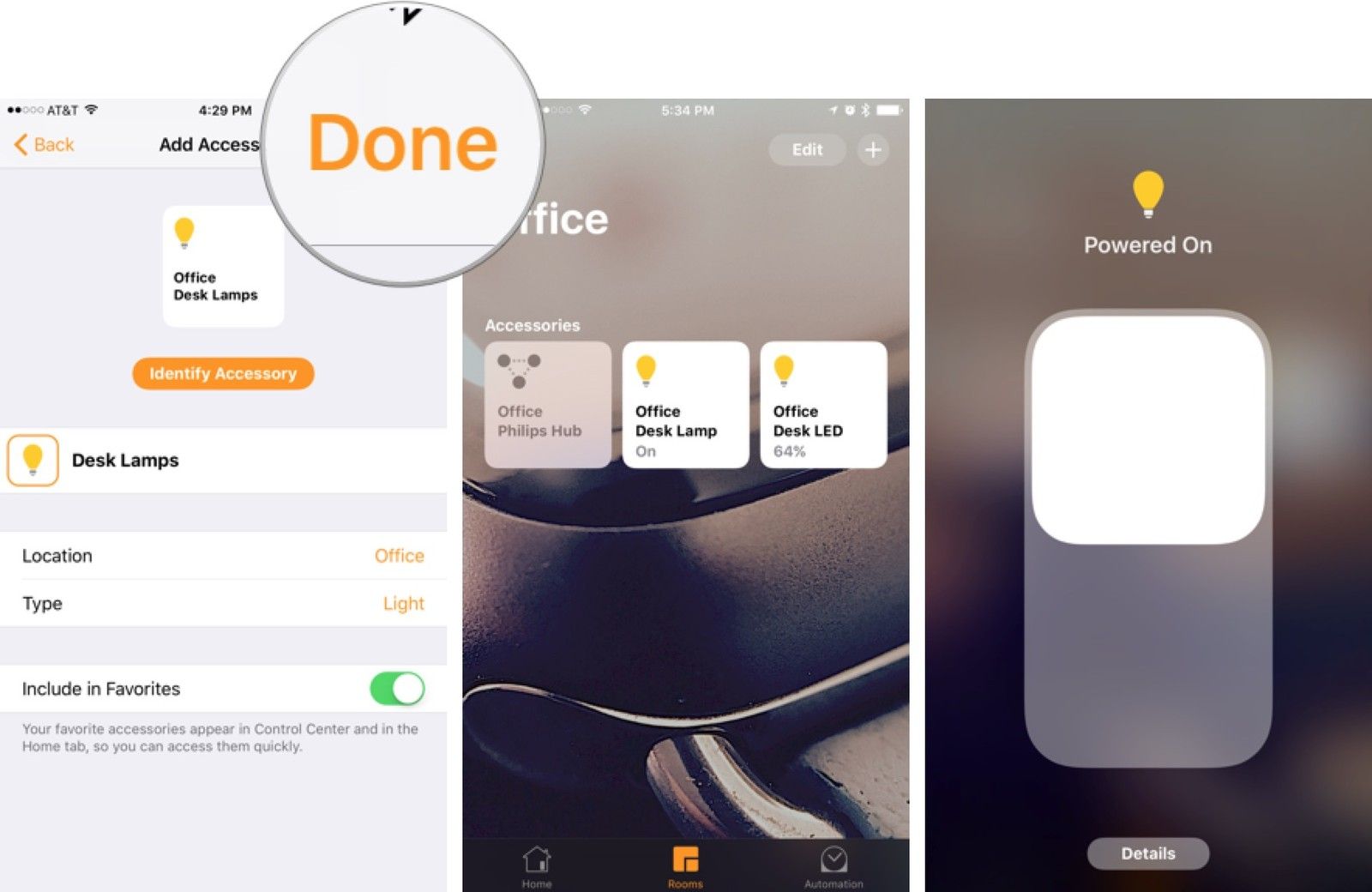
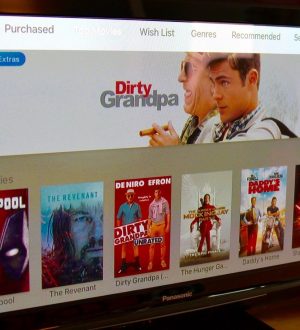
![Как исправить приложения Apple iPhone XR, которые постоянно зависают и закрываются случайным образом [Руководство по устранению неполадок]](https://appleb.ru/wp-content/uploads/2020/04/0-104-300x330.jpg)
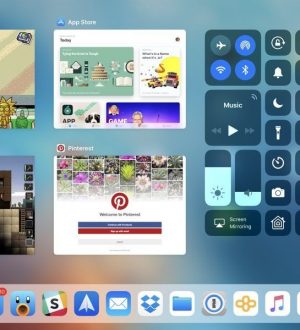
Отправляя сообщение, Вы разрешаете сбор и обработку персональных данных. Политика конфиденциальности.