
Независимо от того, приобрели ли вы новый Mac, новый маршрутизатор Wi-Fi или вы посещаете место, где вы никогда раньше не подключались — отель, кафе, аэропорт, где угодно! — запуск вашего Mac и запуск по беспроводной сети занимает всего несколько минут и несколько кликов!
Прежде чем ты начнешь
Прежде чем начать, вам нужно знать пару вещей. Все частные сети Wi-Fi будут иметь имя (SSID), и большинство из них будут защищены паролем.
Общедоступные сети Wi-Fi, подобные тем, которые используются в кафе и отелях, обычно имеют экран входа в систему, через который сначала нужно пройти. Для этого может потребоваться согласие с условиями обслуживания, ввод пароля и оплата.
В любом случае, убедитесь, что вы знаете название сети, к которой хотите подключиться, и любую регистрационную информацию, которая может вам понадобиться, прежде чем начать.
Как включить Wi-Fi на Mac
- Нажмите на Значок Wi-Fi в правом верхнем углу экрана в строке меню. Это похоже на кусок пиццы.
Нажмите Включить Wi-Fi.
![Нажмите значок Wi-Fi в строке меню, а затем нажмите «Включить Wi-Fi».]()
Как подключиться к сети Wi-Fi на Mac
Прежде чем вы сможете подключиться к сети, вы должны убедиться, что у вас включен Wi-Fi.
- Нажмите на Значок Wi-Fi в правом верхнем углу экрана в строке меню. Это похоже на кусок пиццы.
Нажмите на название Сеть Wi-Fi ты хочешь присоединиться.
![Нажмите на значок Wi-Fi в строке меню, а затем нажмите на имя сети Wi-Fi, к которой вы хотите присоединиться.]()
- Введите в пароль связан с сетью Wi-Fi, если будет предложено.
Нажми на Присоединиться кнопка. В случае успеха ваш статус Wi-Fi изменится на Подключено.
![Введите пароль, если будет предложено, а затем нажмите кнопку «Присоединиться».]()
Как присоединиться к «другой сети» из строки меню на Mac
Если в сети, к которой вы хотите присоединиться, скрыт SSID, вы не увидите его в списке доступных сетей Wi-Fi; вам нужно будет ввести его вручную.
- Нажмите на Значок Wi-Fi в правом верхнем углу экрана в строке меню. Это похоже на кусок пиццы.
Нажмите на Присоединяйтесь к другой сети.
![Нажмите на значок Wi-Fi в строке меню, а затем нажмите Присоединиться к другой сети.]()
- Введите в Имя сети.
Нажми на выпадающее меню.
![Введите имя сети и нажмите на выпадающее меню.]()
- Выберите тип безопасность из следующего списка вариантов.
- Никто
- WEP
- WPA / WPA2 Personal
- WPA2 Personal
- Динамический WEP
- WPA / WPA2 Enterprise
- WPA2 Enterprise
Введите в пароль если нужно.
![Выберите тип защиты, который есть в сети, из списка, а затем введите пароль, если будет предложено.]()
Нажми на Присоединиться кнопка.
![Нажмите на кнопку Присоединиться.]()
Как забыть Wi-Fi сеть на Mac
Как только ваш Mac успешно подключится к сети Wi-Fi, он автоматически подключится к этой сети в будущем. Если вы не хотите, чтобы это произошло, все, что вам нужно сделать, это сказать вашему Mac, чтобы он забыл о сети.
- Нажмите на Значок Wi-Fi в правом верхнем углу экрана в строке меню. Это похоже на кусок пиццы.
Нажмите на Открыть сетевые настройки.
![Нажмите на значок Wi-Fi в строке меню, а затем нажмите «Открыть настройки сети».]()
- Нажмите на продвинутый кнопка.
Нажмите на Вкладка Wi-Fi.
![Нажмите на кнопку «Дополнительно», а затем нажмите на вкладку Wi-Fi.]()
- Выберите Сеть (ы) Вы хотели бы, чтобы ваш Mac забыл.
Нажми на минус (-) кнопка.
![Выберите сети, которые вы хотите забыть, и нажмите кнопку -.]()
- Нажми на Хорошо кнопка.
Нажми на Применять кнопка.
![Нажмите OK, а затем нажмите Применить.]()
macOS Каталина
Оцените статью!
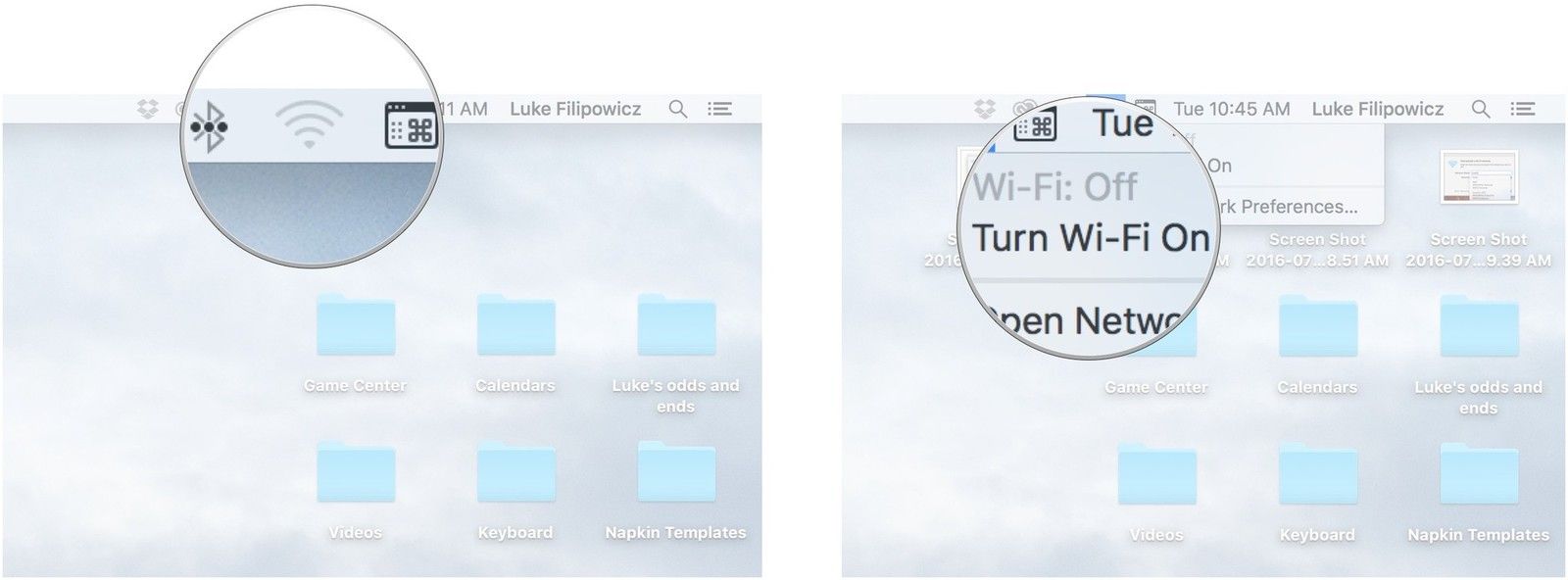
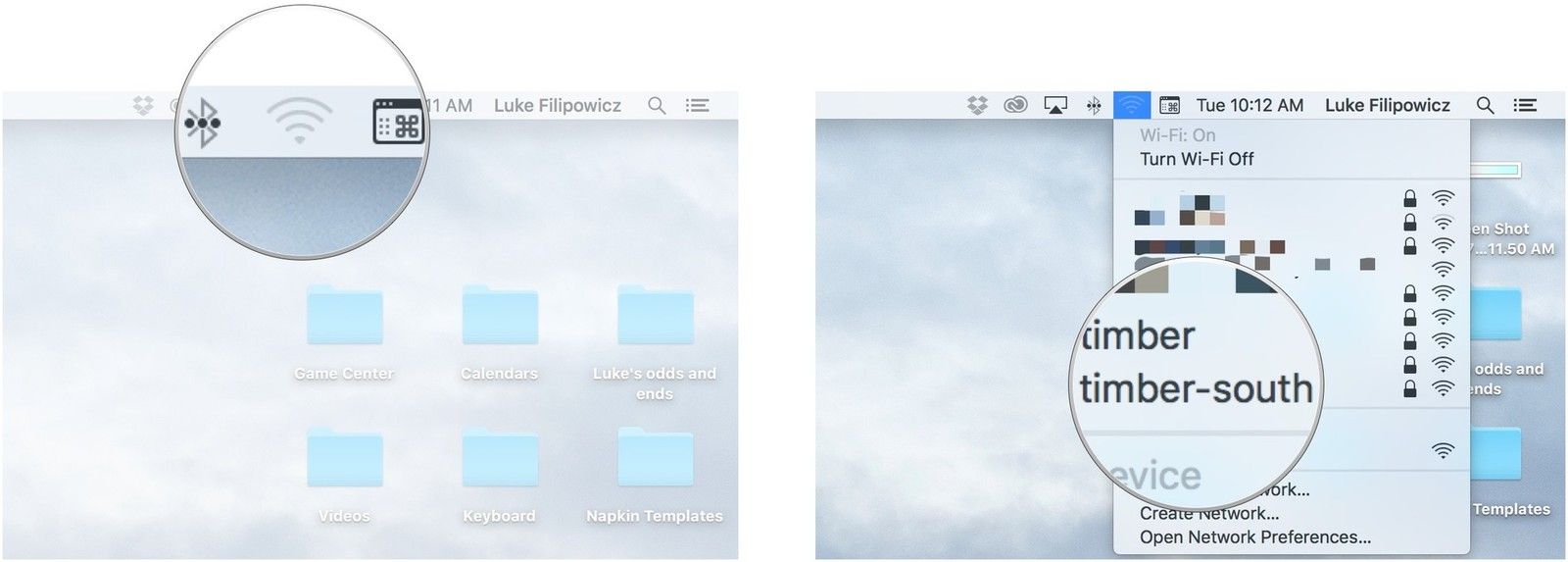
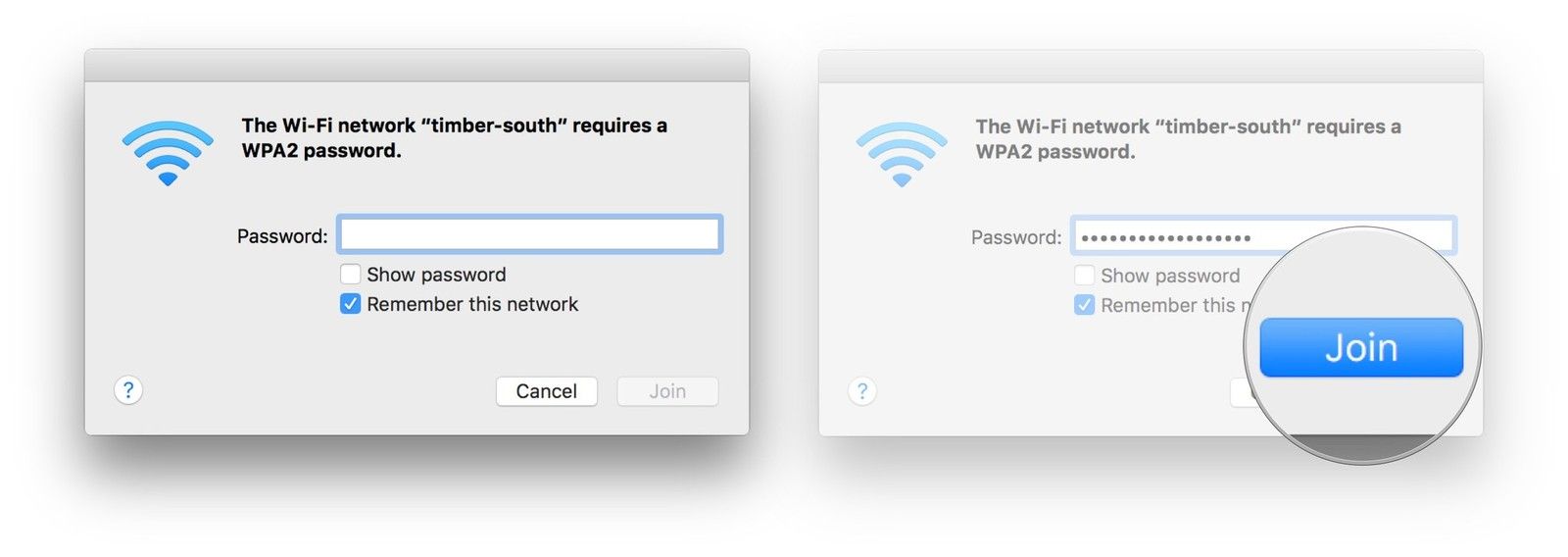
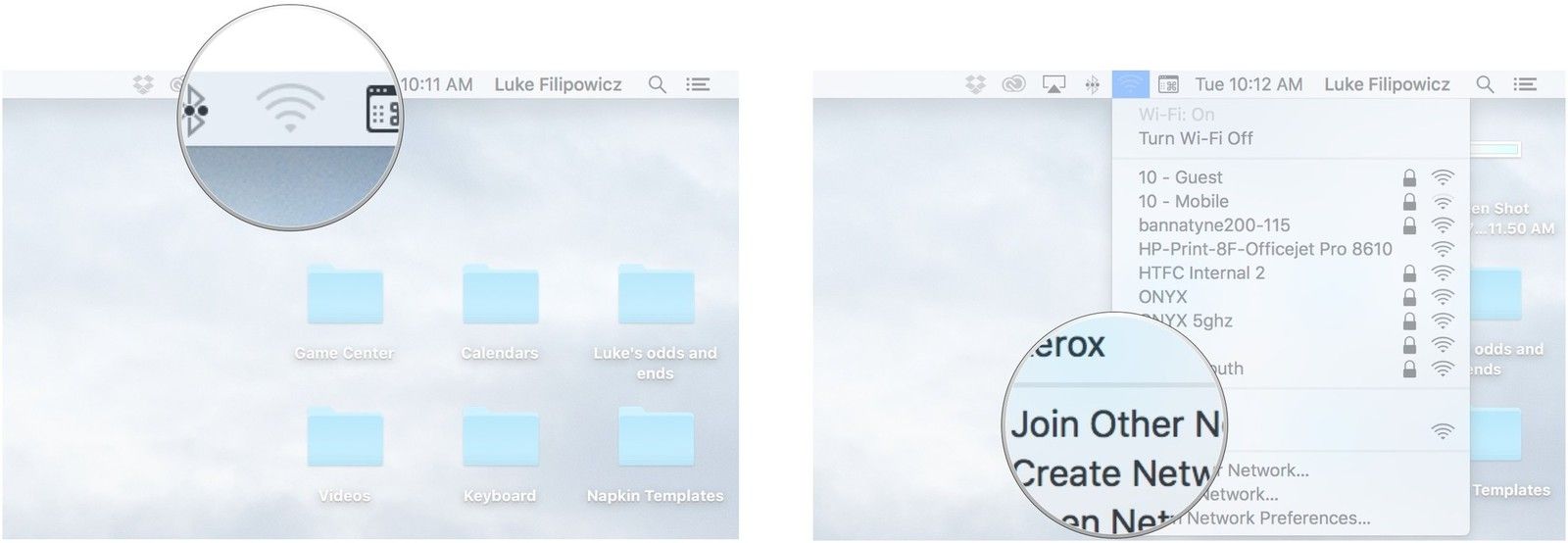
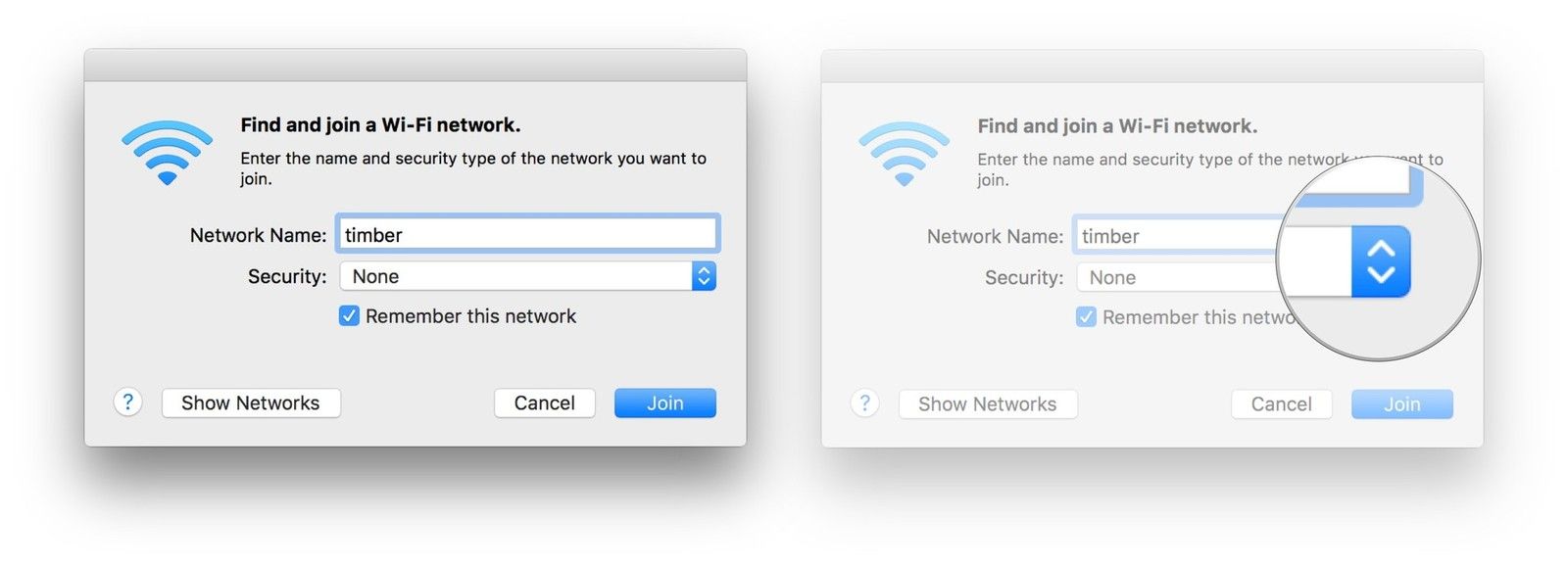
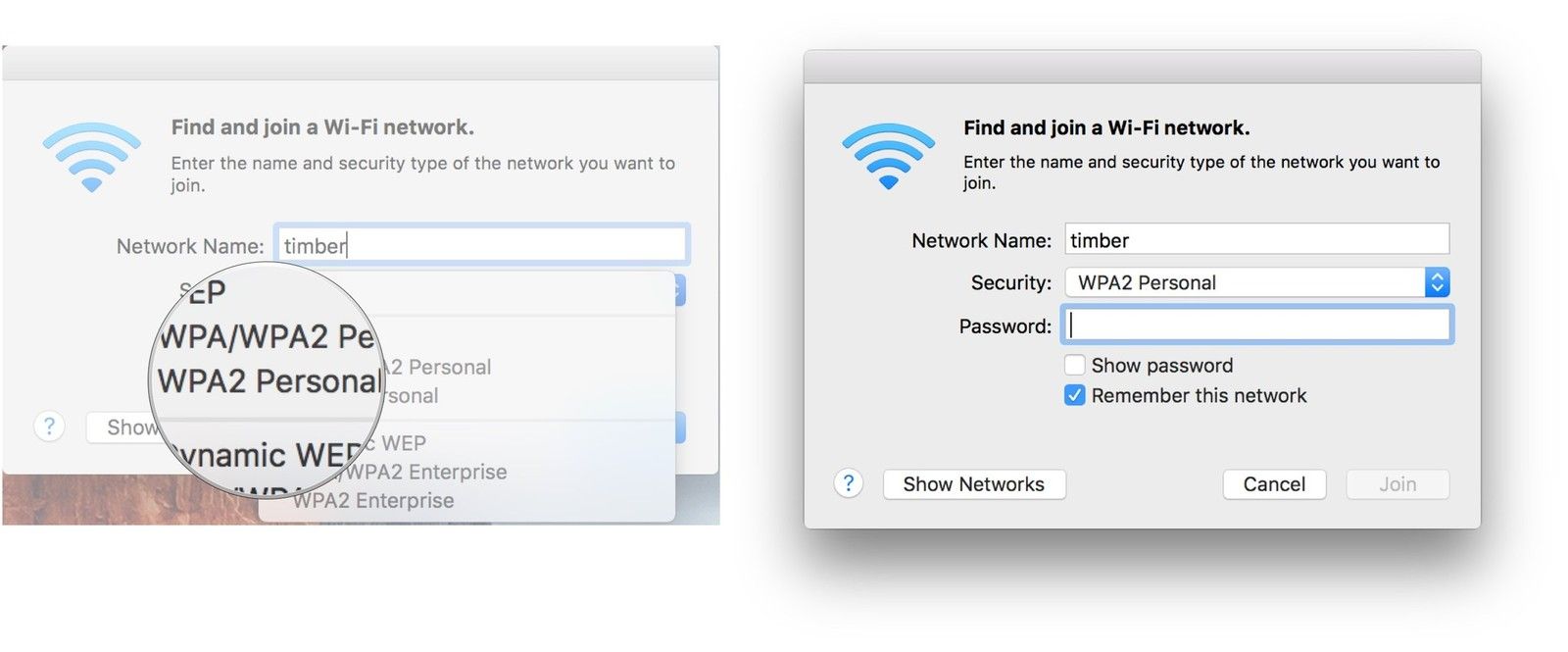
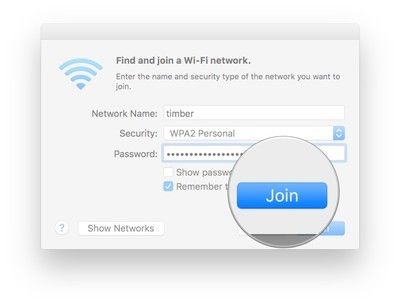
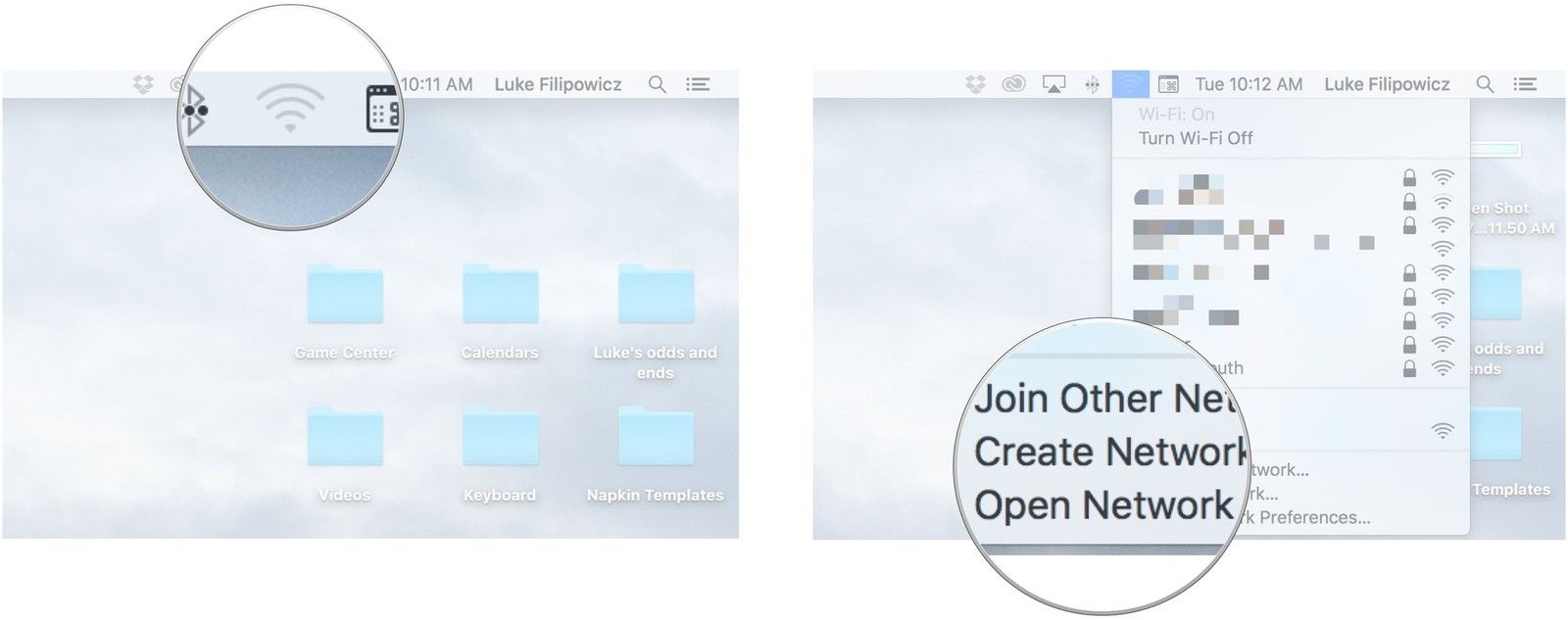
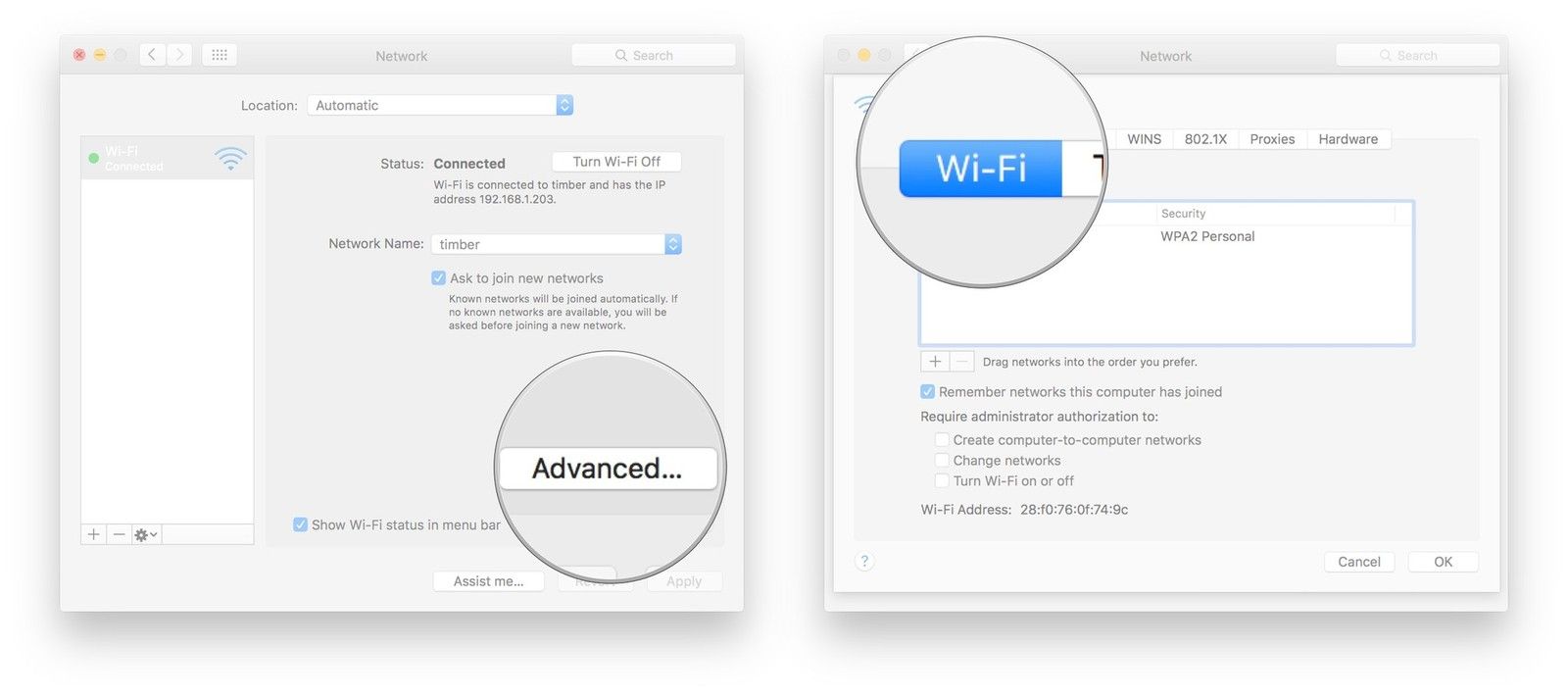
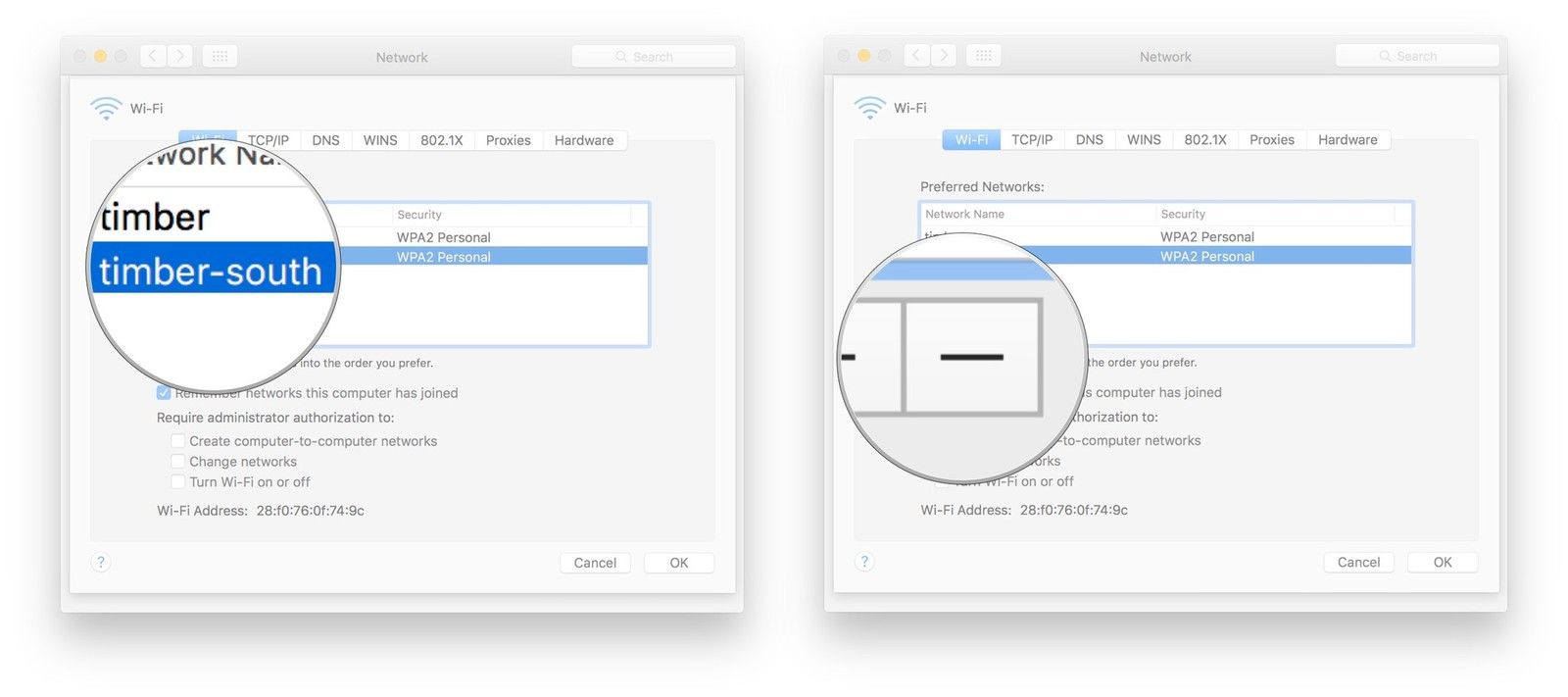
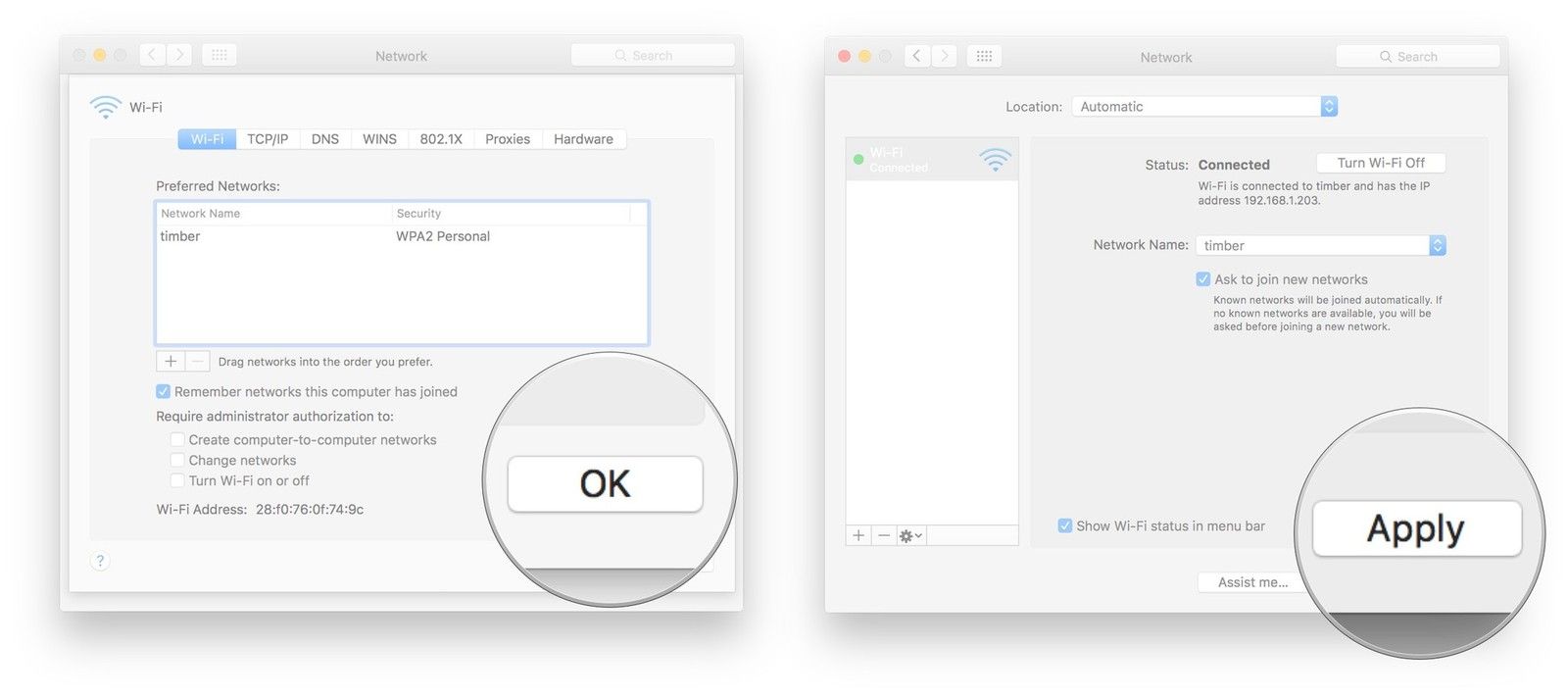
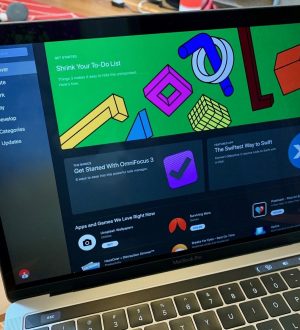
![Как исправить приложения iPhone 8, которые не обновляются, ошибка обновления не удалась [Руководство по устранению неполадок]](https://appleb.ru/wp-content/uploads/2020/04/kak-ispravit-prilozhenija-iphone-8-kotorye-ne_1-300x330.jpg)
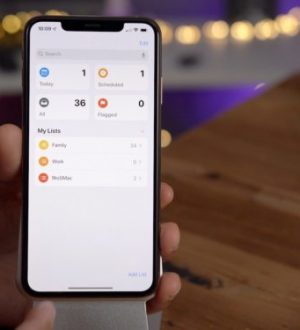
Отправляя сообщение, Вы разрешаете сбор и обработку персональных данных. Политика конфиденциальности.