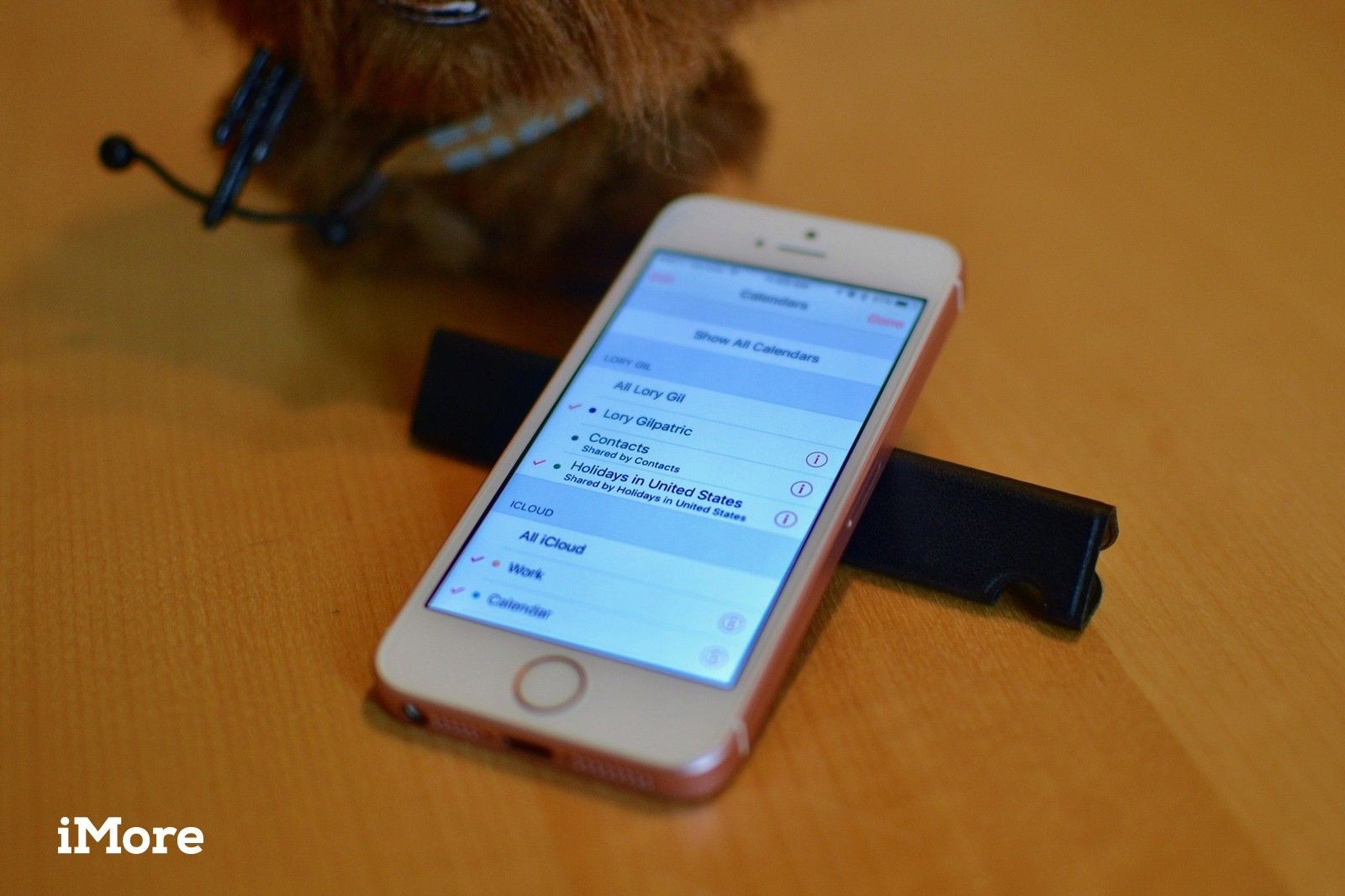
Встроенное приложение «Календарь» на iPhone и iPad — это не только специально разработанный Apple трекер событий, но и шлюз для многих других приложений для повышения производительности, которые синхронизируются с ним, чтобы предоставить полезную информацию для вашей повседневной жизни. Даже если вы используете другую службу календаря, такую как Google или Microsoft, вы можете связать эти службы с приложением Календарь, чтобы получить максимальную отдачу от вашего ежедневного планирования. Приложение Apple Calendar имеет множество специальных настроек, которые вы можете использовать, чтобы оно работало для вас. Вот как их настроить так, как вы хотите.
Как настроить учетные записи календаря
Используете ли вы iCloud, Gmail, Outlook или выделенную учетную запись IMAP, вы можете настроить его на синхронизацию со встроенным приложением «Календарь» на iPhone и iPad.
Примечание. Если вы уже настроили свою учетную запись электронной почты, возможно, вы уже выполнили эти шаги.
- Запустите Приложение настроек на вашем iPhone или iPad.
- Нажмите учетные записи Пароли.
Нажмите Добавить аккаунт.
![Запустите «Настройки», затем нажмите «Учетные записи и пароли», затем нажмите «Добавить учетную запись».]()
- Выберите обслуживание аккаунта например, iCloud, Google или Outlook.
- войти в систему с вашей учетной записью.
Включите Календари переключиться на синхронизацию календаря этой учетной записи.
![Выберите учетную запись, затем войдите, затем включите Календарь]()
Как изменить часовой пояс по умолчанию для оповещений календаря
По умолчанию ваш iPhone и iPad будут автоматически менять часовые пояса при перемещении по стране. Однако вы можете захотеть, чтобы информация календаря оставалась в часовом поясе, в котором вы живете или работаете. Если вы хотите изменить часовой пояс по умолчанию, вы можете переопределить его в настройках своего календаря.
- Запустите Приложение настроек на вашем iPhone или iPad.
Нажмите Календарь.
![Запустите Настройки, затем нажмите Календарь]()
- Нажмите Переопределение часового пояса.
- Включите Переопределение часового пояса переключатель.
Нажмите Часовой пояс.
![Нажмите «Переопределение часового пояса», включите «Переопределение часового пояса», нажмите «Часовой пояс».]()
- Поиск для город Вы хотите изменить часовой пояс на.
Нажмите город изменить часовой пояс по умолчанию для вашего приложения Календарь.
![Поиск города, затем выберите город]()
Как выбрать альтернативный тип календаря
Если вы обычно следуете китайскому, ивритскому или исламскому календарю, вы можете сделать его типом календаря по умолчанию вместо западного.
- Запустите Приложение настроек на вашем iPhone или iPad.
Нажмите Календарь.
![Запустите Настройки, затем нажмите Календарь]()
- Нажмите Альтернативные календари.
Нажмите китайский язык, иврит, или же исламский.
![Нажмите Альтернативные календари, затем выберите календарь]()
Как включить и выключить номера недели
По умолчанию приложение «Календарь» нумеруется каждую неделю в году. Для некоторых это полезный способ быстро увидеть, сколько недель прошло с момента покупки, но для других это ненужная информация. Вы можете отключить или включить эту функцию по своему вкусу.
- Запустите Приложение настроек на вашем iPhone или iPad.
- Нажмите Календарь.
Повернуть Номера недель выключить или включить.
![Запустите Настройки, затем нажмите Календарь, затем включите или выключите номера недели]()
Как включить и выключить приглашенных
Если вы хотите пригласить других людей на мероприятия, вы можете узнать всех, кто подтвердил и отклонил это приглашение. Однако вы можете не интересоваться, кто не посещает ваше мероприятие. Вы можете отключить или включить эту функцию по своему вкусу.
- Запустите Приложение настроек на вашем iPhone или iPad.
- Нажмите Календарь.
Повернуть Показать отклоненных приглашенных выключить или включить.
![Запустите Настройки, затем нажмите Календарь, затем включите или выключите номера недели]()
Как управлять синхронизацией календаря
Чтобы свести к минимуму использование данных и внутреннее хранилище, ваш iPhone и iPad по умолчанию синхронизируются только один месяц. Если вы, вероятно, будете искать более старую информацию о событиях из своих различных календарей, вы можете изменить, насколько далеко синхронизируются ваши учетные записи.
- Запустите Приложение настроек на вашем iPhone или iPad.
Нажмите Календарь.
![Запустите Настройки, затем нажмите Календарь]()
- Нажмите Синхронизация.
Нажмите период времени Вы хотите синхронизировать обратно с.
![Нажмите «Синхронизировать», затем выберите период времени.]()
Как установить время оповещения по умолчанию
Вы можете указать, в какое время вы хотите получать оповещение о событии в вашем календаре. Это не отменяет любые события, которые вы вручную выбрали время уведомления. Это для уведомлений о событиях по умолчанию для Дни рождения, синхронизированные события, а также события на весь день
- Запустите Приложение настроек на вашем iPhone или iPad.
Нажмите Календарь.
![Запустите Настройки, затем нажмите Календарь]()
- Нажмите Время оповещения по умолчанию.
- Выберите бдительный Вы хотите установить время по умолчанию для.
Выберите время Вы хотите получить предупреждение.
![Нажмите «Уведомления о времени по умолчанию», затем выберите тип предупреждения и выберите время.]()
Как установить напоминание оставить вовремя
Вы также можете включить возможность получать оповещения, чтобы напомнить вам, во сколько вы должны уйти, чтобы попасть на мероприятие, основываясь на типичном времени поездки для мероприятий, в которых у вас есть адрес.
- Запустите Приложение настроек на вашем iPhone или iPad.
Нажмите Календарь.
![Запустите Настройки, затем нажмите Календарь]()
- Нажмите Время оповещения по умолчанию.
Повернуть Время уходить включить.
![Нажмите «Уведомления о времени по умолчанию», затем включите «Время выхода»]()
Как установить начало вашей недели
В США наш стандартный календарь начинается в воскресенье, но это может быть неправильно для вас. Может быть, вы думаете о понедельниках как о начале вашей недели. Если вы работаете с графиком, отличным от 9-5 / M-F, вы можете считать субботы первым днем недели. Вы можете выбрать любой день для начала своей недели в приложении Календарь.
- Запустите Приложение настроек на вашем iPhone или iPad.
Нажмите Календарь.
![Запустите Настройки, затем нажмите Календарь]()
- Нажмите Начать неделю с.
Нажмите на день недели.
![Нажмите Start Week on, затем выберите день недели]()
Как установить календарь по умолчанию
Возможно, вы пытаетесь управлять несколькими календарями из вашей работы, дома и других мероприятий. Одним из них всегда будет ваш главный календарь — тот, для которого вы обычно создаете события. Вы можете установить один определенный календарь по умолчанию, что означает, что созданные и совместно используемые события будут автоматически создаваться с этой конкретной учетной записи, если вы не переключитесь на другой вручную.
- Запустите Приложение настроек на вашем iPhone или iPad.
Нажмите Календарь.
![Запустите Настройки, затем нажмите Календарь]()
- Нажмите Календарь по умолчанию.
Выберите календарь что вы хотите быть вашим по умолчанию.
![Нажмите «Календарь по умолчанию», затем выберите календарь]()
Как включить и отключить предложения о местоположении
Когда вы создаете событие, приложение «Календарь» включает в себя функцию, которая будет предлагать местоположения в зависимости от того, что вы назвали. Например, если вы запланировали встречу с кем-то на обед в Applebees, приложение «Календарь» предложит вам добавить ближайшее событие к Applebees, что поможет, если вы надеетесь получить уведомление, когда пора уходить на обед. , Вы можете включить или отключить эту функцию по своему вкусу.
- Запустите Приложение настроек на вашем iPhone или iPad.
- Нажмите Календарь.
Повернуть Расположение предложения выключить или включить.
![Запустите «Настройки», затем нажмите «Календарь», а затем включите или отключите Рекомендации по размещению.]()
Как включить и выключить события, найденные в приложениях
Когда вы пытаетесь выяснить, когда происходит конкретное собрание или когда у кого-то день рождения, вы можете использовать Siri и Spotlight Search, чтобы отследить его. По соображениям конфиденциальности Apple дает вам возможность включить или отключить возможность использования Siri и Search для доступа к вашему приложению Календарь, чтобы найти нужную информацию.
- Запустите Приложение настроек на вашем iPhone или iPad.
- Нажмите Календарь.
Нажмите Siri Поиск.
![Откройте «Настройки», затем нажмите «Календарь», затем нажмите «Siri» и «Поиск».]()
- Очередь Поиск Siri Предложения вкл или выкл.
Очередь Найти события в других приложениях в зависимости от того, хотите ли вы сохранять свои события только в приложении Календарь.
![Включите или выключите Siri и Поиск, затем включите или отключите Поиск событий в других приложениях]()
Любые вопросы?
У вас есть вопросы по настройке и настройке параметров приложения «Календарь» на iPhone и iPad? Поместите их в комментарии, и мы поможем вам.
IOS
Оцените статью!
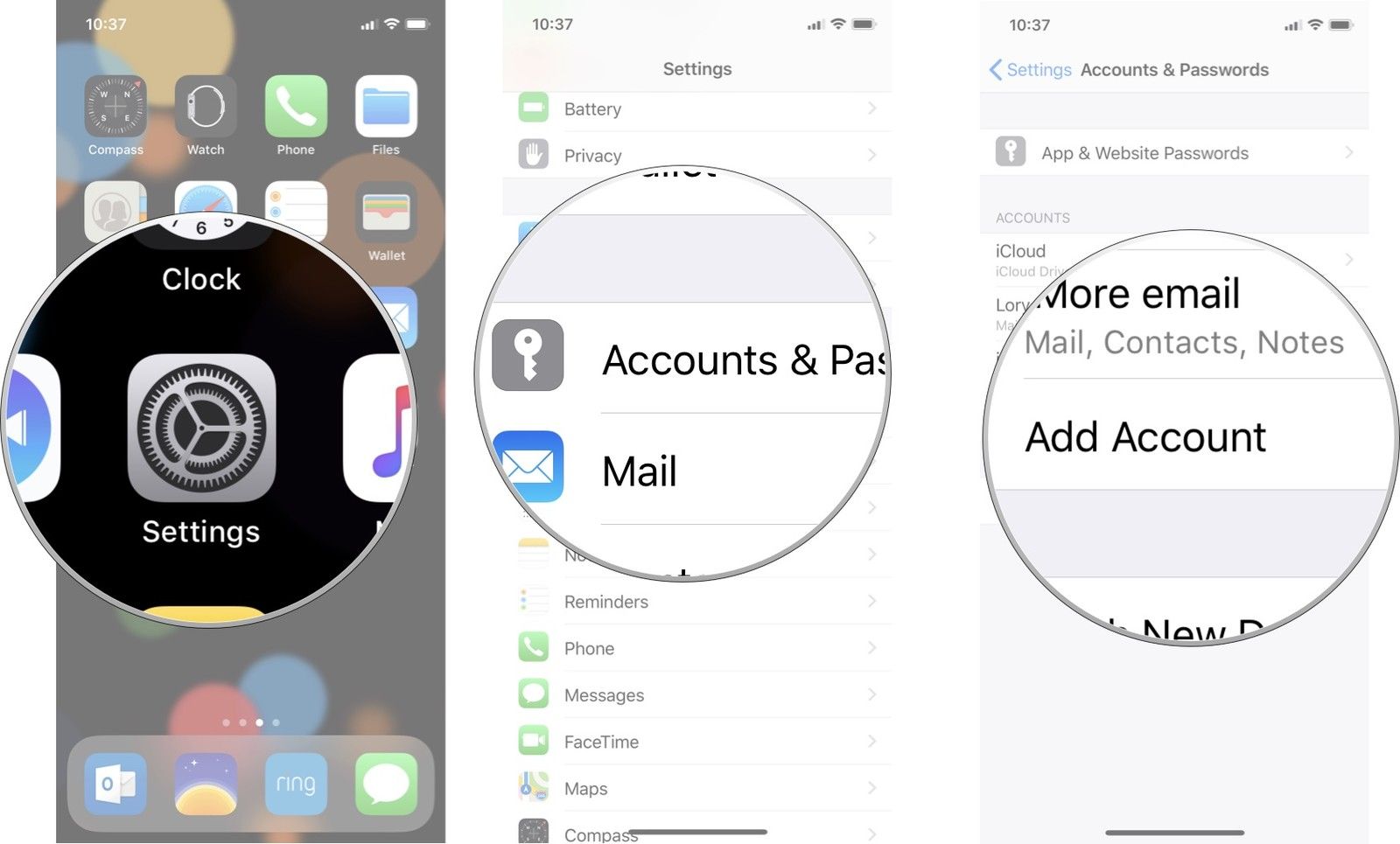
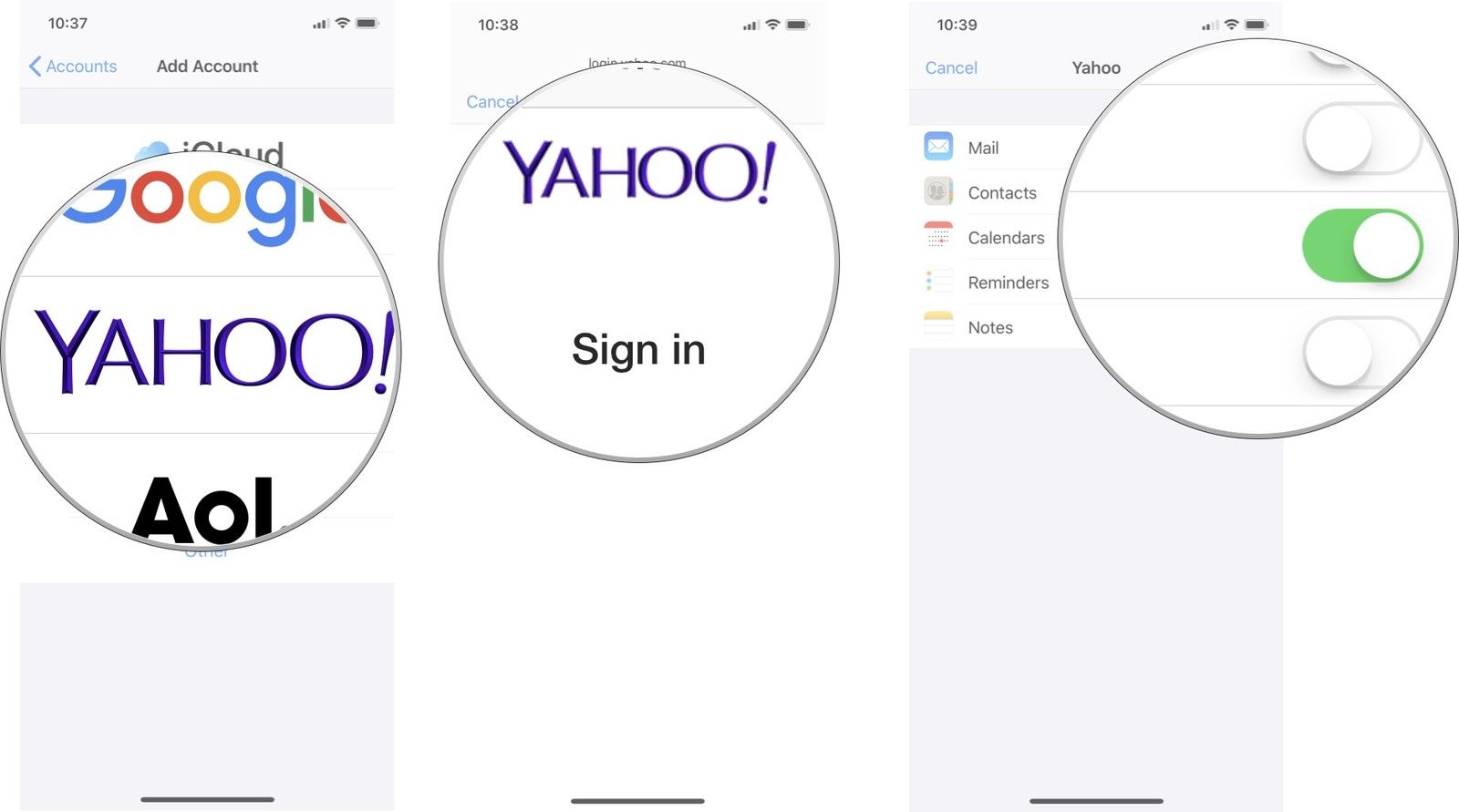
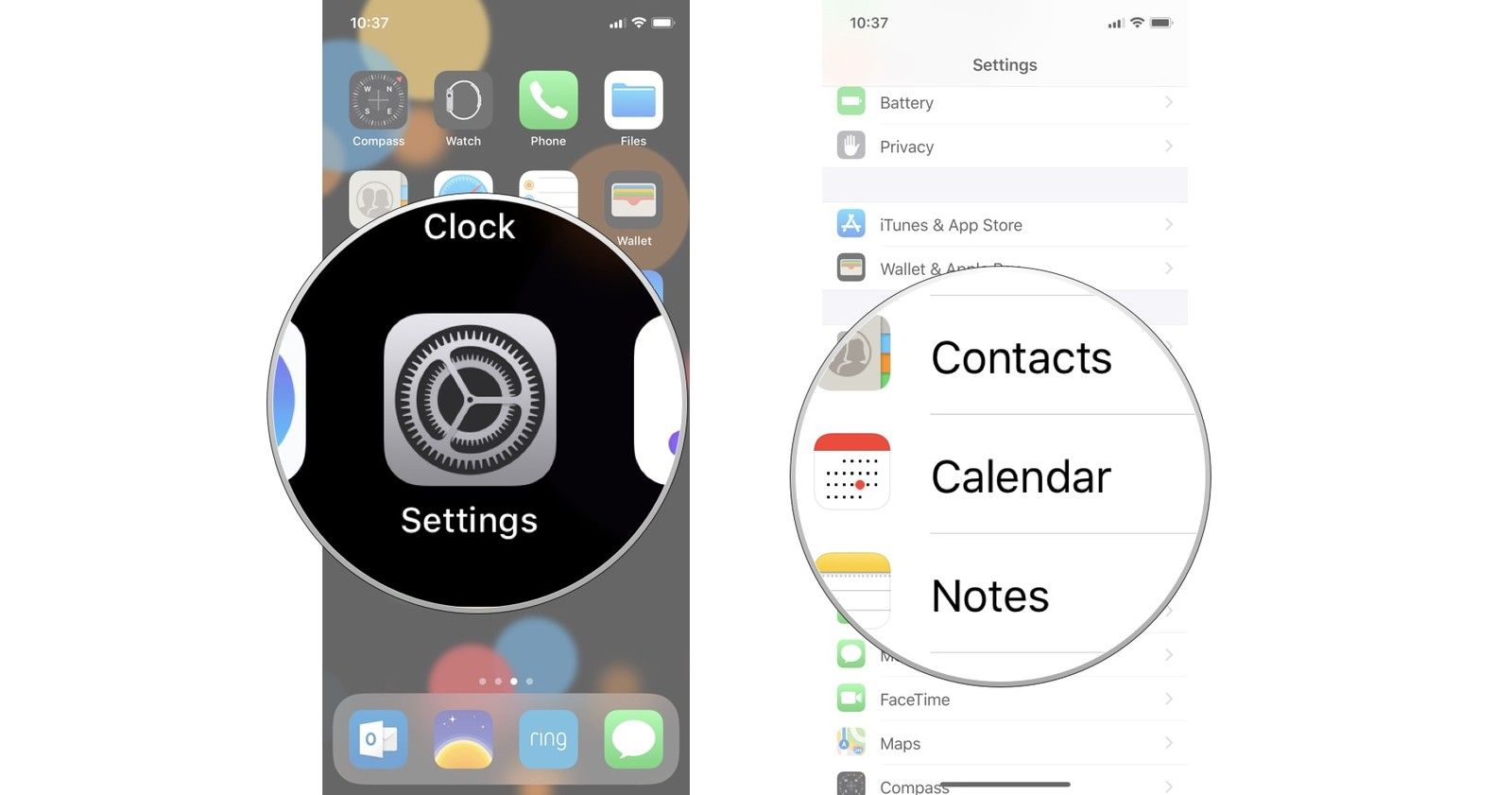
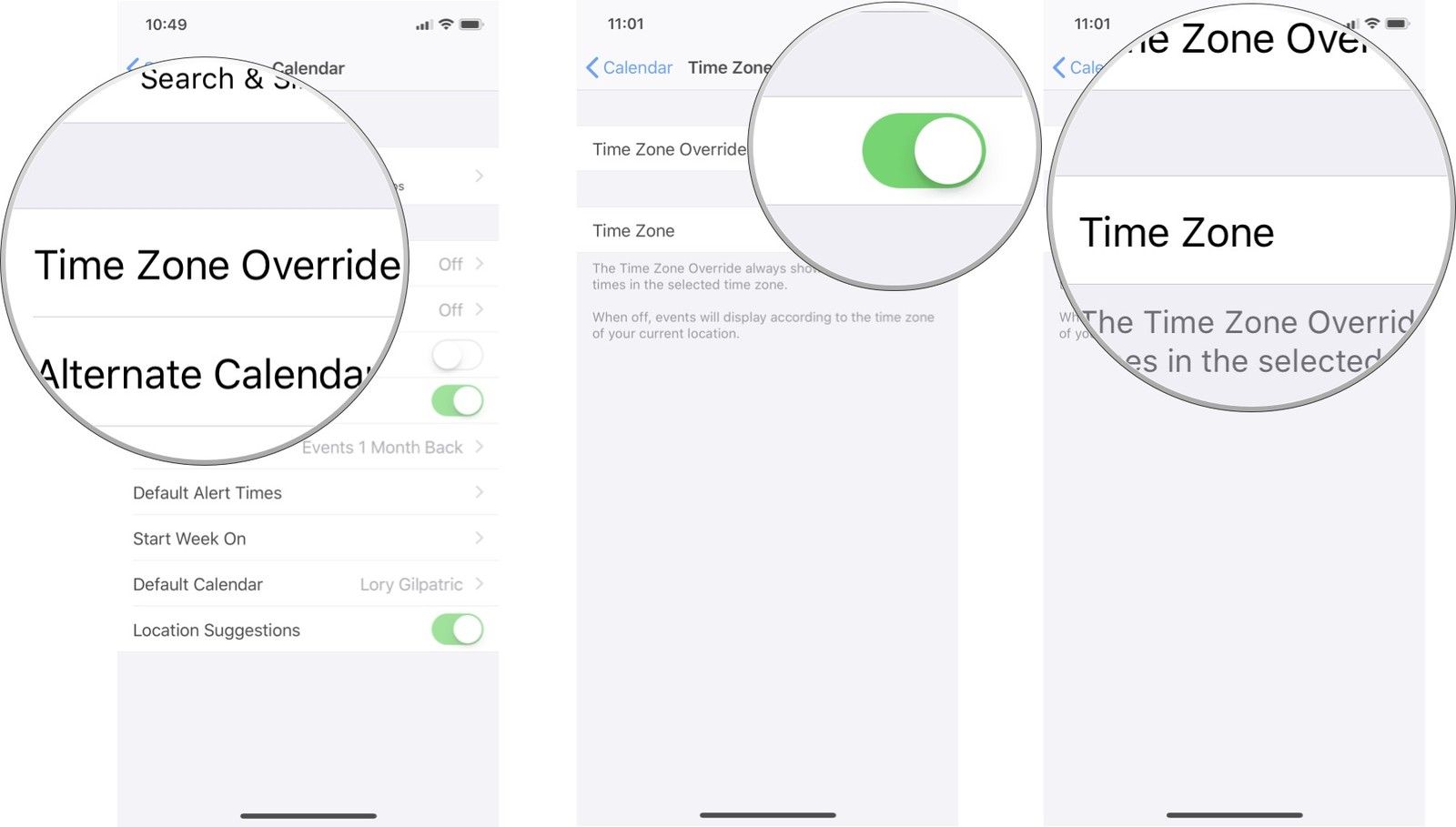
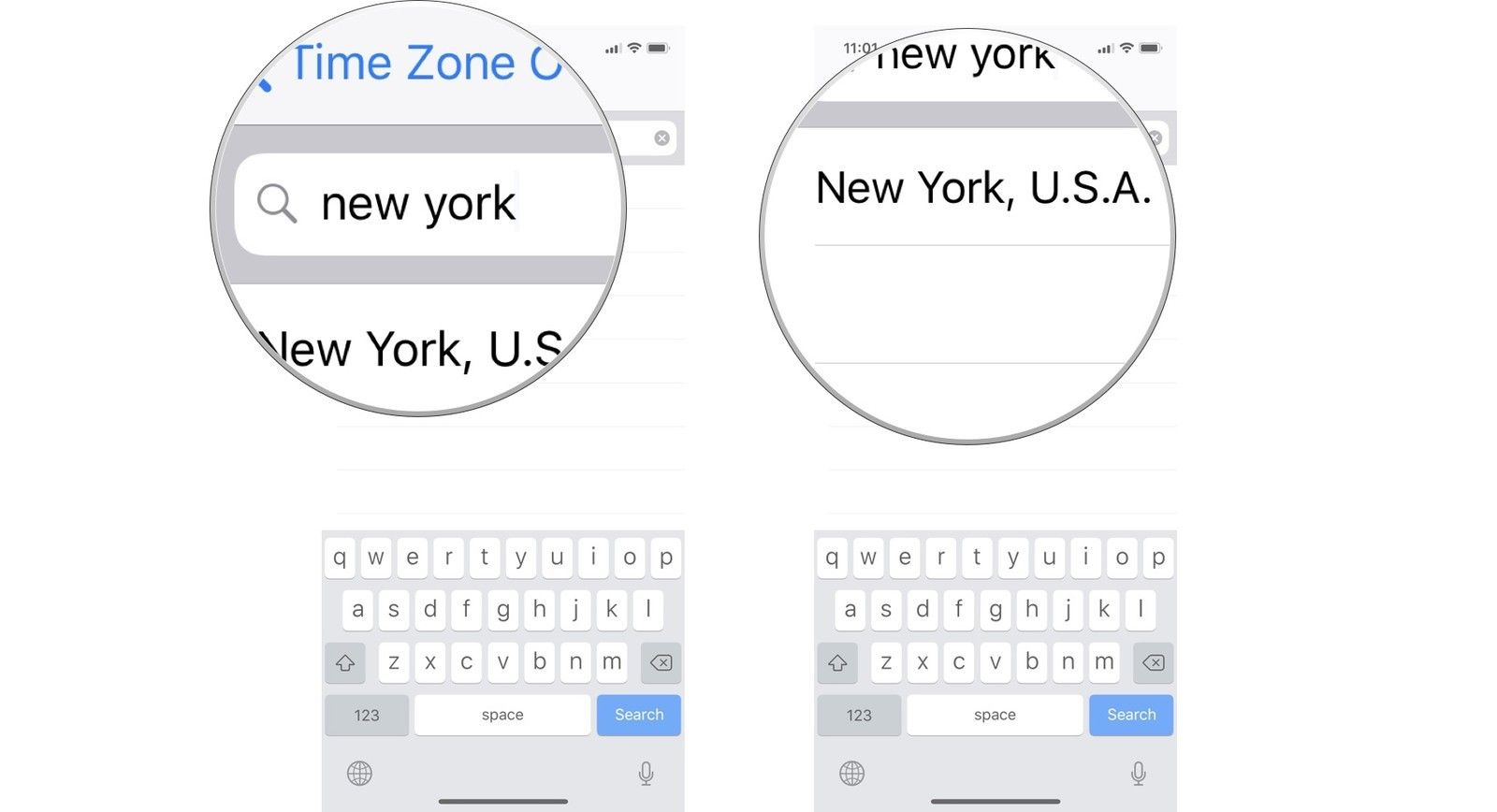
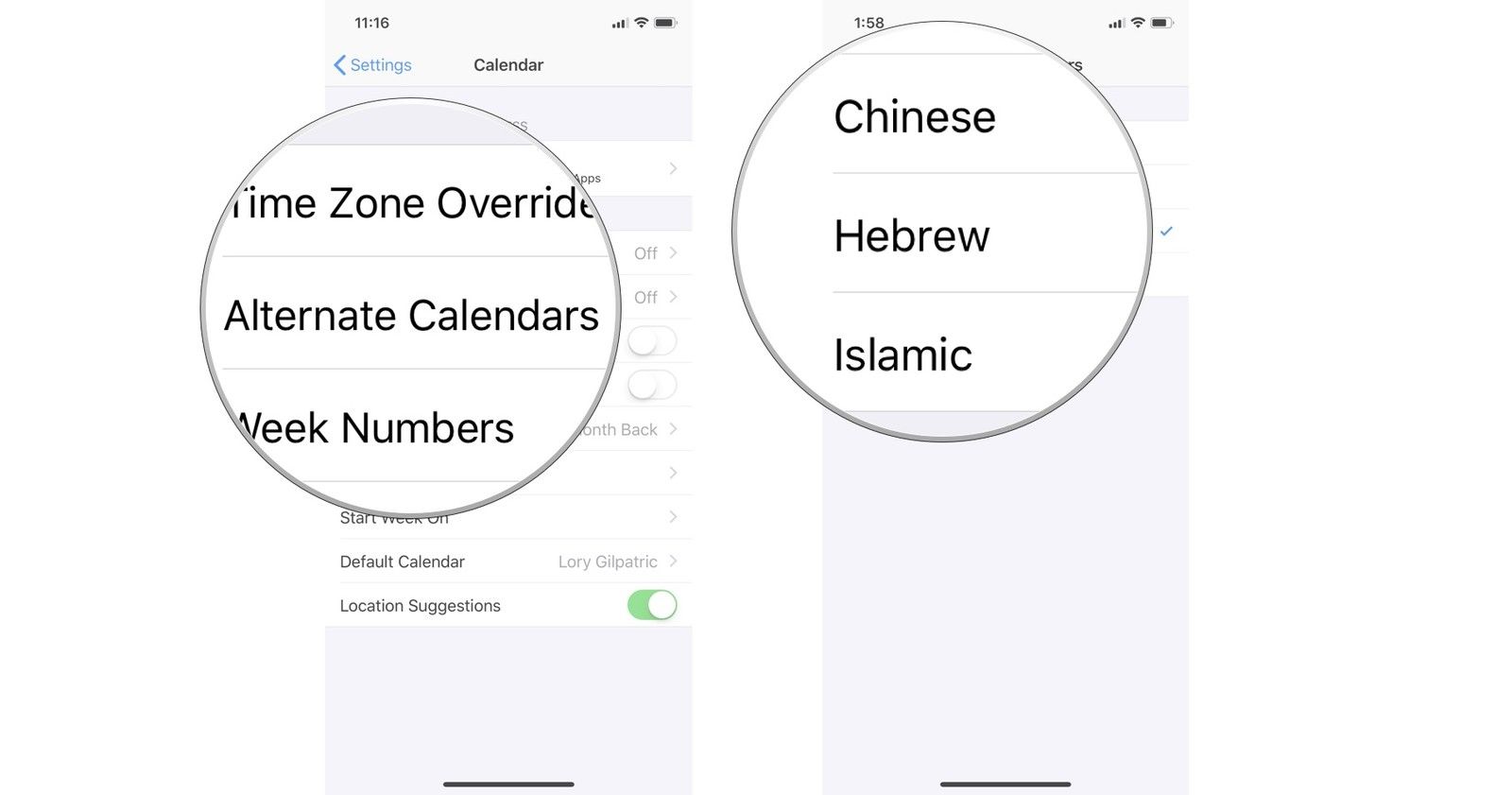
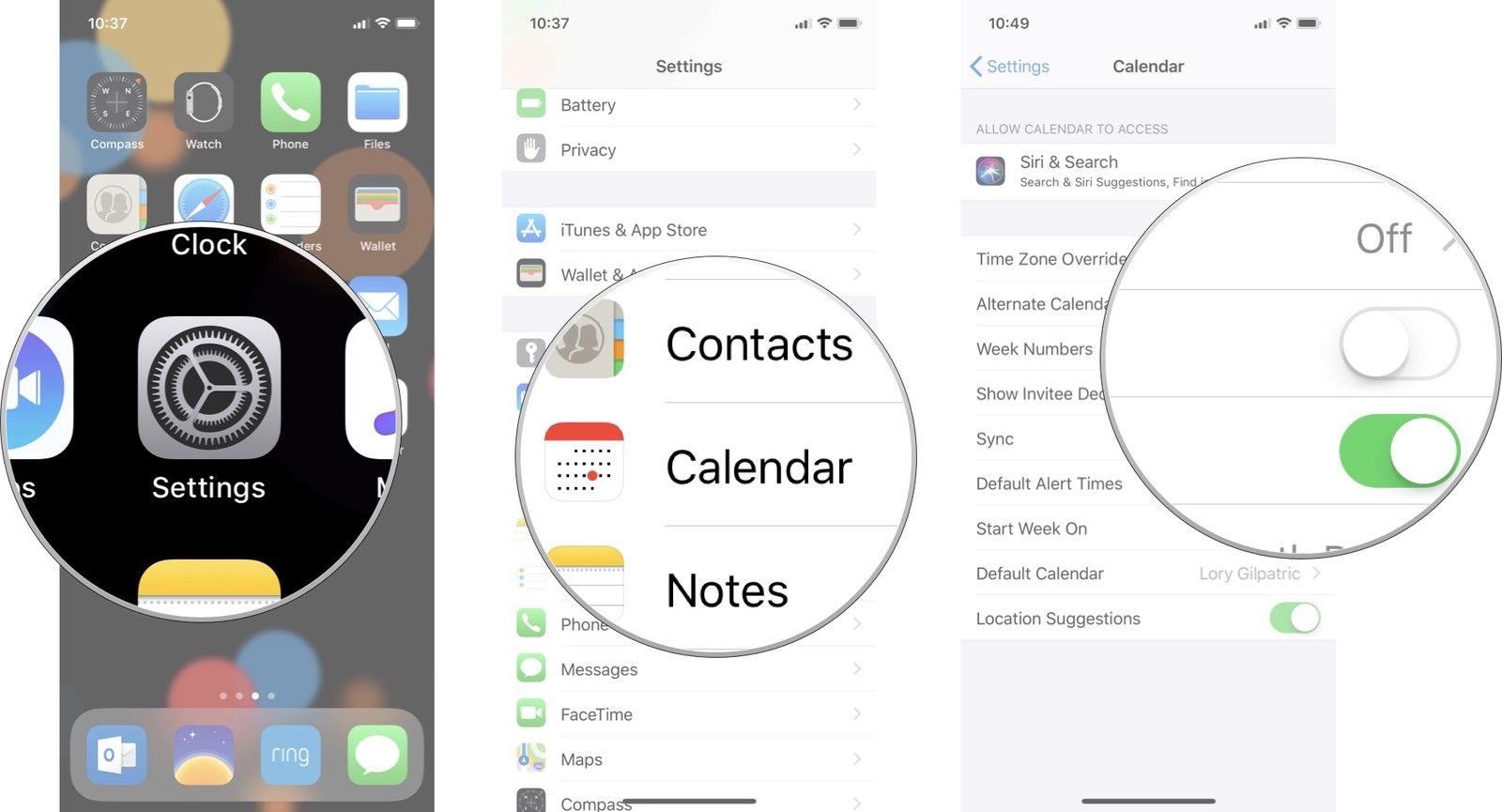
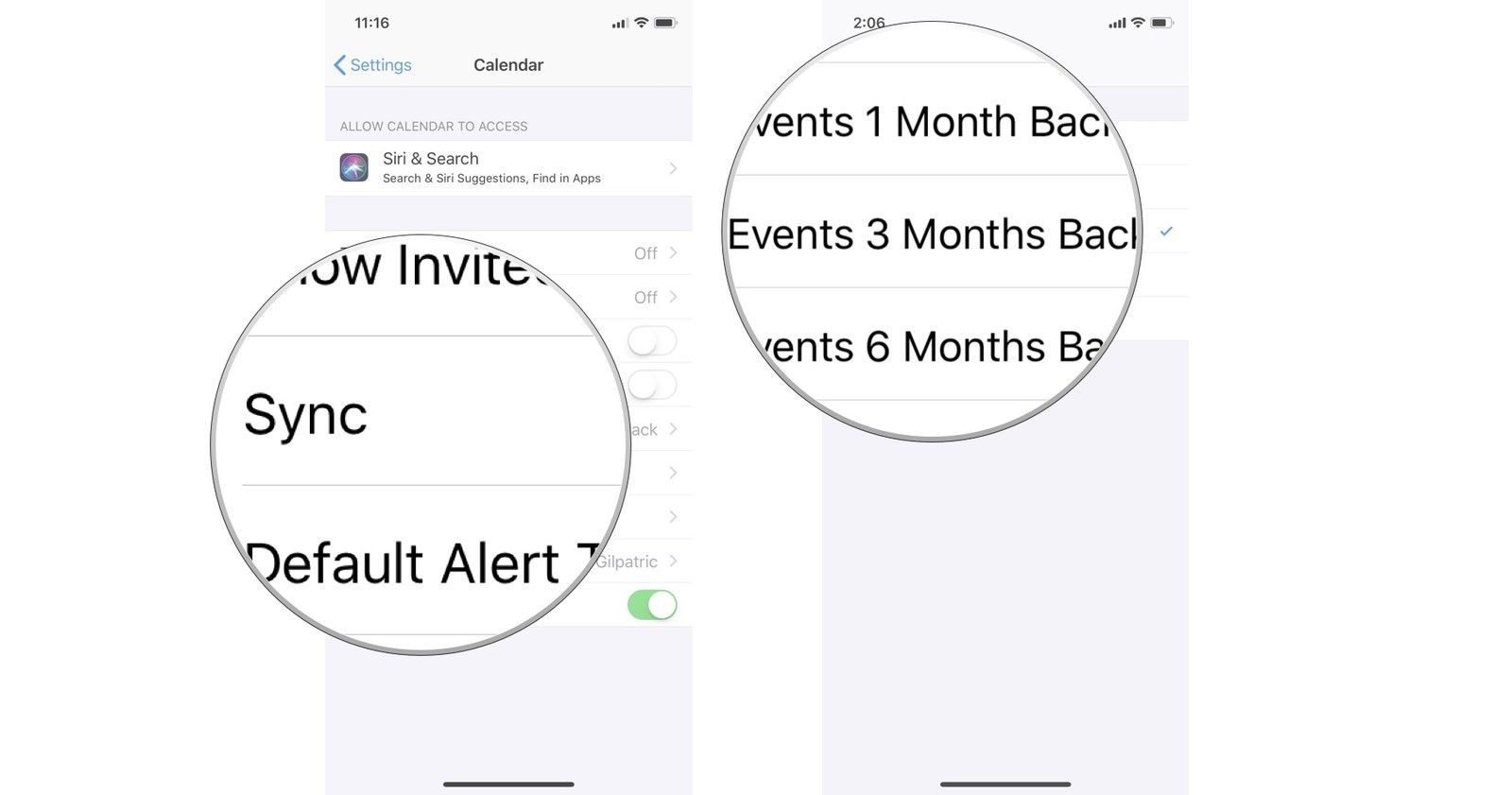
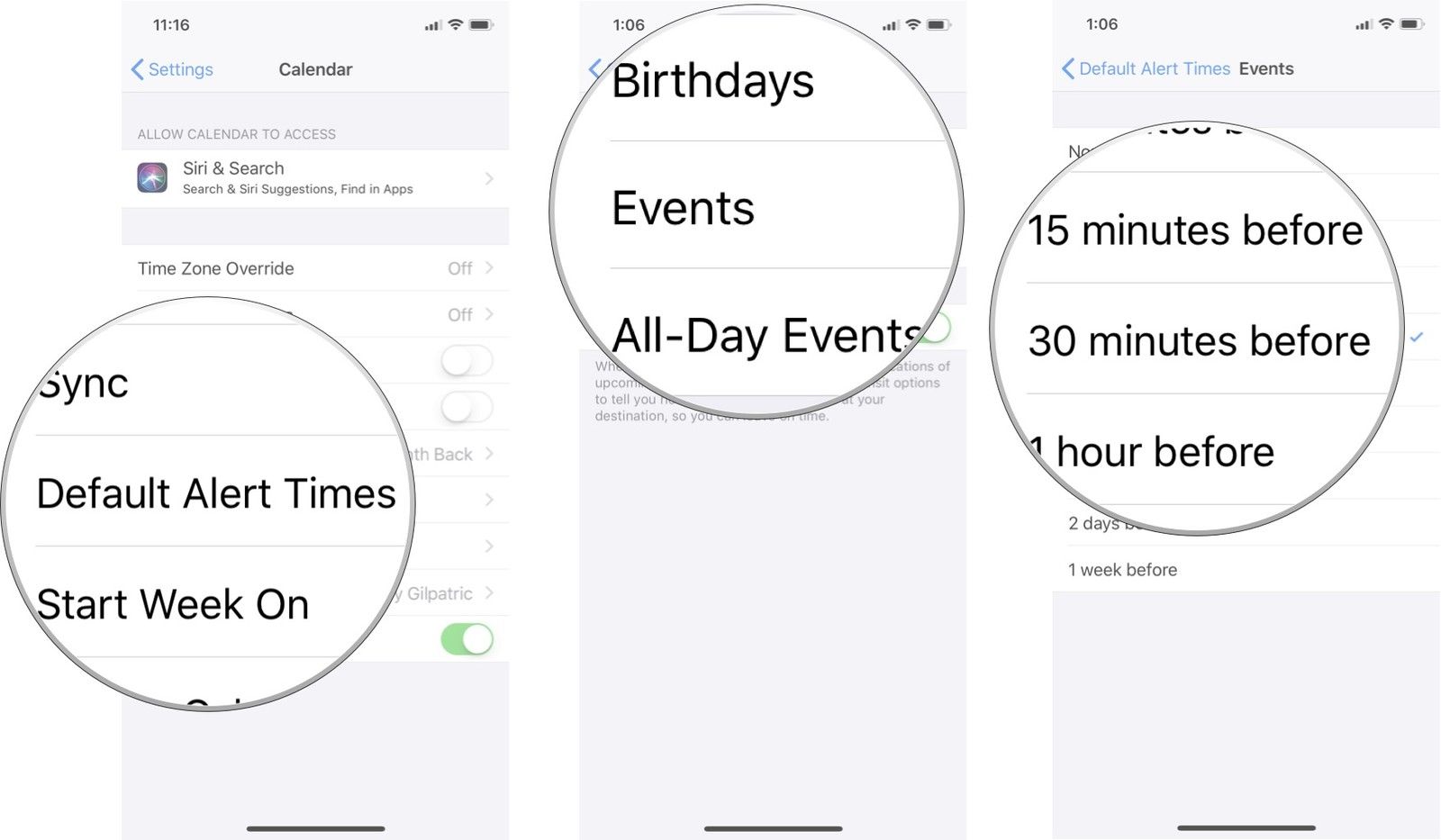
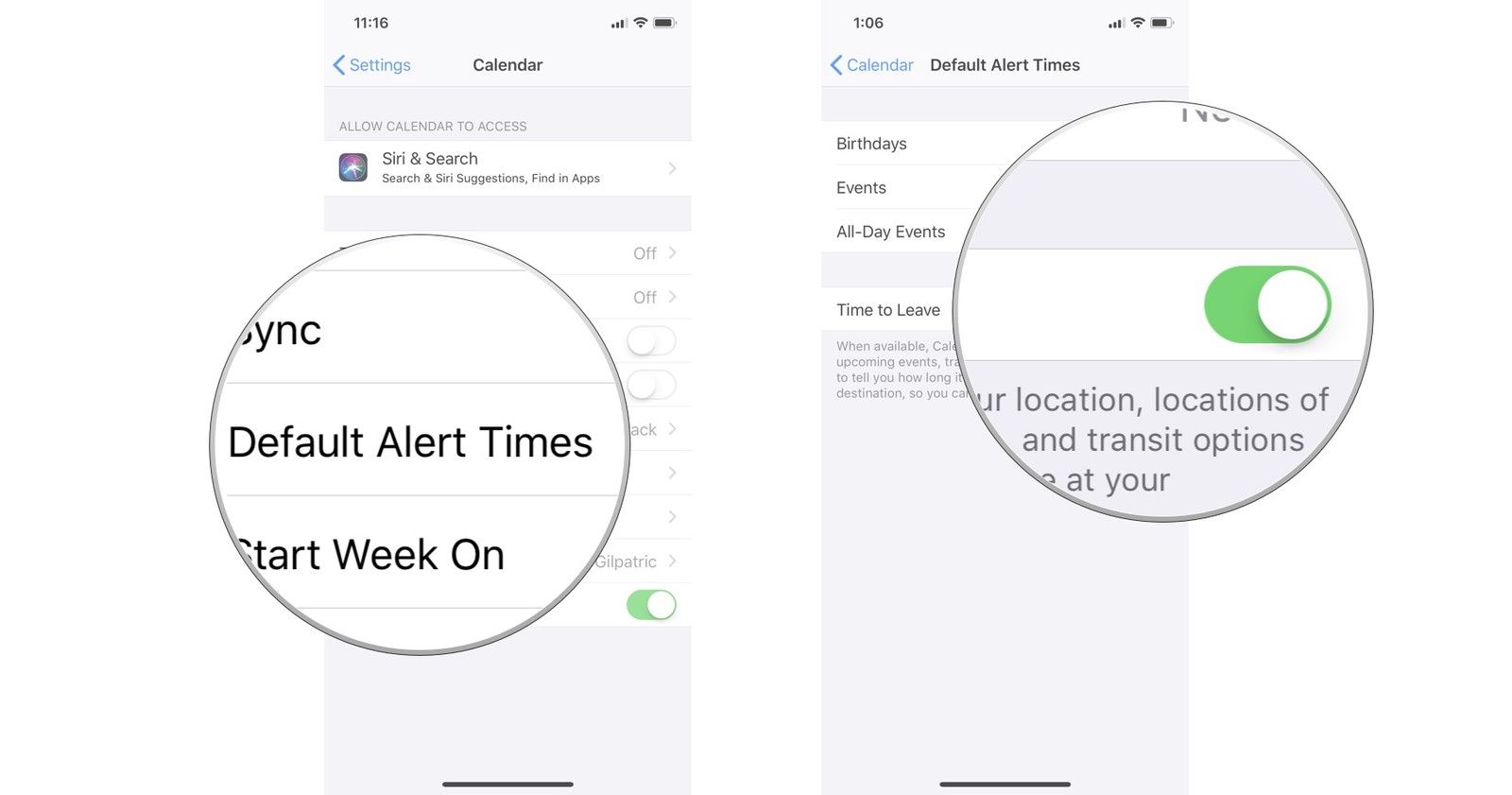
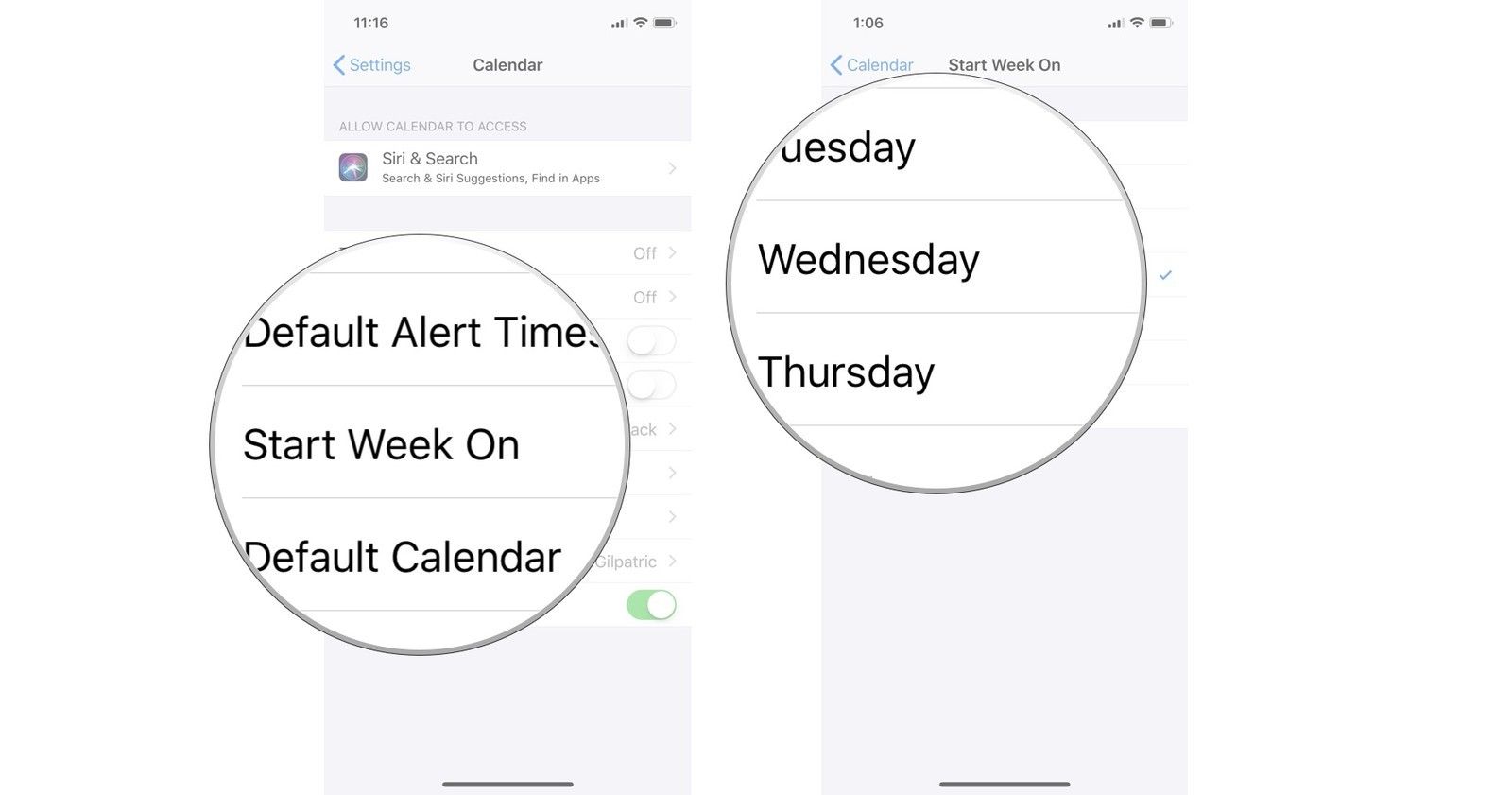
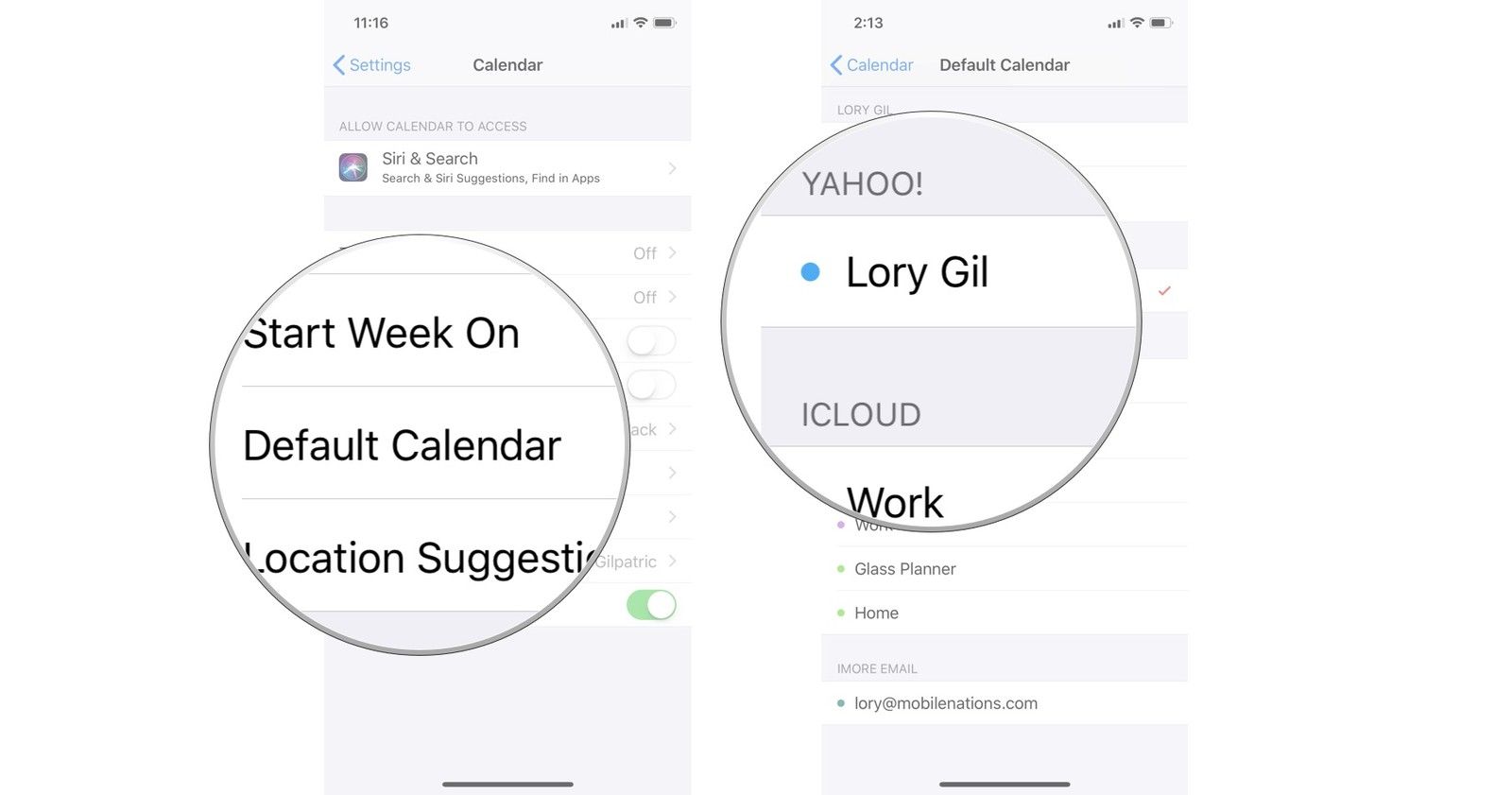
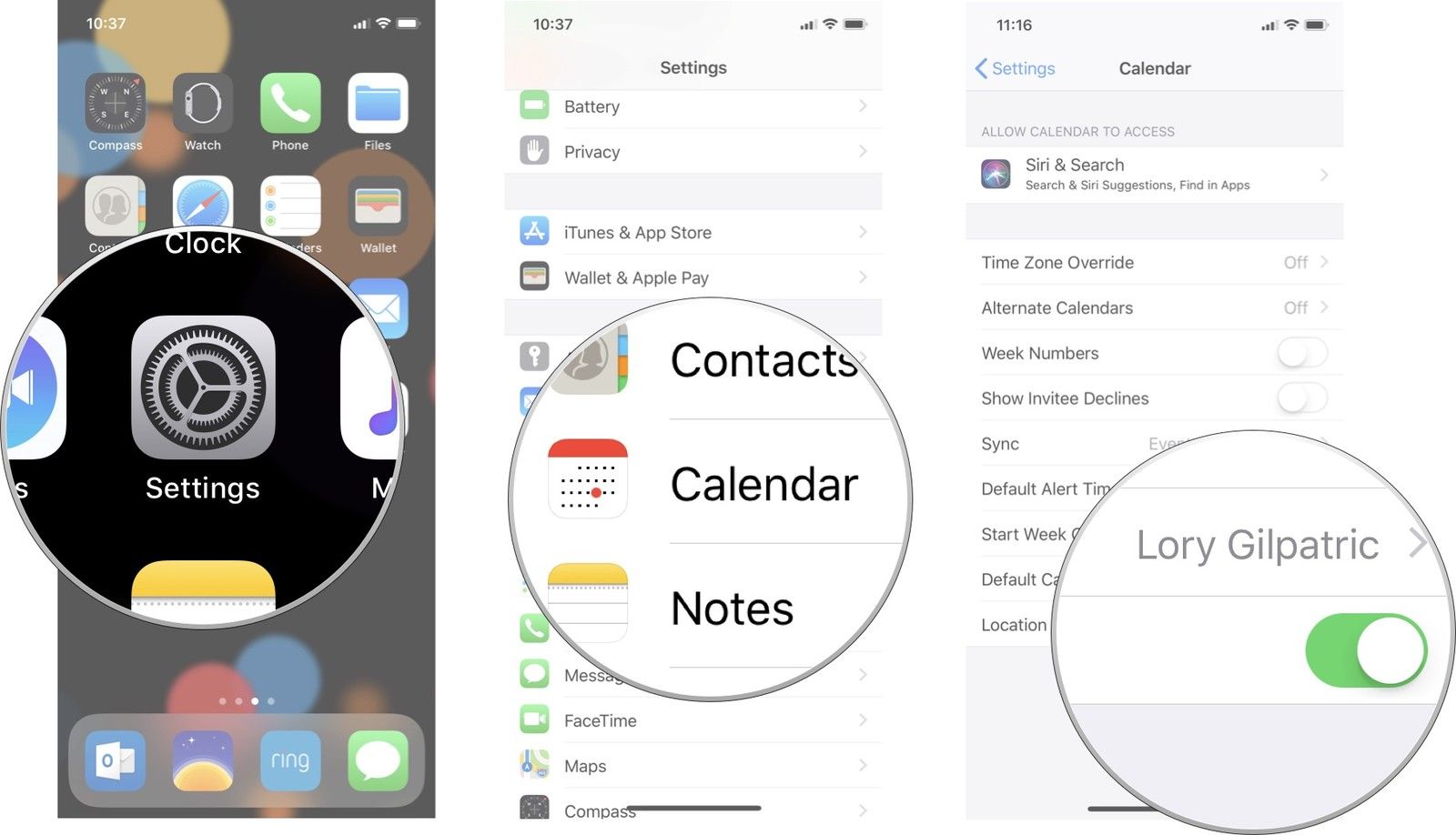
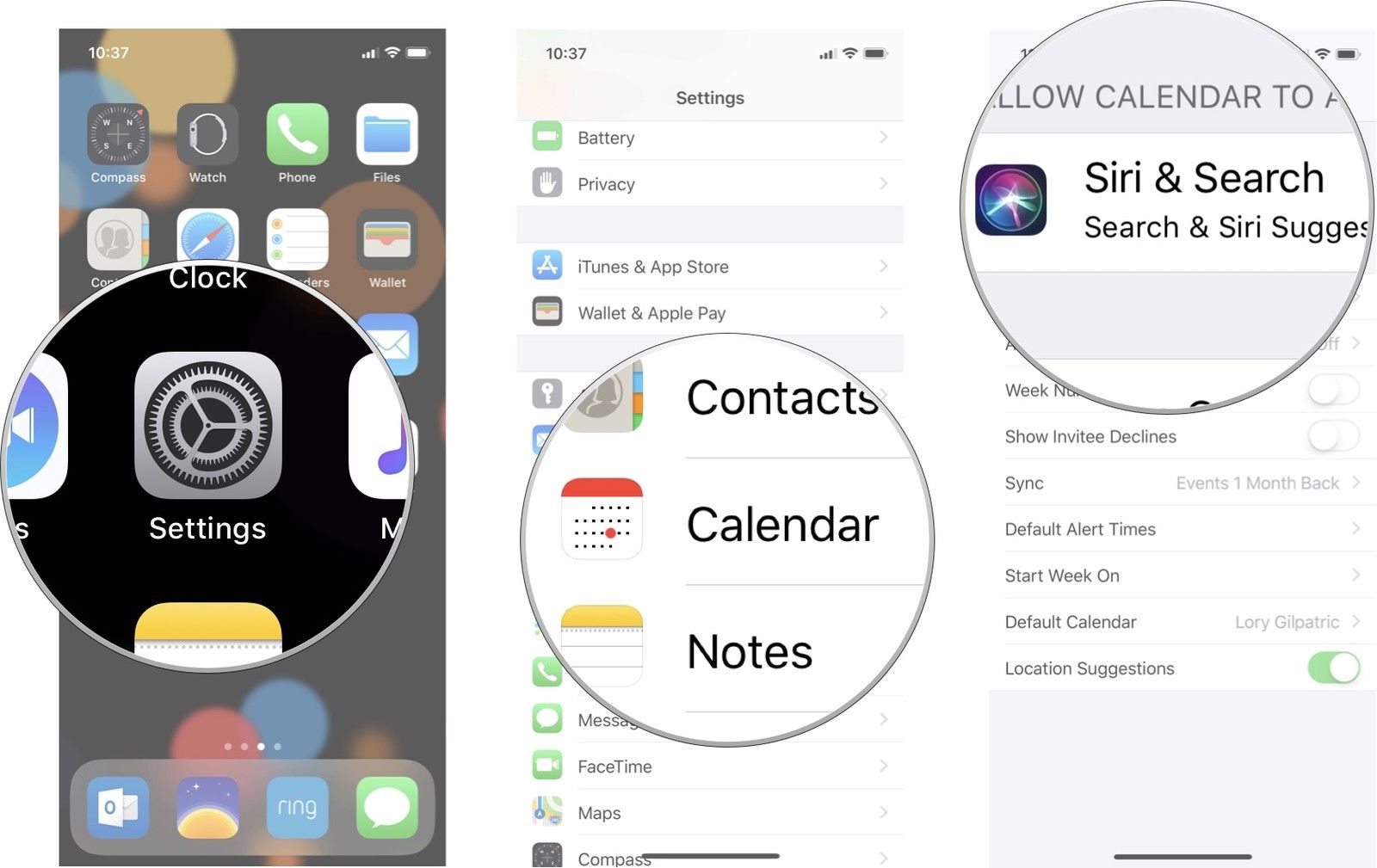
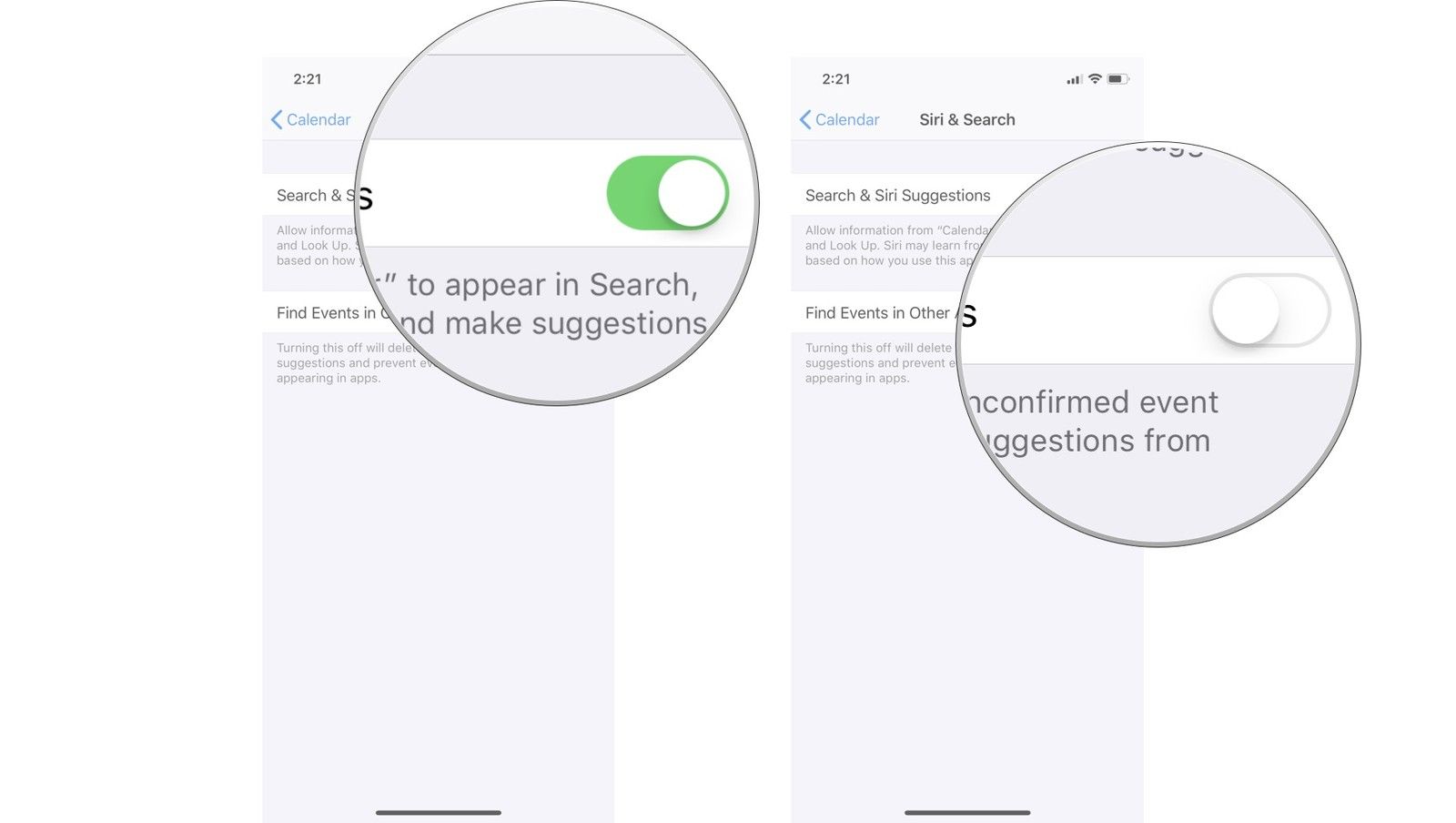


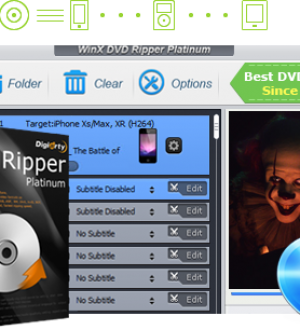
Отправляя сообщение, Вы разрешаете сбор и обработку персональных данных. Политика конфиденциальности.