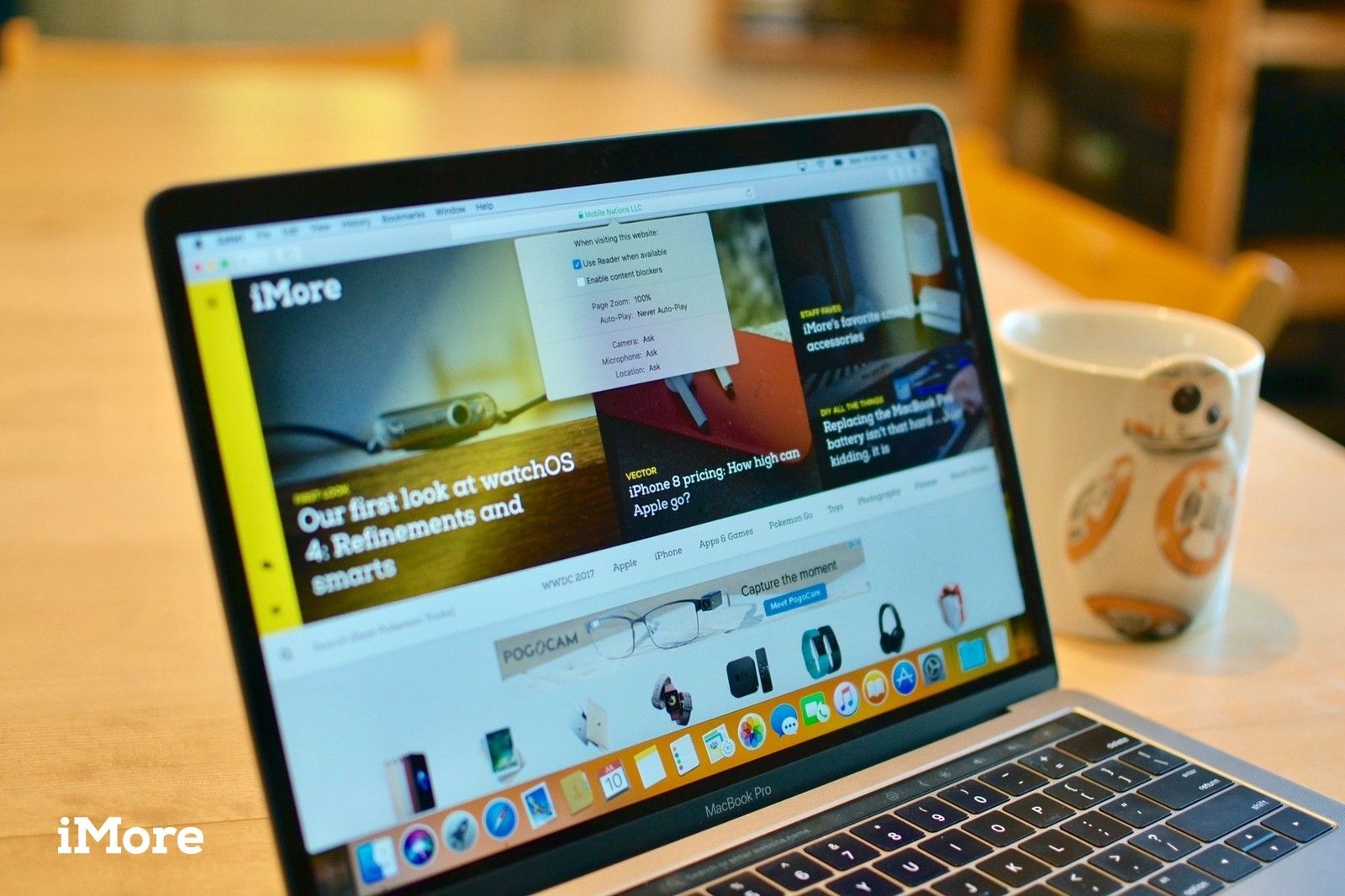
Ваш опыт просмотра в Safari теперь значительно более настраиваемый. Apple добавила возможность настроить ваш опыт просмотра для каждого веб-сайта, который вы посещаете. Если вы хотите всегда читать iMore в Reader View, но не Android Central, не проблема! Если вы хотите разрешить автоматическое воспроизведение видео на CNET, но не на CNN, вы можете это сделать. Вы также можете создать общее правило в Интернете и позволить своим любимым веб-сайтам нарушить это правило. Вот как.
Как настроить правила для веб-сайтов, когда вы посещаете их в Safari на Mac
В macOS High Sierra вы сможете настраивать собственные правила для веб-сайтов по мере их посещения. Через некоторое время все ваши любимые сайты всегда будут настроены в соответствии с вашими предпочтениями.
- запуск Сафари на вашем Mac.
- Перейдите к Веб-сайт.
- Нажми на Сафари Меню приложения в левом верхнем углу экрана.
Нажмите на Настройки для этого сайта.
![Нажмите Safari, затем Настройки для этого сайта, затем настройте правила]()
Когда маленькое окно появляется прямо под строкой URL в окне браузера, вы можете выбрать правила, которые хотите настроить для этого веб-сайта. Если вы будете делать это для каждого посещаемого вами веб-сайта, вы в конечном итоге будете настраивать правила для всех своих посещений.
Как настроить Reader View для определенных сайтов
Вы можете вручную настроить настраиваемые правила просмотра Reader для посещаемых веб-сайтов и изменить эти настройки в любое время. Этот метод быстрее, если у вас открыто много окон браузера одновременно.
- запуск Сафари на вашем Mac.
- Нажми на Сафари Меню приложения в левом верхнем углу экрана.
Нажмите на предпочтения.
![Нажмите Safari, затем нажмите Настройки]()
- Выберите Веб-сайты Вкладка.
Нажмите на читатель в боковой панели.
![Выберите сайты, затем читатель]()
- Выберите Веб-сайт.
Выберите правило из выпадающего меню рядом с сайтом. Вы можете включить или отключить просмотр Reader.
![Выберите сайт, затем правило]()
Вы также можете настроить общее правило для всех других посещаемых вами веб-сайтов, выбрав правило в раскрывающемся меню в правом нижнем углу окна «Параметры» рядом с пунктом «Посещение других веб-сайтов».
Как настроить блокировщики контента для конкретных сайтов
Вы можете вручную настроить настраиваемые правила блокирования контента для посещаемых веб-сайтов и изменить эти настройки в любое время. Этот метод быстрее, если у вас открыто много окон браузера одновременно.
- запуск Сафари на вашем Mac.
- Нажми на Сафари Меню приложения в левом верхнем углу экрана.
Нажмите на предпочтения.
![Нажмите Safari, затем нажмите Настройки]()
- Выберите Веб-сайты Вкладка.
Нажмите на Блокировщики контента в боковой панели.
![Выберите сайты, затем блокировщики контента]()
- Выберите Веб-сайт.
Выберите правило из выпадающего меню рядом с сайтом. Вы можете включить или выключить блокировку контента.
![Выберите сайт, затем правило]()
Вы также можете настроить общее правило для всех других посещаемых вами веб-сайтов, выбрав правило в раскрывающемся меню в правом нижнем углу окна «Параметры» рядом с пунктом «Посещение других веб-сайтов».
Как настроить Auto-Play для определенных сайтов
Вы можете вручную настроить настраиваемые правила автозапуска для посещаемых веб-сайтов и изменить эти настройки в любое время. Этот метод быстрее, если у вас открыто много окон браузера одновременно.
- запуск Сафари на вашем Mac.
- Нажми на Сафари Меню приложения в левом верхнем углу экрана.
Нажмите на предпочтения.
![Нажмите Safari, затем нажмите Настройки]()
- Выберите Веб-сайты Вкладка.
Нажмите на Автовоспроизведение в боковой панели.
![Выберите Веб-сайты, затем Автовоспроизведение]()
- Выберите Веб-сайт.
Выберите правило из выпадающего меню рядом с сайтом. Вы можете разрешить все автоматическое воспроизведение, остановить мультимедиа со звуком или никогда не воспроизводить автоматически.
![Выберите сайт, затем правило]()
Вы также можете настроить общее правило для всех других посещаемых вами веб-сайтов, выбрав правило в раскрывающемся меню в правом нижнем углу окна «Параметры» рядом с пунктом «Посещение других веб-сайтов».
Как настроить Page Zoom для определенных сайтов
Вы можете настроить, хотите ли вы увеличивать или уменьшать масштаб на разных веб-страницах. Этот метод работает только с открытыми в данный момент сайтами.
- запуск Сафари на вашем Mac.
- Нажми на Сафари Меню приложения в левом верхнем углу экрана.
Нажмите на предпочтения.
![Нажмите Safari, затем нажмите Настройки]()
- Выберите Веб-сайты Вкладка.
Нажмите на Масштаб страницы в боковой панели.
![Выберите сайты, затем Page Zoom]()
- Выберите Веб-сайт это в настоящее время открыто.
Выберите уровень масштабирования для сайта. Вы можете увеличивать или уменьшать масштаб на 50, 75, 85, 100, 115, 125, 150, 175, 200, 250 или 300%.
![Выберите сайт, затем правило]()
Вы также можете настроить общее правило для всех других посещаемых вами веб-сайтов, выбрав правило в раскрывающемся меню в правом нижнем углу окна «Параметры» рядом с пунктом «Посещение других веб-сайтов».
Как настроить разрешения камеры, микрофона и местоположения для определенных веб-сайтов
Вы можете настроить, разрешать ли веб-сайтам доступ к вашей камере, микрофону или местоположению. Разрешения на камеру и микрофон обычно прикрепляются к социальным или коммуникационным сайтам, таким как Google Hangouts и Amazon. Этот метод работает только с открытыми в данный момент сайтами.
- запуск Сафари на вашем Mac.
- Нажми на Сафари Меню приложения в левом верхнем углу экрана.
Нажмите на предпочтения.
![Нажмите Safari, затем нажмите Настройки]()
- Выберите Веб-сайты Вкладка.
- Нажмите на камера в боковой панели.
- Выберите Веб-сайт это в настоящее время открыто.
Выберите разрешение для сайта. Вы можете разрешить, запретить или потребовать, чтобы веб-сайт запрашивал разрешение каждый раз.
![Выберите Веб-сайты, затем Камера, затем правило]()
- Нажмите на микрофон в боковой панели.
- Выберите Веб-сайт это в настоящее время открыто.
Выберите разрешение для сайта. Вы можете разрешить, запретить или потребовать, чтобы веб-сайт запрашивал разрешение каждый раз.
![Выберите Веб-сайты, затем Микрофон, затем правило]()
- Нажмите на Место нахождения в боковой панели.
- Выберите Веб-сайт это в настоящее время открыто.
Выберите разрешение для сайта. Вы можете разрешить, запретить или потребовать, чтобы веб-сайт запрашивал разрешение каждый раз.
![Выберите Веб-сайты, затем Местоположение, затем URL]()
Вы также можете установить общее правило для каждой из этих категорий для всех других веб-сайтов, которые вы посещаете, выбрав правило в раскрывающемся меню в правом нижнем углу окна настроек рядом с пунктом При посещении других веб-сайтов.
Как настроить, какие сайты могут или не могут отправлять вам уведомления
Когда вы посещаете некоторые веб-сайты, вас спросят, хотите ли вы получать уведомления о публикации новых статей или обновлении контента. Во время запроса вы можете выбрать, разрешать или запрещать push-уведомления. Вы можете изменить эти настройки позже в настройках сайта.
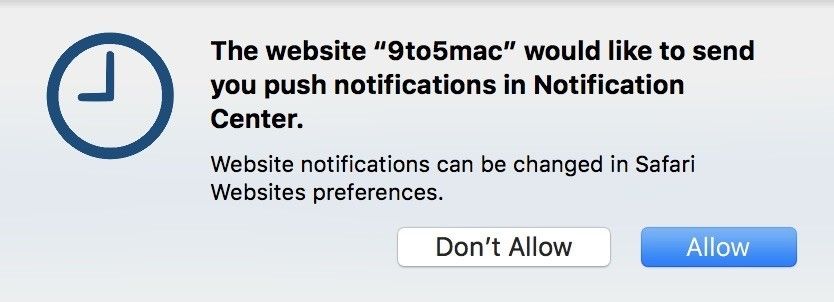
- запуск Сафари на вашем Mac.
- Нажми на Сафари Меню приложения в левом верхнем углу экрана.
Нажмите на предпочтения.
![Нажмите Safari, затем нажмите Настройки]()
- Выберите Веб-сайты Вкладка.
Нажмите на Уведомления в боковой панели.
![Выберите Веб-сайты, затем Уведомление]()
- Выберите Веб-сайт это в настоящее время открыто.
Выберите разрешение для сайта. Вы можете разрешить или запретить push-уведомления для веб-сайта.
![Выберите сайт, затем правило]()
Вы также можете настроить общее правило для всех посещаемых вами веб-сайтов, установив флажок Разрешить веб-сайтам запрашивать разрешение на отправку push-уведомлений в нижней части окна «Настройки» в разделе «Уведомления» на вкладке «Веб-сайты».
Любые вопросы?
У вас есть вопросы по настройке параметров веб-сайта Safari на Mac? Поместите их в комментарии, и мы поможем вам.
Оцените статью!
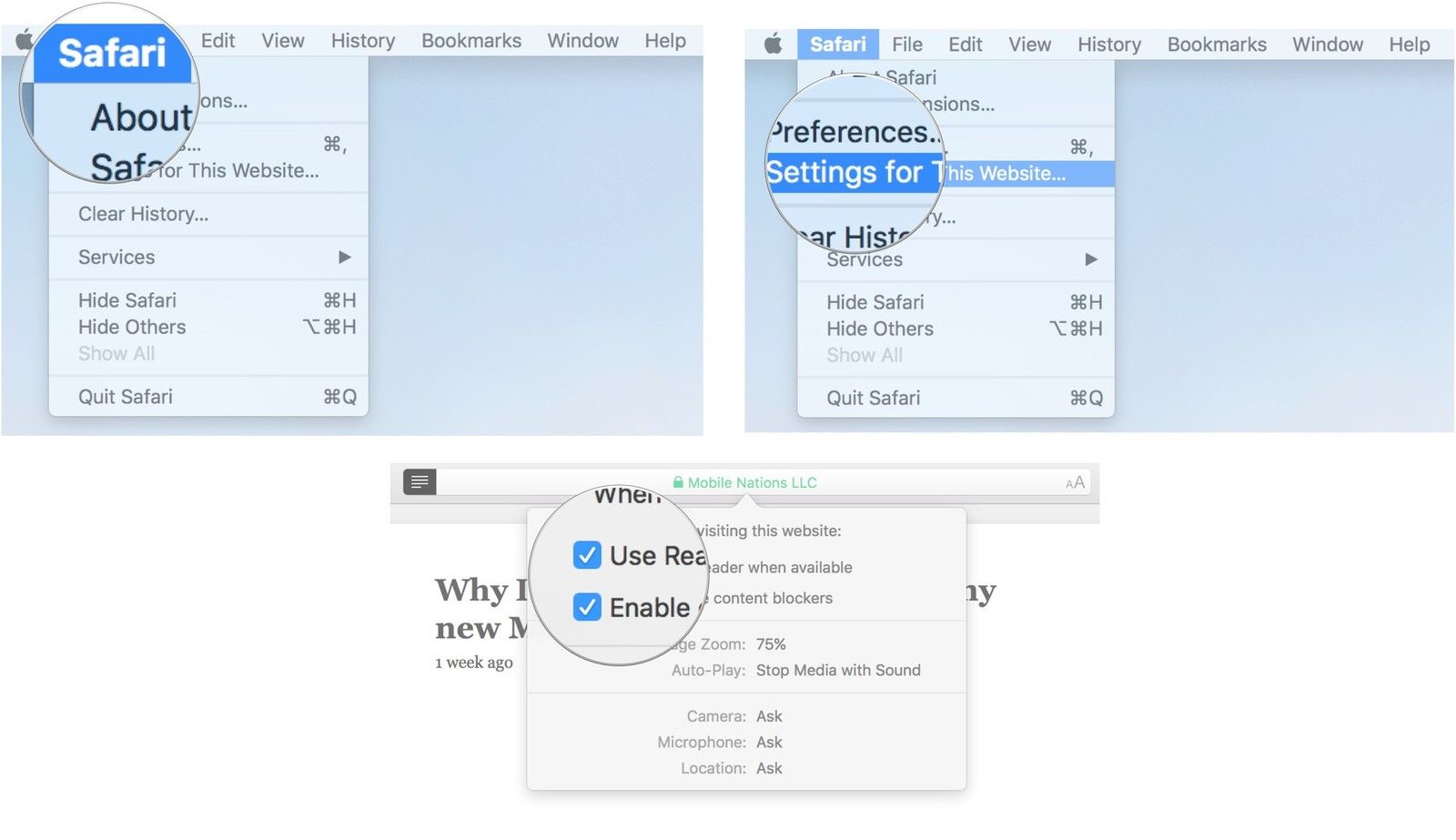
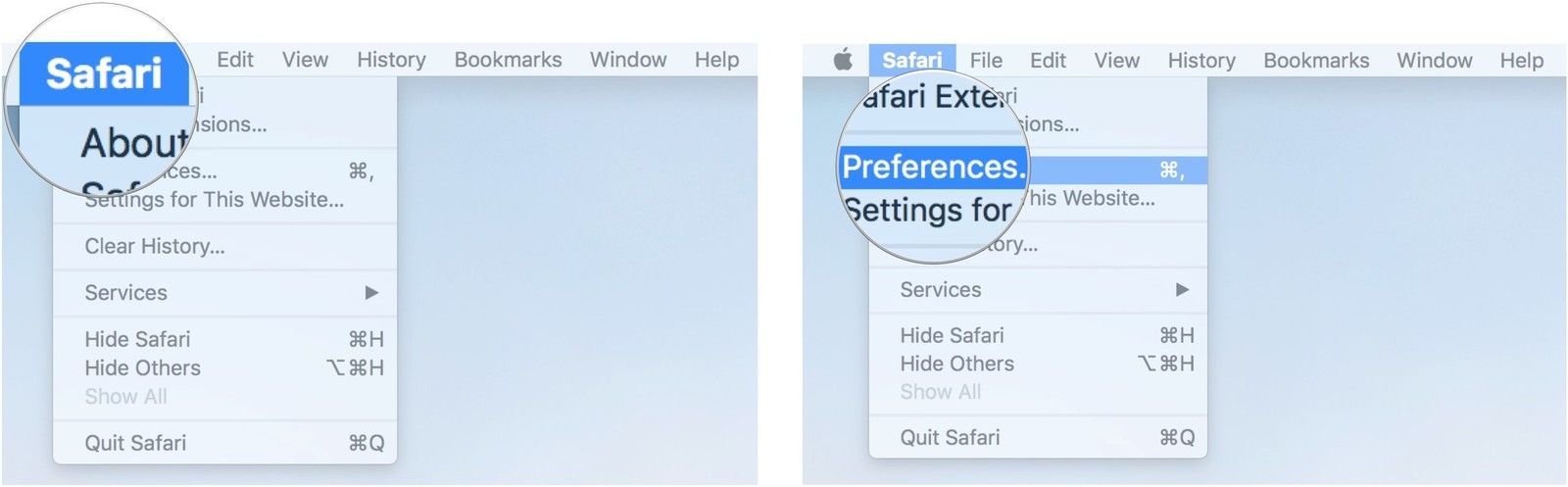
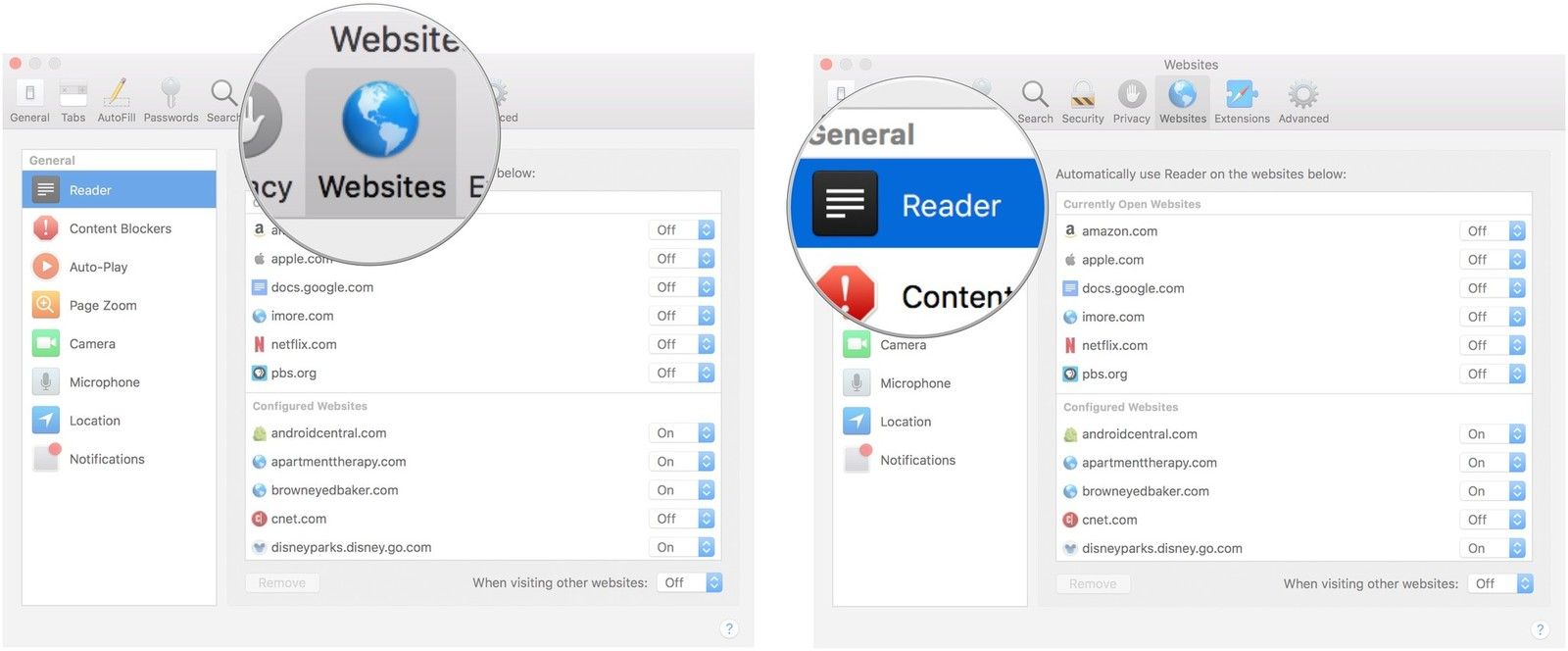
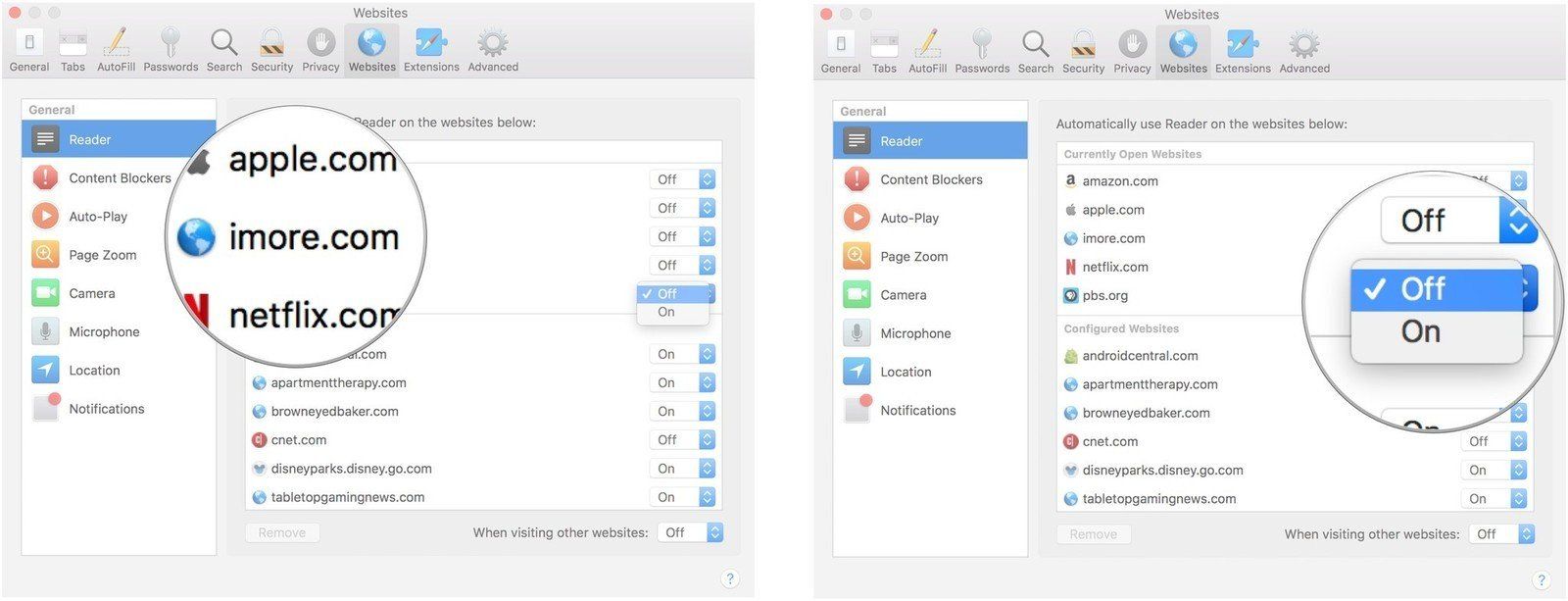
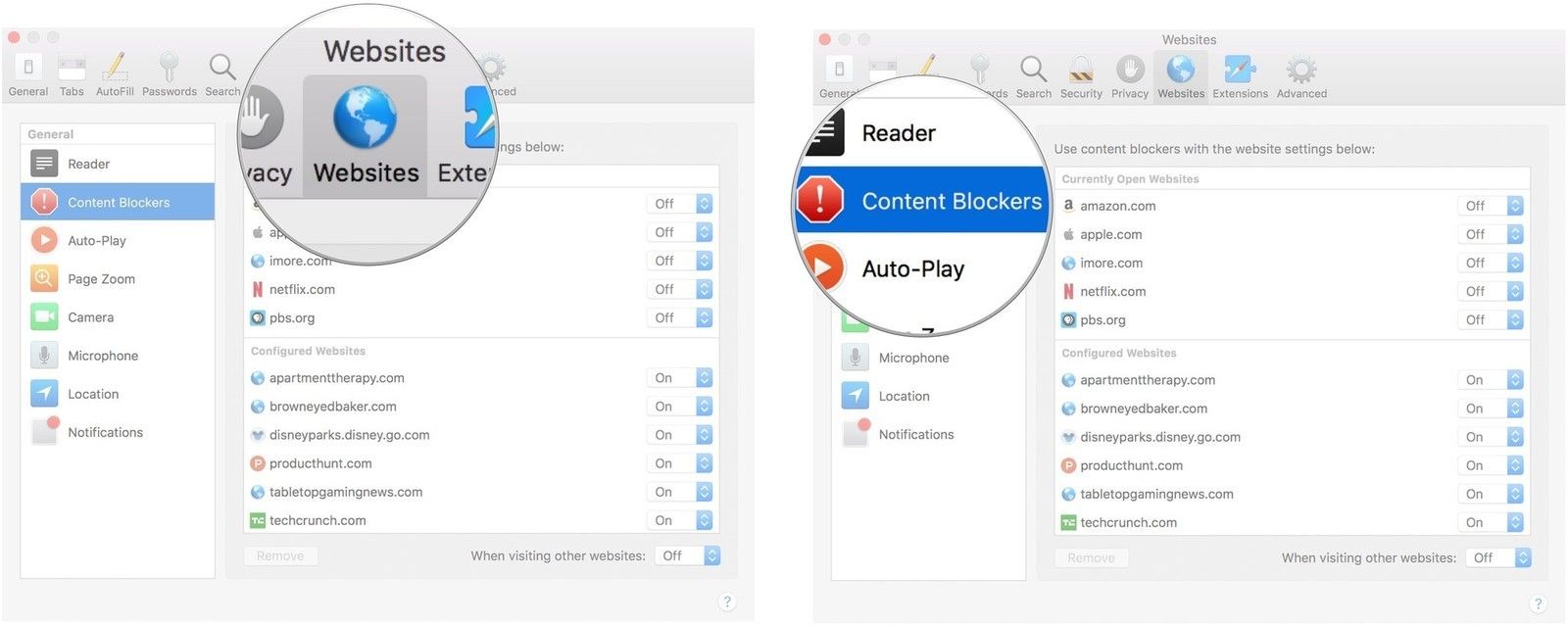
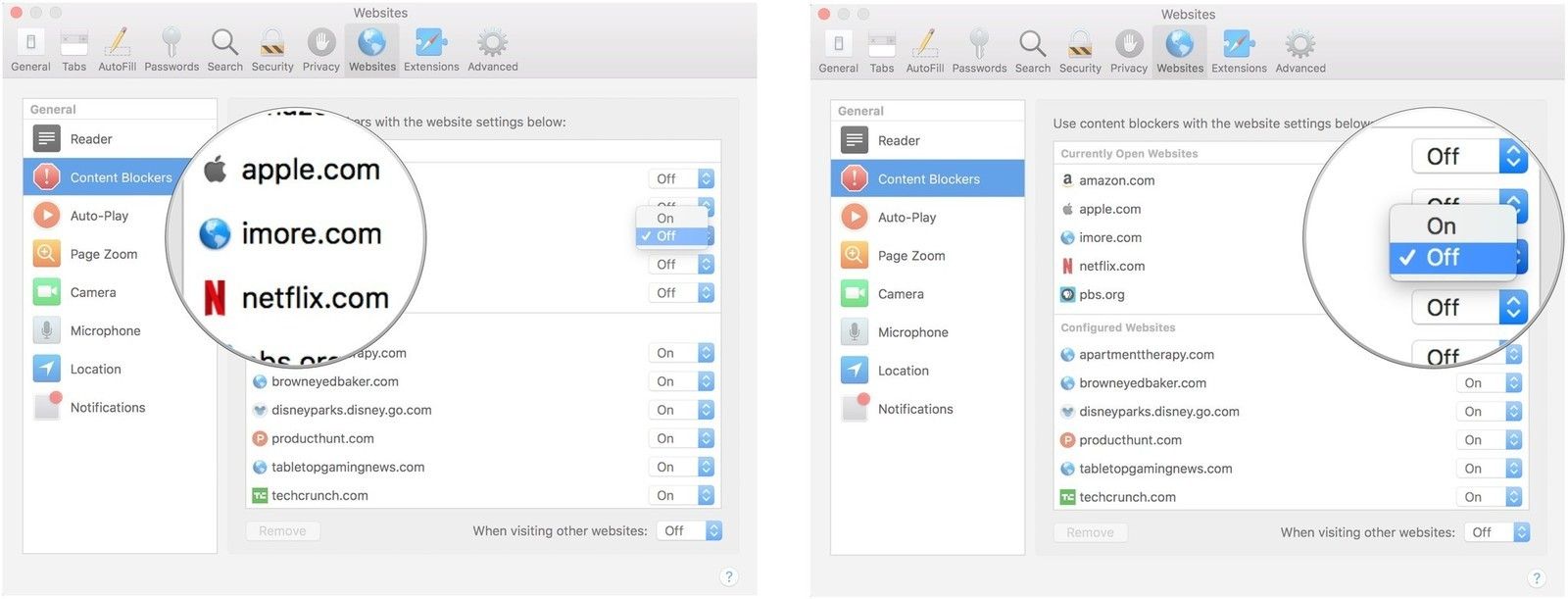
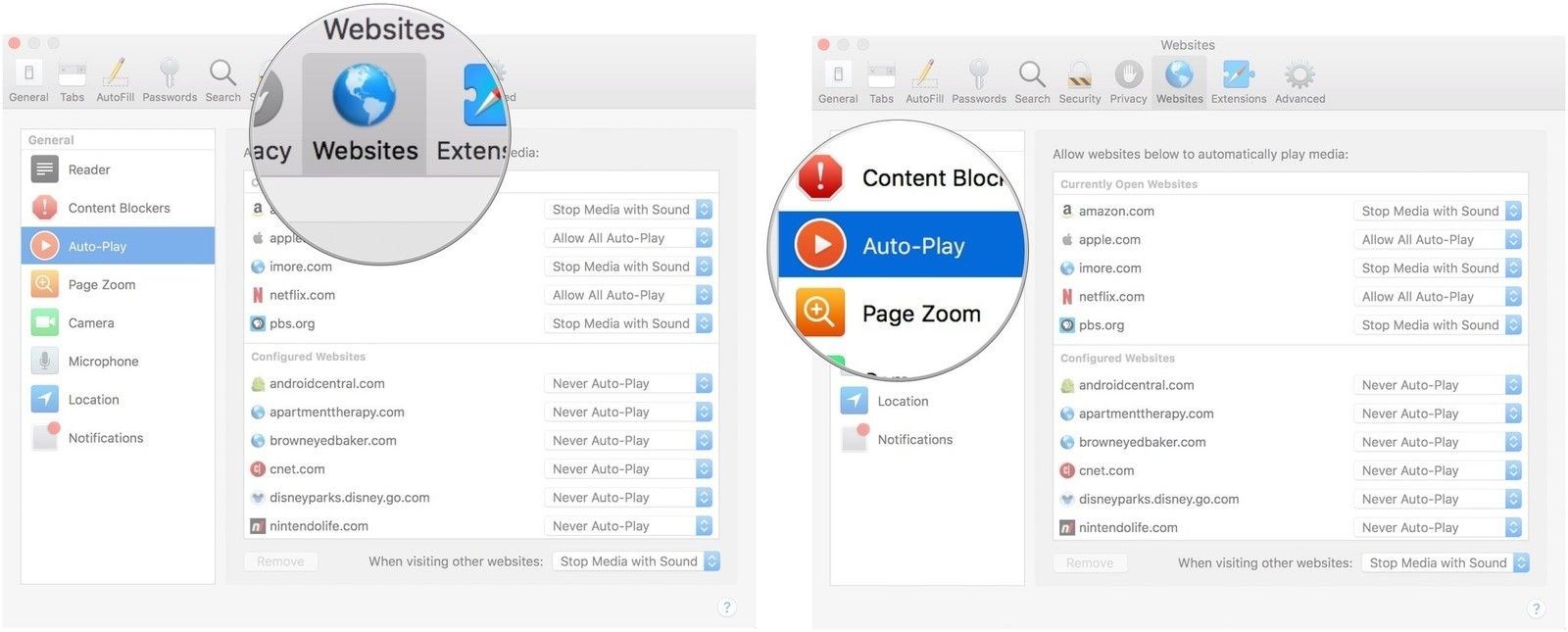
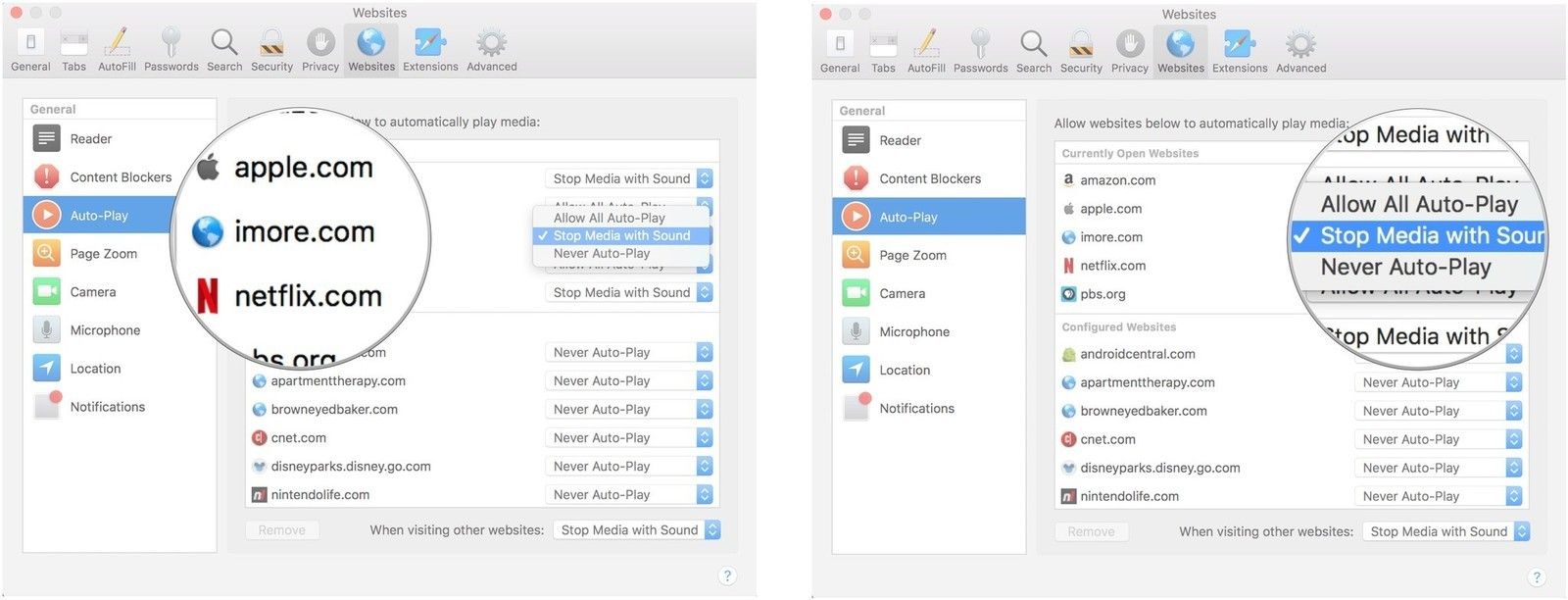
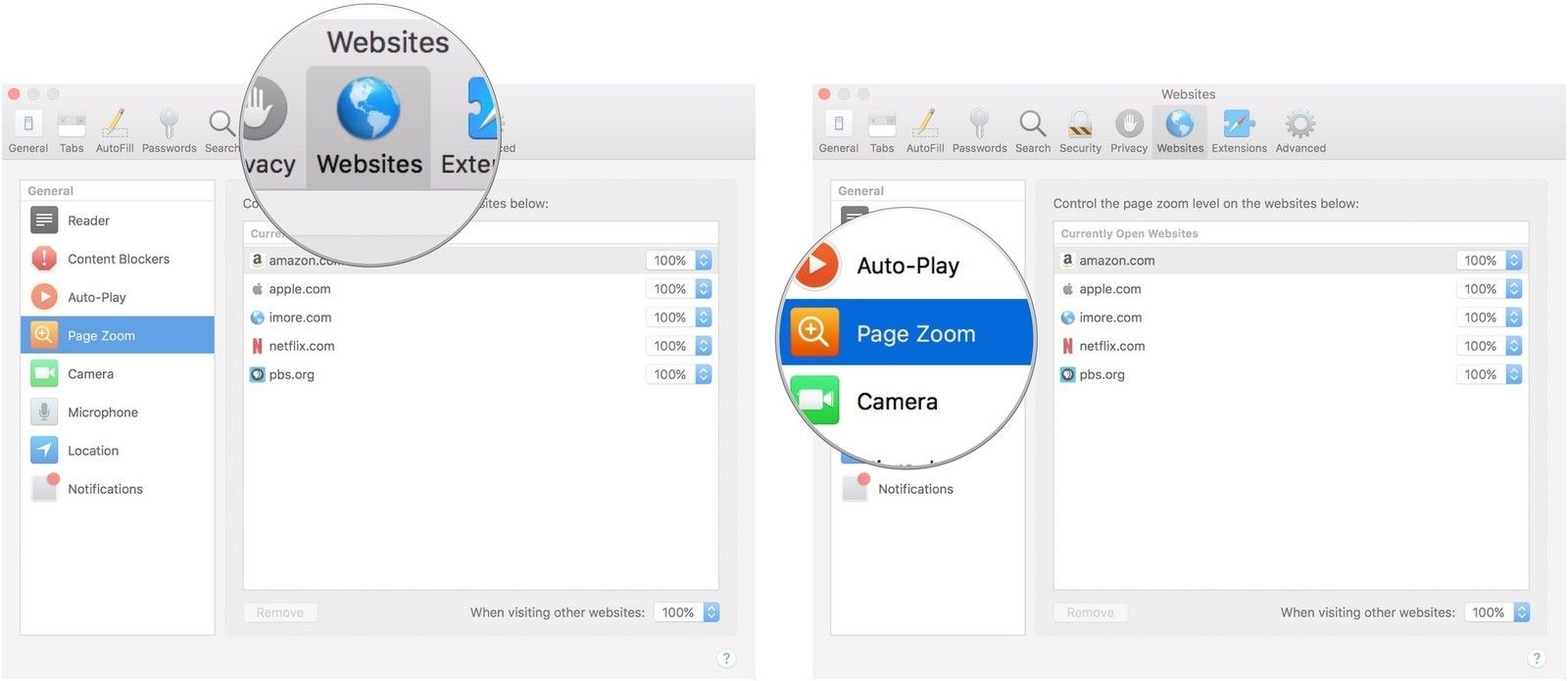

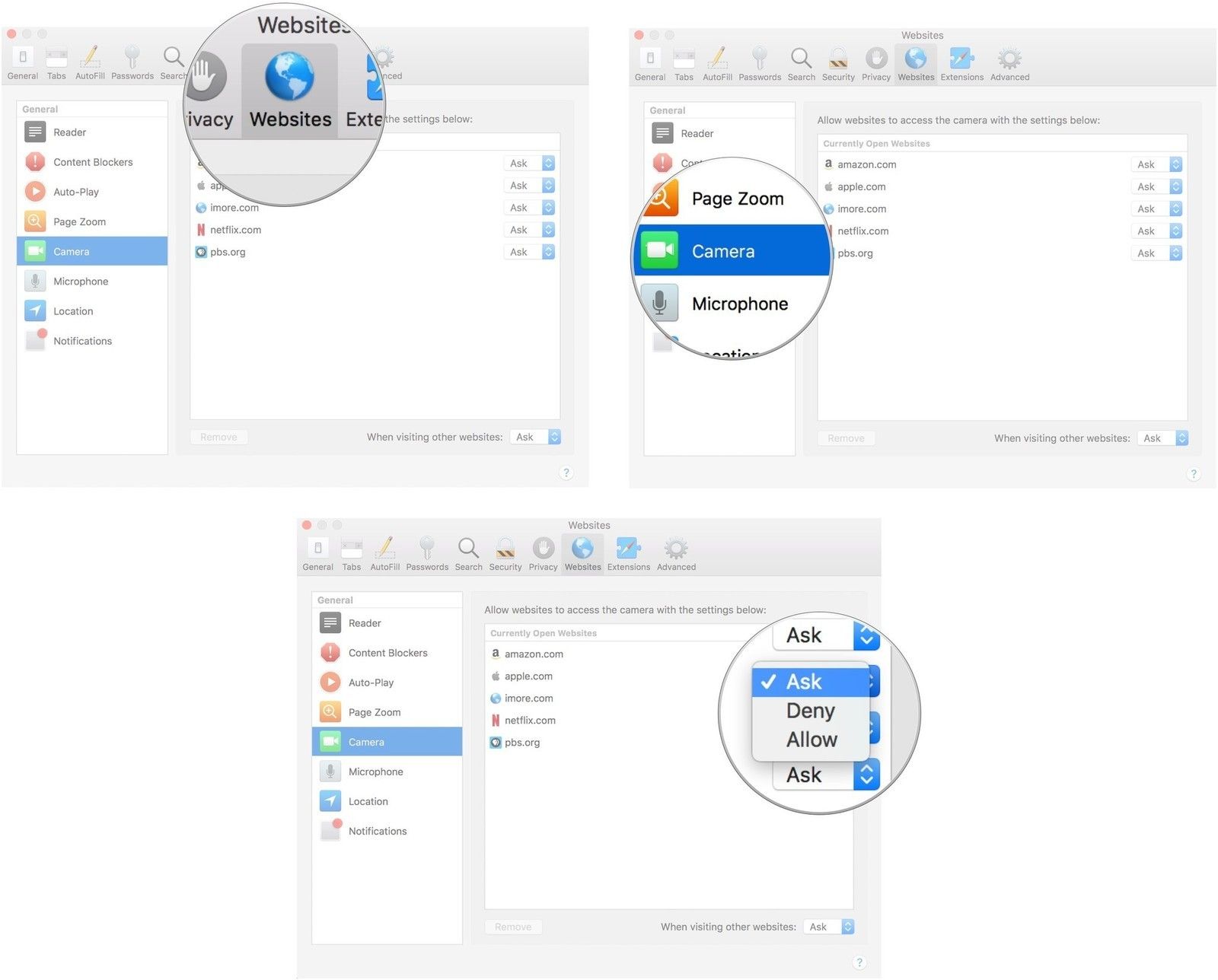
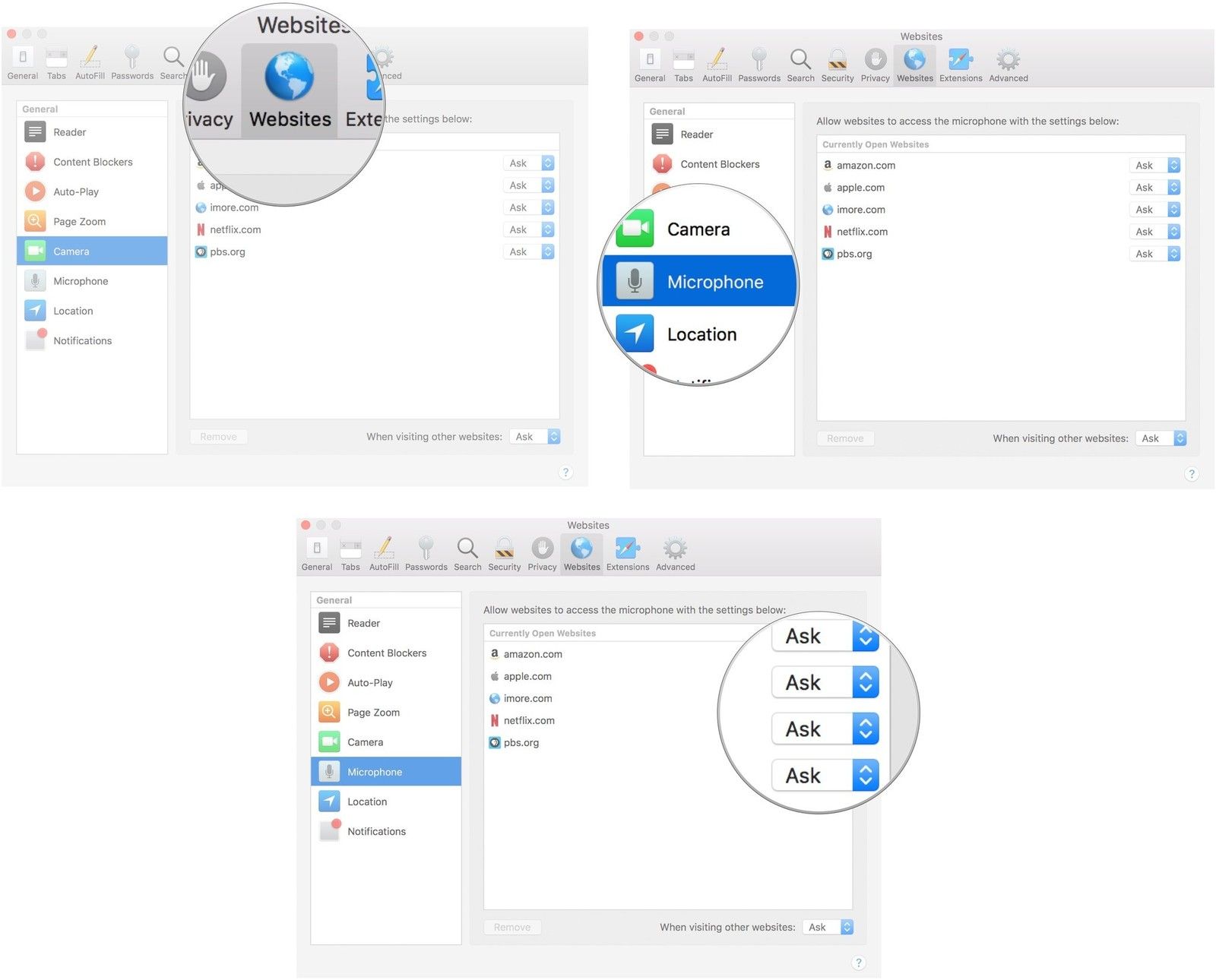
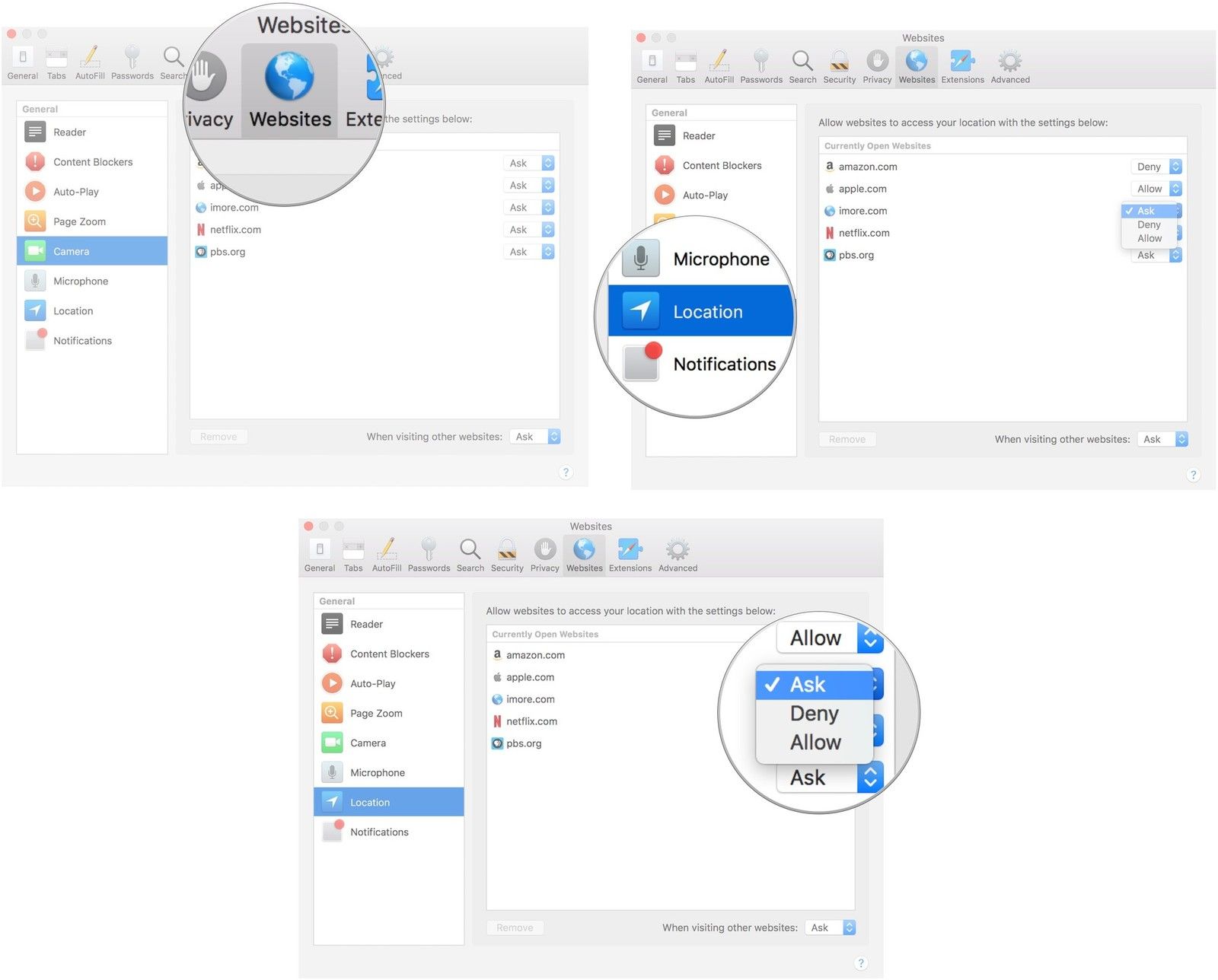
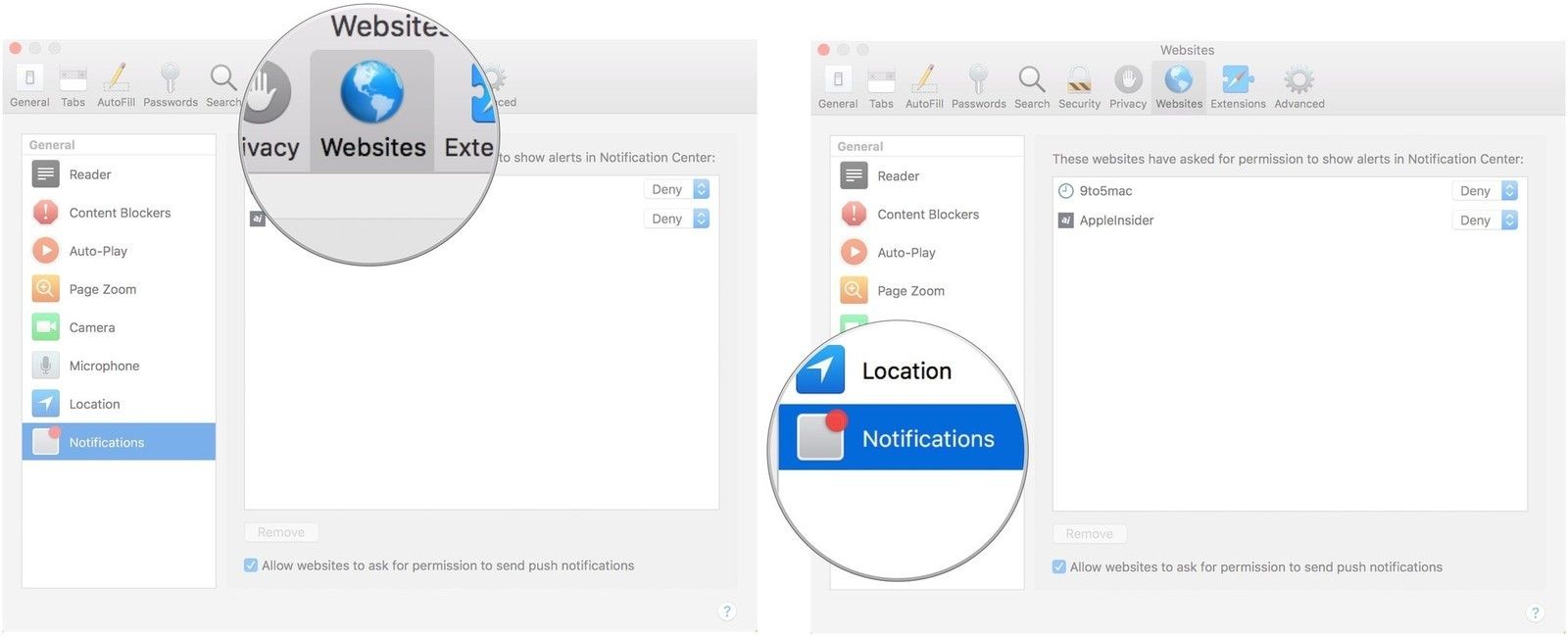
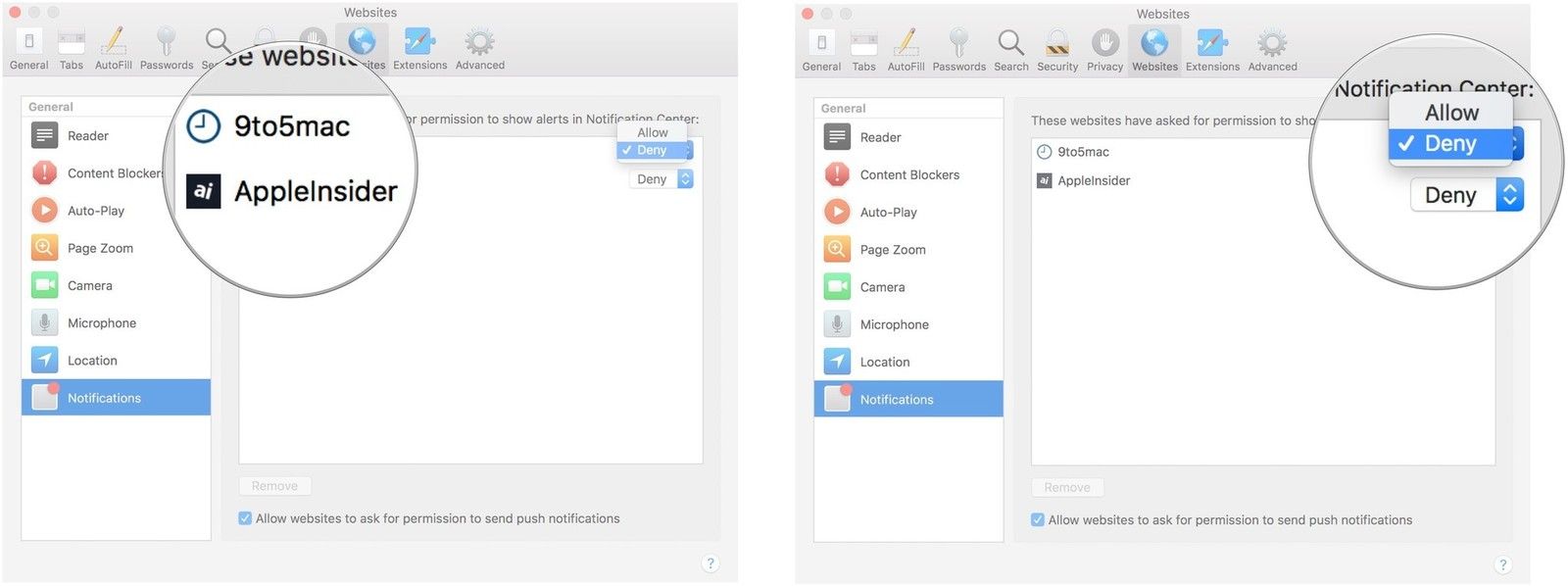
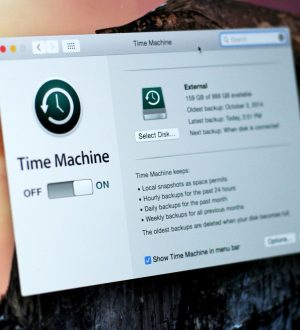


Отправляя сообщение, Вы разрешаете сбор и обработку персональных данных. Политика конфиденциальности.