Электронные письма, отправленные с iPhone, по умолчанию имеют подпись «Отправлено с моего iPhone», что выглядит почти как заявление об отказе от ответственности в случае ошибок в правописании или форматировании. Если ваша цель — выглядеть профессионально во время переписки с коллегами или потенциальными работодателями, вам лучше полностью удалить подпись и просто напечатать свое имя.
Но вы не должны оставлять это на этом. Вы можете перейти на следующий уровень, создав уникальную подпись для каждой учетной записи электронной почты на вашем устройстве iOS. Они могут быть игривыми или серьезными, и вы можете иметь настоящую рукописную подпись и / или включать HTML или гиперссылки.
Пожалуйста, включите JavaScript, чтобы посмотреть это видео.
Начиная
Чтобы избавиться от текста «Отправлено с моего iPhone» и добавить собственную подпись, перейдите в «Настройки» -> «Почта», «Контакты», «Календари» -> «Подпись». В этом поле вы сможете добавить свое имя или что-либо еще, что вы хотите.


Добавить рукописную подпись
Как показал Джон Хэнкок, подписи могут многое сделать для вас, так почему бы не добавить свои в свои электронные письма? Для этого вам понадобится бесплатное приложение для сканирования, такое как Evernote Scannable.

Затем возьмите чистый лист белой бумаги и напишите свою подпись. Сканирование подписи, а затем приступить к ее обрезке. Когда вы закончите, отправьте свою подпись по электронной почте, чтобы вы могли получить ее на своем iPhone.
Чаевые: Напишите подпись на обратной стороне пустой визитной карточки или нарисуйте квадрат вокруг своей подписи, чтобы приложение не настаивало на сканировании всего документа.

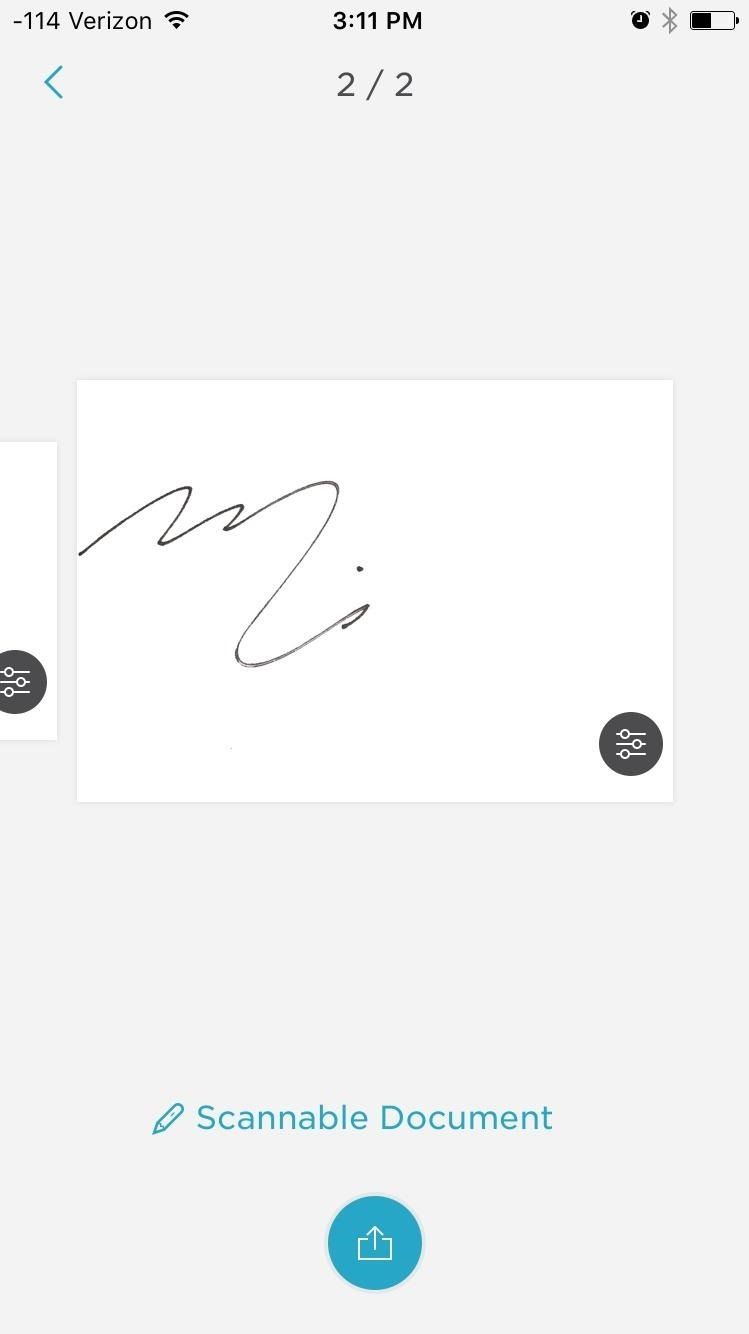
После того, как вы отправили его по электронной почте, обязательно скопируйте его, как показано ниже — не касайтесь и не удерживайте изображение для копирования. Если вы копируете его правильно, вы увидите меню выбора над выделенной областью.

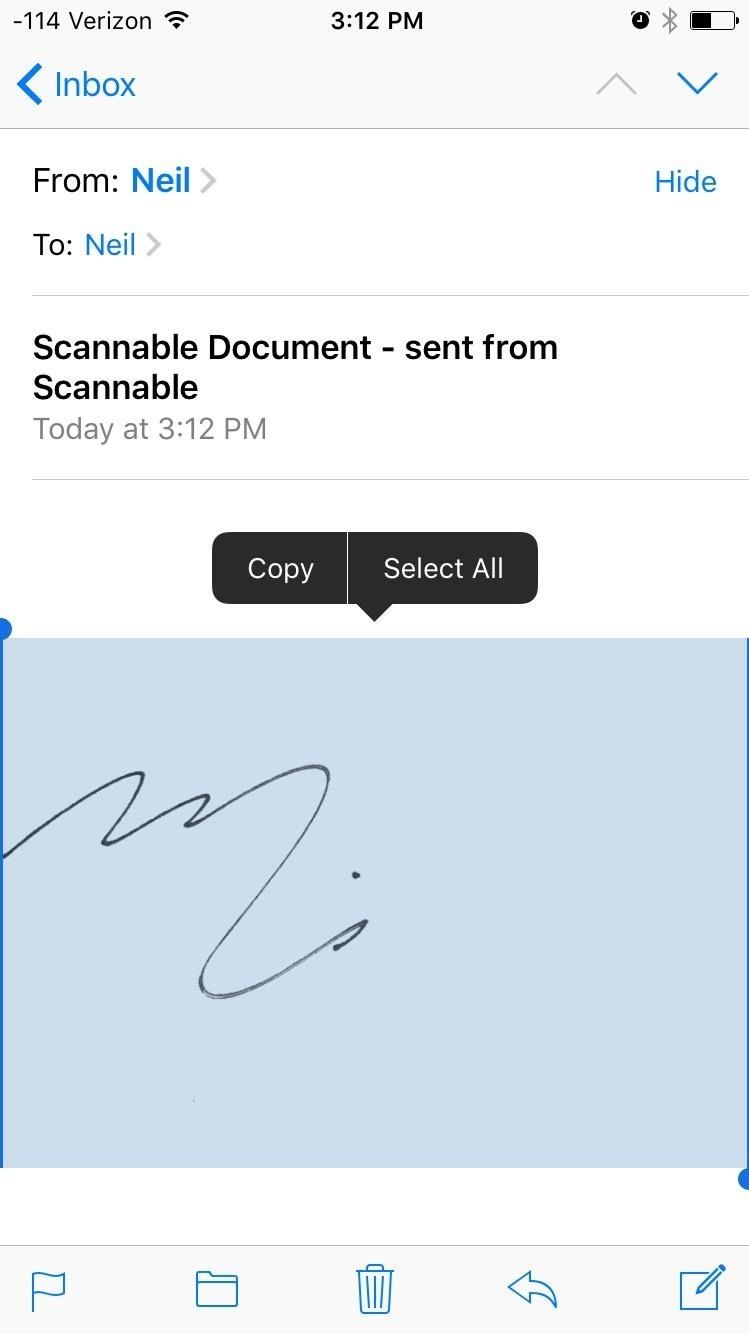
Перейдите в Настройки -> Почта, Контакты, Календари -> Подпись и вставьте изображение подписи здесь. Проверьте это, составив письмо; Вы увидите рукописную подпись ниже. Если вы обнаружите, что подпись слишком велика, попробуйте написать ее поменьше или обрезать ее по-другому.


Добавить пользовательскую подпись HTML
Для тех из вас, кто занимается бизнесом или хочет выглядеть более профессионально, вам определенно стоит попробовать добавить HTML-код, чтобы помочь себе в продвижении бренда. Если у вас нет подписи, не беспокойтесь, вы можете создать ее менее чем за пять минут, используя HTMLSig.com.

После создания вашей подписи HTML скопируйте ее и отправьте по электронной почте.

Получив на свой iPhone электронное письмо с подписью, скопируйте всю подпись HTML, перейдите в «Настройки» — «Mail, Контакты, Календари» -> «Подпись», а затем вставьте ее. Составьте электронное письмо и проверьте его. Если это выглядит смешанным на iPhone, не волнуйтесь — на рабочем столе это будет выглядеть намного лучше.
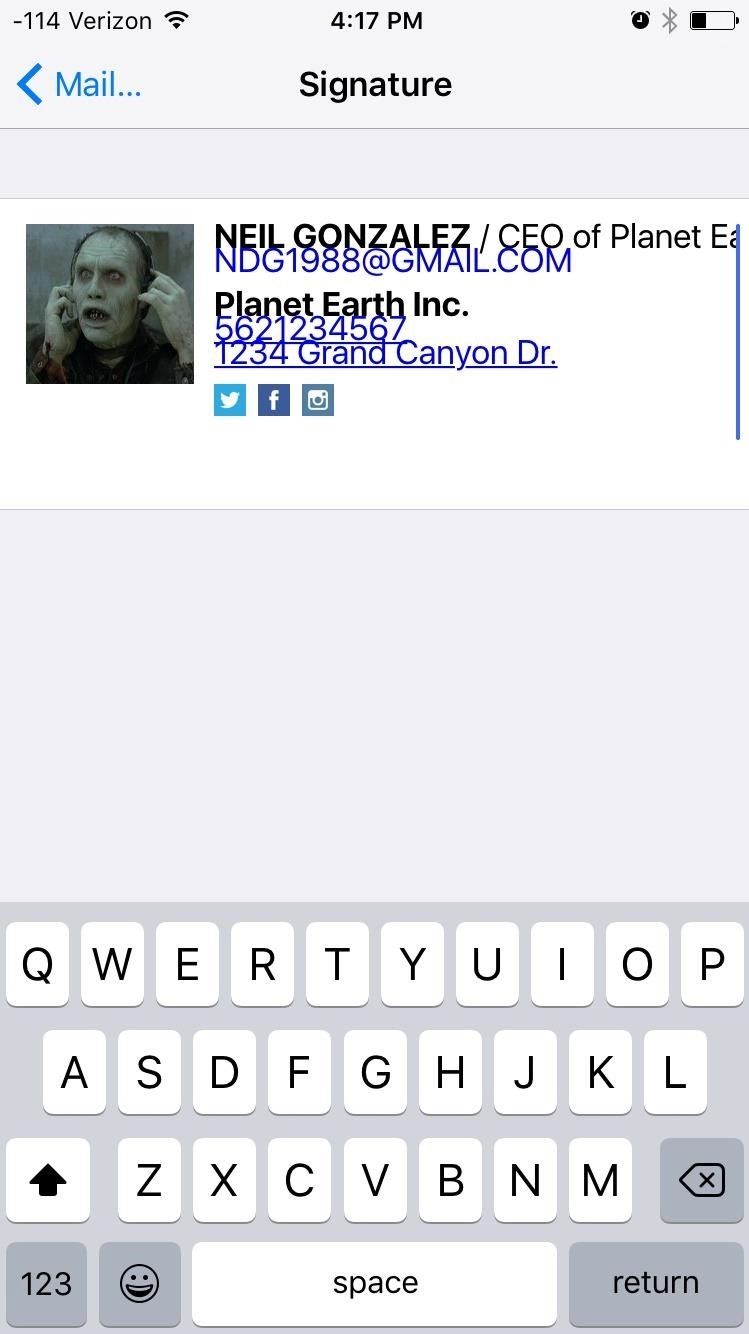

Используйте гиперссылки в вашей подписи
Если подпись HTML больше, чем вам нужно, просто используйте гиперссылки. Например, добавьте ссылки на свои профили в социальных сетях или на личный веб-сайт. Для начала используйте настольную версию вашей почтовой службы (я буду использовать Gmail).
В настройках почтовой службы найдите параметры подписи. Отсюда вы можете скопировать и вставить ссылки, которые вы хотите включить, и отредактировать текст, отображаемый для него.

Вы можете проявить творческий подход, но когда вы закончите, у вас может получиться что-то похожее на мой пример ниже.

Напишите себе, чтобы получить подпись с гиперссылками на вашем iPhone. Получив электронное письмо, скопируйте и вставьте подпись, а затем вставьте ее в настройках подписи, как в предыдущих примерах.


Проверьте это, написав новое электронное письмо на своем iPhone, и не забудьте проверить гиперссылки.

Дайте нам знать, какой из них вы использовали и как он выглядел, комментируя ниже.
Следите за Apple Hacks на Facebook и Twitter или Gadget Hacks на Facebook, Google+ и Twitter, чтобы получить больше удовольствия от Apple.
Оцените статью!
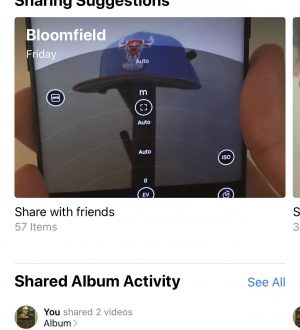
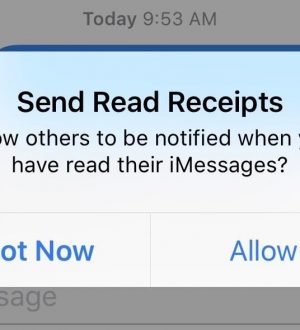
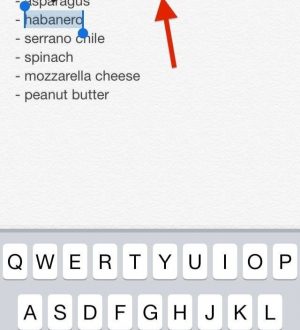
Отправляя сообщение, Вы разрешаете сбор и обработку персональных данных. Политика конфиденциальности.