
Если у вас есть все нужные динамики Sonos, вы можете подключить их и создать действительно впечатляющие — и по-настоящему беспроводные! — 5.1 объемный звук для вашей системы домашнего кинотеатра. Вот компоненты, которые вам понадобятся:
- Sonos Playbar
- Sonos Sub
- Два соно. Играть: 1, два. Играть: 3 или два. Играть: 5 (поколение 2)
- Или комплект домашнего кинотеатра Sonos
Примечание: вам нужны две одинаковые модели акустических систем Sonos, чтобы они работали в качестве тылового окружающего звучания.
Как настроить систему домашнего кинотеатра с объемным звуком 5.1 с помощью Sonos для iPhone и iPad
Самый простой способ начать работу — сбросить до заводских настроек все динамики, которые вы уже настроили.
Как только это будет сделано, мы начнем с настройки панели воспроизведения, которая предложит настроить остальную часть системы домашнего кинотеатра.
- Запустите Sonos Controller приложение с вашего домашнего экрана или из ящика приложения.
- Нажмите Настройте новую систему Sonos.
Нажмите следующий на экране приветствия.
![Запустите приложение Sonos Controller. Нажмите настроить новую систему Sonos, а затем нажмите «Далее».]()
- Нажмите Стандартная настройка так что все остается беспроводным.
- Нажмите следующий на экране «Стандартная настройка».
Нажмите Настройте этого игрока. Выбрать полоса воспроизведения из списка, если вам это подсказывает.
![Нажмите на стандартный setip, нажмите «Далее», а затем нажмите на панели воспроизведения.]()
- Следовать инструкции на экране.
- Нажмите следующий.
Нажмите Я вижу оранжевый свет как только вы увидите оранжевый индикатор на боковой панели воспроизведения.
![Следуйте инструкциям на экране, нажмите «Далее», а затем нажмите «Я вижу оранжевый свет».]()
- Нажмите следующий на экране «Настройка беспроводной сети».
- нажмите Домашняя кнопка дважды, чтобы вернуться на главный экран.
- Запустите настройки приложение.
Нажмите на Вай-фай.
![Нажмите «Далее», дважды нажмите кнопку «Домой», чтобы вернуться на главный экран, запустить приложение настроек, а затем нажмите на Wi-Fi.]()
- Нажмите на SONOS
- Подождите, пока ваш телефон подключиться к сети.
Вернуться к Sonos Controller приложение и нажмите следующий
![Нажмите на SONOS, подождите, пока ваш телефон подключится к сети, вернитесь в приложение Sonos Controller, а затем нажмите «Далее».]()
- Нажмите следующий на экране настройки беспроводной сети.
- Введите ваш Пароль Wi-Fi в поле.
Нажмите Продолжить.
![Нажмите далее. введите свой пароль Wi-Fi, а затем нажмите «Продолжить».]()
- Нажмите следующий как только Playbar был добавлен в вашу сеть.
- Нажмите комната в котором у вас будет установка домашнего кинотеатра.
Нажмите следующий как только ваш телевизор выключен.
![Нажмите «Далее», нажмите на комнату, в которой вы настраиваете свою систему объемного звучания, а затем нажмите «Далее», когда ваш телевизор выключен.]()
- Нажмите Добавить Sub.
- Нажмите следующий как только вы подключили свой Sub. Как показывает экран, регистрация может занять до 30 секунд (это не шутка).
Следовать инструкции на экране.
![Нажмите «Добавить подписку», нажмите «Далее», как только ваша подписка будет подключена, и следуйте инструкциям на экране.]()
- Нажмите следующий как только Sub был добавлен.
- Нажмите Добавить Surrounds.
Проведите пальцем влево и вправо, чтобы выбрать, какой игроки у вас есть.
![Нажмите «Далее», нажмите «Добавить окружение», а затем выберите модель Sonos, которая у вас есть.]()
- Нажмите Настройте этих игроков, как только вы выбрали модель Sonos, которая у вас есть.
- Нажмите следующий на экране «Добавить левое окружение», как только вы разместите динамик там, где вам нравится.
Следовать инструкции на экране.
![Нажмите на Настроить этих игроков, нажмите Далее]()
- Нажмите следующий на экране «Добавлено левое окружение».
- Нажмите следующий на экране «Добавить правый объемный звук».
Следовать инструкции на экране.
![Нажмите «Далее» в списке добавленных объектов, нажмите «Далее» в окне «Добавить правый объемный экран» и следуйте инструкциям на экране.]()
- Нажмите следующий на экране «Добавлено правое окружение».
- Нажмите следующий на экране «Настройка звука».
Нажмите следующий После того как вы переехали в центральное место в комнате, из которой вы будете смотреть телевизор.
![Нажмите «Далее», нажмите «Далее», а затем нажмите «Далее», как только вы переместитесь в центральное место в комнате.]()
- Нажмите кнопка воспроизведения для запуска субтестов звучит.
- Нажмите Нет разницы если чередующиеся тоны не меняются по громкости.
- Нажмите А громче если сабвуфер звучит громче, когда выделена буква «А».
- Нажмите B громче если сабвуфер звучит громче, когда выделена буква «B».
- Нажмите кнопка воспроизведения чтобы начать басовые тона.
Нажмите настройка басов это наиболее приятно для вашего уха.
![Нажмите кнопку воспроизведения и выберите наиболее подходящую опцию, затем нажмите кнопку воспроизведения, а затем нажмите, какую настройку баса вы бы хотели.]()
- Нажмите следующий после того, как вы выбрали предпочитаемую настройку низких частот.
- Вас спросят, насколько далеко от вас находятся ваши динамики объемного звучания. Нажмите один из следующих вариантов для левой и правой задней колонки:
- Менее 2 футов
- От 2 до 10 футов
- Более 10 футов
Нажмите следующий на экране «Настройка звука».
![Нажмите «Далее», выберите расстояние до задних громкоговорителей, а затем нажмите «Далее» на экране настройки звука.]()
- Нажмите следующий на экране «Звук ТВ», когда ваш Playbar подключен к телевизору через оптический кабель.
- Нажмите следующий как только вы включите телевизор в кино или шоу.
Установите свой Телевизионные колонки к внешнему. Это можно сделать с помощью пульта дистанционного управления в настройках звука телевизора.
![Нажмите «Далее», нажмите «Далее» после воспроизведения фильма или телепередачи, а затем установите для динамиков телевизора настройку внешнего звука.]()
- Нажмите следующий.
- Нажмите Успешно отключен, как только вы установили аудиовыход на внешние динамики.
Нажмите следующий.
![Нажмите «Далее», нажмите успешно отключен, а затем нажмите «Далее».]()
- Нажмите следующий на экране «Настройка дистанционного управления».
- Следовать инструкции на экране.
Нажмите следующий как только ваш пульт настроен.
![Нажмите «Далее», следуйте инструкциям на экране, а затем нажмите «Далее».]()
- нажмите кнопка громкости на пульте телевизора и коснитесь параметра.
- Сообщение отображается
- Уровень громкости отображается
- Ничего не отображается
- Нажмите следующий на экране «ТВ-сообщения».
Нажмите Добавить другого игрока если вы хотите сделать это и выполните шаги 3-20. В противном случае нажмите Не сейчас.
![Нажмите кнопку громкости и коснитесь одного из вариантов. нажмите «Далее», а затем нажмите «Не сейчас» или добавьте другого игрока в зависимости от того, что вы хотите сделать.]()
- Нажмите следующий на экране «Регистрация Sonos».
- Введите ваш адрес электронной почты.
Нажмите следующий как только вы ввели свой адрес электронной почты.
![Нажмите «Далее», введите свой адрес электронной почты, а затем снова нажмите «Далее».]()
- Нажмите Использовать текущее местоположение разрешить Sonos использовать ваше местоположение как часть процесса регистрации.
- Введите ваш почтовый индекс.
Нажмите Готово.
![Нажмите на кнопку Использовать текущие местоположения, введите свой почтовый индекс, а затем нажмите на готово.]()
- Нажмите следующий.
- Нажмите следующий на помощь нам улучшить экран наших продуктов.
Нажмите следующий на экране «Регистрация завершена **».
![Нажмите следующие три раза]()
Ваша система объемного звучания 5.1 Sonos готова к работе. Вы можете наслаждаться вашими любимыми фильмами и телешоу еще больше с отличным качеством звука. Отсюда вы также можете выбрать Настройка музыкальных сервисов, чтобы ваша система Sonos 5.1 действительно могла оживить вашу музыку.
Sonos
Оцените статью!
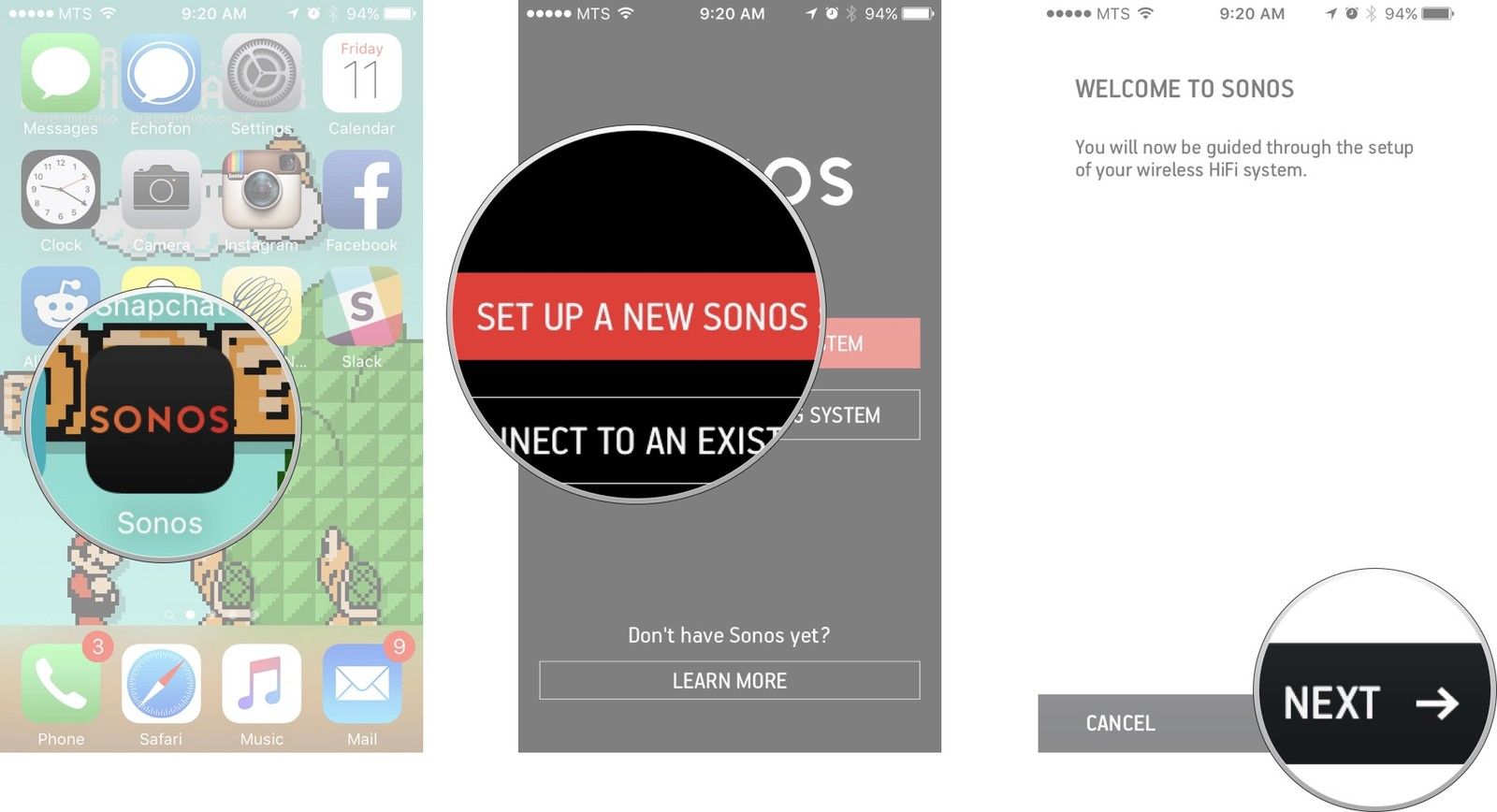
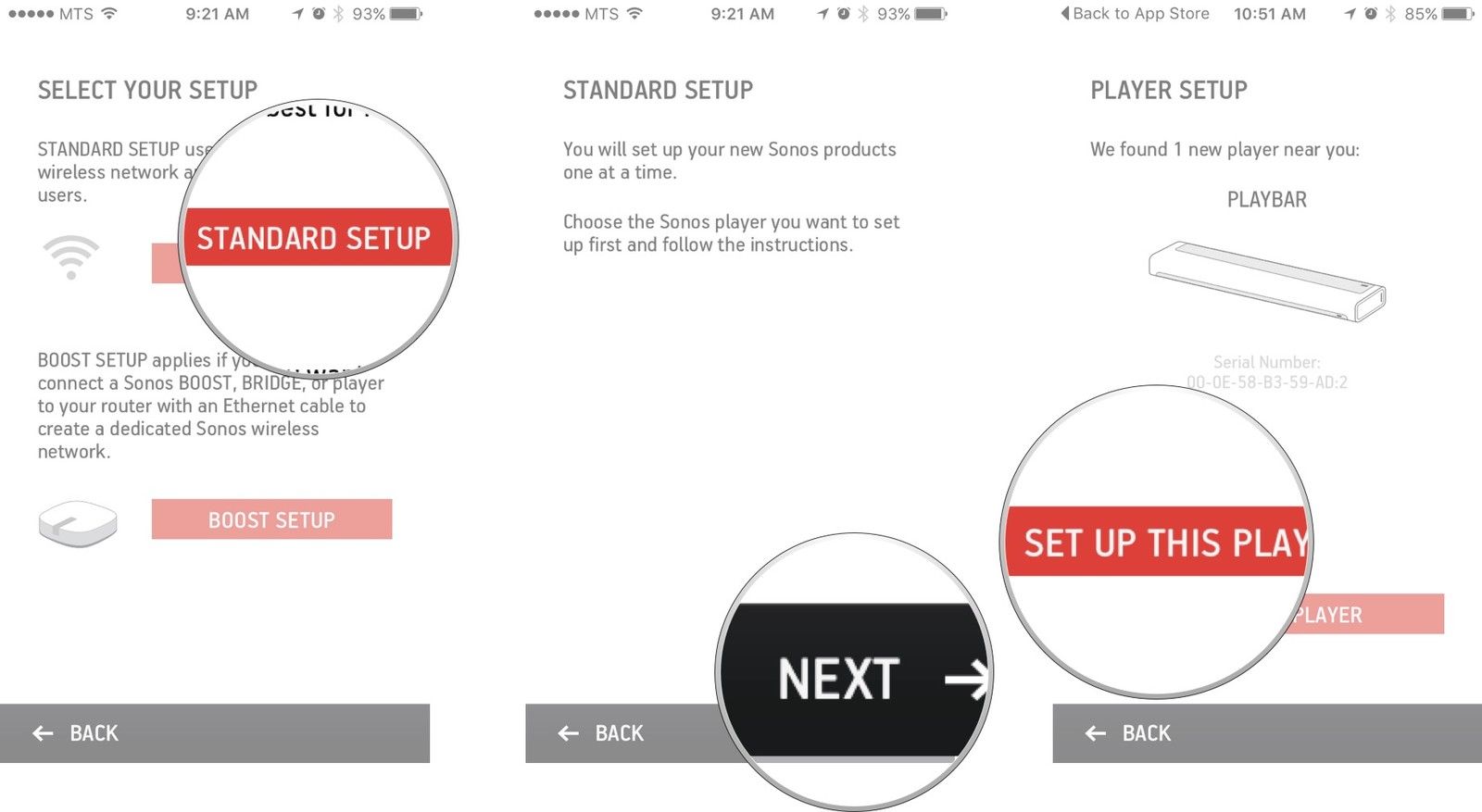
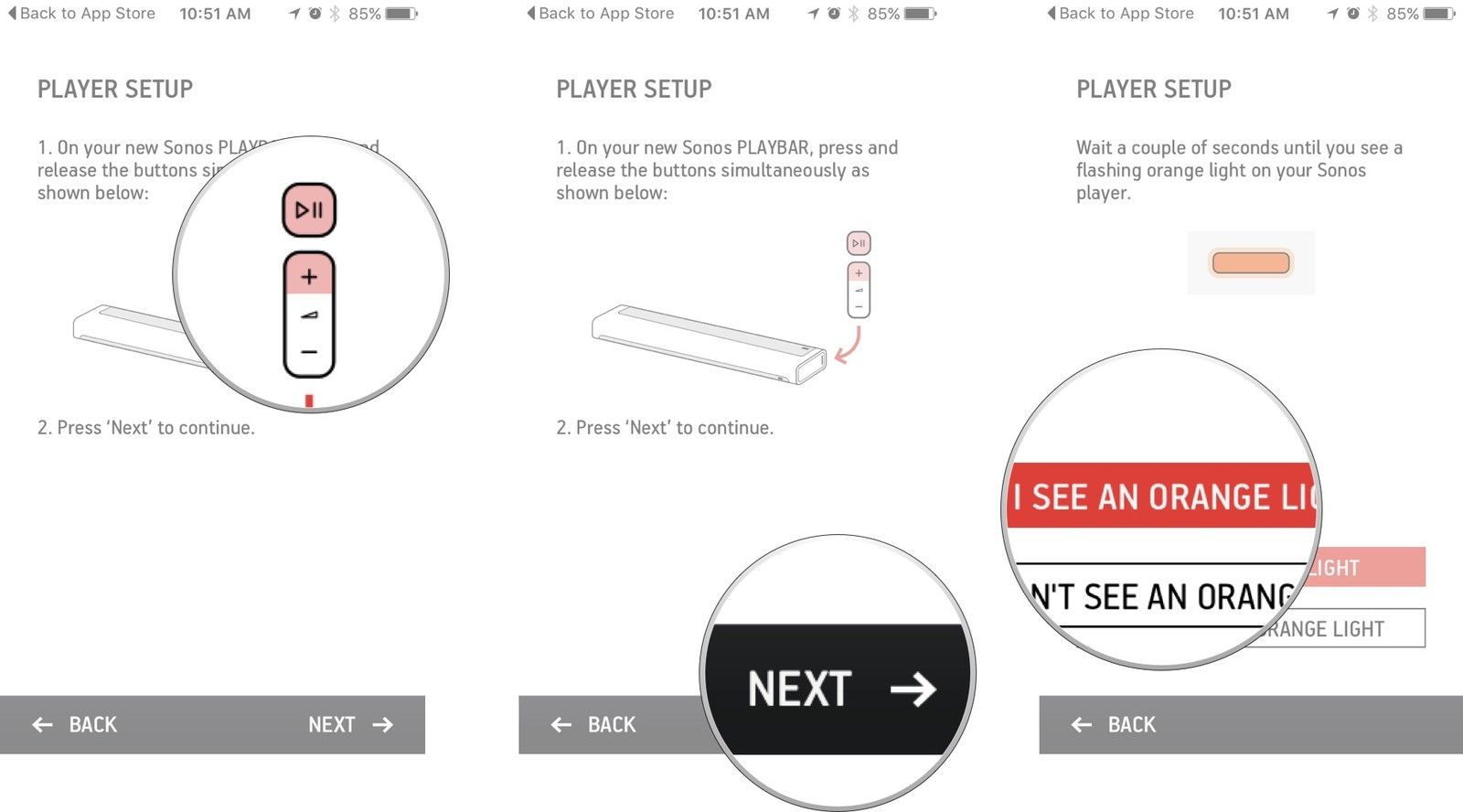
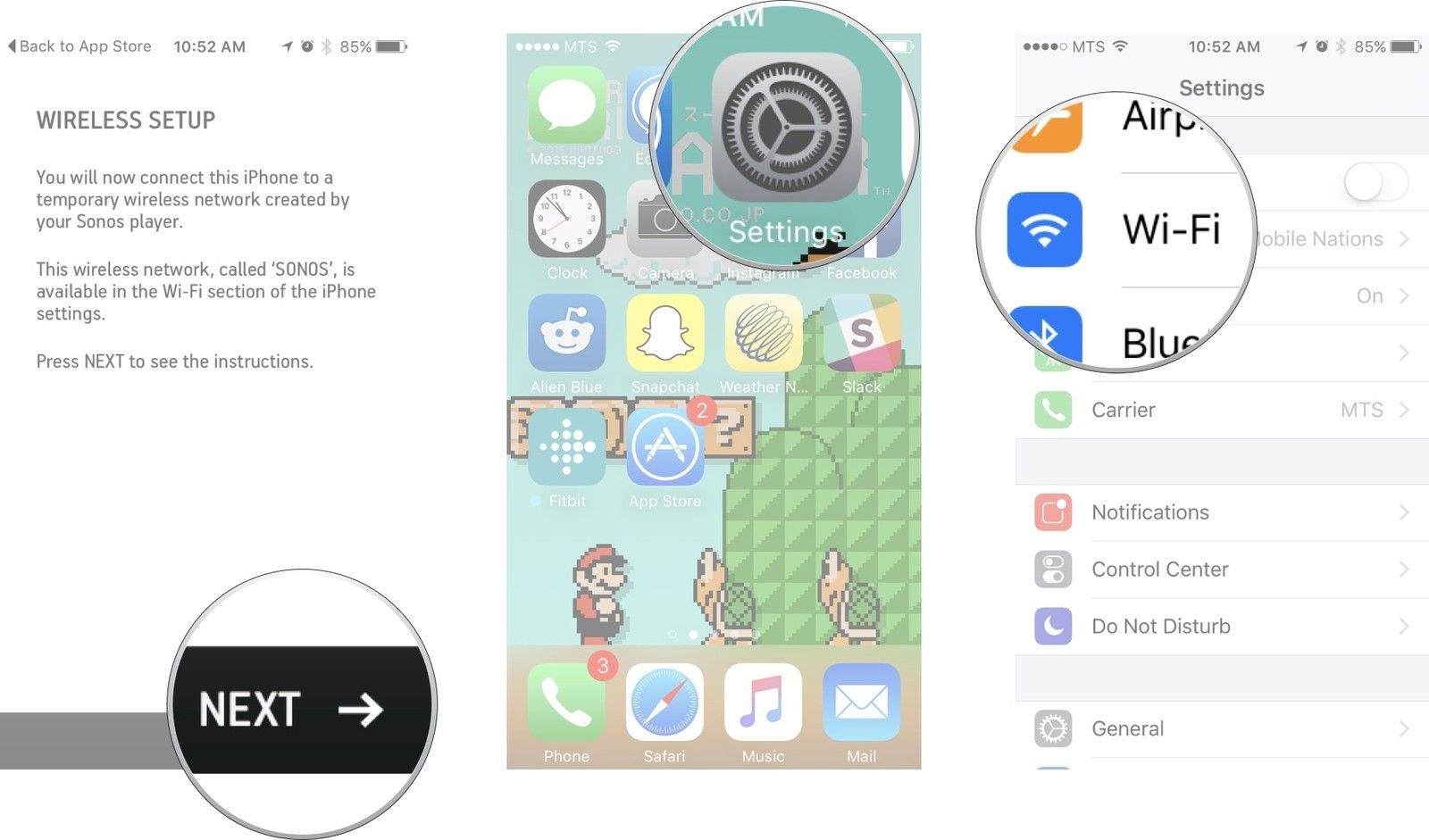
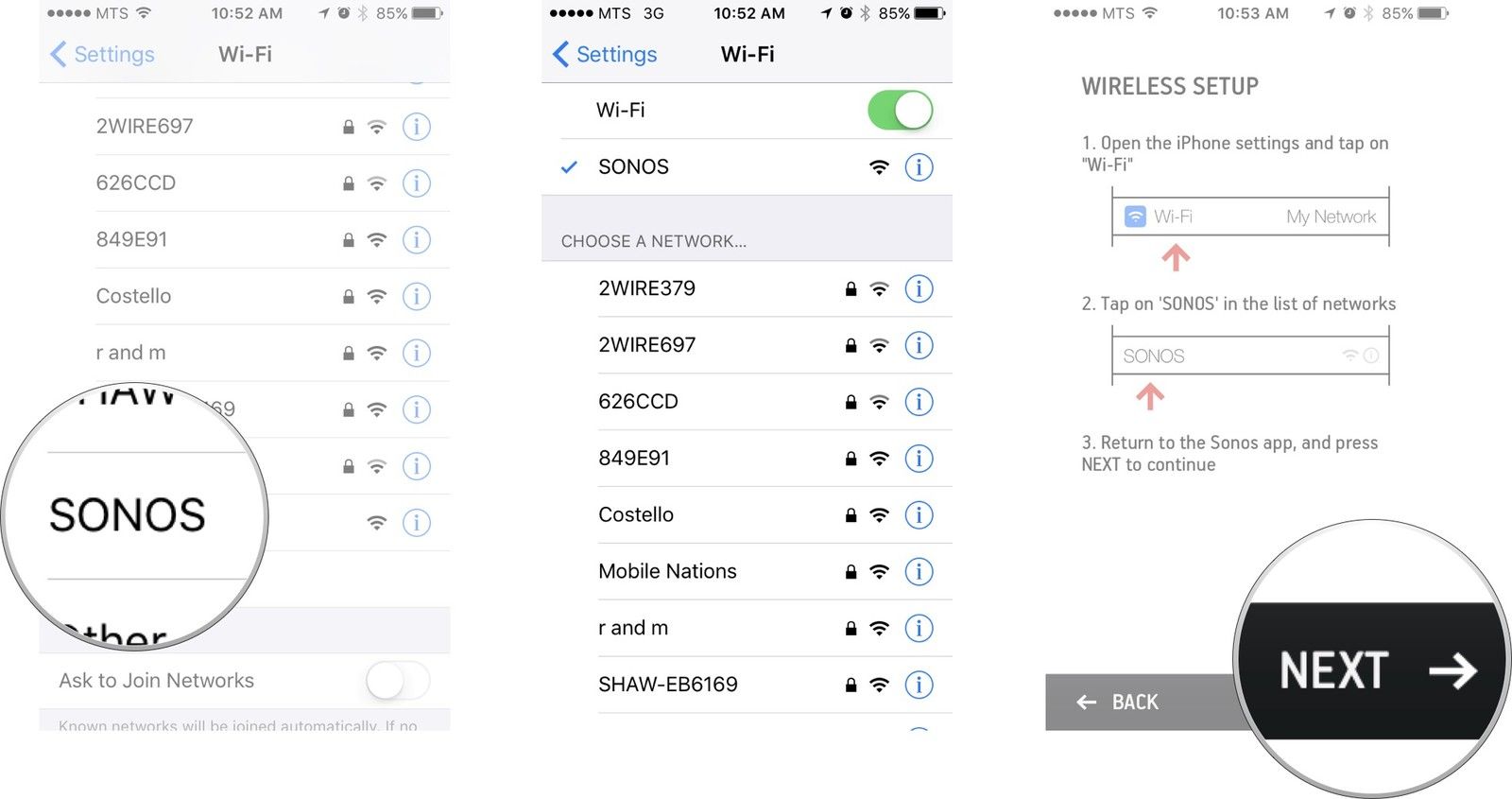
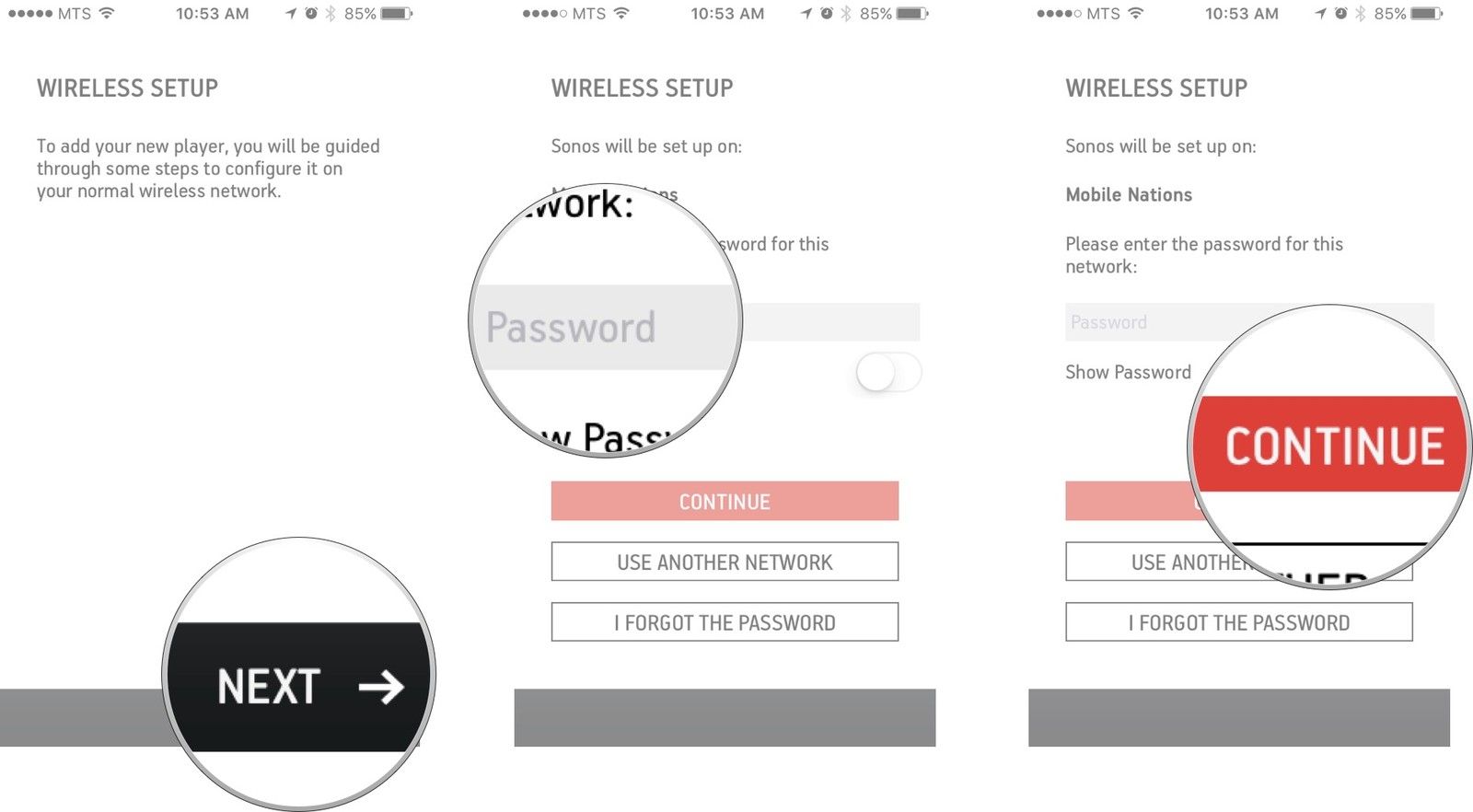
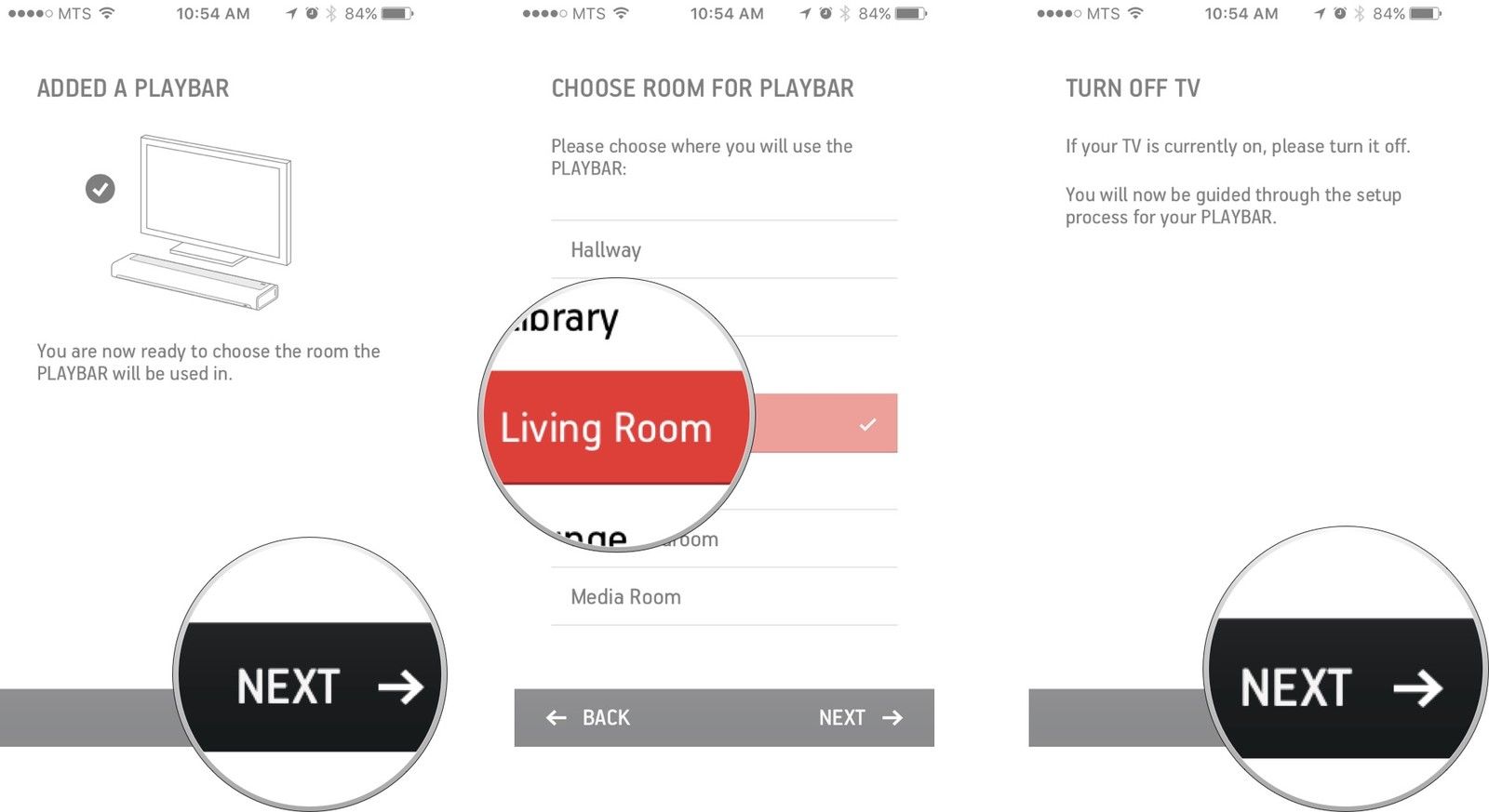
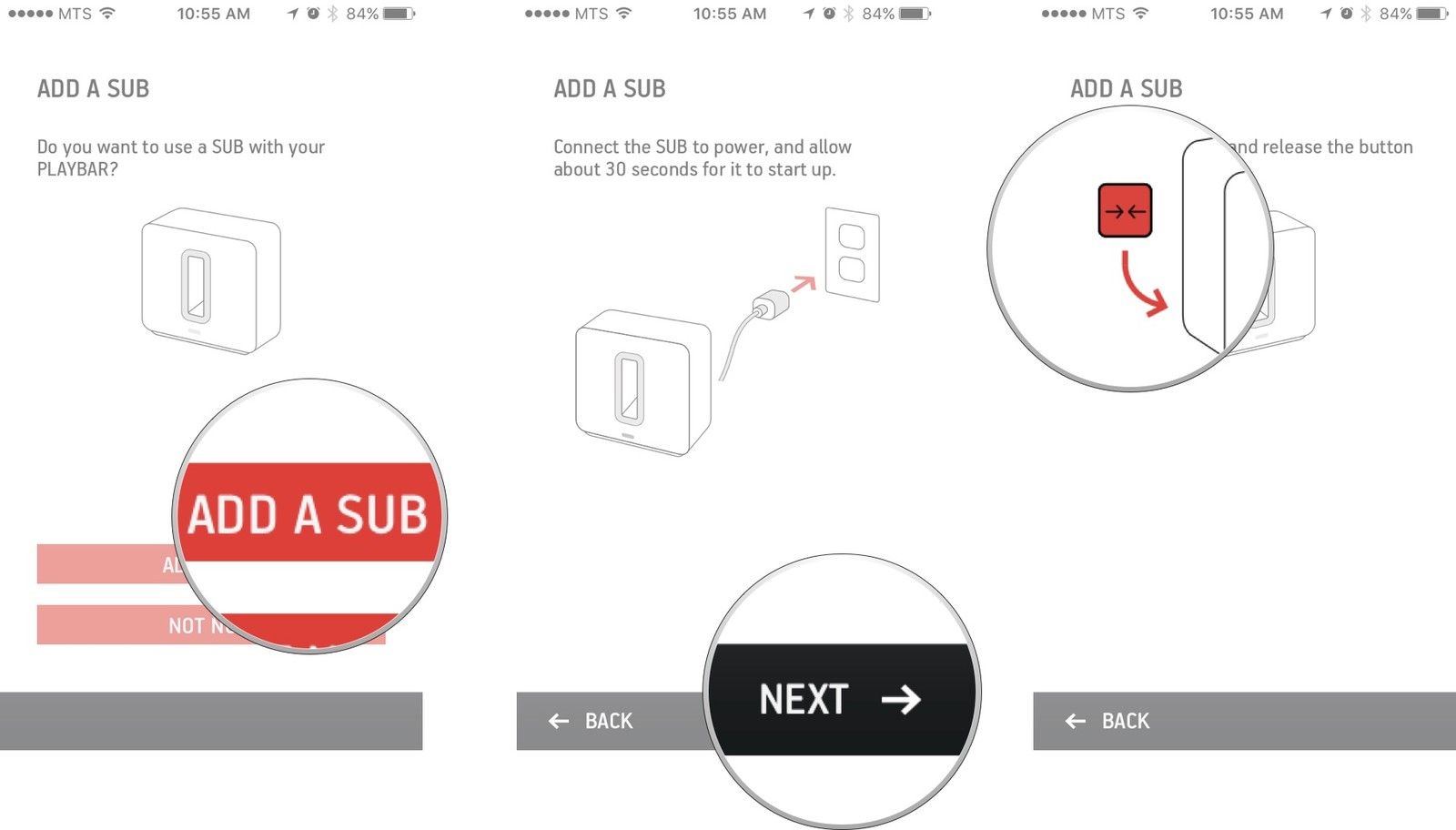
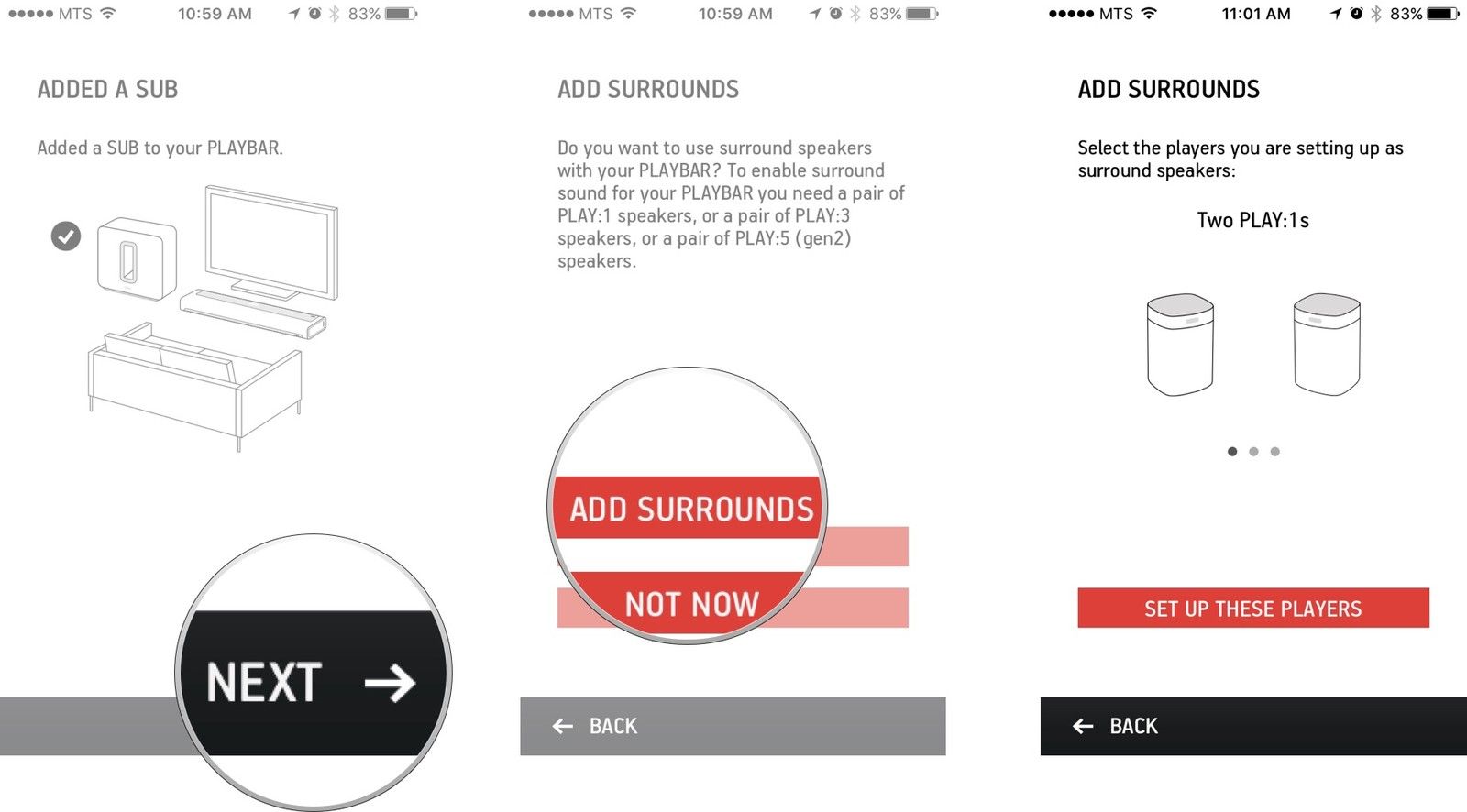
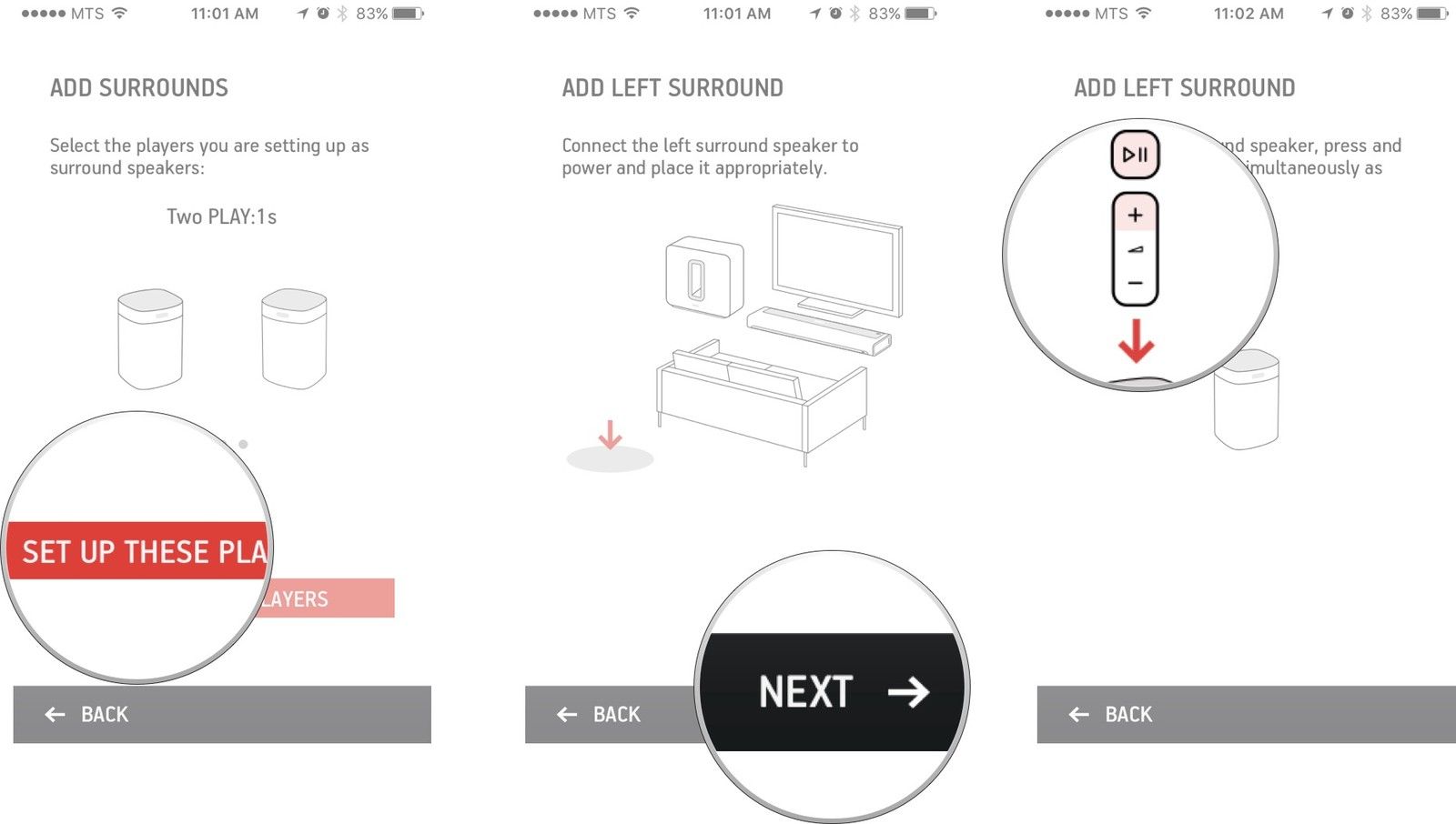
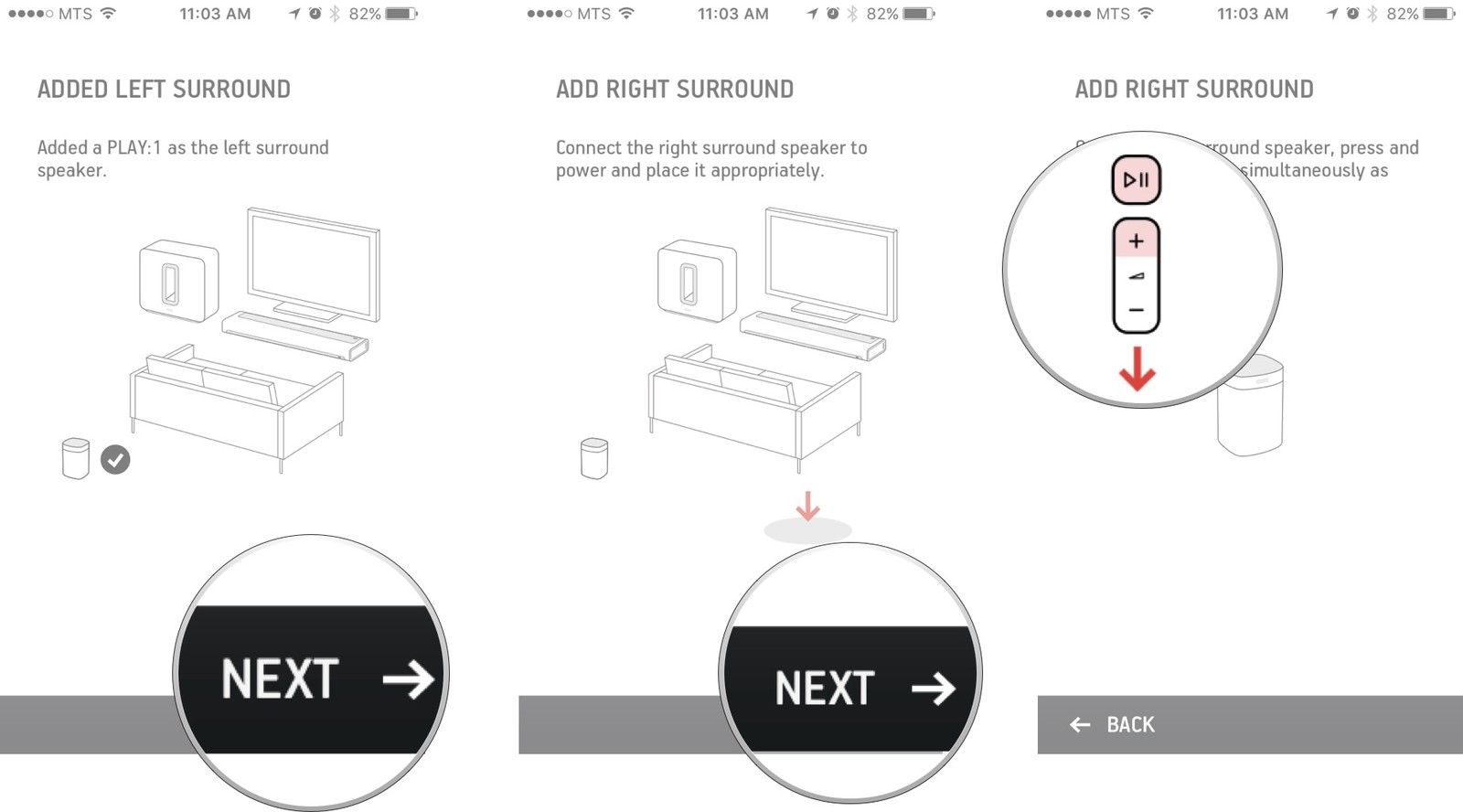
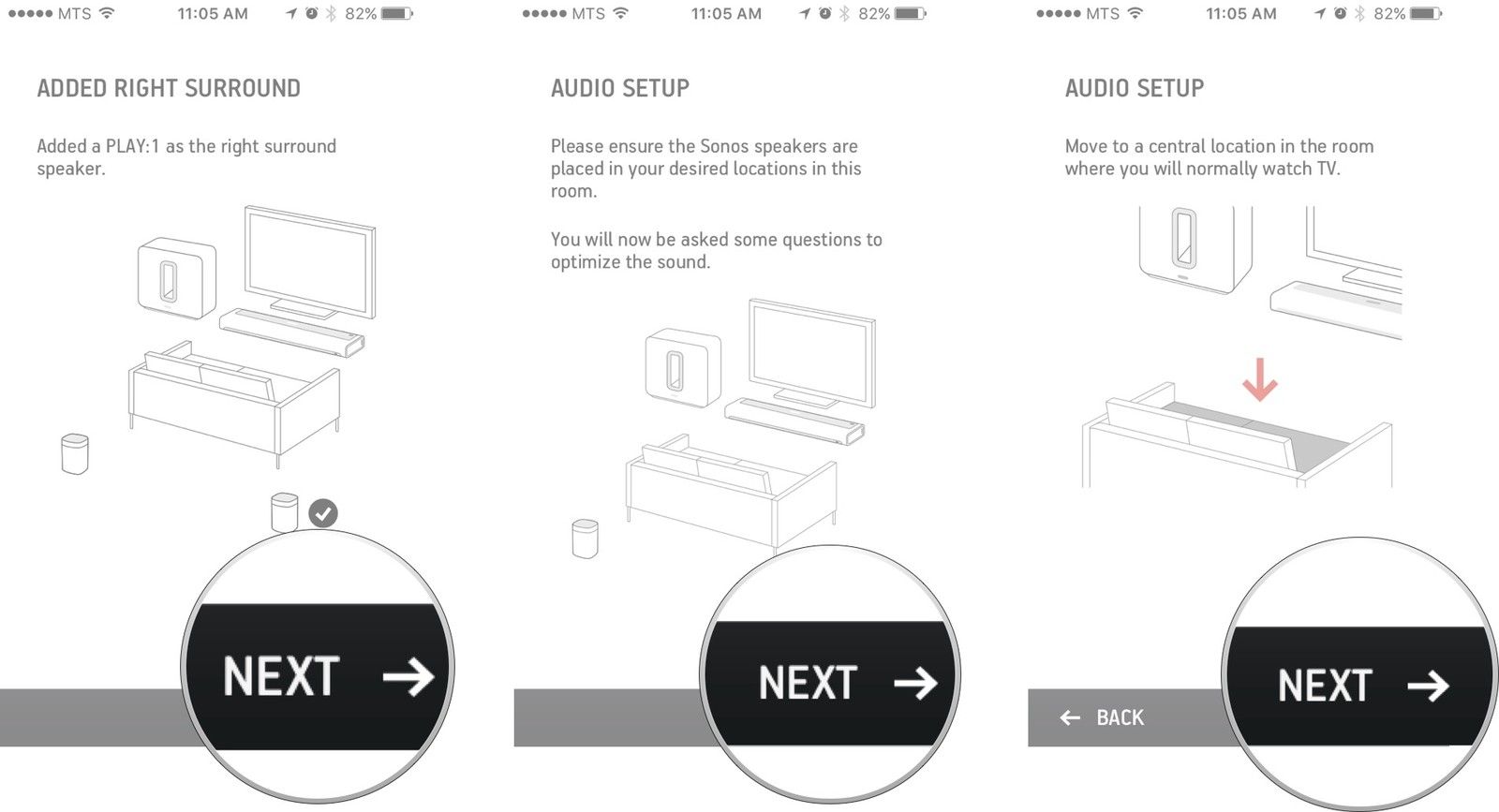
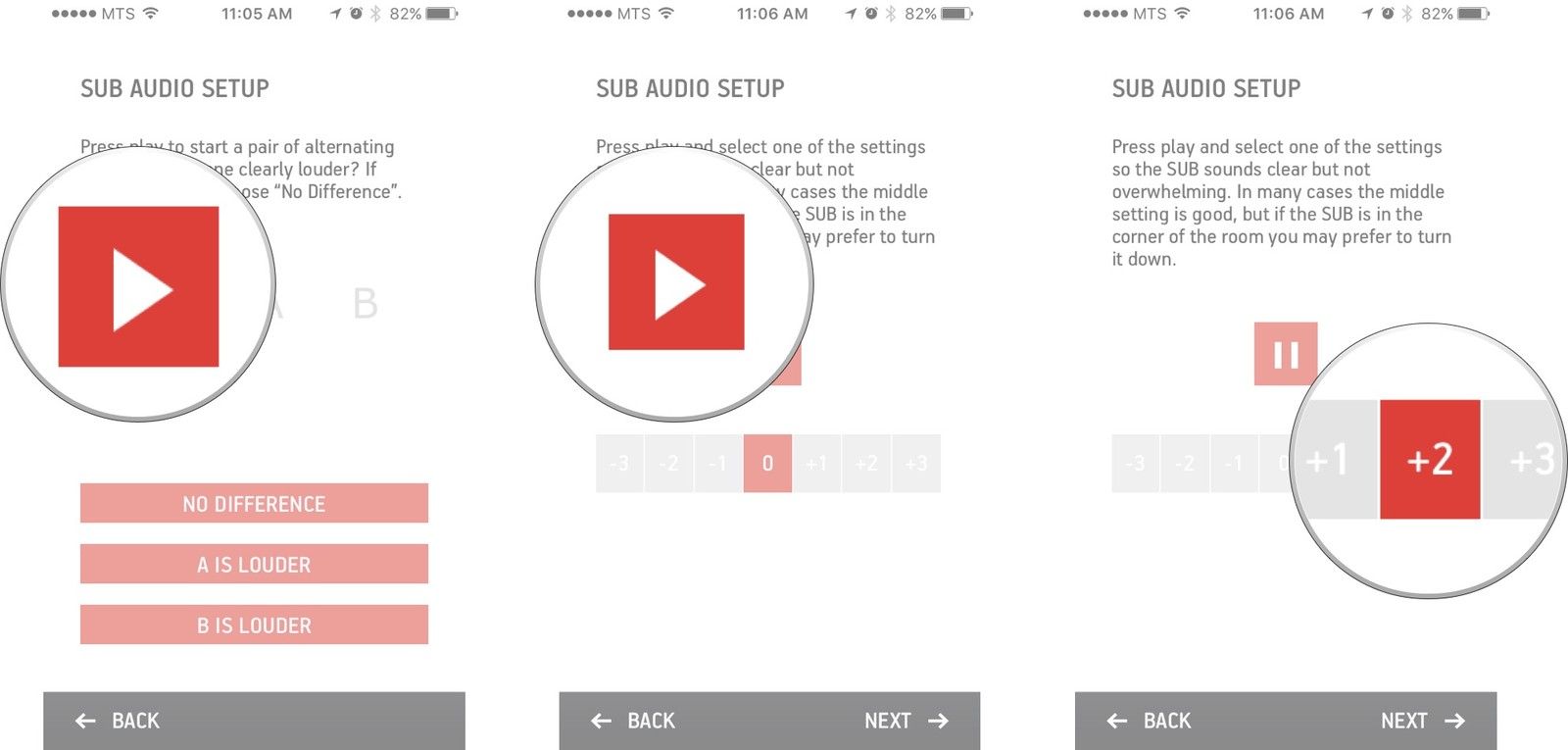
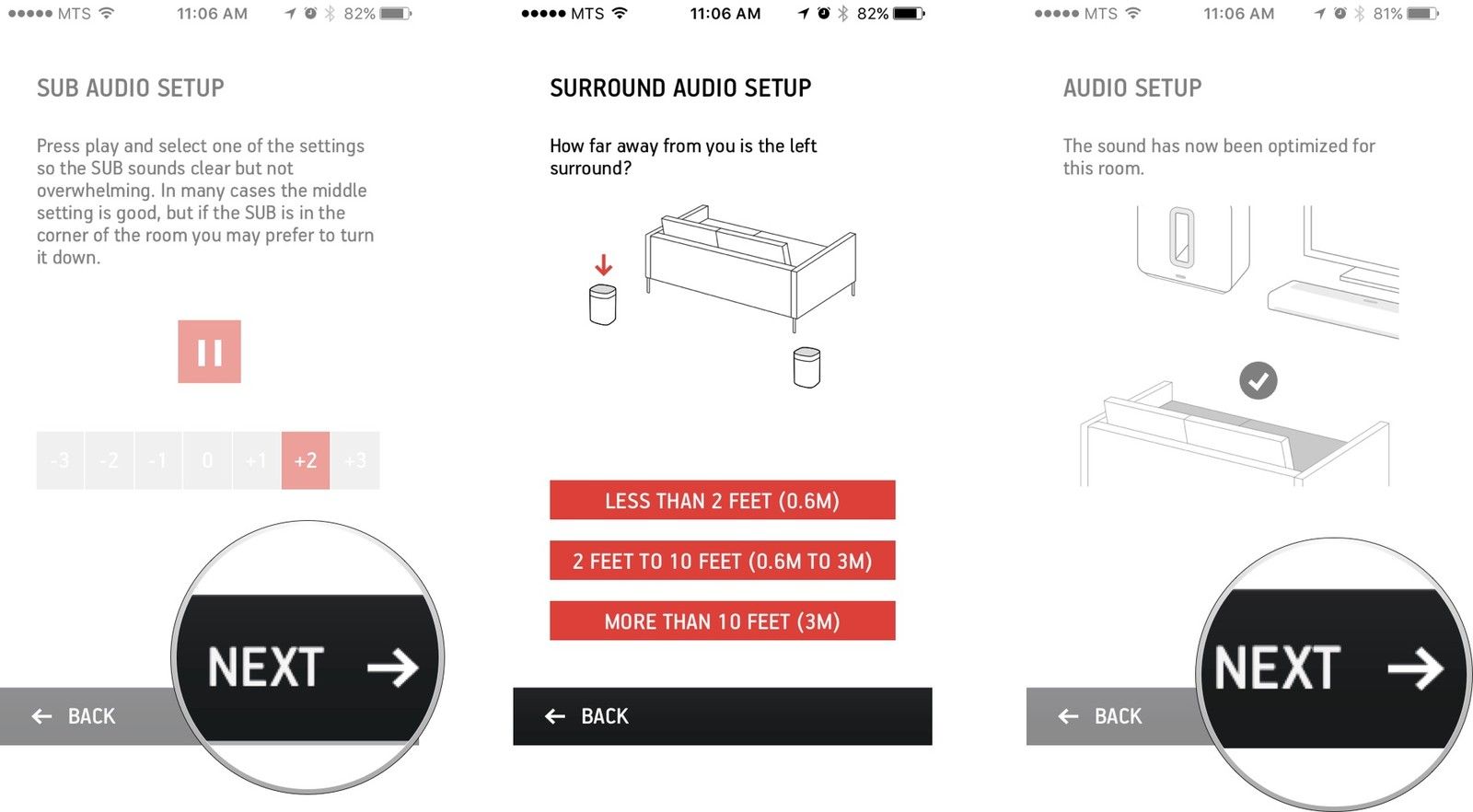
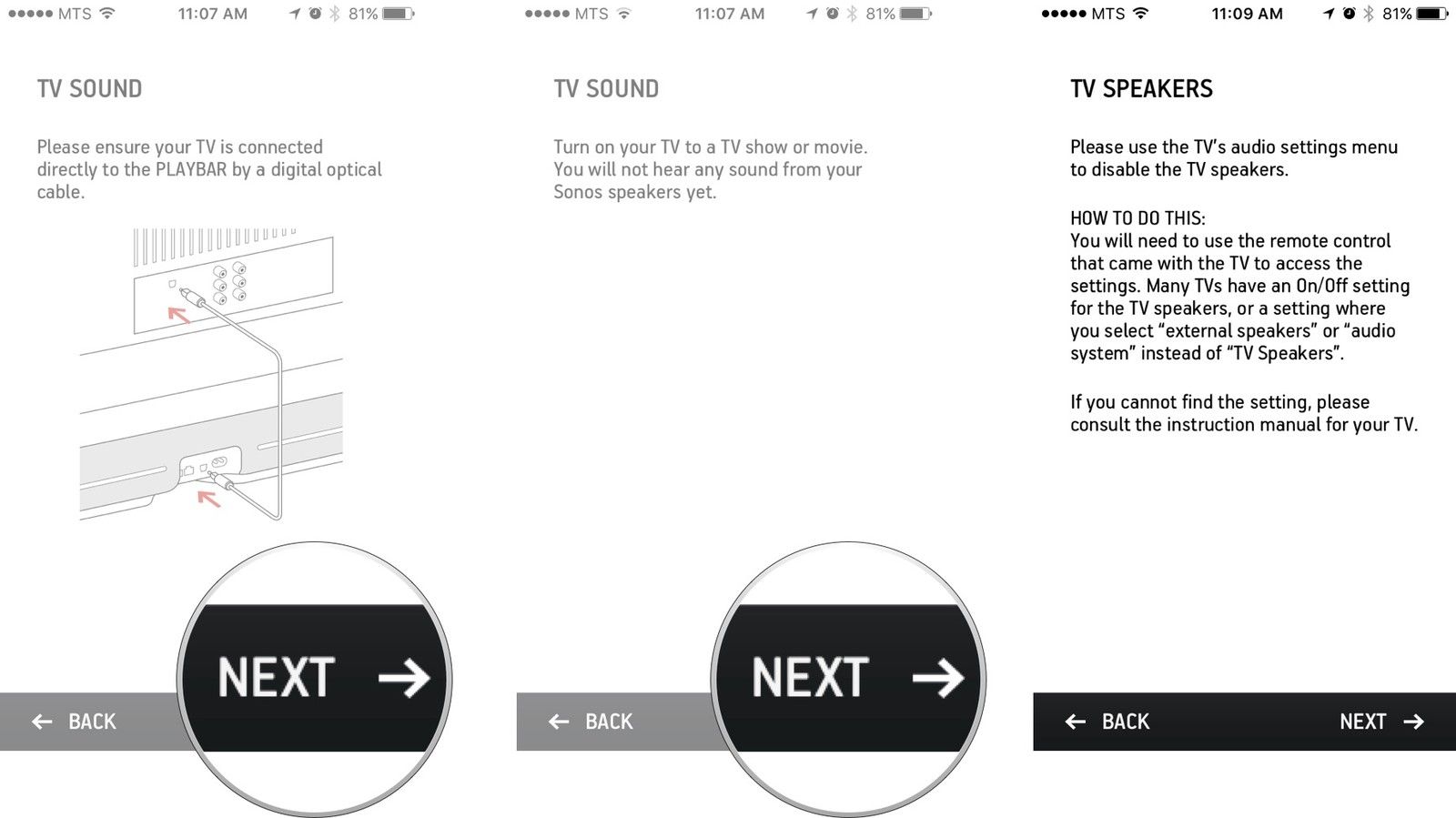
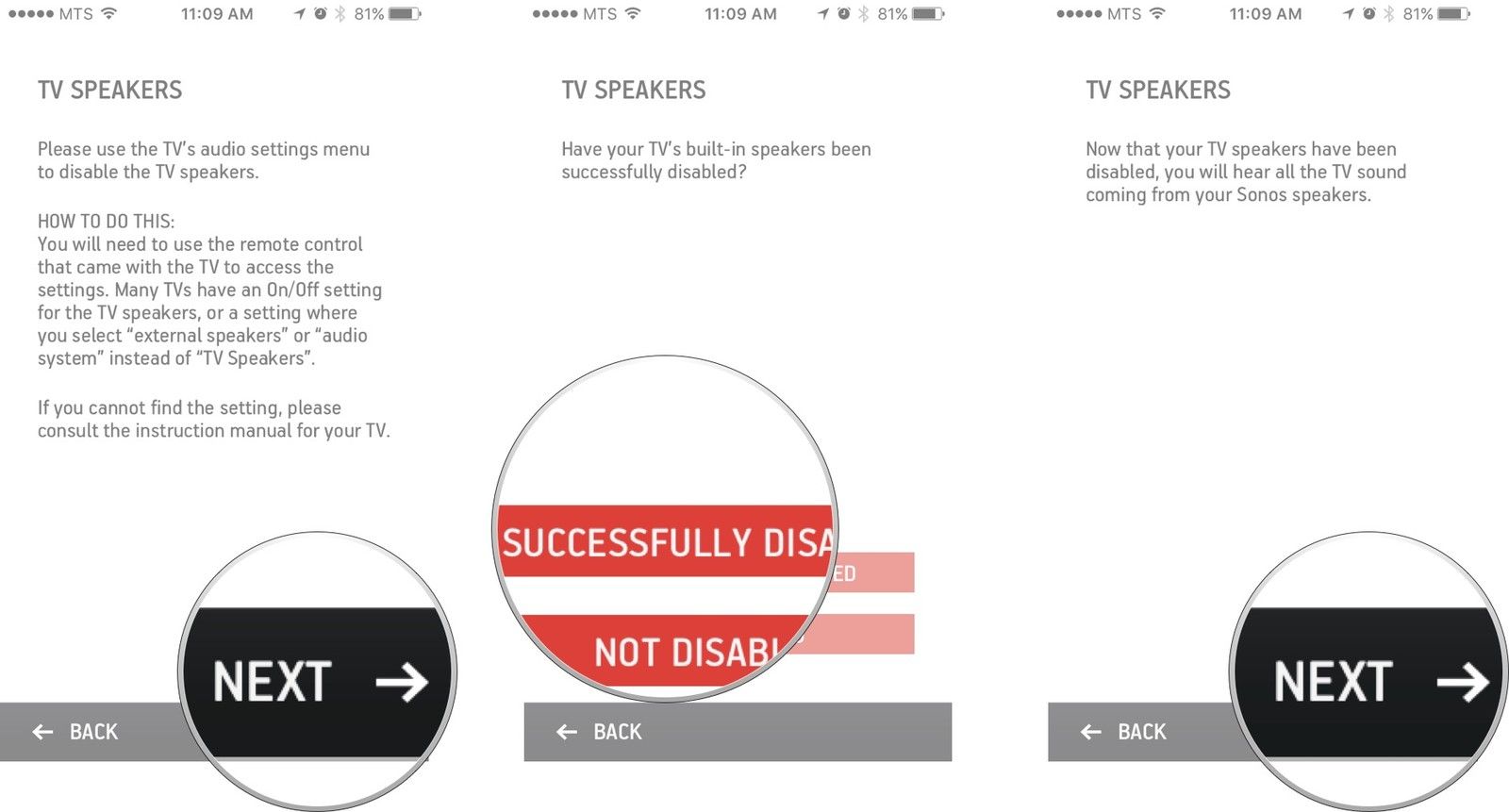
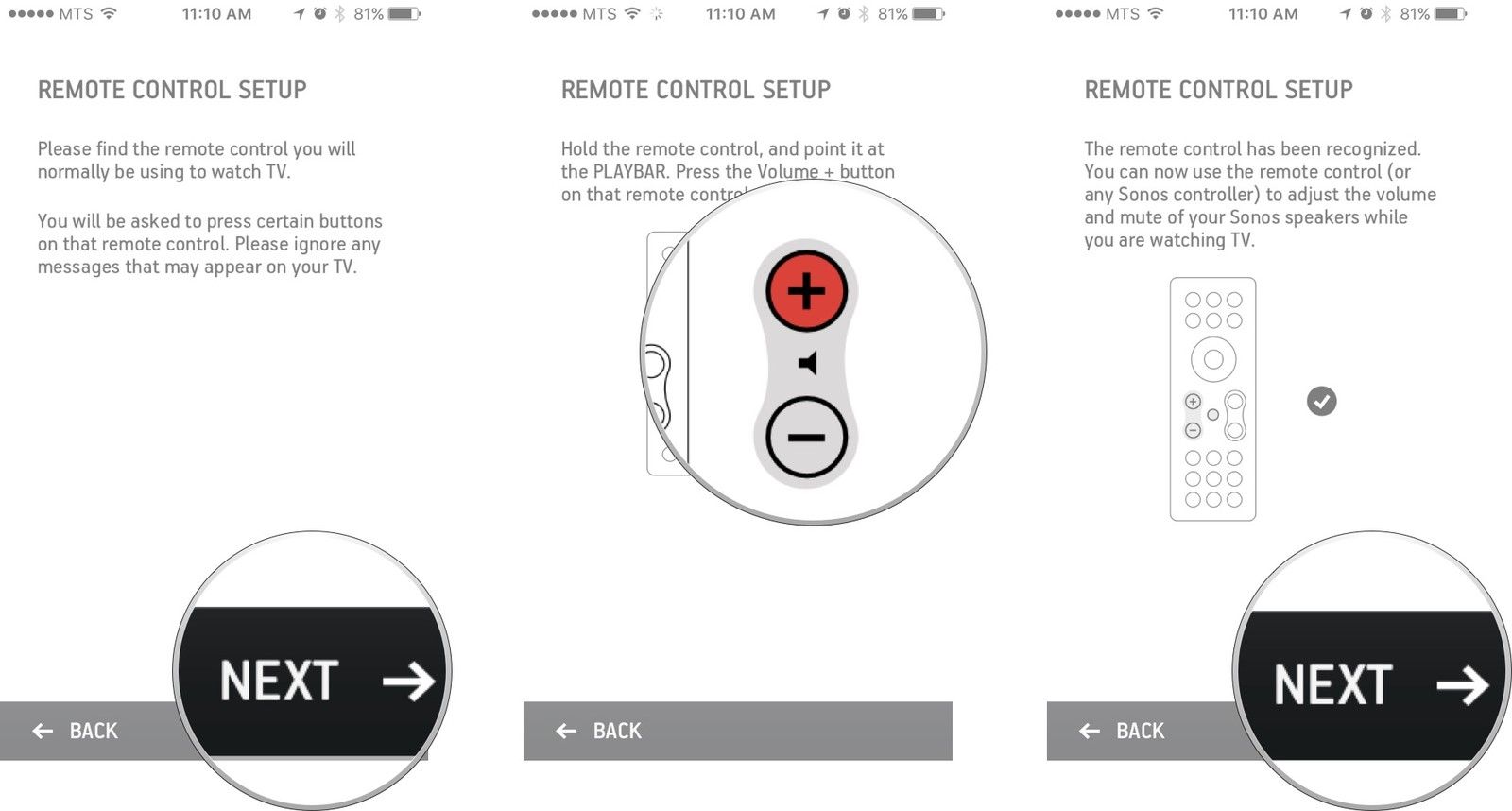
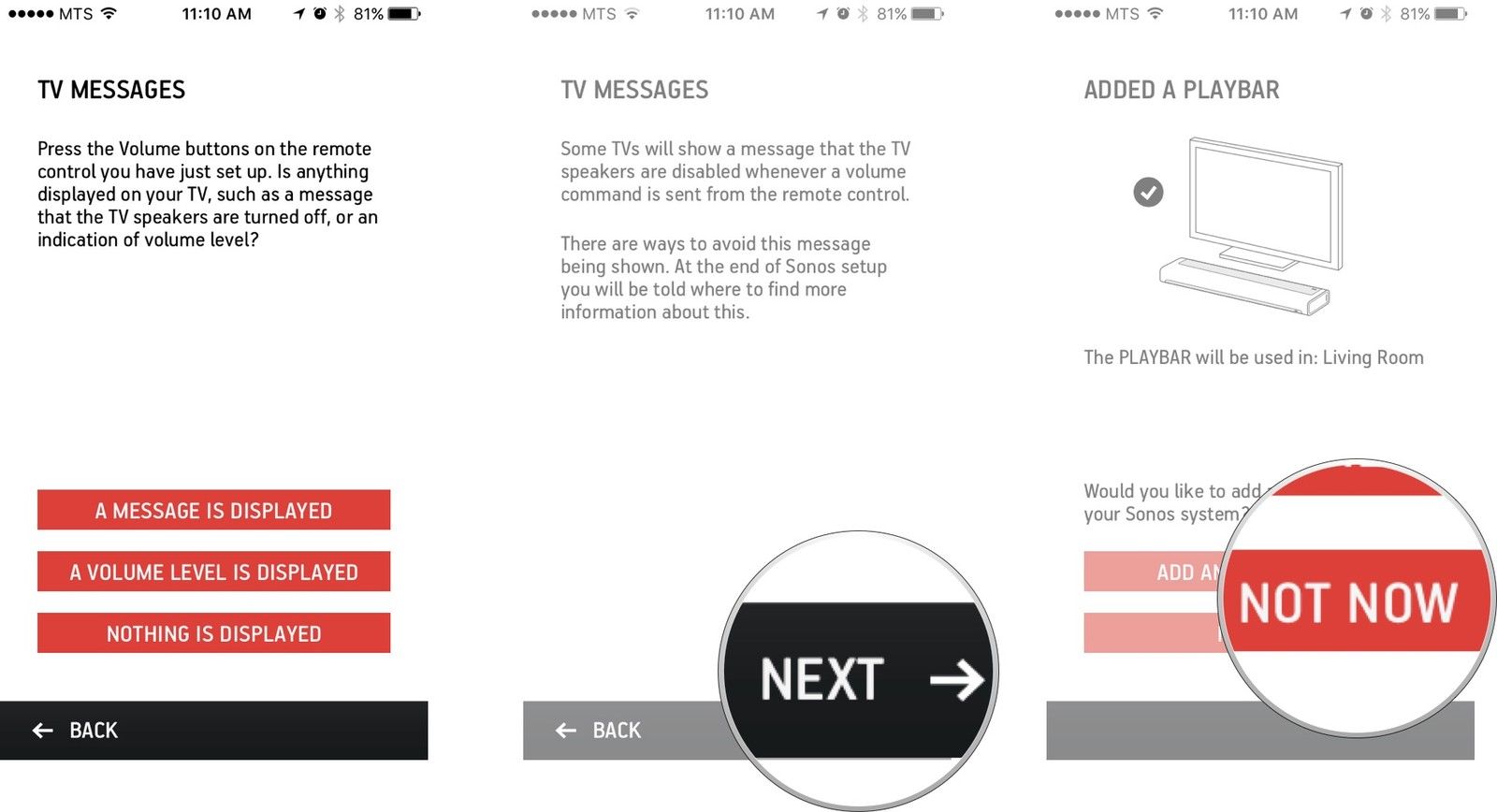
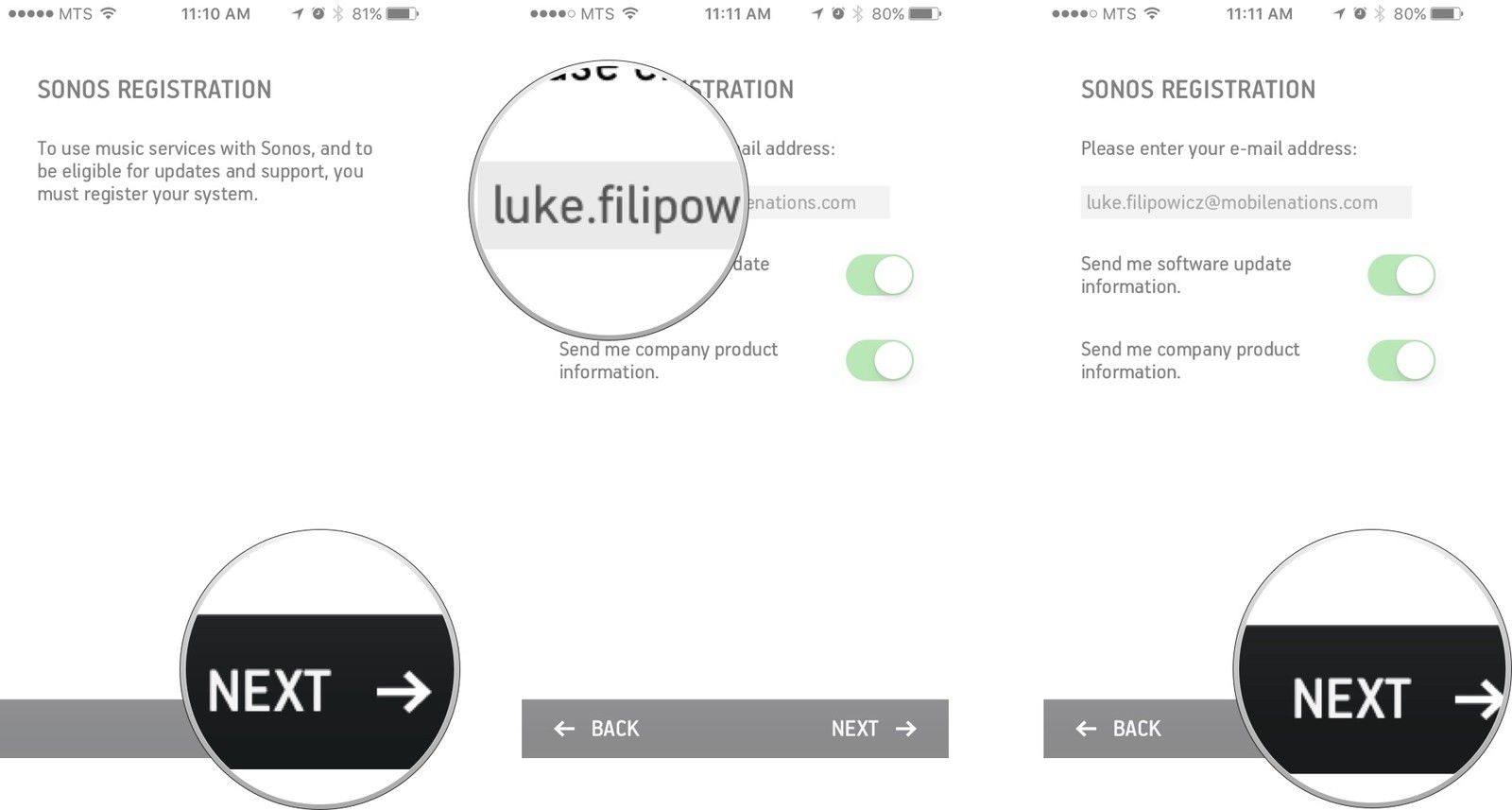
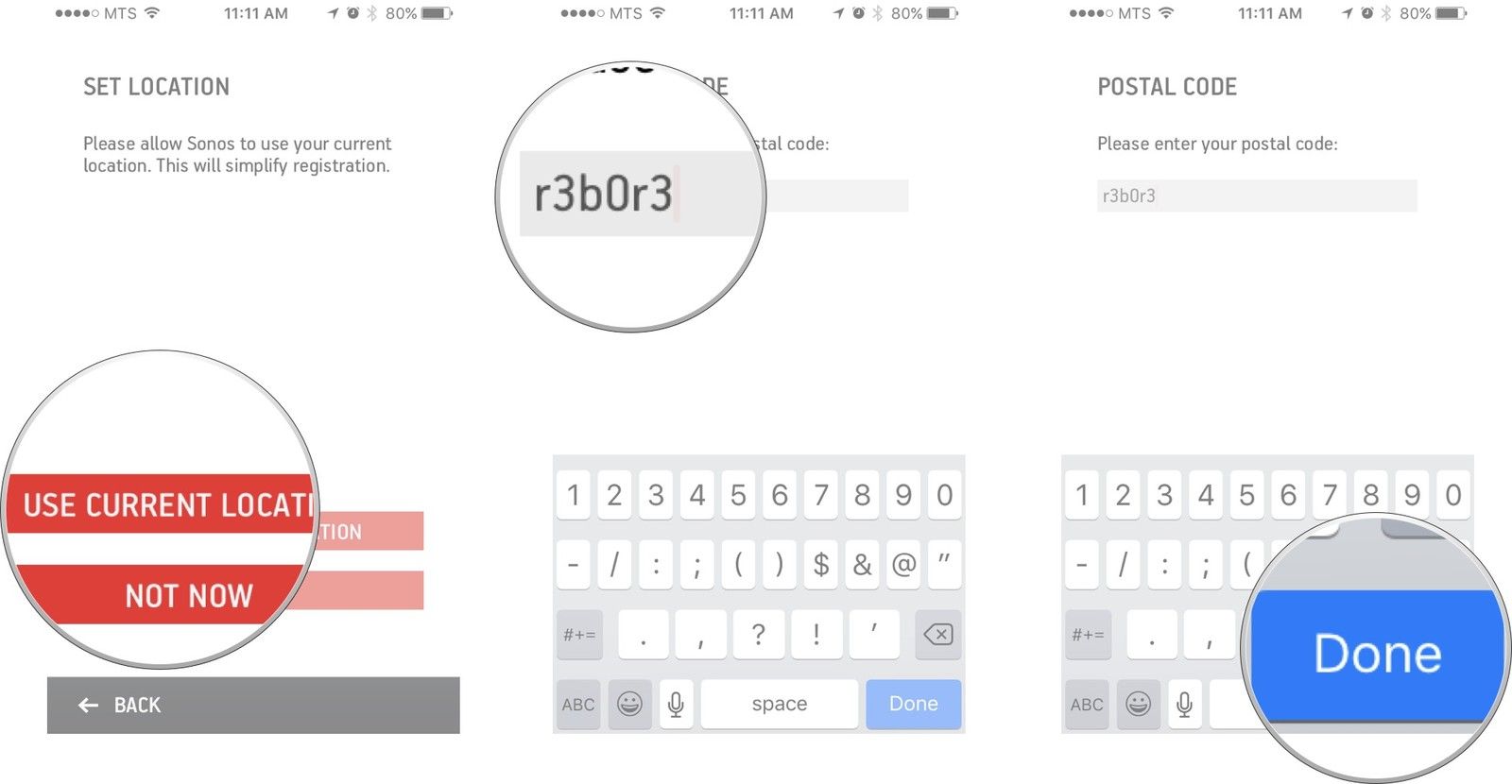
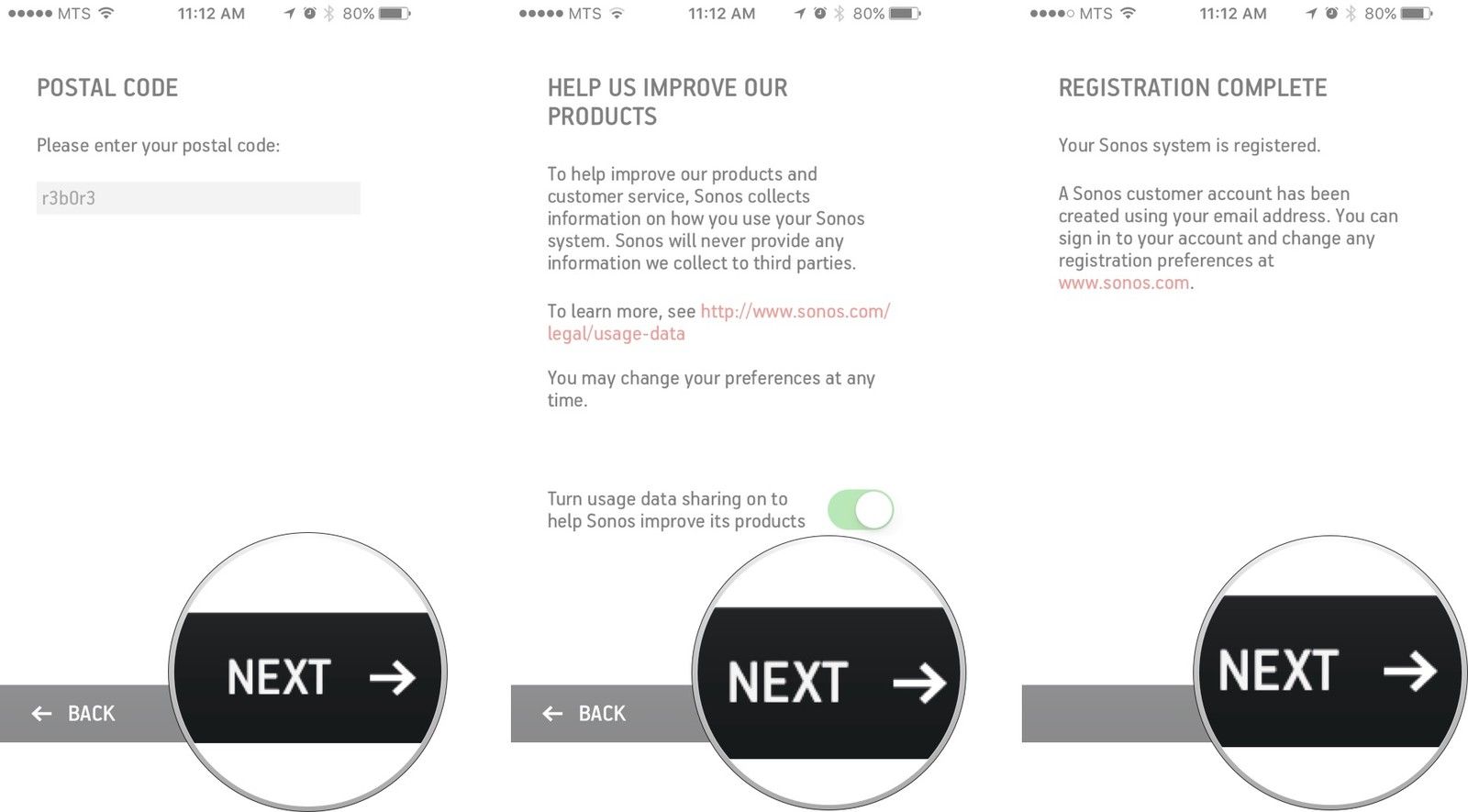


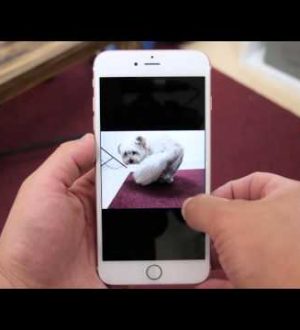
Отправляя сообщение, Вы разрешаете сбор и обработку персональных данных. Политика конфиденциальности.