
Если вы решили, что вам нужна виртуальная частная сеть (VPN), но вы не хотите платить за стороннюю службу VPN, то MacOS Server может быть отличной альтернативой. Он построен на MacOS, который вы уже знаете и любите, и позволяет быстро и легко настроить и запустить собственный VPN.
Настройте сервер MacOS
Если вы еще этого не сделали, загрузите и установите сервер MacOS и при необходимости включите удаленное администрирование для упрощения настройки.
Найдите интернет-адрес вашего роутера
Прежде чем мы начнем с фактической настройки службы VPN, вам необходимо знать ваши «интернет-координаты» — IP-адрес вашего маршрутизатора.
Довольно просто определить ваш текущий IP-адрес с помощью Google: «Какой у меня IP-адрес». У большинства домашних пользователей есть так называемый динамический IP-адрес. Это означает, что IP-адрес вашего маршрутизатора может меняться очень часто.

Рекламное объявление
Если для настройки службы VPN вы используете динамический IP-адрес, нет гарантии, что в будущем у вас все равно останется ваш IP-адрес, и удаленное соединение не будет установлено.
Чтобы обойти это, есть несколько динамических сервисов доменных имен, которые вы можете приобрести. Таким образом, вы получите псевдоним, известный как «имя хоста», который не изменится, даже если ваш IP-адрес изменится.
Многие интернет-провайдеры также предлагают так называемый статический IP-адрес. Они обычно используются для бизнес-аккаунтов, но, в зависимости от вашего провайдера, могут быть доступны за дополнительную плату.
Если у вас есть статический IP-адрес или имя хоста для вашего динамического IP-адреса, вы можете перейти к настройке VPN-сервиса на MacOS Server.
Настройте службу VPN сервера MacOS
- Запустите Серверное приложение из ваших приложений.
- Войдите в свой сервер MacOS.
Выбрать VPN под списками услуг.
![]()
- Под Имя хоста VPN, введите ваш статический IP-адрес или динамическое имя хоста в зависимости от метода, который вы использовали при определении вашего IP-адреса выше.
Нажмите Изменить разрешения и выберите пользователей, которых вы хотите подключить к вашему VPN.
![]()
- Создать новый Поделился секретом. Чем сложнее и случайнее, тем лучше.
- При желании нажмите Клиентские адреса если вы хотите изменить количество VPN-клиентов, которые могут одновременно подключаться к вашему VPN-серверу.
- При желании нажмите Настройки DNS если вы хотите изменить DNS-сервер по умолчанию, который ваши VPN-клиенты будут использовать при подключении к вашему VPN-серверу.
- При желании нажмите Маршруты если вам нужны специальные сетевые маршруты, вы должны настроить.
- При желании нажмите Сохранить профиль если вы хотите создать файл конфигурации, чтобы клиенты могли просто загрузить информацию о соединении вашего сервера для более легкой установки клиента.
- Выбрать ваш компьютер MacOS Server имя.
Выберите Доступ Вкладка.
![]()
- Нажмите на Добавлять кнопку (выглядит как +) и выберите VPN.
- Выбрать Разрешить подключения от только некоторые пользователи.
- Введите пользователей, которым вы хотите иметь доступ VPN.
- Нажмите Хорошо.
- Выбрать VPN под списками услуг.
- Переключить ВКЛ ВЫКЛ переключиться на Вкл.

Если вы находитесь в сети, ориентированной на Apple, с базовой станцией аэропорта, вам будет предложено автоматически настроить базовую станцию аэропорта, чтобы разрешить подключения к вашей службе MacOS Server VPN.
Если у вас нет базовой станции Apple Airport, вам придется вручную настроить маршрутизатор, чтобы разрешить VPN-трафику проходить через ваш маршрутизатор на ваш сервер MacOS. Вот как!
Разрешить VPN-трафик через ваш маршрутизатор на MacOS Server
В зависимости от того, кто изготовил ваш маршрутизатор, вам нужно будет обратиться к документации от производителя, чтобы иметь возможность пропустить трафик VPN на ваш внутренний macOS-сервер, на котором работает служба VPN. Порты, которые необходимо перенаправить на ваш macOS-сервер, — это UDP 500, UDP 1701 и UDP 4500. Вот что нужно на базовой станции аэропорта, если вам нужно вручную настроить переадресацию портов VPN-трафика.
- запуск Аэропорт Утилита.
Выберите свой роутер и нажмите редактировать.
![]()
- Выберите сеть вкладка вверху.
- Под Настройки порта нажмите на +.
- Тип VPN в Описание.
- В Публичные UDP-порты печатать 500, 1701, 4500.
- В Частный IP-адрес введите внутренний IP-адрес вашего macOS-сервера, на котором запущена служба VPN.
В Частные UDP-порты печатать 500, 1701, 4500.
![]()
- Нажмите Сохранить.
- Нажмите Обновить и разрешите перезапуск базовой станции аэропорта.

Рекламное объявление
Подключайтесь, используя различные клиенты
Все, что вам осталось сделать, это подключиться к вашим различным клиентским устройствам! Служба VPN на MacOS Server использует L2TP поверх IPSec в качестве модуля аутентификации, поэтому просто выберите эту версию VPN при настройке клиентов. Введите ваше имя пользователя и пароль, а также ваш общий ключ, который вы создали выше.
Как настроить и подключиться к VPN на iPhone и iPad
Вы настроили VPN-сервер MacOS?
Преимущества VPN-доступа не ограничиваются безопасным подключением к домашней или офисной сети. Это позволяет иметь зашифрованный трафик, так что ваше личное использование остается именно таким. Частный. Он предлагает уровень защиты от хакеров, пытающихся получить доступ к вашим паролям. Это удерживает интернет-провайдеров от сбора ваших привычек просмотра.
Вы настроили VPN-сервер MacOS? Вы планируете? Оставьте комментарий или вопрос ниже!
Оцените статью!







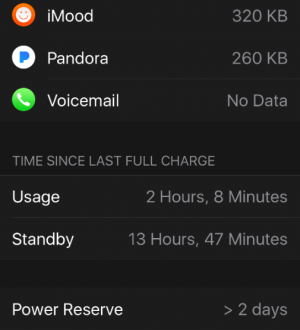
Отправляя сообщение, Вы разрешаете сбор и обработку персональных данных. Политика конфиденциальности.