
Каждая модель Fitbit имеет настраиваемые параметры, которые влияют на производительность, а с некоторыми моделями даже внешний вид. Косметические изменения, такие как изменение циферблата, будут влиять только на Fitbits с экранами. Мы будем проходить настройку параметров с помощью Fitbit Charge (наиболее настраиваемый из Fitbits), но не беспокойтесь, если у вас другая модель, любые параметры, которые вы не можете изменить, даже не появятся в меню.
Как изменить настройки запястья в Fitbit для iPhone и iPad
Ваш Fitbit даст вам более точные результаты, если вы скажете, на каком запястье вы его носите. Вы можете изменить это в любое время, поэтому убедитесь, что если вы переключаете руки, вы обновляете свое приложение Fitbit, чтобы соответствовать.
- Запустите Fitbit приложение с вашего домашнего экрана.
- Нажмите на Приборная доска Вкладка. Это в левом нижнем углу экрана.
Нажмите на сопряженное устройство Вы хотите настроить.
![Запустите Fitbit на главном экране, коснитесь вкладки панели инструментов, а затем коснитесь спаренного устройства, которое вы хотите настроить.]()
- Нажмите на запястье кнопка.
- Нажмите на вариант запястья ты хочешь. Возможны следующие варианты:
- доминирующий
- Недоминирующий
Нажмите на < кнопка. Он находится в верхнем левом углу экрана и рядом с ним будет указано название вашей модели.
![Нажмите на кнопку на запястье, нажмите на нужный вариант, а затем нажмите на кнопку назад]()
Как сменить циферблат для своего Fitbit на iPhone и iPad
Если у вашего Fitbit есть экран, вы сможете выбрать из нескольких разных циферблатов.
- Запустите Fitbit приложение с домашнего экрана.
- Нажмите на Приборная доска Вкладка. Это в левом нижнем углу экрана.
Нажмите на сопряженное устройство Вы хотите настроить.
![Запустите Fitbit на главном экране, коснитесь вкладки панели инструментов, а затем коснитесь спаренного устройства, которое вы хотите настроить.]()
- Нажмите на Циферблат кнопка.
- Нажмите на дисплей часов Вы хотите переключиться на.
Нажмите на < кнопка. Это в левом верхнем углу вашего экрана.
![Нажмите на кнопку циферблата, нажмите на нужный дисплей часов, а затем нажмите на кнопку назад.]()
Говоря время и хорошо выглядишь, теперь ты звездный.
Как установить тихую сигнализацию на своем Fitbit на iPhone и iPad.
У Fitbit есть отличная функция будильника, чтобы разбудить вас от вашего сна красоты. Вы можете установить будильник, который будет вибрировать ваш Fitbit, так что, если он у вас на запястье, вы буквально встряхнетесь!
- Запустите Fitbit приложение с домашнего экрана.
- Нажмите на Приборная доска Вкладка. Это в левом нижнем углу экрана.
Нажмите на сопряженное устройство Вы хотите настроить.
![Запустите Fitbit на главном экране, коснитесь вкладки панели инструментов, а затем коснитесь спаренного устройства, которое вы хотите настроить.]()
- Нажмите на Тихая тревога кнопка.
- Нажмите на Установить новый будильник кнопка.
- Установить время а также повторение установка будильника.
Нажмите на Сохранить кнопка.
![Нажмите на кнопку тихих будильников, нажмите на кнопку «Установить новый будильник», настройте будильник по своему вкусу, а затем нажмите на кнопку «Сохранить».]()
Теперь ваш браслет Fitbit будет вибрировать с удвоенной силой. Ну, ладно, он будет вибрировать, когда вы установите его. Тихие, нежные, гудящие тревоги!
Как изменить главную цель Fitbit на iPhone и iPad
Если вы используете Fitbit, у которого есть экран, ваша основная цель — увидеть на экране вашего браслета индикатор выполнения под вашим итогом. Например, если ваша основная цель — количество шагов в день, под общим количеством шагов в день на дисплее вашего браслета будет индикатор выполнения. Чем длиннее линия, тем дальше вы идете к своей цели. Вы можете изменить эту цель в любое время.
- Запустите Fitbit приложение с домашнего экрана.
- Нажмите на Приборная доска Вкладка. Это в левом нижнем углу экрана.
Нажмите на сопряженное устройство Вы хотите настроить.
![Запустите Fitbit на главном экране, коснитесь вкладки панели инструментов, а затем коснитесь спаренного устройства, которое вы хотите настроить.]()
- Нажмите на Основная цель кнопка.
- Нажмите на Цель Вы хотите быть своей главной целью.
Нажмите на < кнопка. Это в левом верхнем углу экрана.
![Нажмите на кнопку основной цели, нажмите на цель, которую вы хотите, а затем нажмите на кнопку назад.]()
Как скрыть и показать свои отслеженные действия в Fitbit на iPhone и iPad
Вы хотите быть уверенными, что можете следить за своими шагами в день и пройденным расстоянием, но на самом деле не заботитесь о том, как поднялись этажи, вы можете скрыть это от дисплея вашего браслета.
- Запустите Fitbit приложение с домашнего экрана.
- Нажмите на Приборная доска Вкладка. Это в левом нижнем углу экрана.
Нажмите на сопряженное устройство Вы хотите настроить.
![Запустите Fitbit на главном экране, коснитесь вкладки панели инструментов, а затем коснитесь спаренного устройства, которое вы хотите настроить.]()
Нажмите на настроить отображение.
- Нажмите на проверенный круг удалить элемент с вашего дисплея Fitbit.
- Нажмите на непроверенный круг добавить элемент на дисплей Fitbit.
![Нажмите на кнопку настройки отображения, а затем нажмите отмеченные круги, чтобы включить или отключить активность.]()
Это изменение повлияет только на информацию, к которой вы можете получить доступ на экране вашего браслета. Если вы спрятали какую-либо активность от своего браслета, он все равно будет отслеживать ее и появится на вашей панели.
Как перестроить свою деятельность в Fitbit на iPhone и iPad
Если вы хотите организовать порядок, в котором вы видите свои успехи на браслете, вы можете легко это сделать из приложения Fitbit. Это будет работать только на моделях с экраном.
- Запустите Fitbit приложение с домашнего экрана.
- Нажмите на Приборная доска Вкладка. Это в левом нижнем углу экрана.
Нажмите на сопряженное устройство Вы хотите настроить.
![Запустите Fitbit на главном экране, коснитесь вкладки панели инструментов, а затем коснитесь спаренного устройства, которое вы хотите настроить.]()
- Нажмите на настроить отображение.
- Нажмите и удерживайте Изменение порядка Кнопка активности, которую вы хотите изменить. Это три горизонтальные линии на правой стороне экрана.
- Перетащите деятельность выше или ниже в списке, пока он не окажется в нужном вам месте.
Уберите палец с экрана, и новое местоположение вашей деятельности будет сохранено.
![Нажмите на экран настройки, нажмите и удерживайте кнопку переупорядочения, перетащите упражнение в нужную вам позицию, а затем уберите палец с экрана.]()
Порядок ваших действий, отображаемый на экране вашего Fitbit, будет обновлен, чтобы отразить этот порядок при следующей синхронизации.
Как изменить жест касания в Fitbit на iPhone и iPad
При двойном нажатии на браслет с некоторыми моделями, такими как Charge, Charge HR и Flex, вы можете включить дисплей и увидеть часы или определенную активность. Когда вы это делаете, вы можете изменить то, что отображается, поэтому самое важное для вас — всего два быстрых нажатия.
- Запустите Fitbit приложение с домашнего экрана.
- Нажмите на Приборная доска Вкладка. Это в левом нижнем углу экрана.
Нажмите на сопряженное устройство Вы хотите настроить.
![Запустите Fitbit на главном экране, коснитесь вкладки панели инструментов, а затем коснитесь спаренного устройства, которое вы хотите настроить.]()
- Проведите пальцем вверх, чтобы прокрутить меню вниз.
- Нажмите на Нажмите Жест кнопка.
Нажмите на предмет ты хочешь показать. Если вы выберете вариант, то ничего не произойдет, когда вы нажмете на браслет.
![Проведите пальцем вверх, чтобы прокрутить меню вниз, нажмите на кнопку жеста, а затем нажмите на нужный элемент.]()
Теперь ваш браслет покажет вам, что вы хотите, прямо сейчас!
Как изменить или отключить режим быстрого просмотра в Fitbit на iPhone и iPad
С некоторыми моделями Fitbit вы можете повернуть запястье к себе (например, смотреть на часы), чтобы активировать дисплей часов. Возможно, вы захотите отключить эту функцию, иногда просто передвигаясь, вы активируете отображение экрана.
- Запустите Fitbit приложение с домашнего экрана.
- Нажмите на Приборная доска Вкладка. Это в левом нижнем углу экрана.
Нажмите на сопряженное устройство Вы хотите настроить.
![Запустите Fitbit на главном экране, коснитесь вкладки панели инструментов, а затем коснитесь спаренного устройства, которое вы хотите настроить.]()
- Проведите пальцем вверх, чтобы прокрутить меню вниз.
- Нажмите на Быстрый просмотр кнопка.
Нажмите на опция быстрого просмотра ты хочешь. Ваши варианты:
- от
Показать часы
![Проведите пальцем вверх, чтобы прокрутить меню, нажмите на кнопку быстрого просмотра, а затем нажмите на нужный вариант.]()
Теперь ваш экран будет светиться только тогда, когда вы захотите. Так что будьте мерцающим запястьем!
Fitbit
- Руководство для покупателей Fitbit
- Fitbit Руководство пользователя
- Лучший Fitbit для покупки
- Фитбит Новости
- Форумы Fitbit
- Купить на Амазоне
Оцените статью!
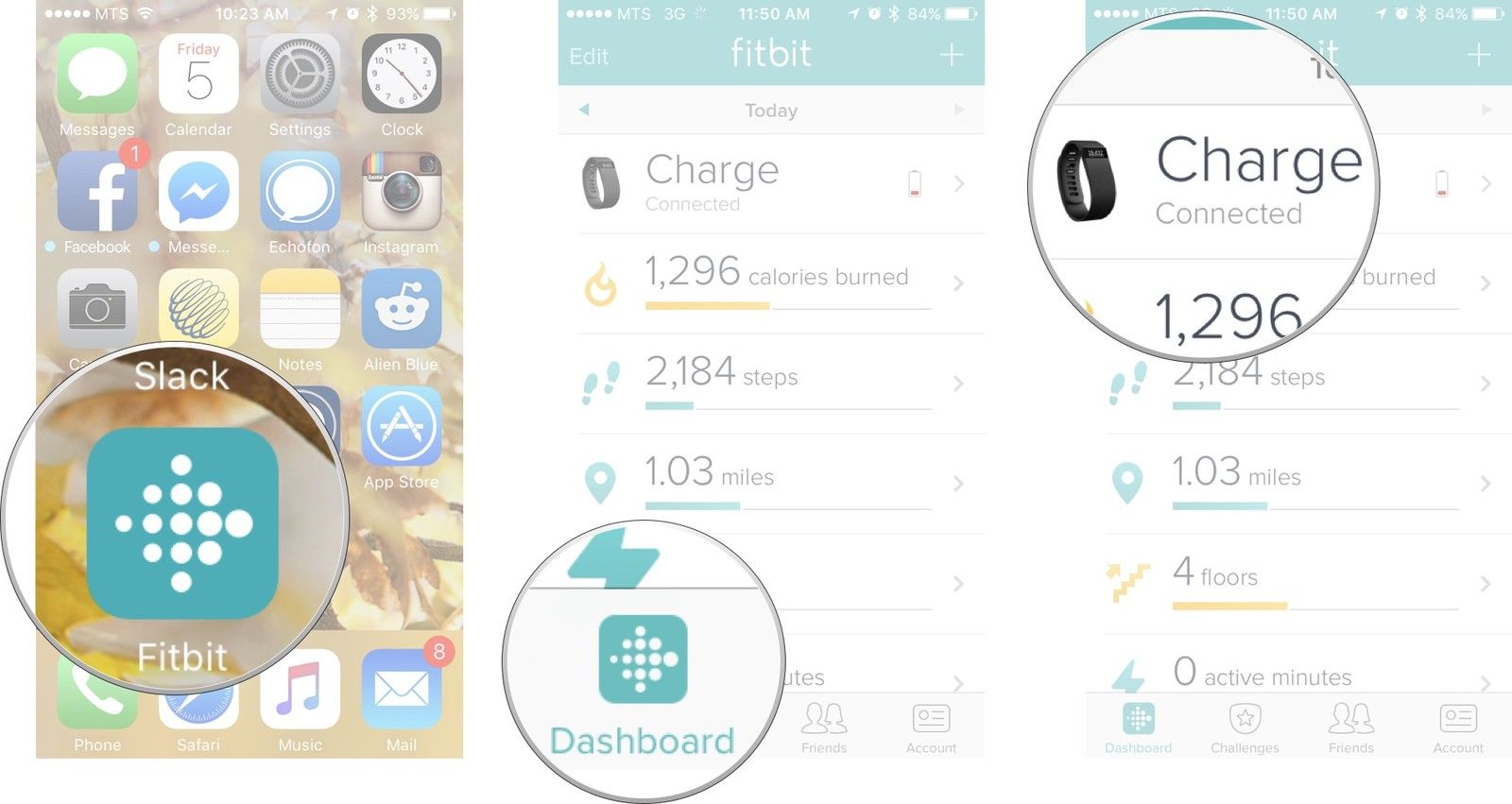
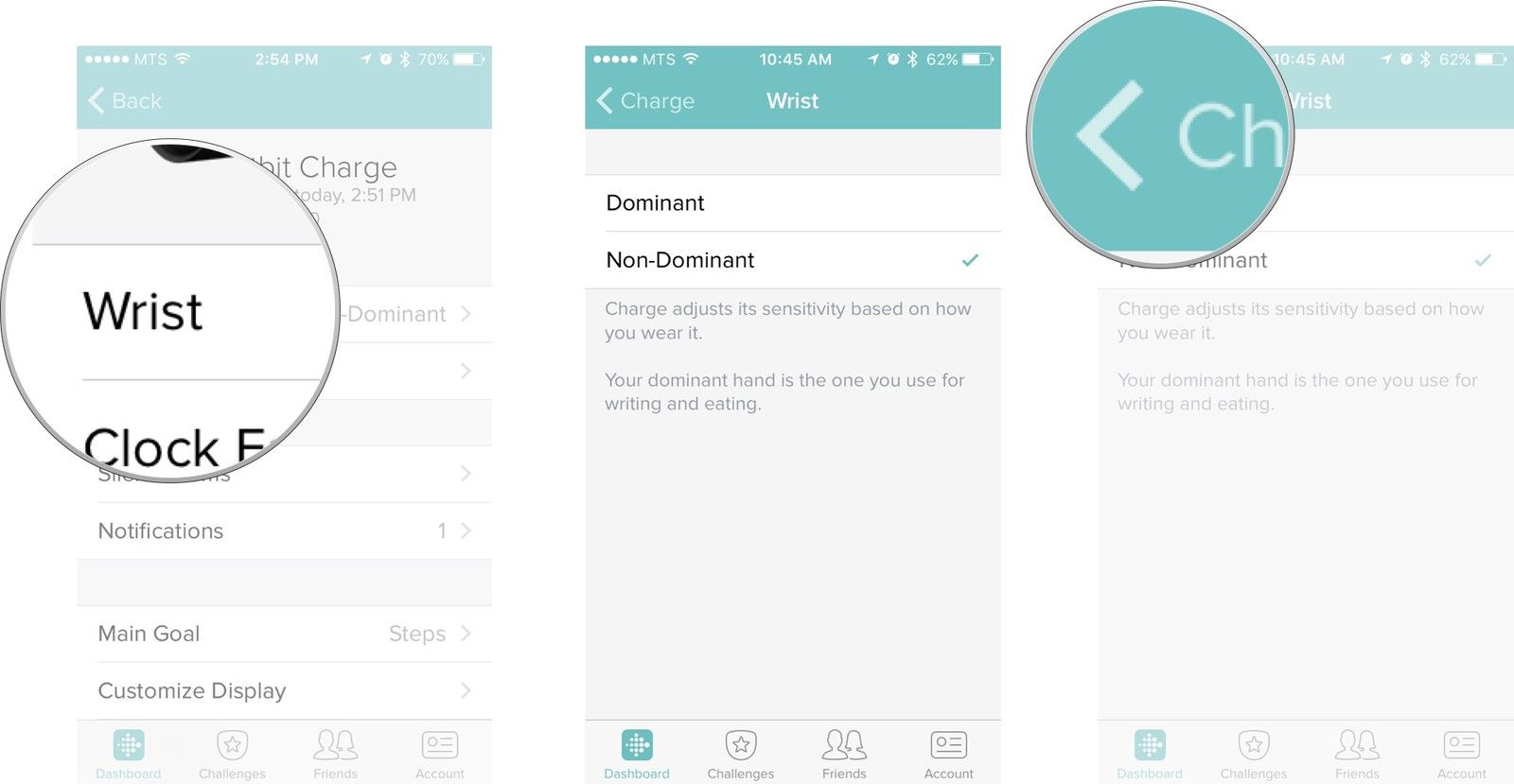
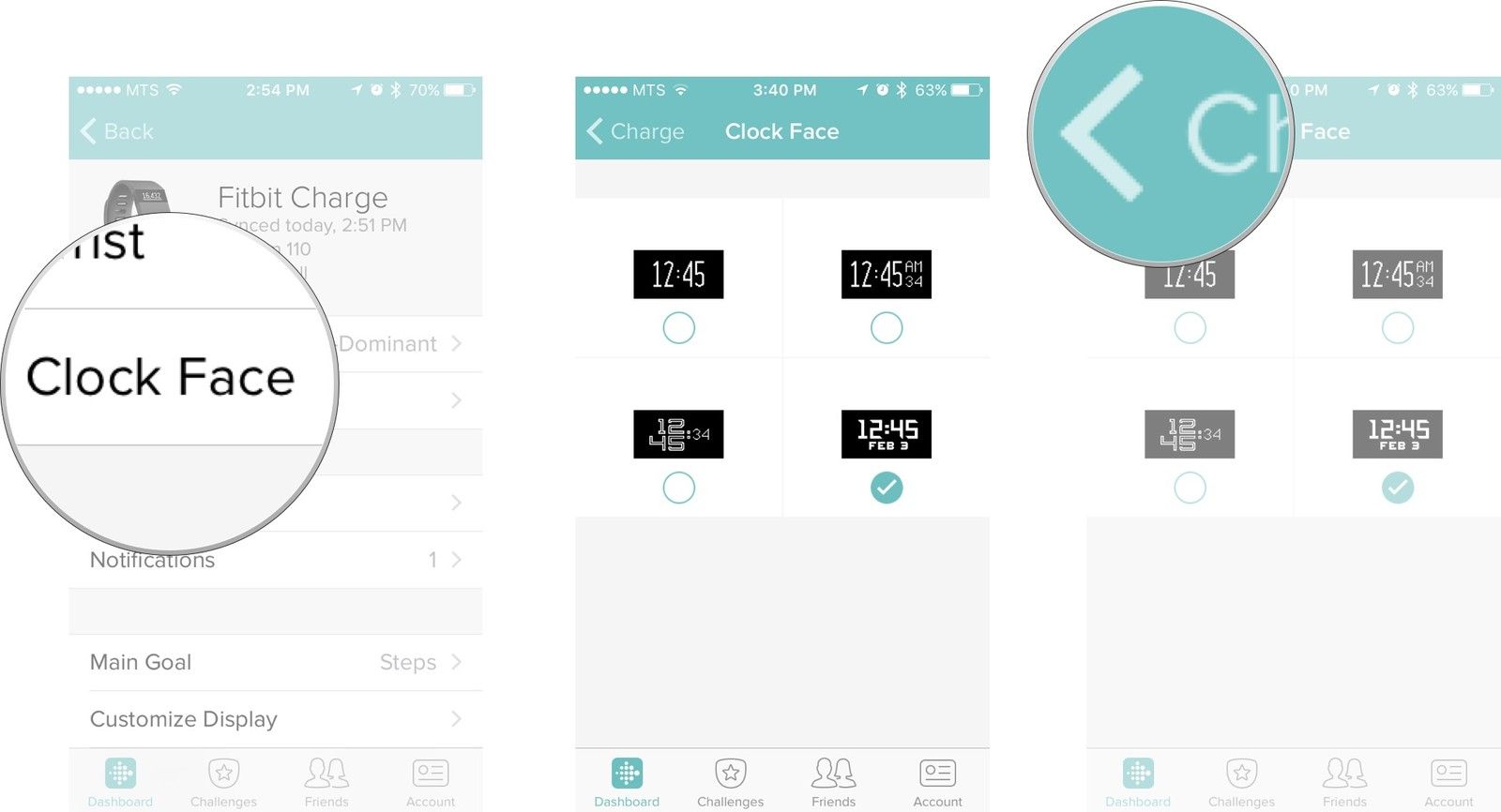
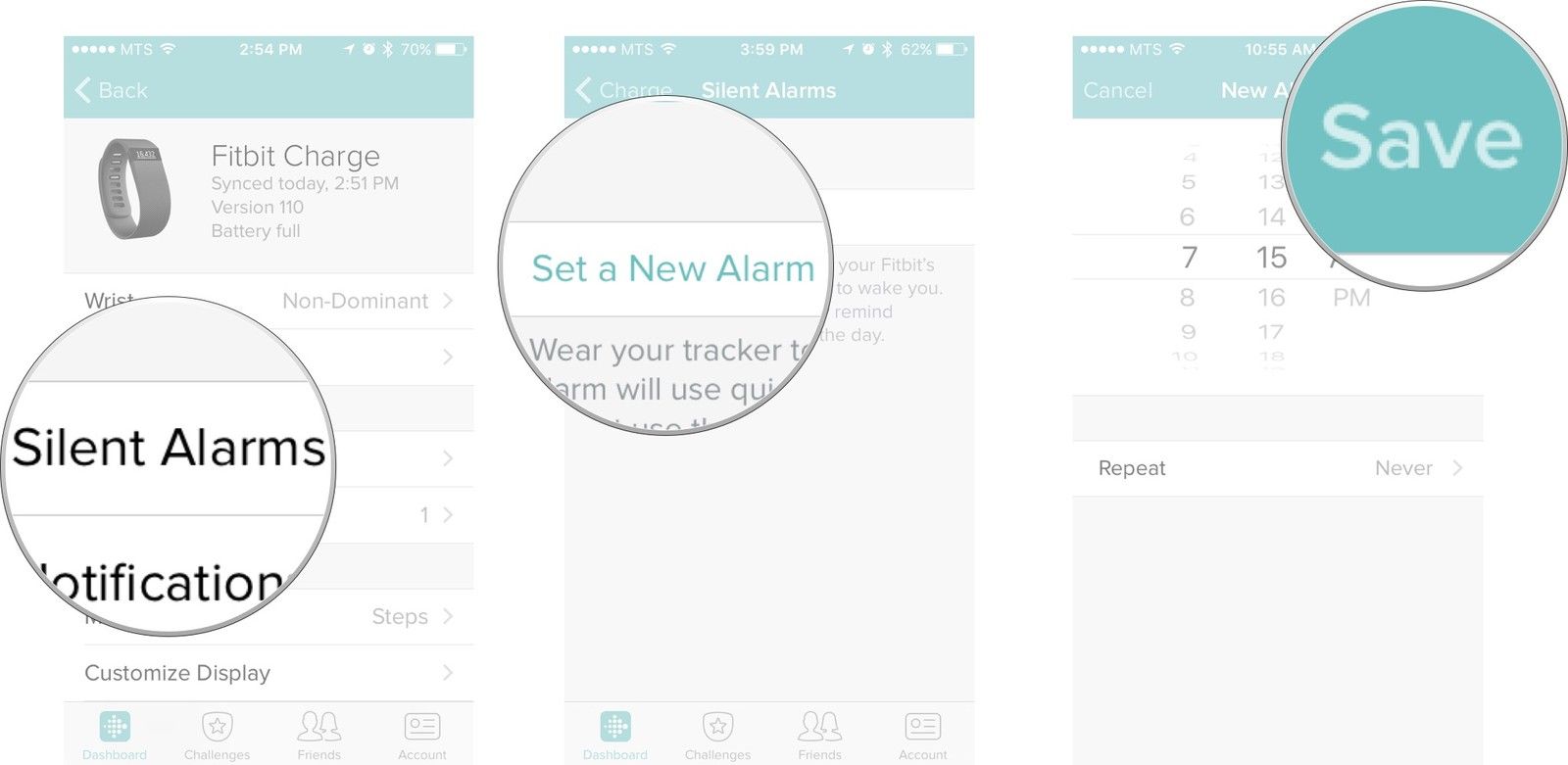
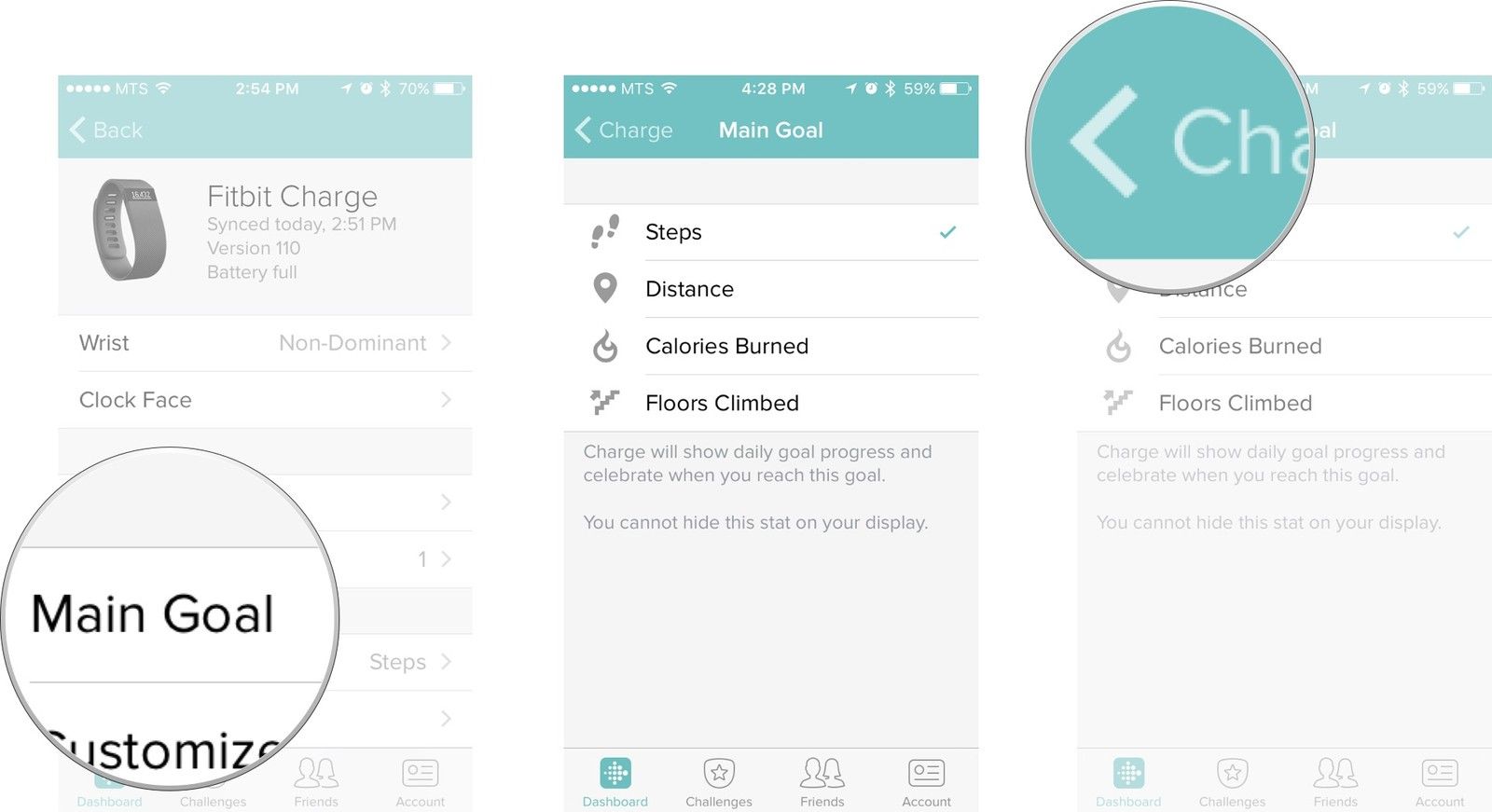
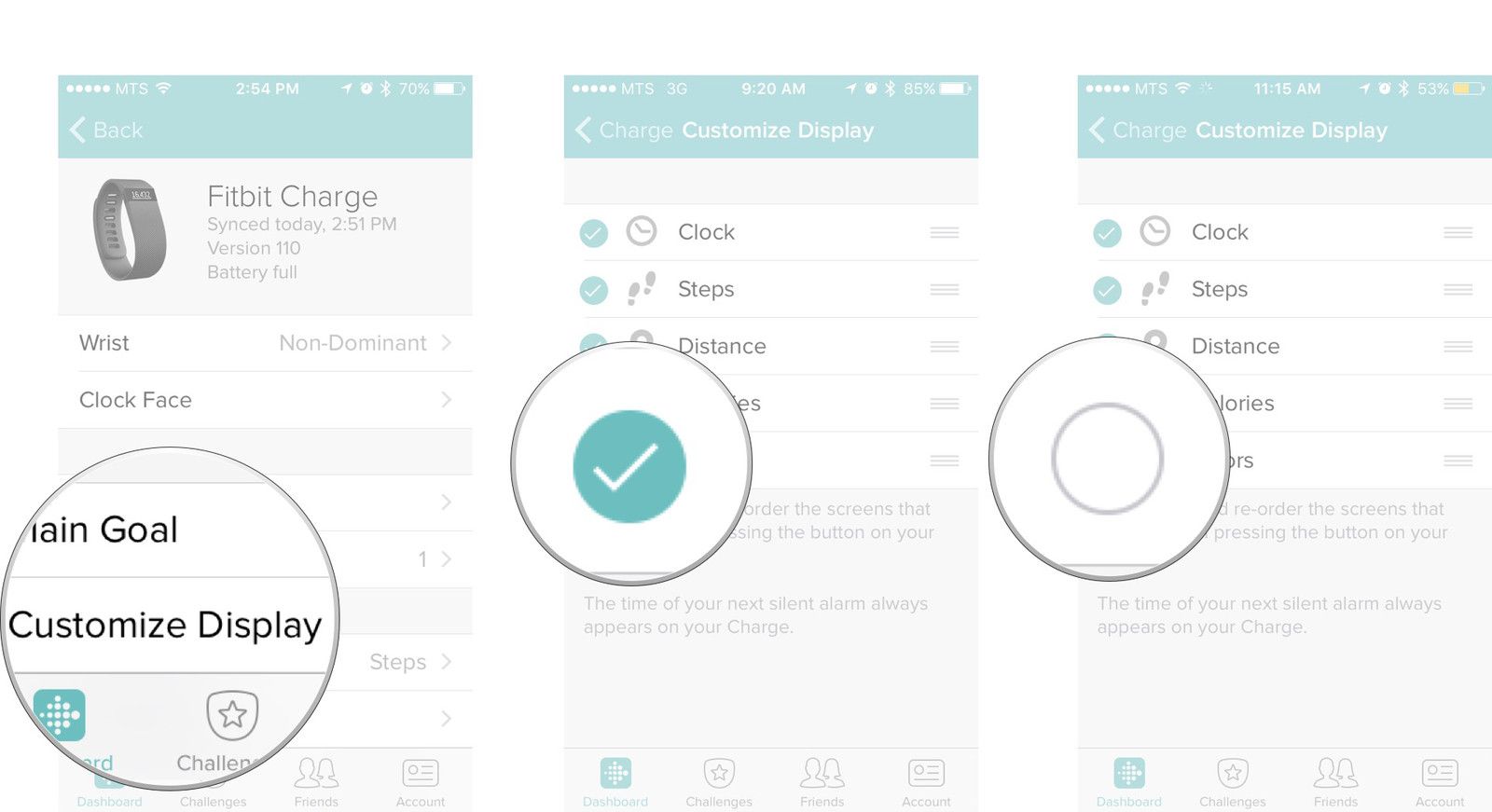
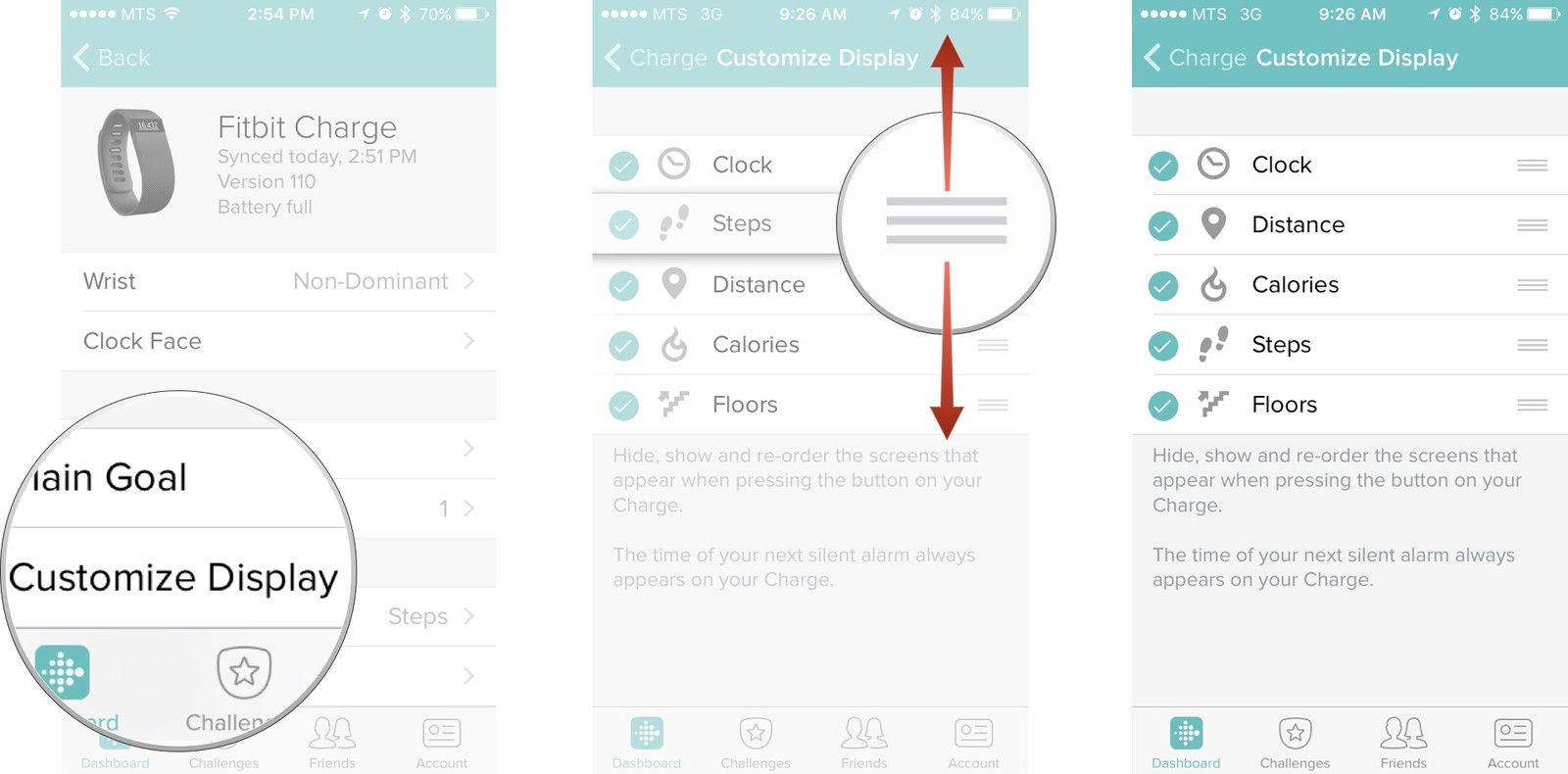
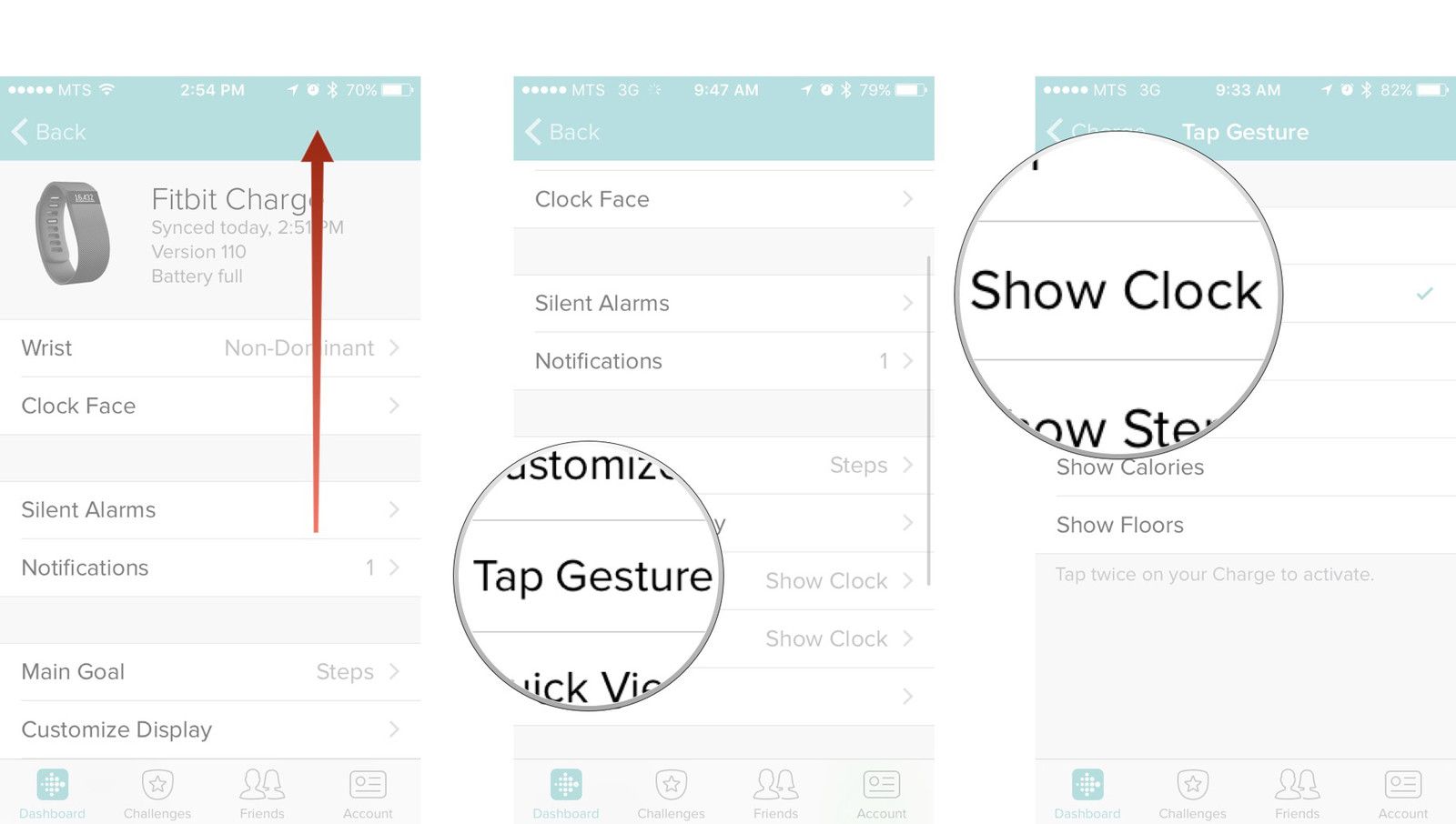
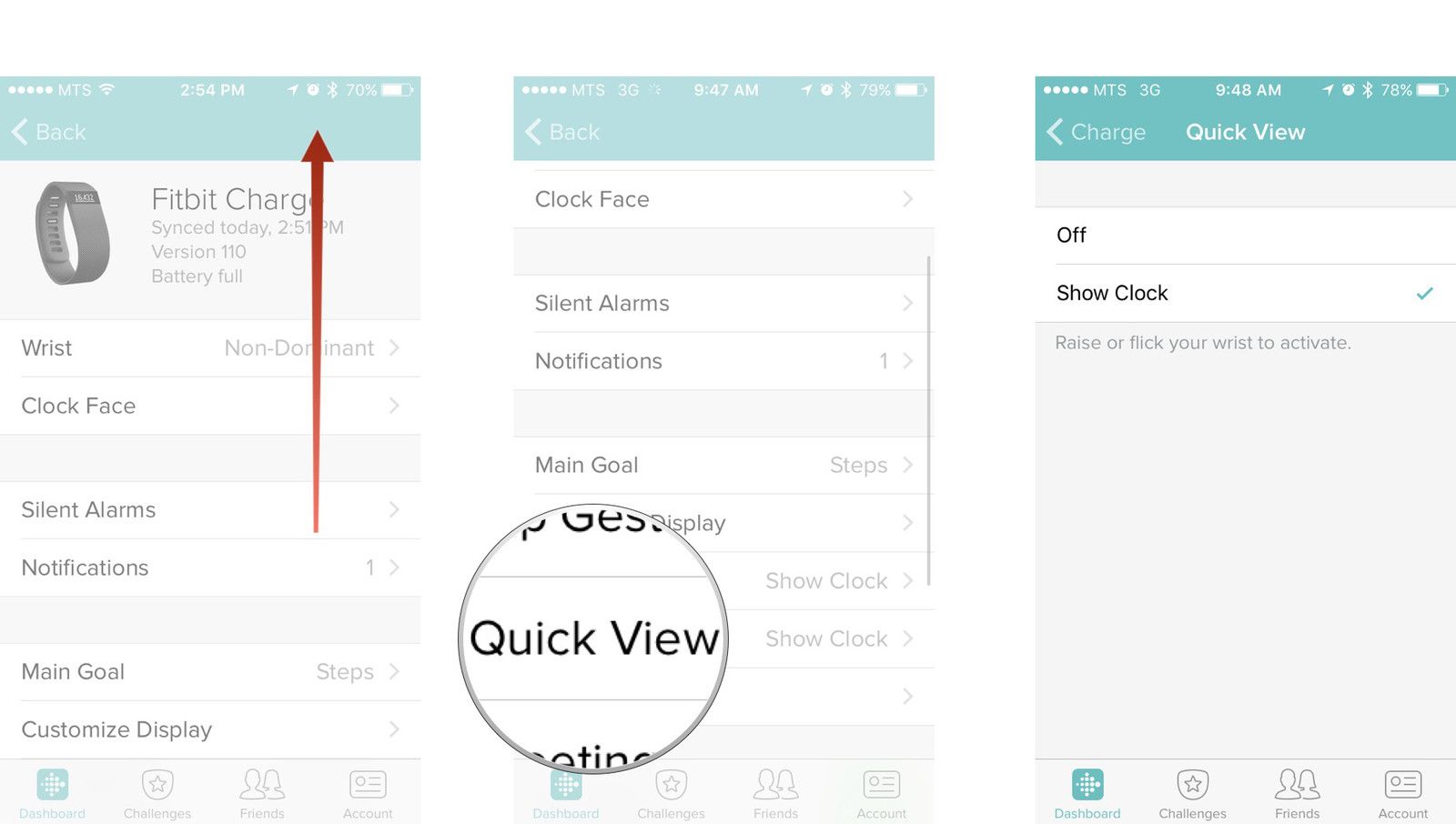
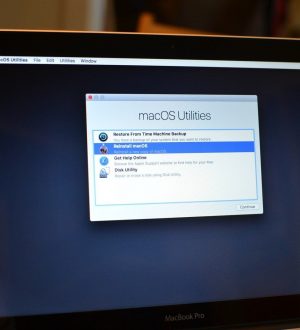

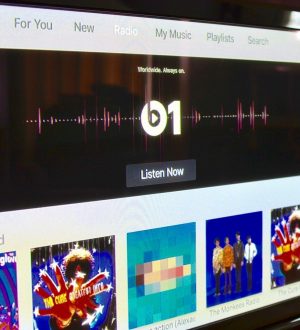
Отправляя сообщение, Вы разрешаете сбор и обработку персональных данных. Политика конфиденциальности.