
Вы купили новый Mac mini, чтобы служить сетевым устройством? Возможно, он предназначен для передачи файлов в вашу сеть и обеспечения возможностей рендеринга с помощью Compressor, или, возможно, он будет работать на медиасервере Plex и совместно использовать принтеры. Вы не захотите тратить ресурсы на устройство, такие как подключение постоянного монитора или комбинации клавиатура / мышь. Какими бы ни были ваши цели для нового Mac mini, мы покажем основы того, что вы хотите настроить для запуска вашего нового Mac mini без монитора.
- Убедитесь, что новый Mac mini правильно настроен
- Совместное использование экрана и удаленное управление
- Включить общий экран
- Подключайтесь к новому Mac mini удаленно
- Продолжайте удаленно устанавливать и настраивать ваш безголовый (без монитора) Mac mini
- Заключительные комментарии
Убедитесь, что новый Mac mini правильно настроен
Чтобы настроить новый Mac mini для использования без монитора и клавиатуры / мыши, вам, на самом деле, нужно подключить его, как вы уже догадались, к монитору и клавиатуре / мыши. Вы можете следовать нашему новому руководству по установке Mac mini, если вам нужна помощь с началом работы. Короче говоря, ваш новый Mac mini должен быть настроен как обычный рабочий стол и готов к работе, чтобы мы могли что-то настроить локально, прежде чем отключать периферийные устройства, такие как монитор и клавиатура.

Совместное использование экрана и удаленное управление
Apple предлагает два способа удаленного подключения к вашему новому Mac mini. Совместное использование экрана и удаленное управление. Совместное использование экрана предлагает удаленному пользователю подключиться к Mac mini и запустить сеанс, в результате чего вид рабочего стола Mac mini становится видимым и доступным, как если бы пользователь сидел прямо перед локально подключенным дисплеем. Соединение устанавливается через виртуальные сетевые вычисления (VNC), и поэтому у вас будет прямое, хотя и слегка вяло, соединение с рабочим столом вашего нового Mac mini. Здесь вы сможете устанавливать программное обеспечение, перезагружаться, запускать обновления так же, как вы обычно это делаете из подключенного монитора.
Удаленное управление предлагает те же возможности доступа, что и общий доступ к экрану, но также обеспечивает более точную настройку удаленного Mac. Он предлагает способы установки перезагрузки и обновления удаленно подключенных компьютеров Mac без прямого доступа к рабочему столу, когда это не требуется, и предоставляет удаленно доступные системные оповещения. Удаленное управление, как правило, используется системными администраторами в крупных компаниях, которые хотят управлять множеством оборудования из одного места.
Мы сосредоточимся на домашнем использовании и, следовательно, включим общий доступ к экрану.
Включить общий экран
Первый шаг — включить общий доступ к экрану. После того как мы настроим эту услугу, вы сможете удаленно подключаться и устанавливать или настраивать все, что вам нравится, без необходимости подключения монитора к Mac mini.
- Начало Системные настройки.
- Нажмите разделение.
Принять к сведению Имя компьютера. Вы должны будете знать это, чтобы иметь возможность подключиться к Mac mini удаленно позже.
![]()
- Проверить Служба общего доступа к экрану.
- Если вы хотите подключиться с компьютера, не являющегося MacOS, нажмите Настройки компьютера.
- Проверьте Зрители VNC могут управлять экраном с паролем: и установите пароль для доступа этих компьютеров к Mac mini.
- Нажмите Хорошо.
- Если вам нужно указать определенных пользователей, которые будут иметь разрешение на удаленное подключение к Mac mini, нажмите Разрешить доступ для: и добавлять и удалять пользователей по мере необходимости.
- Готово.
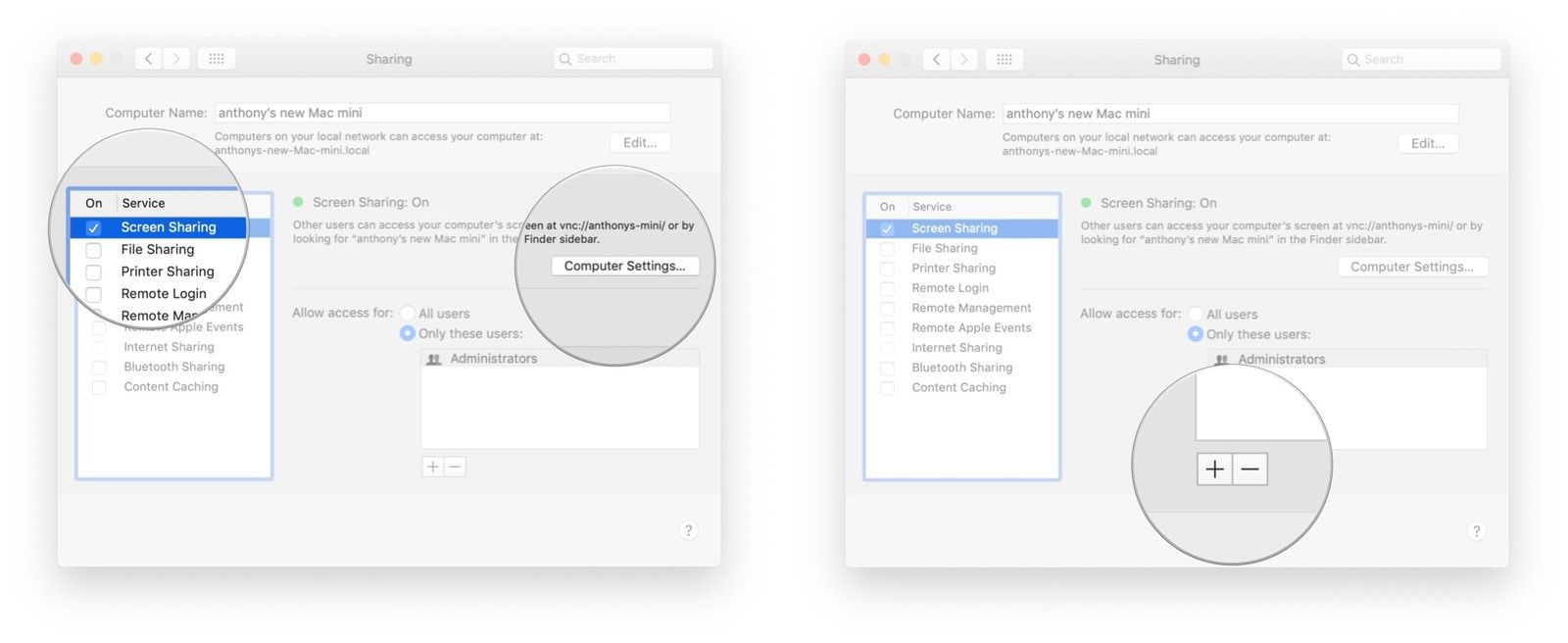
Теперь ваш Mac mini готов к отключению монитора и клавиатуры / мыши. При желании вы можете проверить подключение с удаленного Mac, прежде чем сделать это.
Подключайтесь к новому Mac mini удаленно
На отдельном Mac вы сможете получить доступ к разделению экрана через Finder.
- Начало искатель.
- В разделе «Локации» нажмите сеть.
- Дважды щелкните Имя компьютера из шага 3 в разделе «Включение общего доступа к экрану» выше.
Нажмите Поделиться экраном.
![]()
- Введите ваш Имя пользователя и пароль когда предложено
Нажмите Войти в систему.
![]()
- Теперь вы увидите, что ваш новый рабочий стол Mac mini готов к вашей команде!
Продолжайте удаленно устанавливать и настраивать ваш безголовый (без монитора) Mac mini
Теперь вы можете использовать возможности совместного использования экрана Mac mini, чтобы продолжать вносить изменения и устанавливать программное обеспечение. Встроенные сервисы Apple, такие как «Общий доступ к файлам», «Общий доступ к принтерам» и «Кэширование содержимого», можно легко включить, просто установив соответствующий флажок под доля Панель настроек в Системных настройках. Когда вы закончите, просто выйдите из приложения Screen Sharing.
Заключительные комментарии
Имейте в виду, что общий доступ к экрану и удаленное управление являются одним из вариантов. Если вы чувствуете необходимость иметь возможность удаленного управления Mac mini с помощью более продвинутого набора инструментов в разделе «Удаленное управление», просто снимите флажок «Общий доступ к экрану» и выберите «Удаленное управление» на панели «Поделиться» в Системных настройках. Убедитесь, что вы установили пароль VNC, если у вас есть компьютеры, не поддерживающие MacOS, для подключения к вашему новому Mac mini. Дайте нам знать, что вы планируете использовать свой Mac mini в комментариях!
Оцените статью!
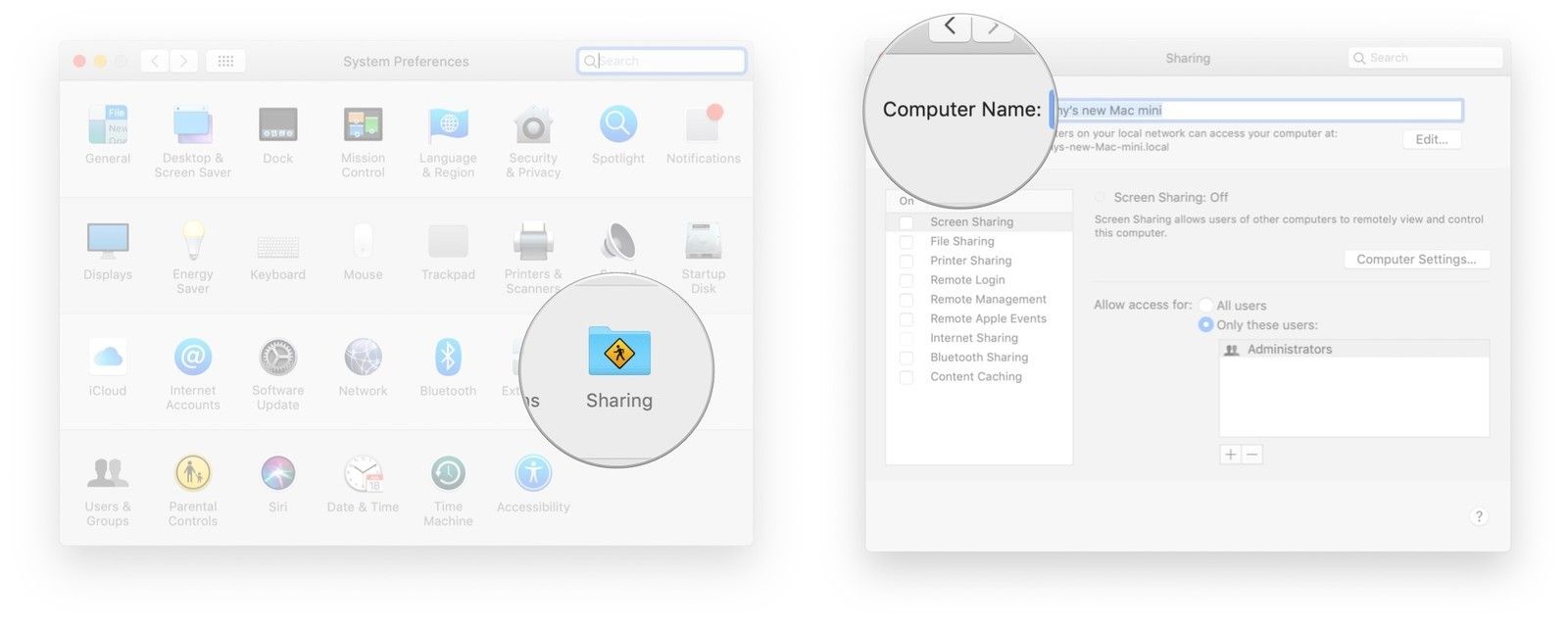
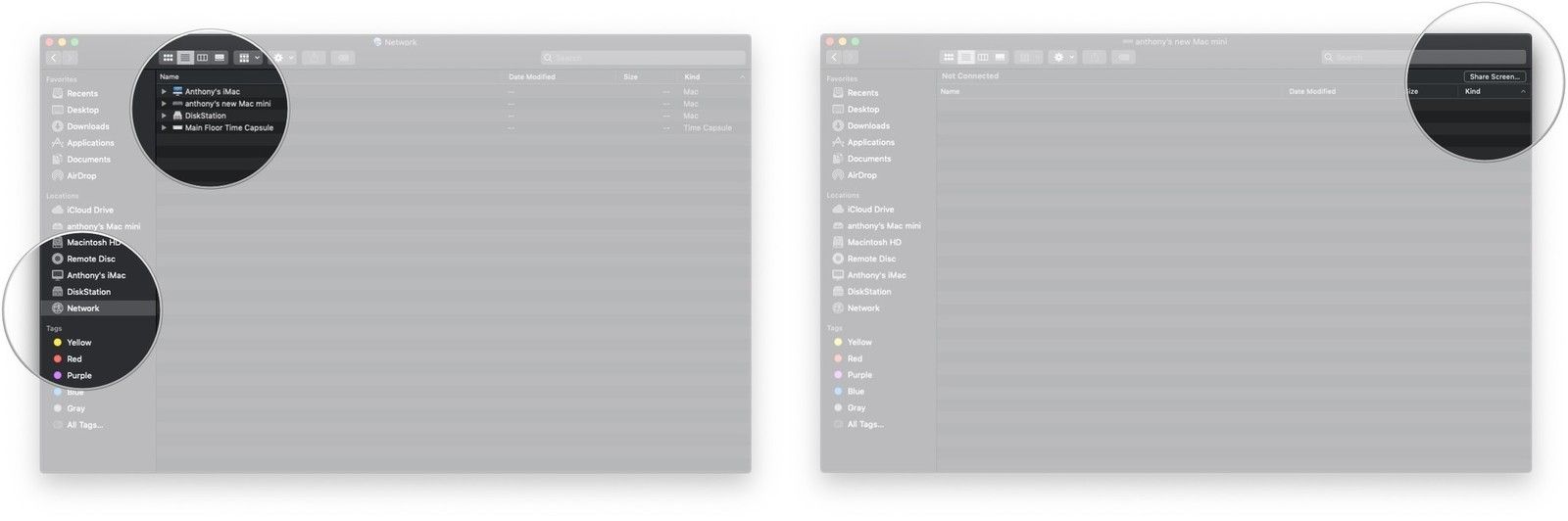
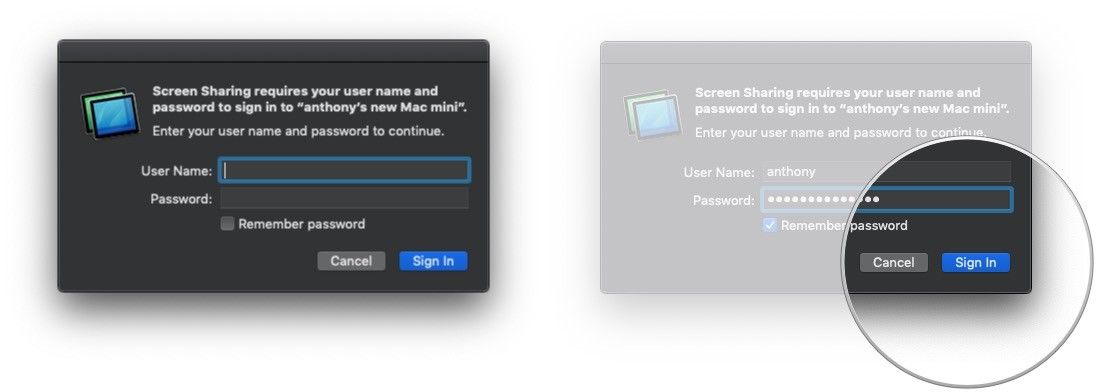
![Как настроить «Не беспокоить» для одного конкретного контакта только на вашем iPhone X [учебник]](https://appleb.ru/wp-content/uploads/2020/04/kak-nastroit-ne-bespokoit-dlja-odnogo-konkretnogo_1-300x330.jpg)


Отправляя сообщение, Вы разрешаете сбор и обработку персональных данных. Политика конфиденциальности.