
Сенсорная панель на MacBook Pro (2016) представляет собой небольшую полоску OLED-экрана. Таким образом, Apple позволила вам сделать снимок экрана, как и на всех других экранах на разных устройствах Apple.
Как сделать скриншот сенсорной панели и сохранить его на рабочем столе
Чтобы сделать снимок экрана сенсорной панели, нажмите и удерживайте сдвиг + команда + 6 в то же время. Скриншот автоматически сохранится на вашем рабочем столе.
Если у вас есть рабочий стол и документы, синхронизированные в iCloud Drive, снимок экрана также будет доступен на всех ваших устройствах через iCloud Drive. Вы можете взять его с вашего рабочий стол файл в приложении iCloud Drive на вашем iPhone или iPad, или найти его прямо на рабочем столе на других компьютерах Mac.
Как сделать скриншот сенсорной панели и отправить его в буфер обмена
Если вы хотите отправить скриншот прямо в буфер обмена, вы можете сделать это, удерживая контроль, сдвиг + команда + 6 в то же время. Скриншот автоматически сохранится в буфер обмена.
Благодаря универсальному буферу обмена в macOS Sierra и iOS 10 вы можете вставить снимок экрана в любую совместимую программу на любом устройстве, подключенном к вашему Apple ID. Например, вы можете сделать снимок экрана на MacBook Pro и вставить его в приложение «Сообщения» на своем iPhone.
Помните: файлы Universal Clipboard автоматически очищаются через несколько минут. Таким образом, этот метод полезен, только если вы планируете сразу вставить скриншот.
Как изменить сочетание клавиш для снятия скриншотов сенсорной панели
Как вы могли заметить, комбинация клавиш для копирования скриншота сенсорной панели в буфер обмена довольно длинная. Вы можете переназначить любые две (или более) клавиши, которые вы хотите для этого действия. Просто убедитесь, что они еще не используются для другого сочетания клавиш.
- Нажми на Меню Apple значок в левом верхнем углу вашего Mac.
Выбрать Системные настройки из выпадающего меню.
![Откройте меню Apple, затем выберите «Системные настройки».]()
- Нажмите на клавиатура.
Нажми на Ярлыки вкладка в верхней части окна.
![Нажмите Клавиатура, затем нажмите Ярлыки]()
- Нажмите на Скриншоты в боковой панели слева.
Выберите действие для которого вы хотите изменить ярлык.
![Нажмите Снимки экрана, затем выберите действие]()
- Нажми на текущий ярлык справа от акции. Раздел превратится в текстовое поле.
- Введите новый Сочетание клавиш.
Нажмите на красный Закрыть окно точка в левом верхнем углу окна, когда вы закончите.
![Нажмите на текущий ярлык и введите новые ключи, затем закройте окно]()
Теперь вы сможете использовать новый ярлык вместо того, что Apple создала по умолчанию. Если вы хотите вернуться к исходному ярлыку, выполните действия, описанные выше, и нажмите Восстановить значения по умолчанию.
Любые вопросы?
У вас есть вопросы о том, как сделать снимок сенсорной панели на MacBook Pro? Дайте мне знать, и я помогу вам.
Оцените статью!
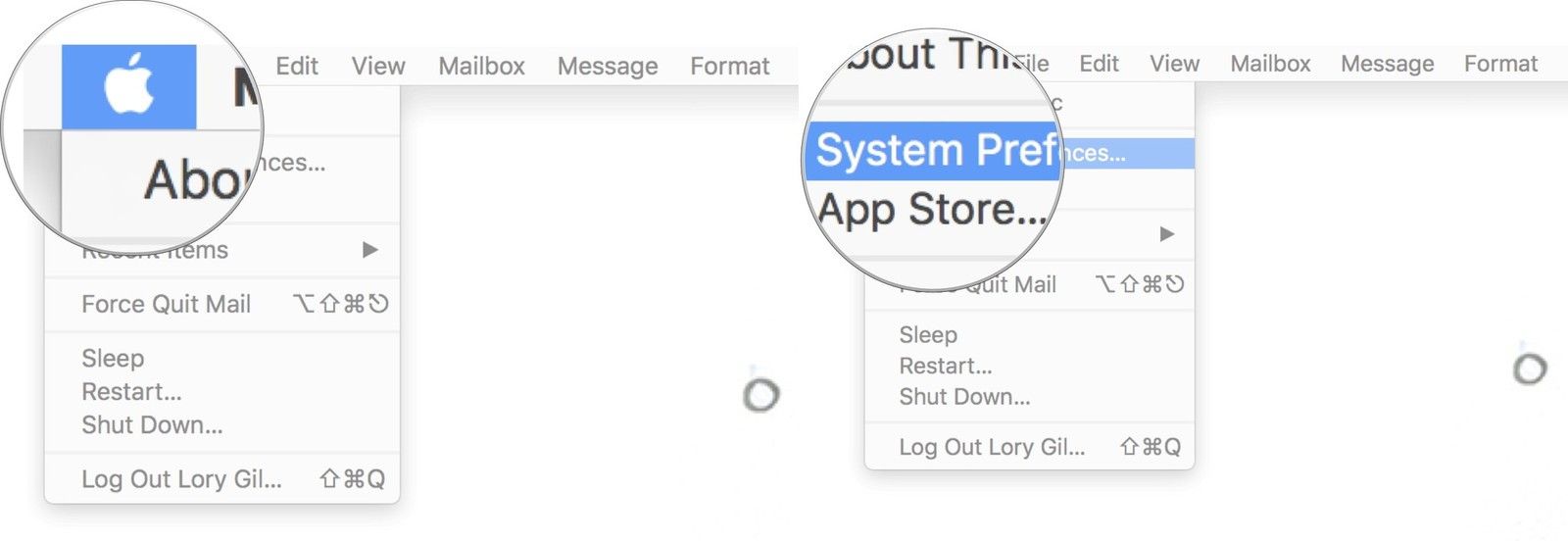
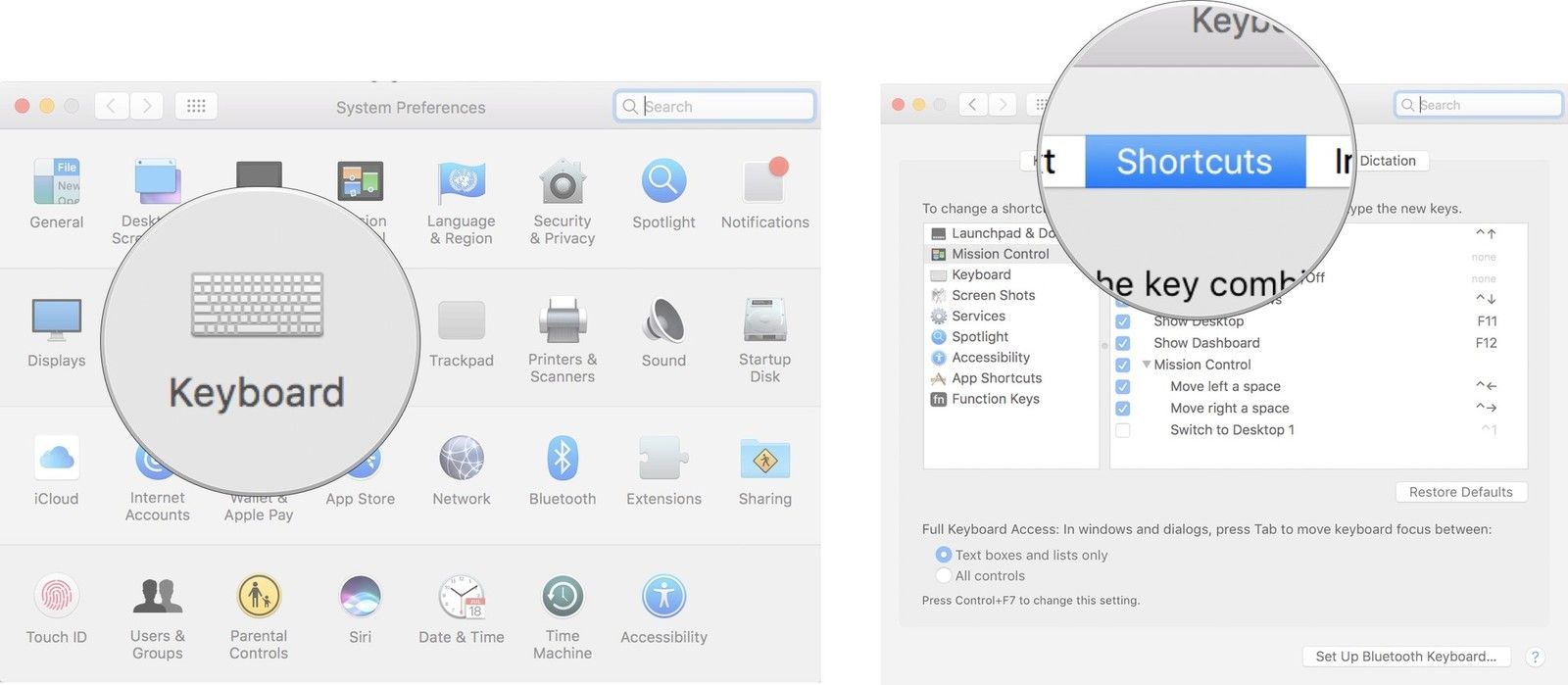
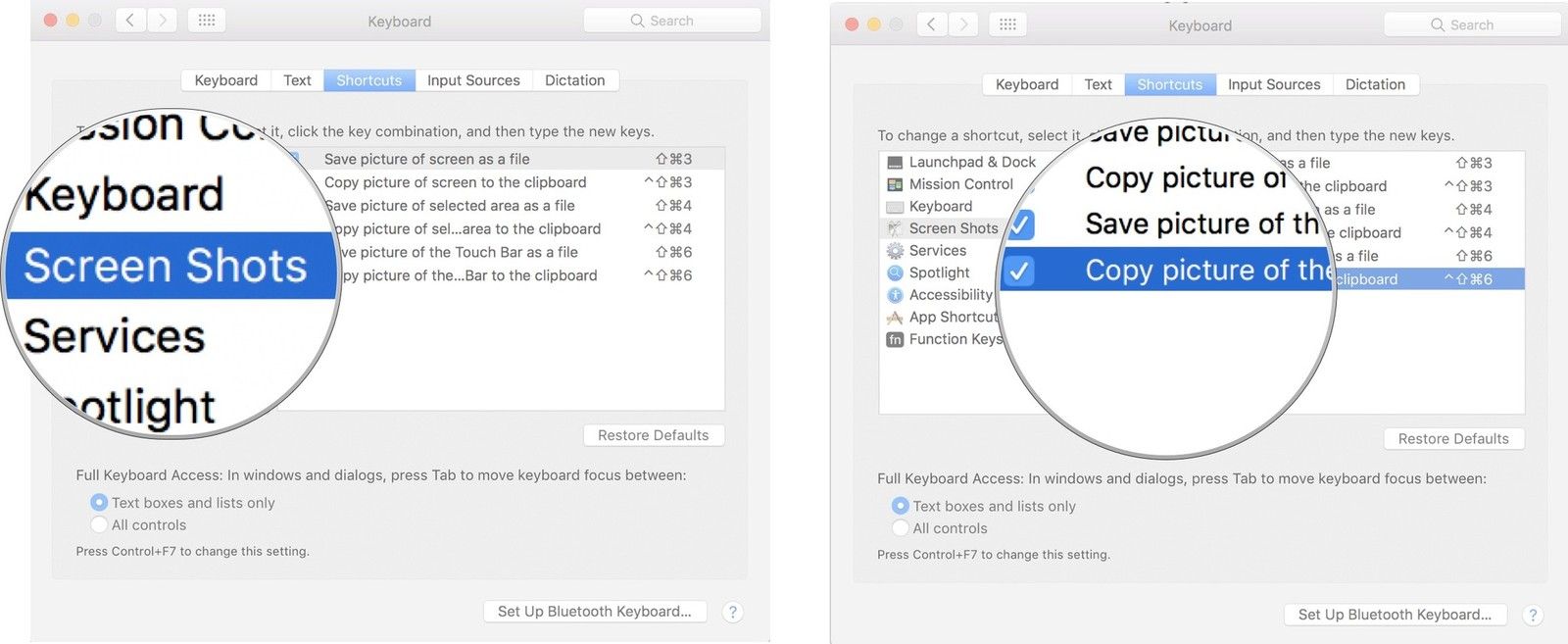
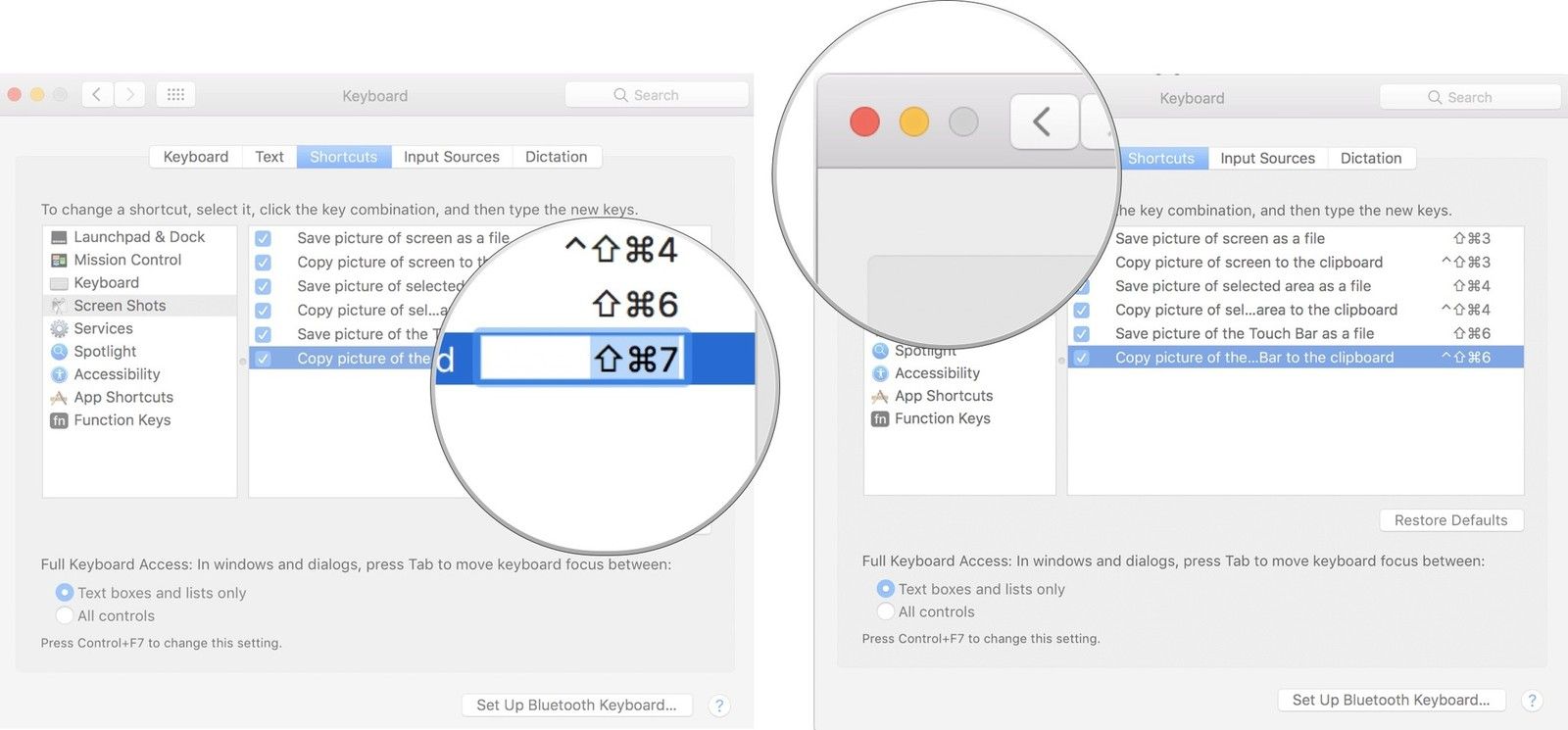
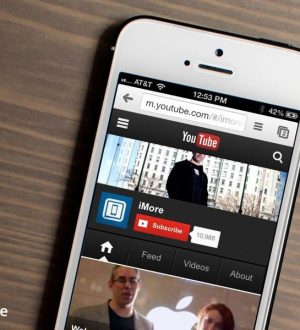


Отправляя сообщение, Вы разрешаете сбор и обработку персональных данных. Политика конфиденциальности.