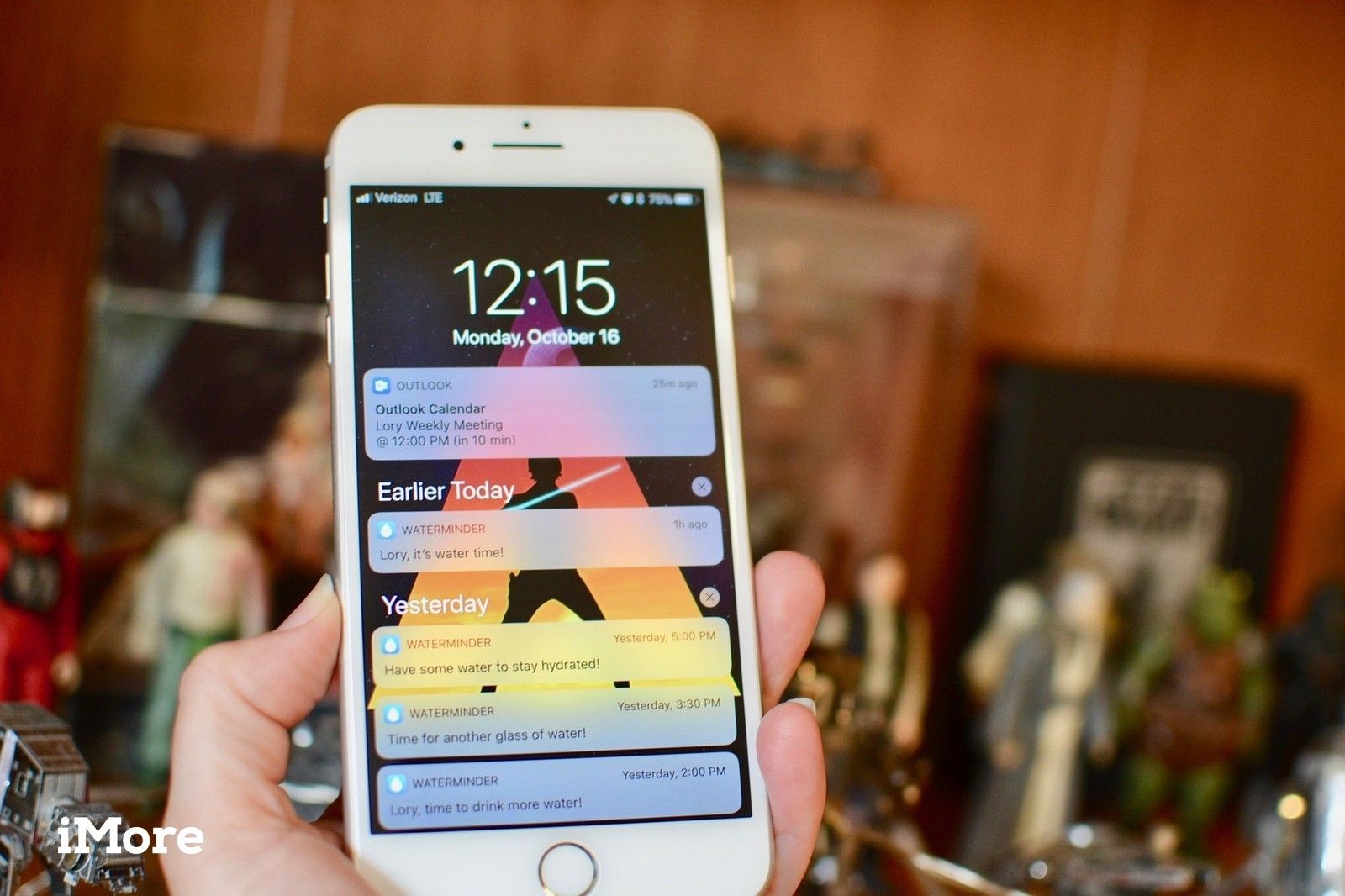
Ты сидишь на диване. Ваш iPhone на кофейном столике. Вы получаете уведомление. Вы берете свой iPhone, чтобы увидеть, что это было за уведомление. Вы получаете другое уведомление, оно висит поверх уведомления, которое вы только что пытались прочитать. Это выходит из-под контроля. Вы начинаете чувствовать все это беспокойство уведомления. Так много уведомлений, так мало времени!
Звучит знакомо? Это можно исправить, настроив способ получения предупреждений и внешний вид Центра уведомлений при доступе к нему. Не будьте рабом уведомлений вашего приложения. Заставь их работать на тебя, а не сводить с ума.
Как включить предложения Siri для приложений в iOS 12
В iOS 12 вы можете получить помощь от Siri, для которой приложения могут предлагать ярлыки для уведомлений на экране блокировки.
Apple иногда предлагает обновления для iOS, watchOS, tvOS и macOS в виде закрытых предварительных обзоров для разработчиков или публичных бета-версий для iPhone, iPad, Apple TV и Mac (к сожалению, нет публичной бета-версии для Apple Watch). Хотя бета-версии содержат новые функции, они также содержат предварительные ошибки, которые могут помешать нормальному использованию вашего iPhone, iPad, Apple Watch, Apple TV или Mac, и не предназначены для повседневного использования на основном устройстве. Вот почему мы настоятельно рекомендуем держаться подальше от превью разработчиков, если они не нужны вам для разработки программного обеспечения, и использовать публичные бета-версии с осторожностью. Если вы зависите от своих устройств, дождитесь финальной версии.
- Запустите Приложение настроек на вашем iPhone или iPad.
Нажмите Уведомления.
![Запустите настройки, затем нажмите «Уведомления».]()
3 Нажмите Siri Предложения.Включите переключатель приложения для приложений, которые вы хотите включить предложения Siri.
![Нажмите «Предложения Siri», затем нажмите переключатель приложения, которое хотите включить в «Предложения Siri».]()
Как настроить группировку уведомлений в iOS 12
В iOS 12 уведомления группируются в стеки, что значительно упрощает их решение. Вы можете настроить порядок группировки уведомлений.
Apple иногда предлагает обновления для iOS, watchOS, tvOS и macOS в виде закрытых предварительных обзоров для разработчиков или публичных бета-версий для iPhone, iPad, Apple TV и Mac (к сожалению, нет публичной бета-версии для Apple Watch). Хотя бета-версии содержат новые функции, они также содержат предварительные ошибки, которые могут помешать нормальному использованию вашего iPhone, iPad, Apple Watch, Apple TV или Mac, и не предназначены для повседневного использования на основном устройстве. Вот почему мы настоятельно рекомендуем держаться подальше от превью разработчиков, если они не нужны вам для разработки программного обеспечения, и использовать публичные бета-версии с осторожностью. Если вы зависите от своих устройств, дождитесь финальной версии.
- Запустите Приложение настроек на вашем iPhone или iPad.
- Нажмите Уведомления.
Выберите приложение Вы хотите настроить группировку уведомлений.
![Запустите Настройки, затем нажмите «Уведомления», затем нажмите приложение]()
- Нажмите Группировка уведомлений.
- Нажмите Автоматически чтобы Siri предложила, как группируются уведомления вашего приложения.
- Нажмите По приложению сохранить уведомления сгруппированы по приложению.
Нажмите от вообще отключить группировку уведомлений.
![Нажмите «Группировка уведомлений», затем нажмите «Автоматически», по приложению или отключите]()
Как управлять уведомлениями из Центра уведомлений в iOS 12
В iOS 12 вы можете управлять уведомлениями прямо в Центре уведомлений. Когда вы проводите вправо, вы можете открыть приложение, к которому относится уведомление. Когда вы проводите влево, вы можете управлять, просматривать или удалять уведомления.
Apple иногда предлагает обновления для iOS, watchOS, tvOS и macOS в виде закрытых предварительных обзоров для разработчиков или публичных бета-версий для iPhone, iPad, Apple TV и Mac (к сожалению, нет публичной бета-версии для Apple Watch). Хотя бета-версии содержат новые функции, они также содержат предварительные ошибки, которые могут помешать нормальному использованию вашего iPhone, iPad, Apple Watch, Apple TV или Mac, и не предназначены для повседневного использования на основном устройстве. Вот почему мы настоятельно рекомендуем держаться подальше от превью разработчиков, если они не нужны вам для разработки программного обеспечения, и использовать публичные бета-версии с осторожностью. Если вы зависите от своих устройств, дождитесь финальной версии.
- Разблокировать ваш iPhone.
- Проведите пальцем вниз от верхней части экрана, чтобы получить доступ Центр уведомлений.
Проведите влево по уведомление чтобы просмотреть ваши варианты.
![Проведите вниз от верхней части экрана, затем проведите влево]()
- Нажмите Очистить все удалить все уведомления в стеке.
- Нажмите Посмотреть чтобы получить доступ к приложению, откуда пришло уведомление.
Нажмите управлять быстро управлять уведомлениями приложения.
![Нажмите «Очистить все», «Просмотреть» или «Управление»]()
- Нажмите Доставить спокойно настроить параметры уведомления. Функция «Доставить тихо» позволит уведомлениям появляться в Центре уведомлений, но не на экране блокировки, или воспроизводить звук, показывать баннер или показывать значок на значке приложения.
- Нажмите Выключи отключить уведомления для этого приложения в целом.
Нажмите настройки настроить уведомления приложения в приложении «Настройки».
![После нажатия «Управление» нажмите «Спокойно», «Выключить» или «Настройки».]()
Как включить или отключить уведомления
Если вы страдаете от FoMo (боитесь пропустить) и хотите всегда быть в курсе, когда что-то важное появляется на вашем iPhone или iPad, убедитесь, что оно разрешено для уведомлений.
Если вы чувствуете, что Центр уведомлений выходит из-под контроля и выглядит как большой старый беспорядок, попробуйте отключить ненужные из Центра уведомлений, чтобы очистить голову и очистить экран. Подумайте об этом, как о записке, прикрепленной к вашему столу. Вам действительно нужна записка, чтобы сообщить, что ваша игра остыла?
- Запустите Приложение настроек на вашем iPhone или iPad.
Нажмите Уведомления.
![Запустите настройки, затем нажмите «Уведомления».]()
- Выберите приложение Вы хотите удалить из Центра уведомлений.
Переключить Разрешить уведомления включить или выключить.
![Нажмите на приложение, затем отключите Разрешить уведомления]()
Когда вы отключите уведомления для приложений, которые не очень важны для вашей повседневной жизни, вы будете чувствовать себя намного лучше о Центре уведомлений. Нет никаких причин сбивать ваши важные предупреждения ненужными прерываниями.
Как включить или отключить баннерные уведомления
Если вы хотите убедиться, что вы всегда в курсе любых уведомлений, вы можете установить их в качестве баннеров, чтобы вы могли видеть их, даже если вы используете другое приложение. И наоборот, если уведомления продолжают появляться на экране во время использования iPhone или iPad, и вы больше не хотите, чтобы они вас беспокоили, вы можете отключить их.
- Запустите Приложение настроек на вашем iPhone или iPad.
- Нажмите Уведомления.
Выберите приложение для которого вы хотите включить или выключить баннеры.
![Запустите Настройки, затем нажмите «Уведомления», затем нажмите приложение]()
- Переключить Разрешить уведомления включите, если это еще не так.
Нажмите Баннеры включить или отключить их.
![Включите Разрешить уведомления, затем выберите Баннер]()
Как установить для баннерных уведомлений временные или постоянные
Некоторые приложения настолько важны, что вам нужно убедиться, что вы не пропустите их ни при каких обстоятельствах. Вы не хотите их забывать только потому, что они исчезают из виду, когда вы что-то читаете в Twitter. Для различной важности оповещений вы можете сделать их временными или постоянными.
Временные баннеры просто появятся в верхней части экрана, а затем исчезнут примерно через три секунды.
Постоянные баннеры должны быть убраны вручную или адресованы, прежде чем они исчезнут.
- Запустите Приложение настроек на вашем iPhone или iPad.
- Нажмите Уведомления.
Выберите приложение для которых вы хотите получать баннеры и оповещения.
![Запустите Настройки, затем нажмите «Уведомления», затем нажмите приложение]()
- Включи Показать баннер если он еще не включен.
Нажмите настойчивый чтобы они остались, пока вы не проведете их прочь. Нажмите временный чтобы они исчезли сами по себе.
![Включите Показать баннер, затем нажмите Временный или Постоянный]()
Как настроить уведомления баннера на временные или постоянные в iOS 12
Apple иногда предлагает обновления для iOS, watchOS, tvOS и macOS в виде закрытых предварительных обзоров для разработчиков или публичных бета-версий для iPhone, iPad, Apple TV и Mac (к сожалению, нет публичной бета-версии для Apple Watch). Хотя бета-версии содержат новые функции, они также содержат предварительные ошибки, которые могут помешать нормальному использованию вашего iPhone, iPad, Apple Watch, Apple TV или Mac, и не предназначены для повседневного использования на основном устройстве. Вот почему мы настоятельно рекомендуем держаться подальше от превью разработчиков, если они не нужны вам для разработки программного обеспечения, и использовать публичные бета-версии с осторожностью. Если вы зависите от своих устройств, дождитесь финальной версии.
- Запустите Приложение настроек на вашем iPhone или iPad.
- Нажмите Уведомления.
Выберите приложение для которого вы хотите настроить баннеры.
![Запустите Настройки, затем нажмите «Уведомления», затем нажмите приложение]()
- Повернуть Разрешить уведомления включите, если это еще не так.
Нажмите Баннер чтобы включить его, если он еще не включен.
![Включите Разрешить уведомления, затем выберите Баннер]()
- Нажмите Стиль баннера.
Нажмите настойчивый чтобы они остались, пока вы не проведете их прочь. Нажмите временный чтобы они исчезли сами по себе.
![Нажмите «Стиль баннера», затем нажмите «Временно» или «Постоянно»]()
Как включить или отключить звуковые оповещения на вашем iPhone и iPad
Хотите убедиться, что вы слышите каждое уведомление, которое приходит? Убедитесь, что у вас включены звуковые оповещения. Не хотите, чтобы определенные приложения слышали вас больше? Вот как отключить звуки уведомлений (кроме переключения тумблера):
- Запустите Приложение настроек на вашем iPhone или iPad.
- Нажмите Уведомления.
Выберите приложение для которого вы хотите получить звуковое оповещение.
![Запустите Настройки, затем нажмите «Уведомления», затем нажмите приложение]()
- Переключить Разрешить уведомления включите, если это еще не так.
Переключить Звуки включить или выключить.
![Включите Разрешить уведомления, затем включите звуки]()
Как включить или отключить значки приложений значков на вашем iPhone и iPad
Если вы хотите убедиться, что знаете об уведомлениях, даже если вы пропустили их на экране блокировки или не услышали звуковое оповещение, включите значки приложения Badge, чтобы вы всегда знали, что еще не было адресовано. Если эти цифры в красных кружках на каждом приложении раздражают или раздражают вас, вы можете отключить их.
- Запустите Приложение настроек на вашем iPhone или iPad.
- Нажмите Уведомления.
Выберите приложение для которого вы хотите увидеть эту красную точку на значке.
![Запустите Настройки, затем нажмите «Уведомления», затем нажмите приложение]()
- Переключить Разрешить уведомления включите, если это еще не так.
Переключить Значки приложений Badge включить или выключить.
![Включите Разрешить уведомления, затем включите Значок приложения Badge]()
Как включить или отключить уведомления экрана блокировки на вашем iPhone и iPad
Если вы не хотите, чтобы уведомления от определенных приложений появлялись на экране блокировки, вот как их отключить:
- Запустите Приложение настроек на вашем iPhone или iPad.
- Нажмите Уведомления.
Выберите приложение для которого вы хотите, чтобы уведомления появлялись на экране блокировки.
![Запустите Настройки, затем нажмите «Уведомления», затем нажмите приложение]()
- Переключить Разрешить уведомления включите, если это еще не так.
- Нажмите Экран блокировки.
Как отключить блокировки экрана и уведомлений Центра уведомлений на вашем iPhone и iPad в iOS 12
В iOS 12 вы можете разделять уведомления для экрана блокировки или Центра уведомлений.
Apple иногда предлагает обновления для iOS, watchOS, tvOS и macOS в виде закрытых предварительных обзоров для разработчиков или публичных бета-версий для iPhone, iPad, Apple TV и Mac (к сожалению, нет публичной бета-версии для Apple Watch). Хотя бета-версии содержат новые функции, они также содержат предварительные ошибки, которые могут помешать нормальному использованию вашего iPhone, iPad, Apple Watch, Apple TV или Mac, и не предназначены для повседневного использования на основном устройстве. Вот почему мы настоятельно рекомендуем держаться подальше от превью разработчиков, если они не нужны вам для разработки программного обеспечения, и использовать публичные бета-версии с осторожностью. Если вы зависите от своих устройств, дождитесь финальной версии.
- Запустите Приложение настроек на вашем iPhone или iPad.
- Нажмите Уведомления.
Выберите приложение для которого вы хотите включить или отключить уведомления на экране блокировки или в Центре уведомлений.
![Запустите Настройки, затем нажмите «Уведомления», затем нажмите приложение]()
- Нажмите Экран блокировки.
Нажмите Центр уведомлений.
![Нажмите Блокировка экрана и Центр уведомлений]()
Любые вопросы?
У вас есть вопросы по настройке уведомлений, баннеров, звуков и значков значков в Центре уведомлений? Поместите их в комментарии, и мы поможем вам.
Обновлено августа 2018 года: Включены шаги по настройке уведомлений в iOS 12.
IOS
Оцените статью!
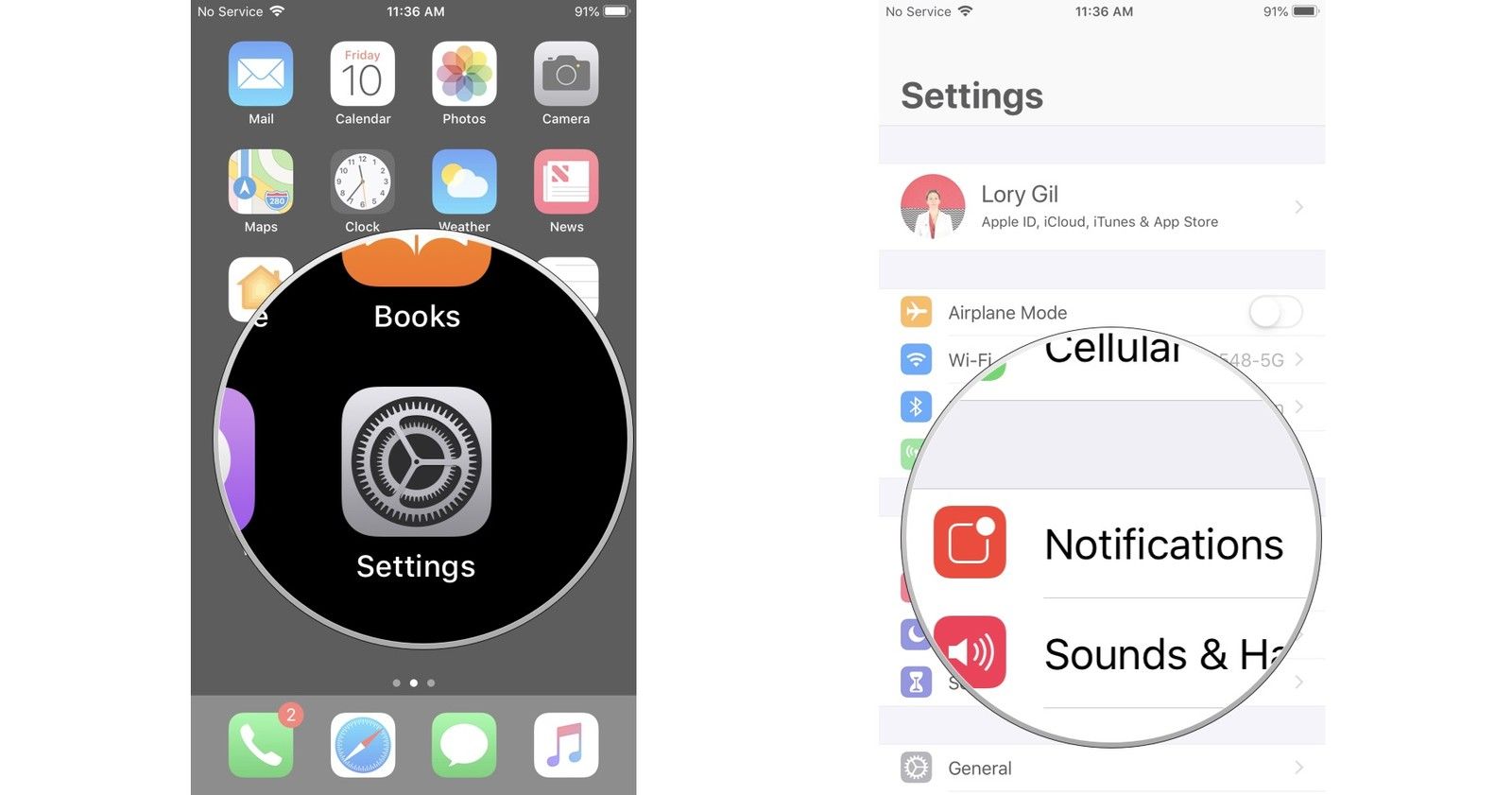
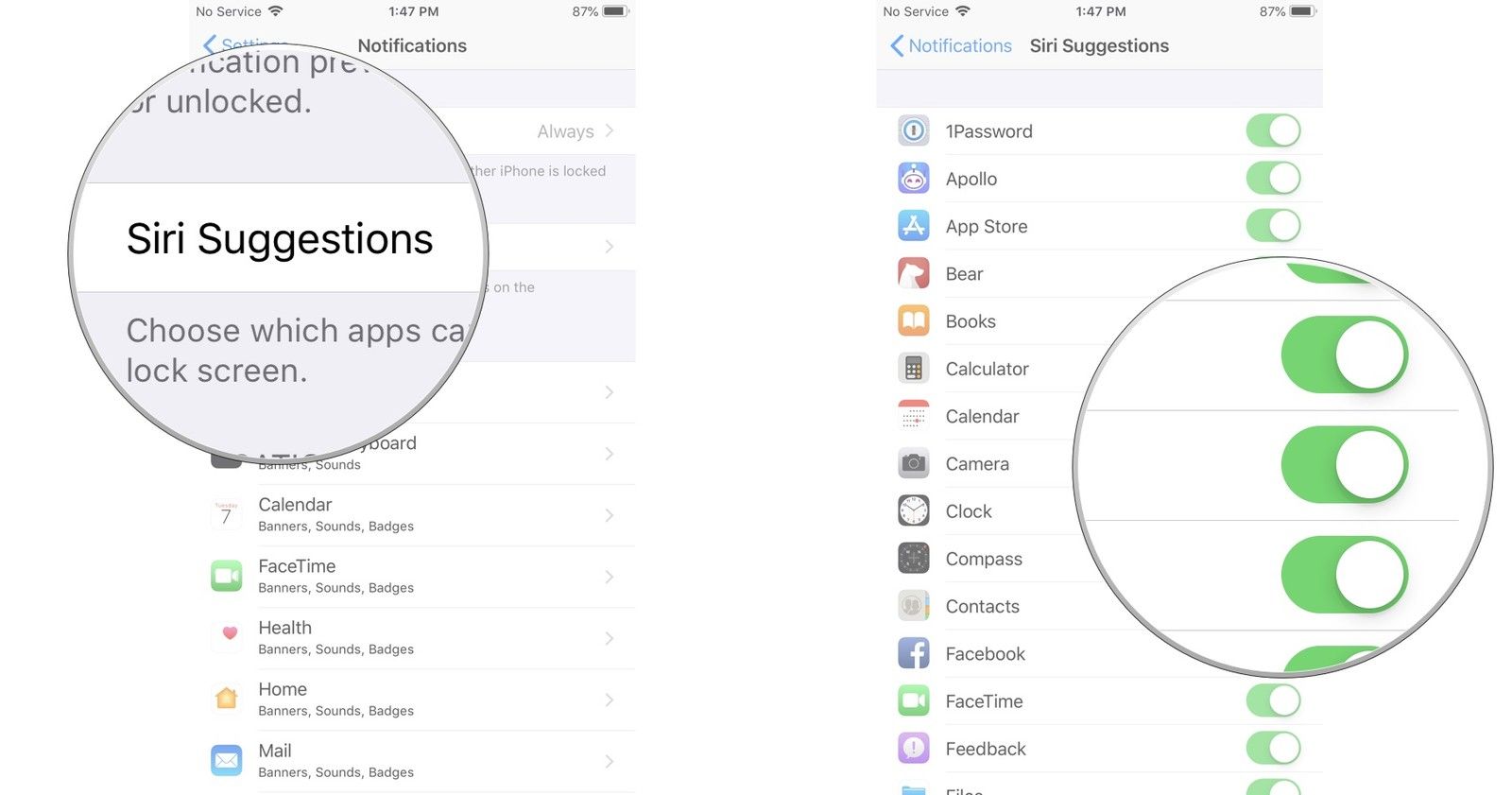
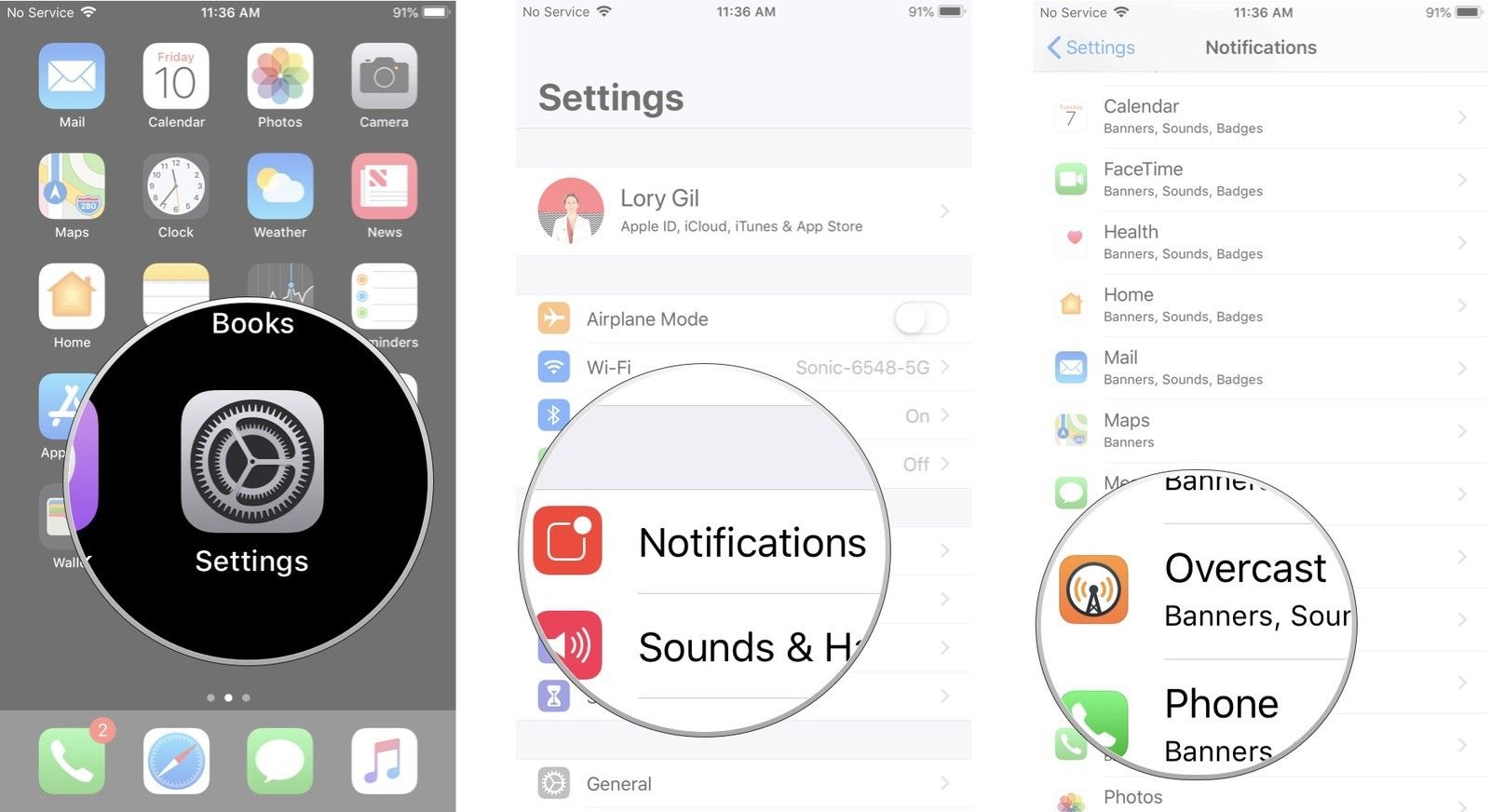
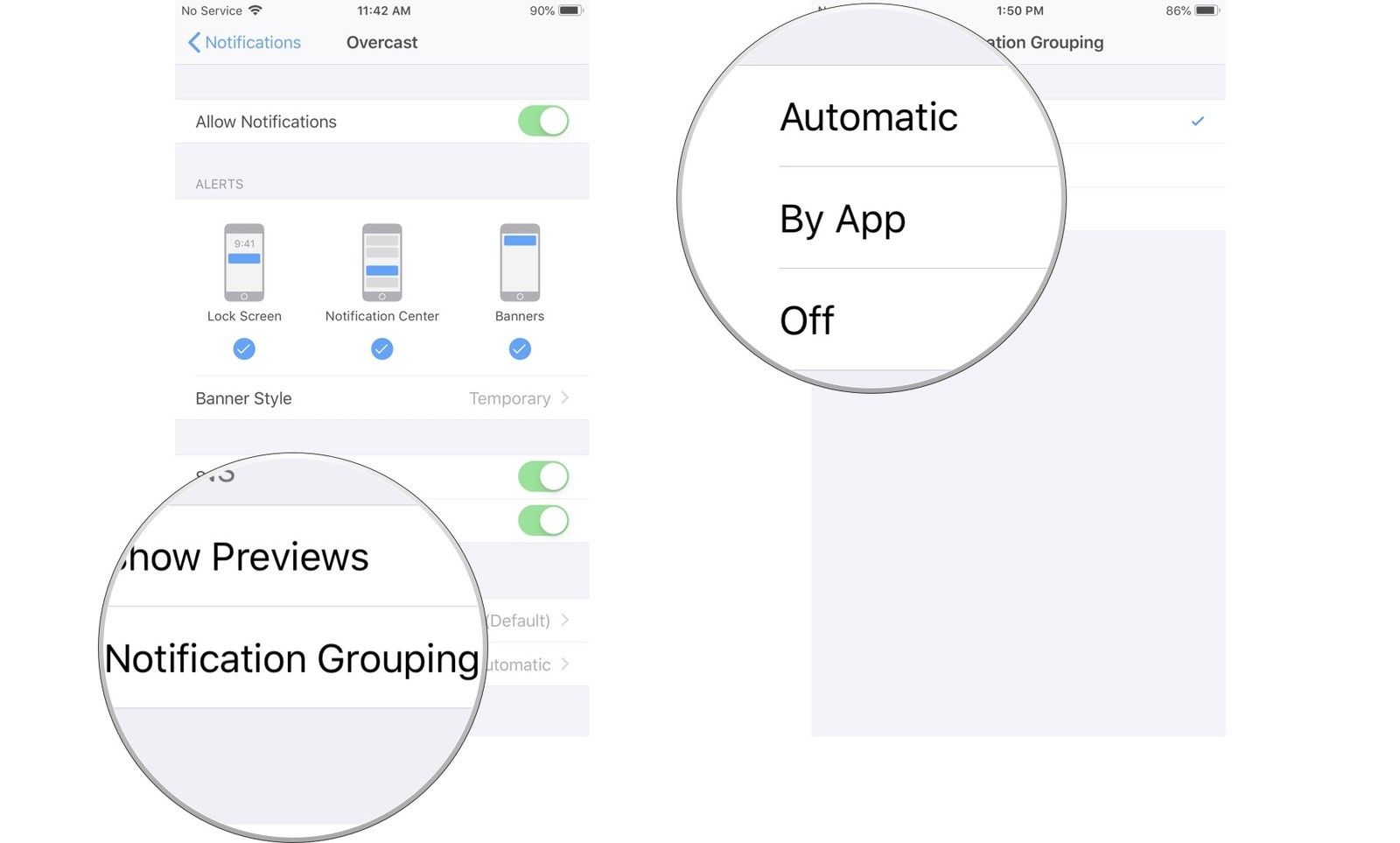
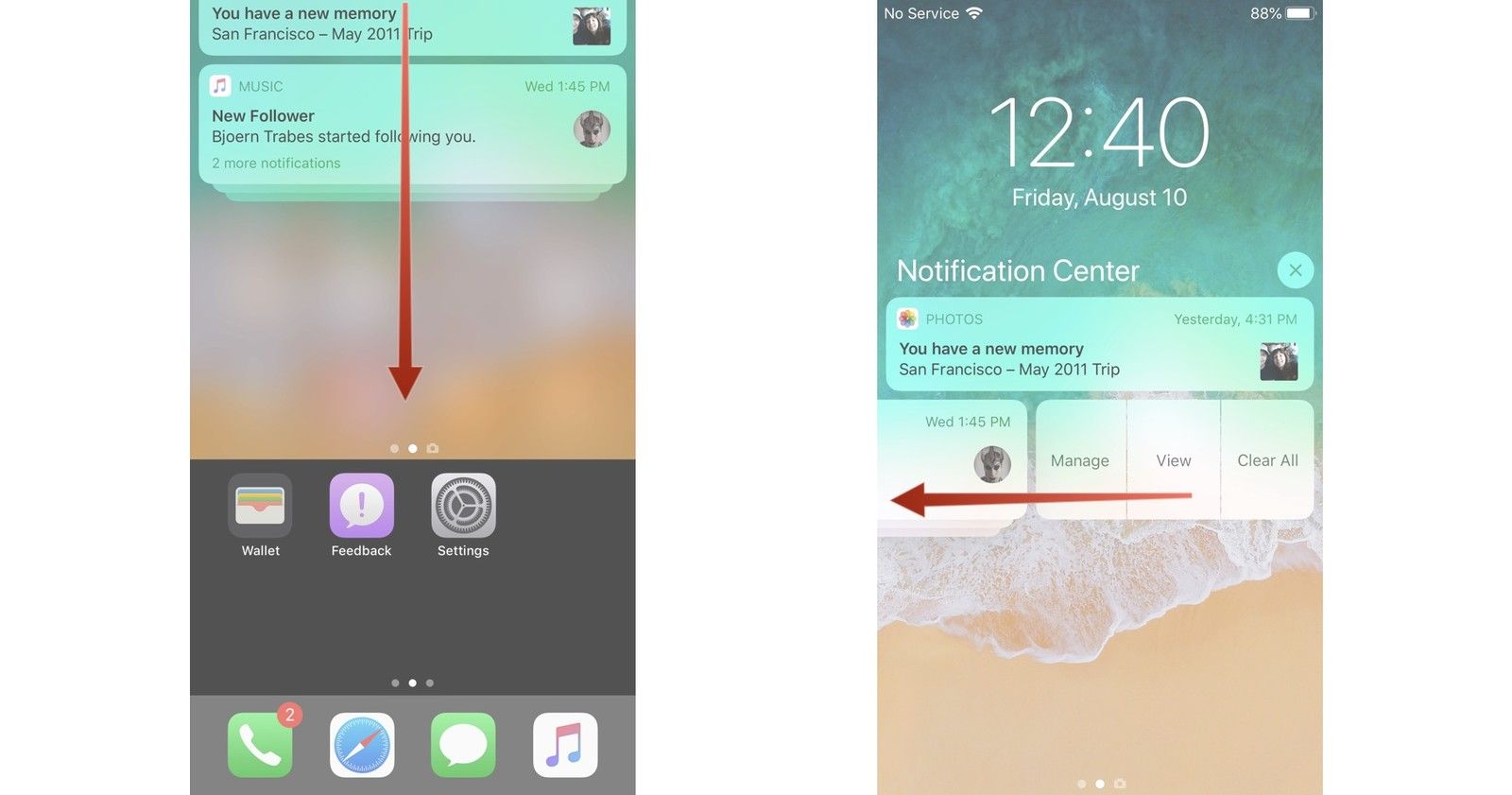
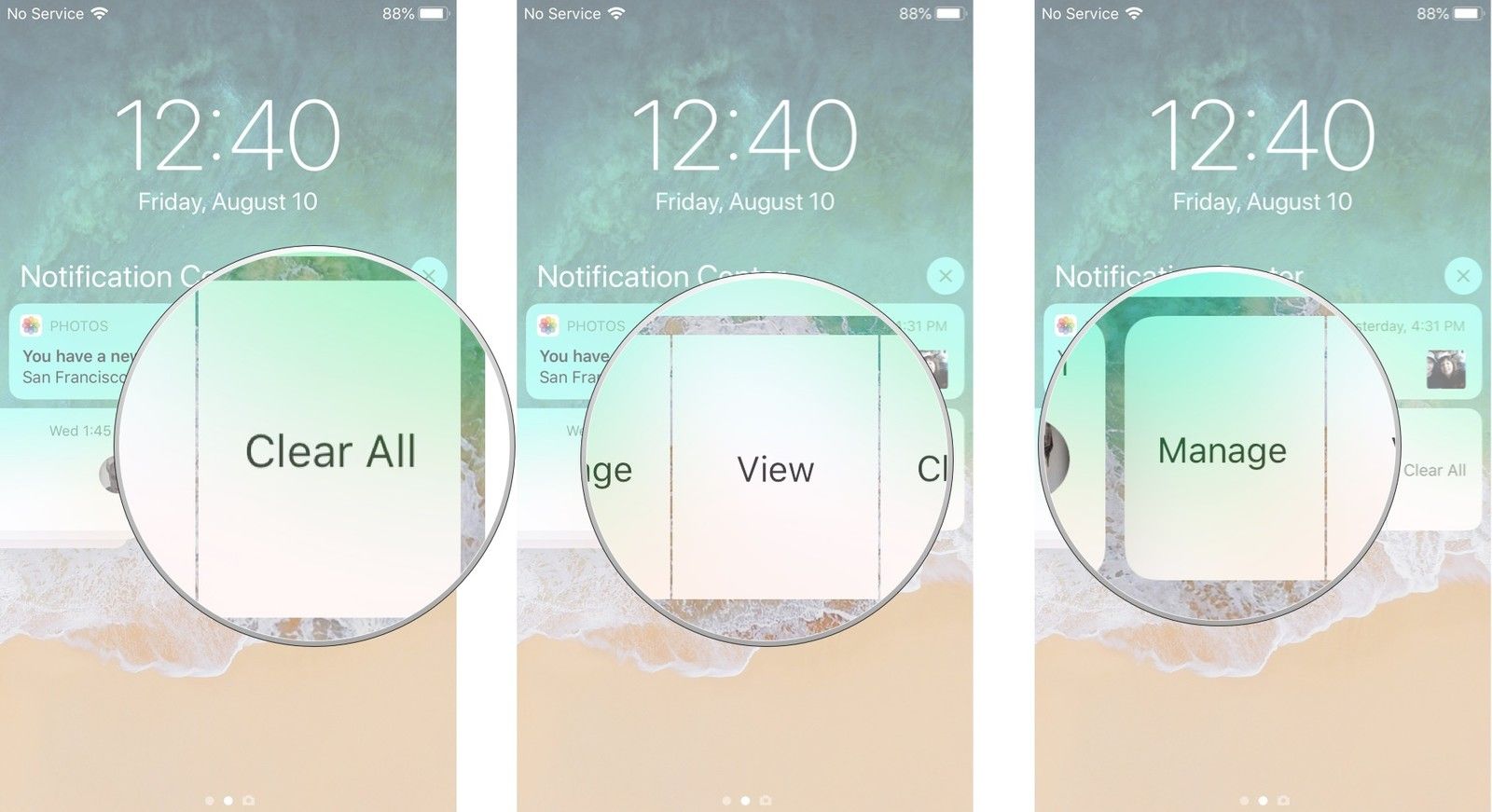
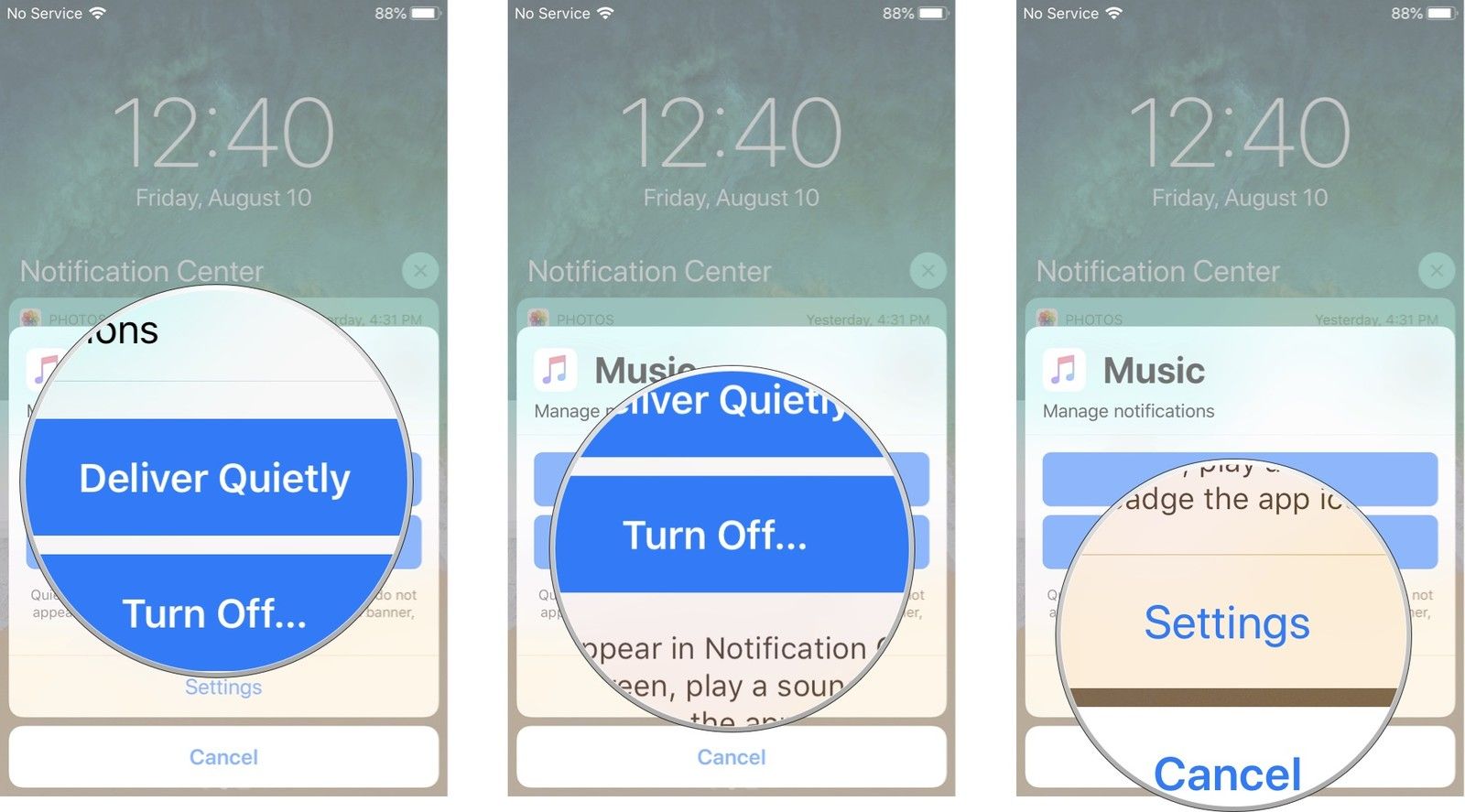
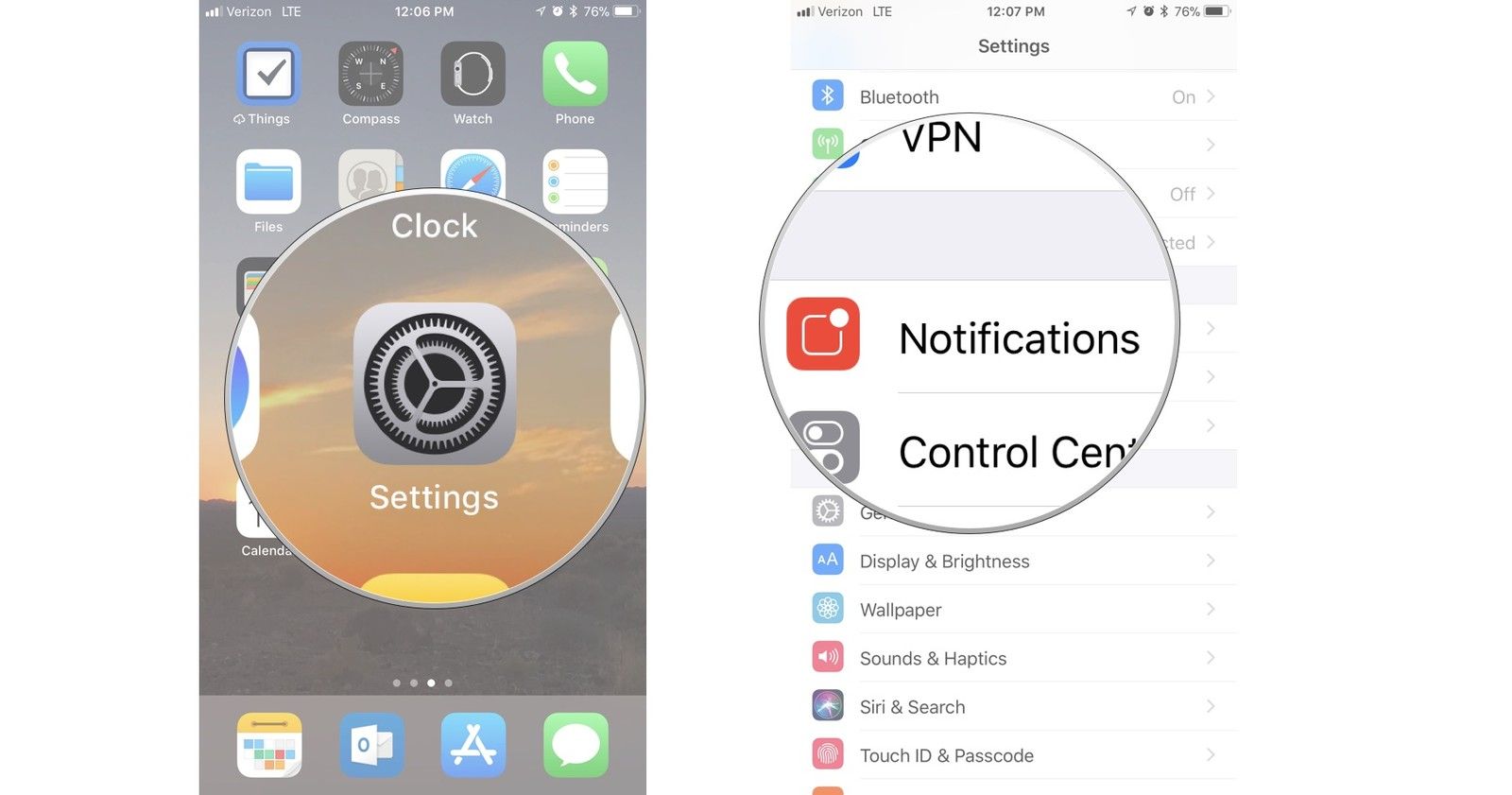
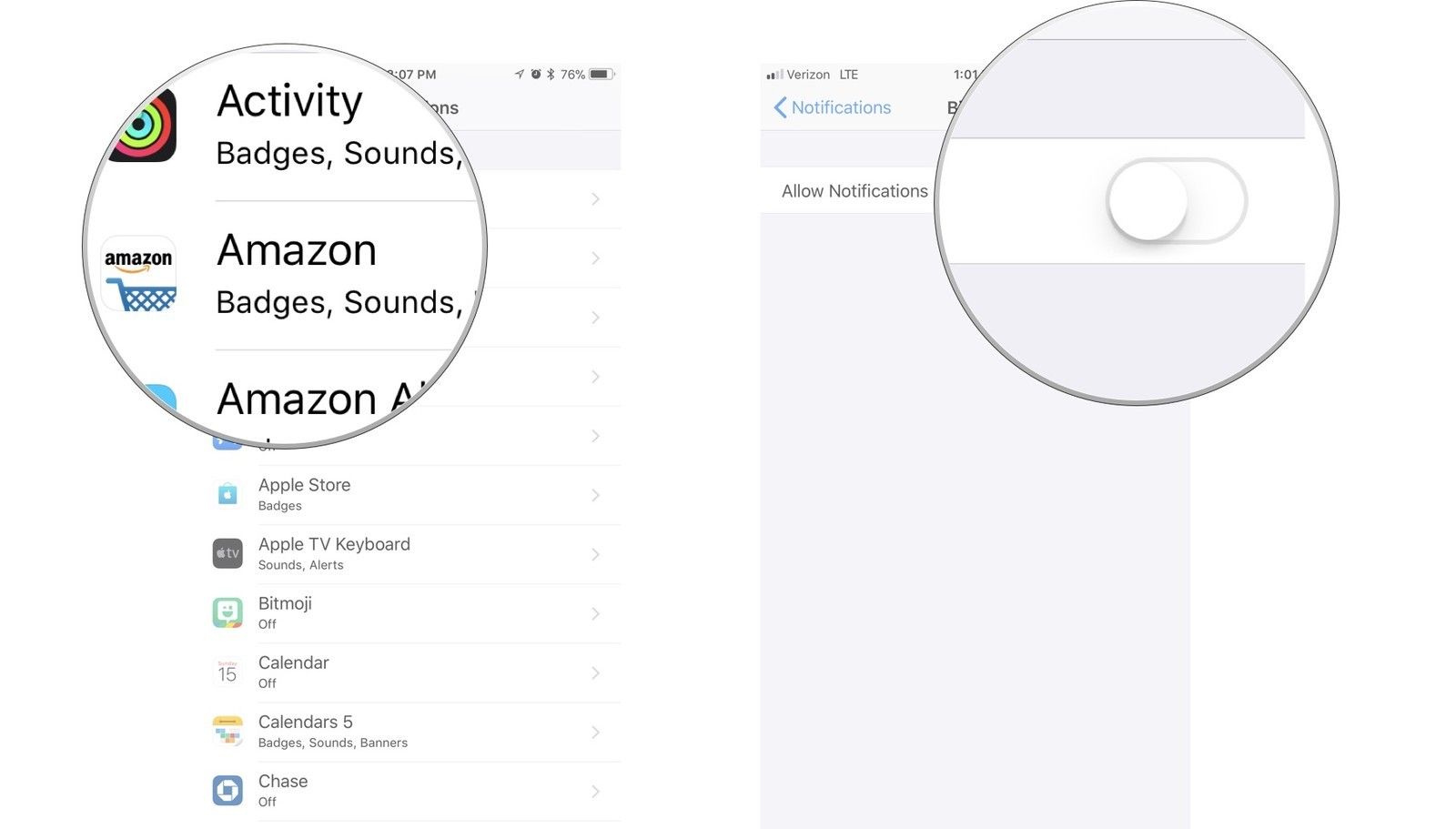
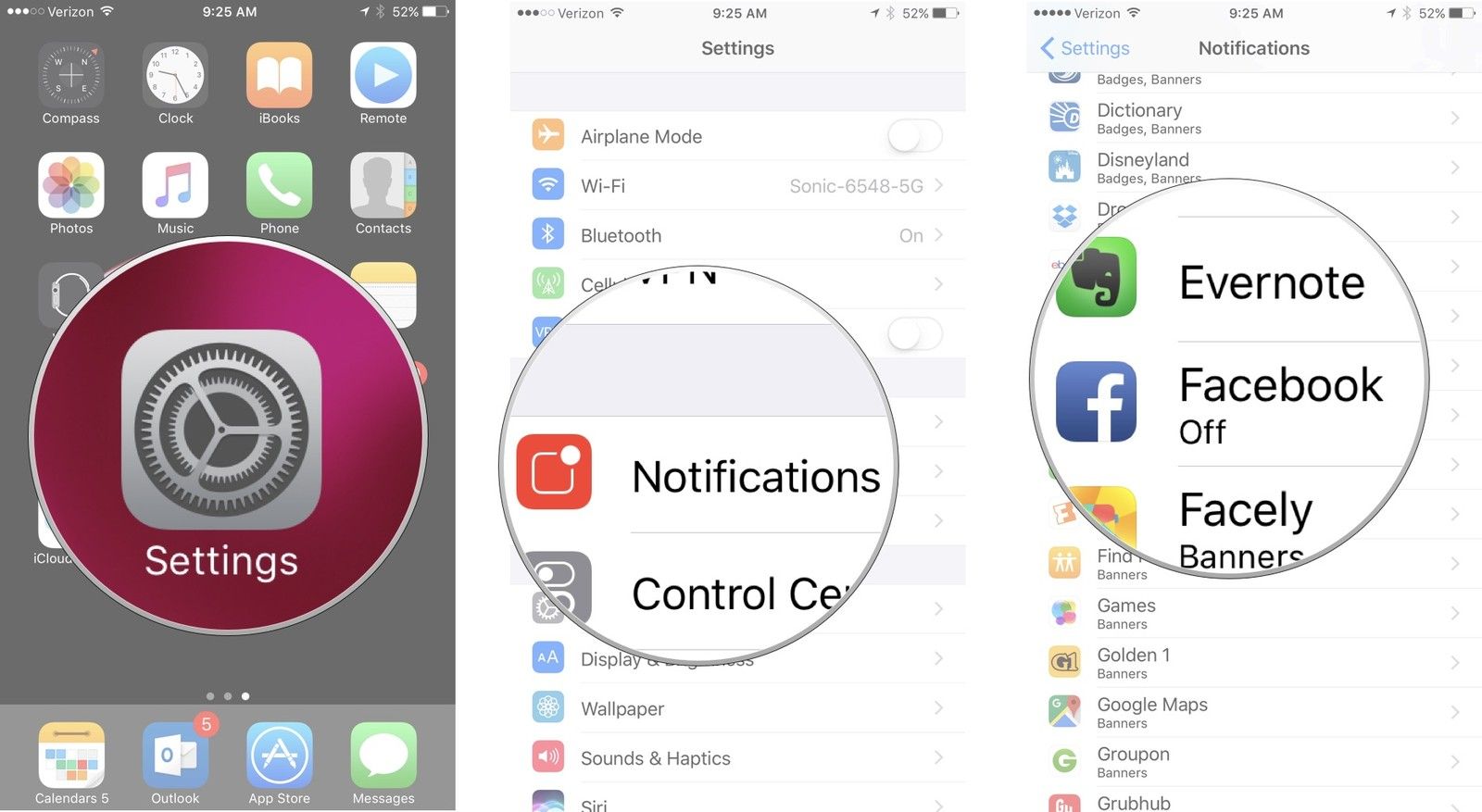
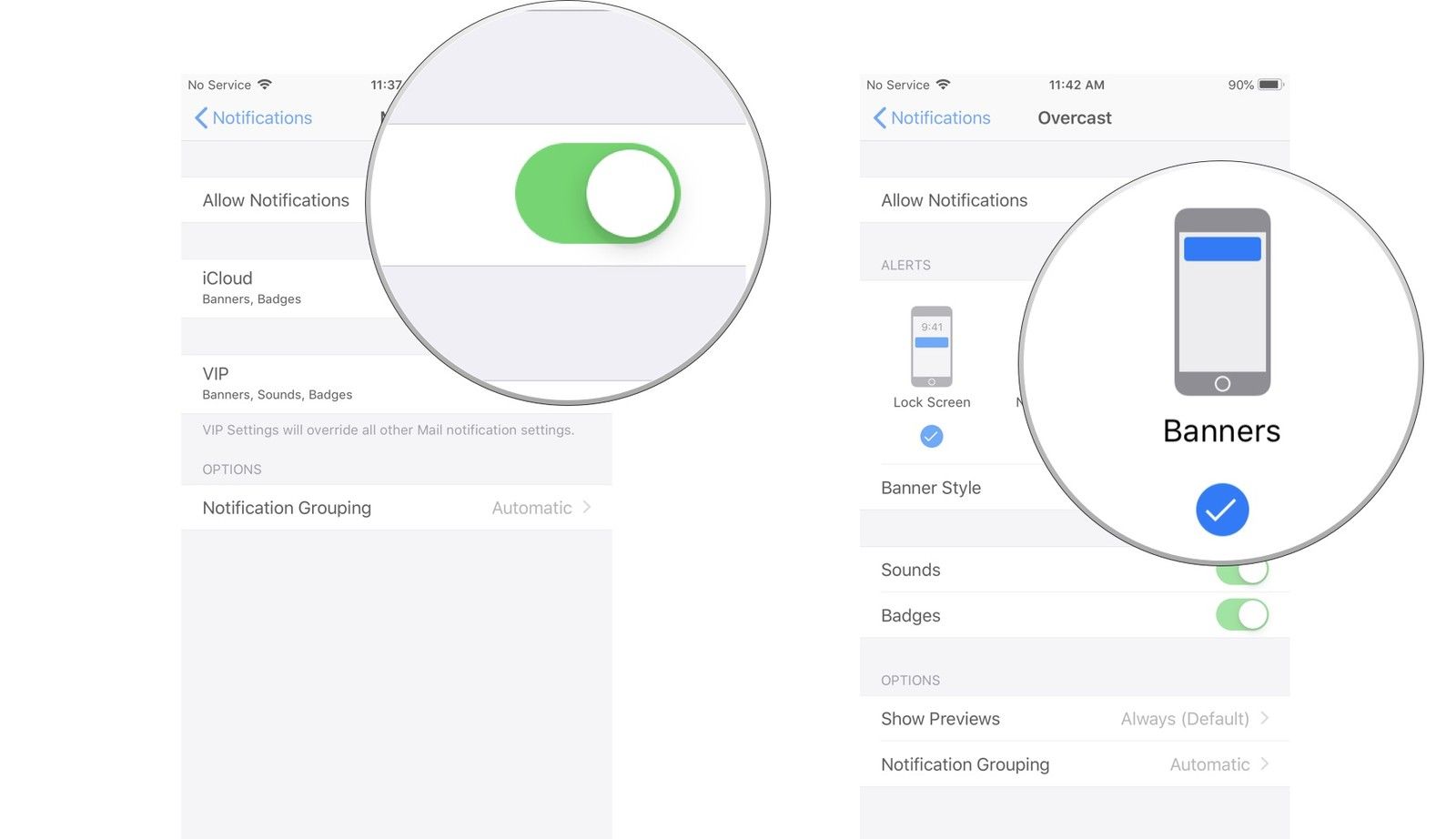
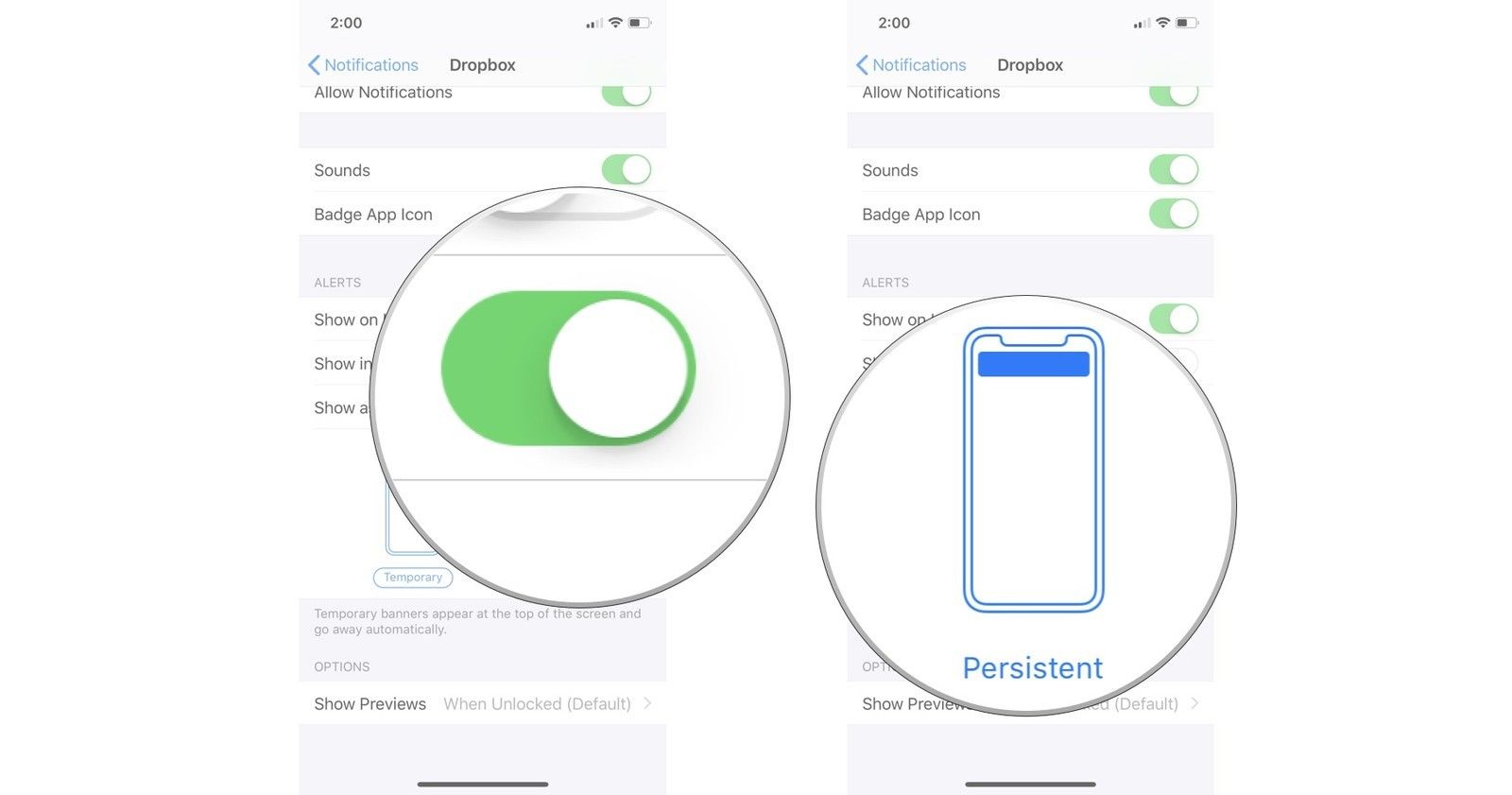
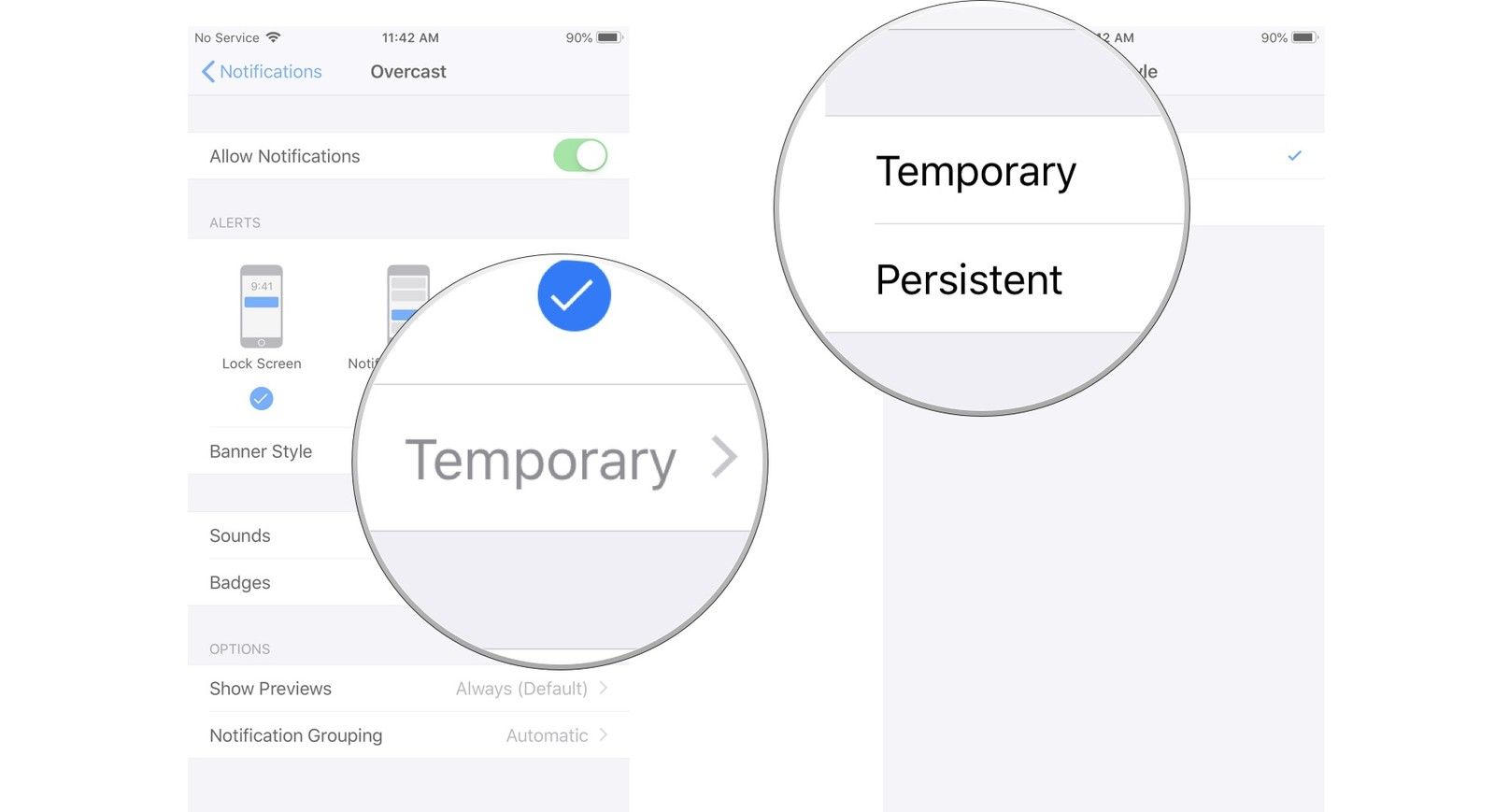
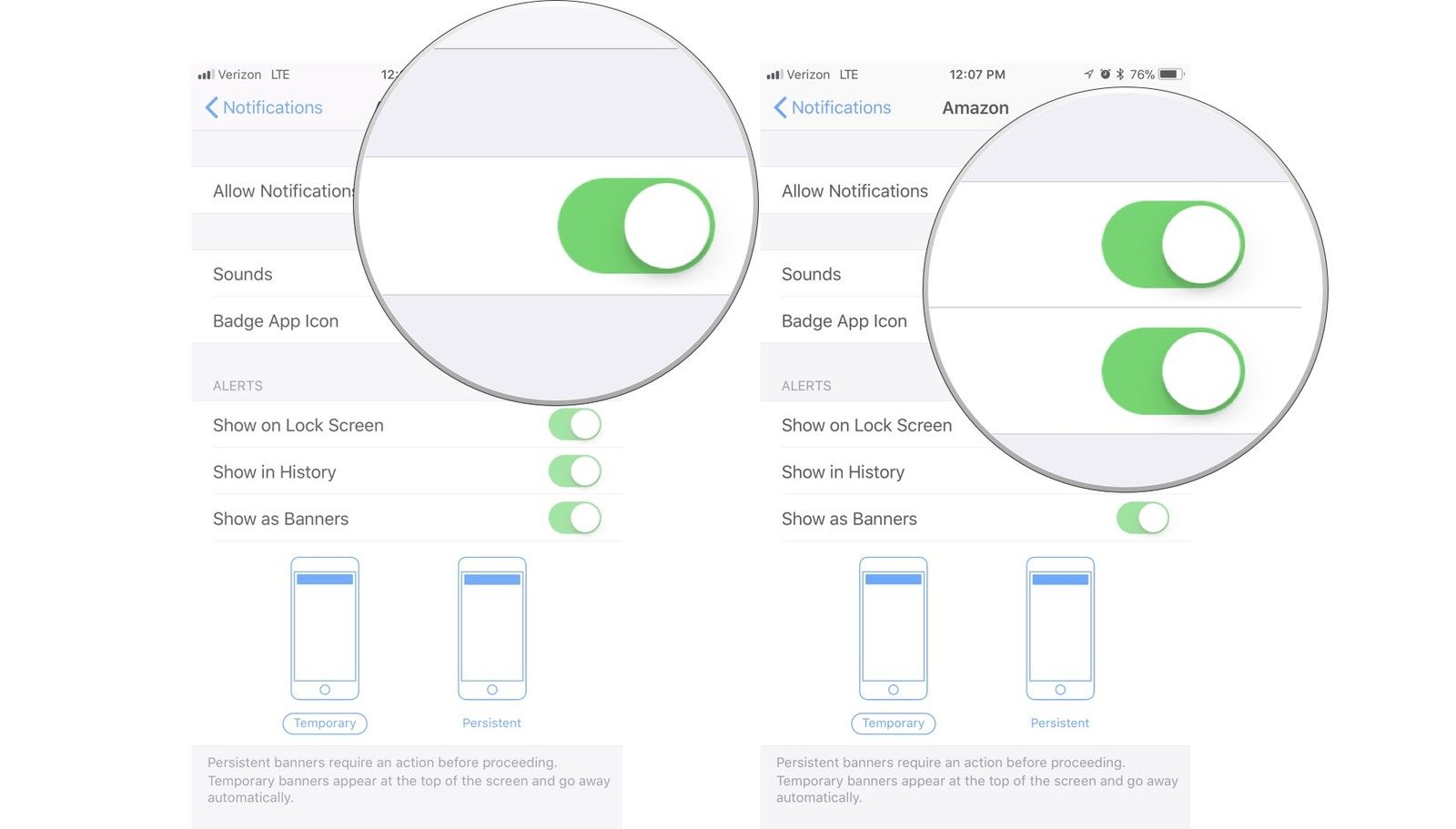
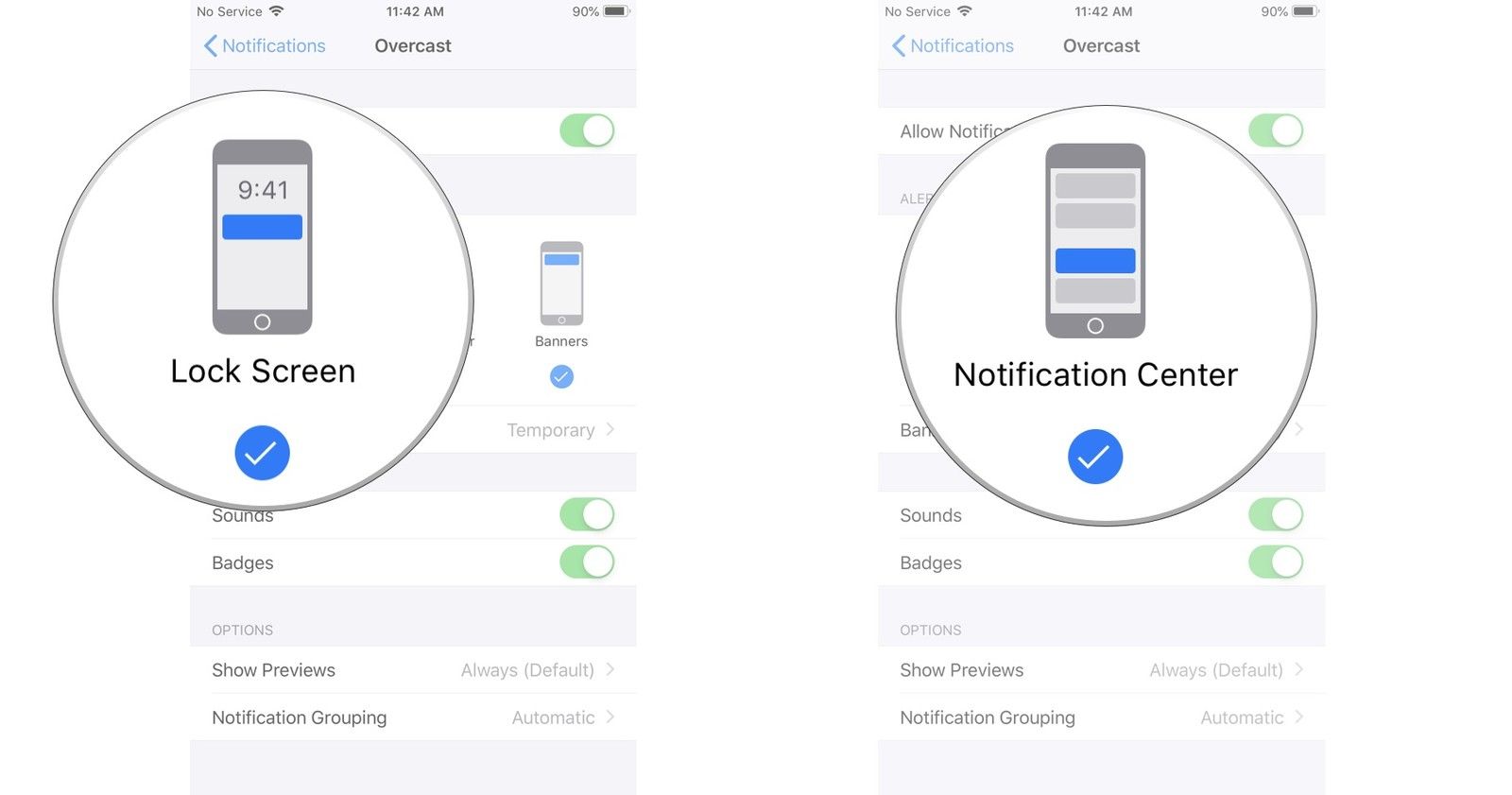


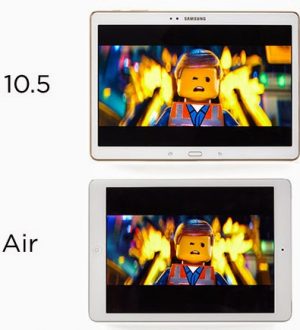
Отправляя сообщение, Вы разрешаете сбор и обработку персональных данных. Политика конфиденциальности.