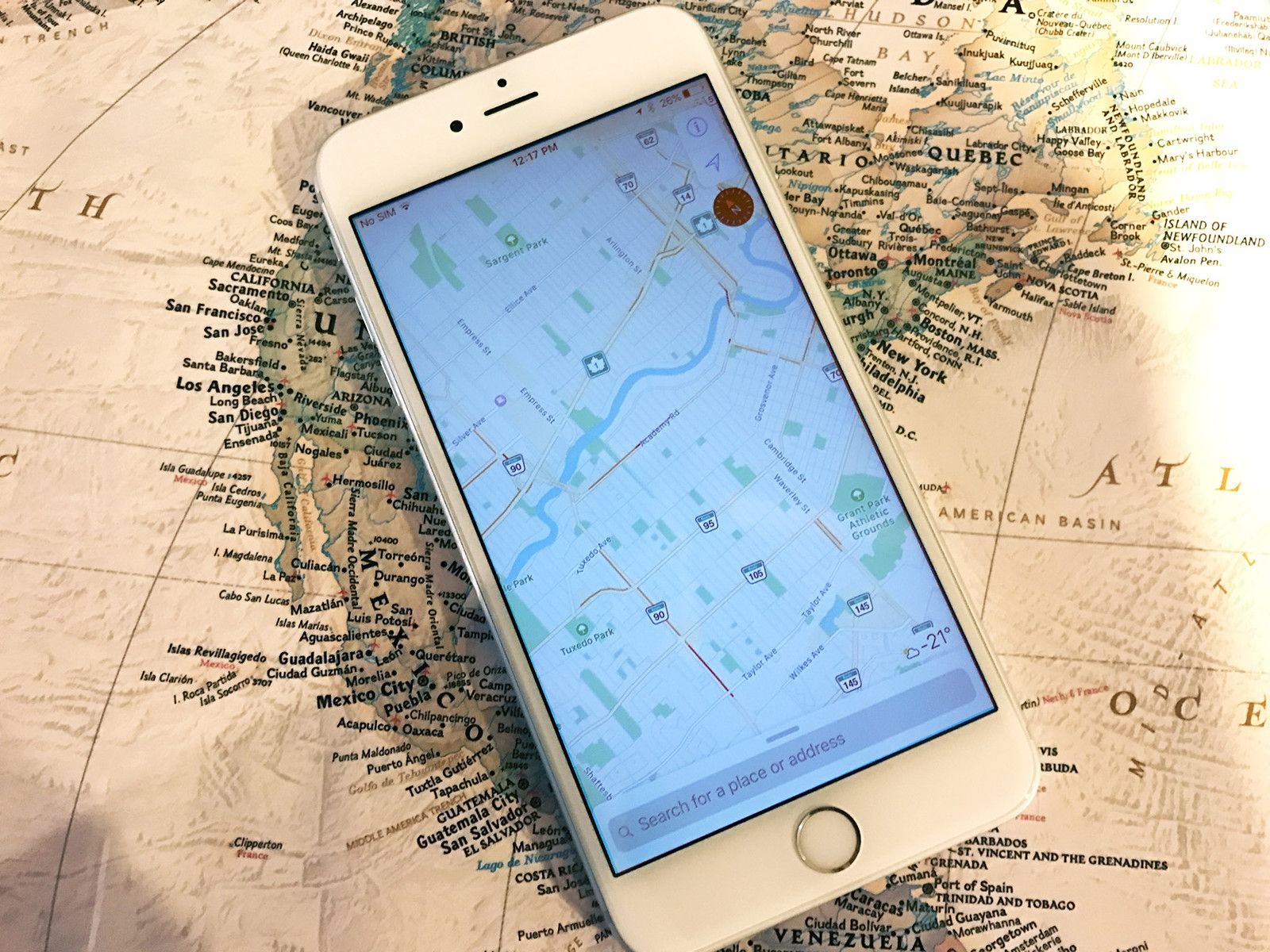
Если вы хотите, чтобы ваш iPhone помнил дом вашего лучшего друга или местный тренажерный зал, добавление и присвоение названий мест легко с приложением «Карты» для iPhone и iPad. Вот как!
Как добавить ваше текущее местоположение в контакт
Вы можете быстро добавить текущее местоположение в любой контакт на вашем iPhone или iPad. Это отличный способ собирать или обновлять адреса посещаемых вами мест или друзей.
- запуск Карты с главного экрана на вашем iPhone или iPad
- Нажмите Текущее местоположение кнопка.
Нажмите на синяя точка который представляет ваше текущее местоположение.
![Запустите приложение «Карты» на главном экране, нажмите кнопку текущего местоположения, а затем нажмите синюю точку.]()
- Проведите пальцем вверх по нижняя панель.
- Нажмите на Добавить к существующему контакту.
Нажмите на контакт Вы хотите использовать.
![Проведите пальцем вверх по нижней панели, нажмите «Добавить к существующему контакту», а затем нажмите на нужный контакт.]()
- Нажмите на добавить адрес.
- Введите свой контакт полная адресная информация. Это должно автоматически заполнить, но удостовериться, что все правильно.
Нажмите на Готово в правом верхнем углу.
![Нажмите на добавить адрес, введите свой контакт's complete address, and then tap done.]()
Когда адрес находится в Контактах, вы можете в любое время нажать на него, чтобы снова отобразить местоположение в Картах.
Как просмотреть недавнее местоположение в Картах
Если вы часто путешествуете в одно и то же место, вы можете легко найти список мест, которые вы недавно искали.
- запуск Карты с главного экрана вашего iPhone или iPad.
Нажмите на панель поиска внизу экрана.
![Запустите Карты на главном экране, а затем нажмите на строку поиска.]()
Как вставить пин-код в Карты на iPhone и iPad
Вы можете сбросить булавку в любой точке приложения «Карты», кроме случаев, когда вы пользуетесь указаниями. Эффект легче увидеть, когда вы уже немного приблизились к карте, не говоря уже о том, что вам нужно убедиться, что вы уронили булавку в нужном месте!
- Запустите Карты приложение с вашего домашнего экрана.
Нажмите и удерживайте на месте где вы хотите бросить булавку.
![Запустите приложение «Карты», затем нажмите и удерживайте экран, на котором вы хотите сбросить значок.]()
Точно так же, вы сбросили булавку. Это даст вам некоторую основную информацию о местоположении. Вы можете видеть, как далеко он находится от вас на машине или пешком, в зависимости от того, насколько близко он находится к вашему текущему местоположению. Если вы уроните новый штифт, он заменит старый, который вы уронили ранее.
Как удалить пин-код в Картах на iPhone и iPad
Когда вы уроните булавку, она будет держаться до тех пор, пока вы ее не удалите.
- Запустите Карты с вашего домашнего экрана.
- Нажмите штырь Вы хотите удалить.
- Проведите пальцем вверх по нижняя панель.
Нажмите Удалить маркер.
![Проведите вверх снизу, нажмите Удалить]()
Как добавить любимые места в Карты на iPhone и iPad
Добавление местоположения в избранное позволяет вам добавить его в закладки, чтобы его можно было быстрее найти во время поиска. Меньшее время картирования означает, что вы отправитесь в путь раньше, что также означает, что вы быстрее доберетесь до пункта назначения. Вы можете добавить в избранное любое место. Таким образом, независимо от того, вводите ли вы адрес, оставляете булавку или просто выбираете компанию, шаги по сути одинаковы.
- Запустите Карты с вашего домашнего экрана.
- Найди место нахождения Вы хотите, чтобы любимый. Вы можете сделать это несколькими разными способами.
- Введите адрес в строку поиска.
- Сбрасывание булавки.
- Нажав на местоположение уже на карте. Это то, что мы сделали для этого примера.
- Проведите пальцем вверх по нижняя панель.
Нажмите на Добавить в избранное. Возможно, вам придется прокрутить вниз, чтобы увидеть это.
![Нажмите на местоположение, проведите вверх снизу, нажмите кнопку Избранное]()
Как просматривать любимые места в Картах на iPhone и iPad
- Запустите Карты приложение с вашего домашнего экрана.
- Нажмите панель поиска внизу экрана.
Нажмите Избранные. Это будет внизу списка.
![Запустите приложение «Карты», нажмите на панель поиска, а затем нажмите «Избранное».]()
Появится список всех ваших любимых мест. Просто нажмите на любое место, чтобы отобразить его на карте.
Как удалить избранные местоположения в Картах на iPhone и iPad
- Запустите Карты приложение с вашего домашнего экрана.
- Нажмите панель поиска внизу экрана.
Нажмите Избранные. Это будет внизу списка.
![Запустите приложение «Карты», нажмите на панель поиска, а затем нажмите «Избранное».]()
- Проведите влево на место нахождения Вы хотите удалить.
Нажмите Удалить.
![Проведите пальцем влево по месту, которое вы хотите удалить, а затем нажмите кнопку удаления.]()
Любые вопросы?
Дайте нам знать в комментариях ниже.
Обновлено сентябрь 2017 года: Обновлено несколько скриншотов для iOS 11.
Карты для iPhone и iPad
- Что нового в приложении Карты
- Как найти места и проложить маршрут с помощью карт
- Как поделиться местоположением и маршрутами с Картами
- Как удалить историю поиска и предыдущие места назначения в Картах
- Как использовать Siri с Картами
- Как включить и использовать расширения Карт
- Лучшие приложения для карт
- Как изменить настройки для Карт
- Как сообщить о проблеме в Картах
- Как использовать Карты с CarPlay
Оцените статью!
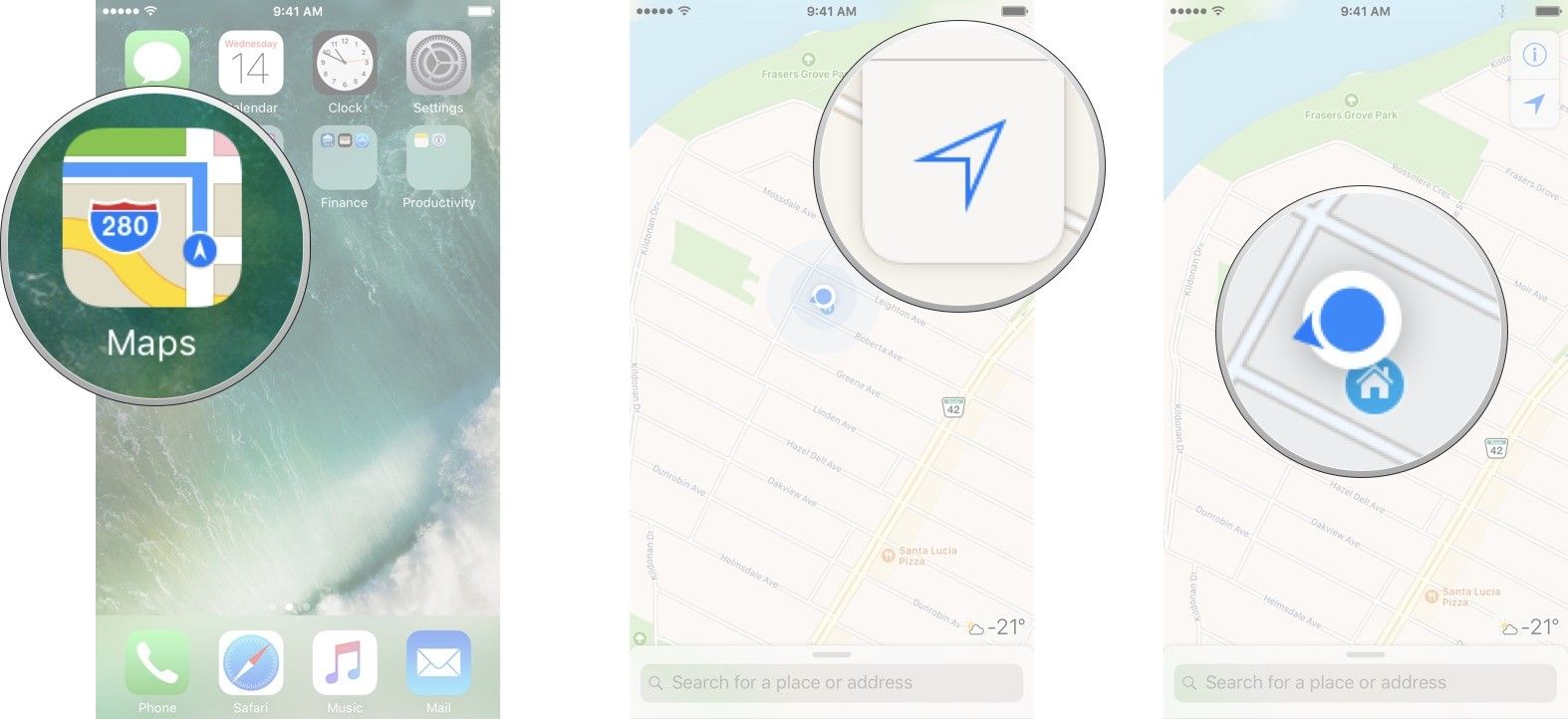
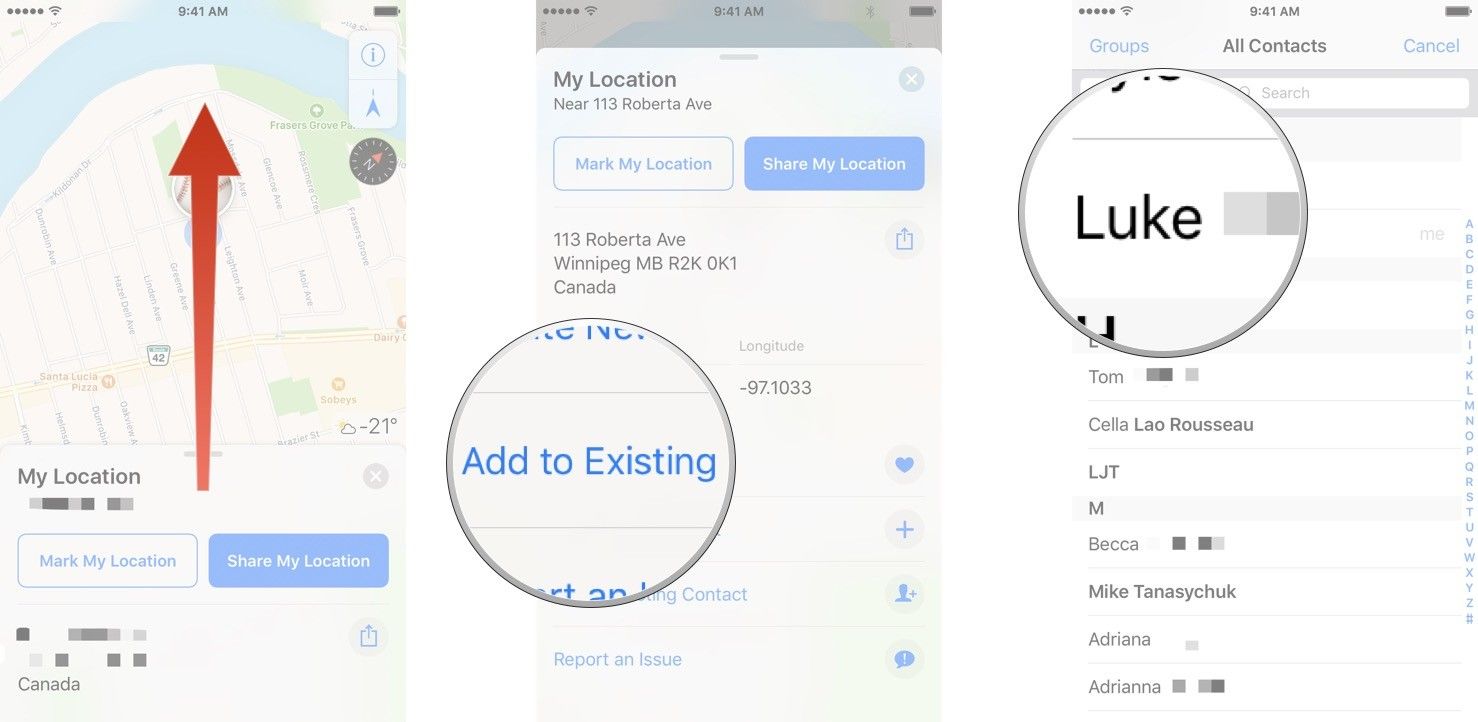
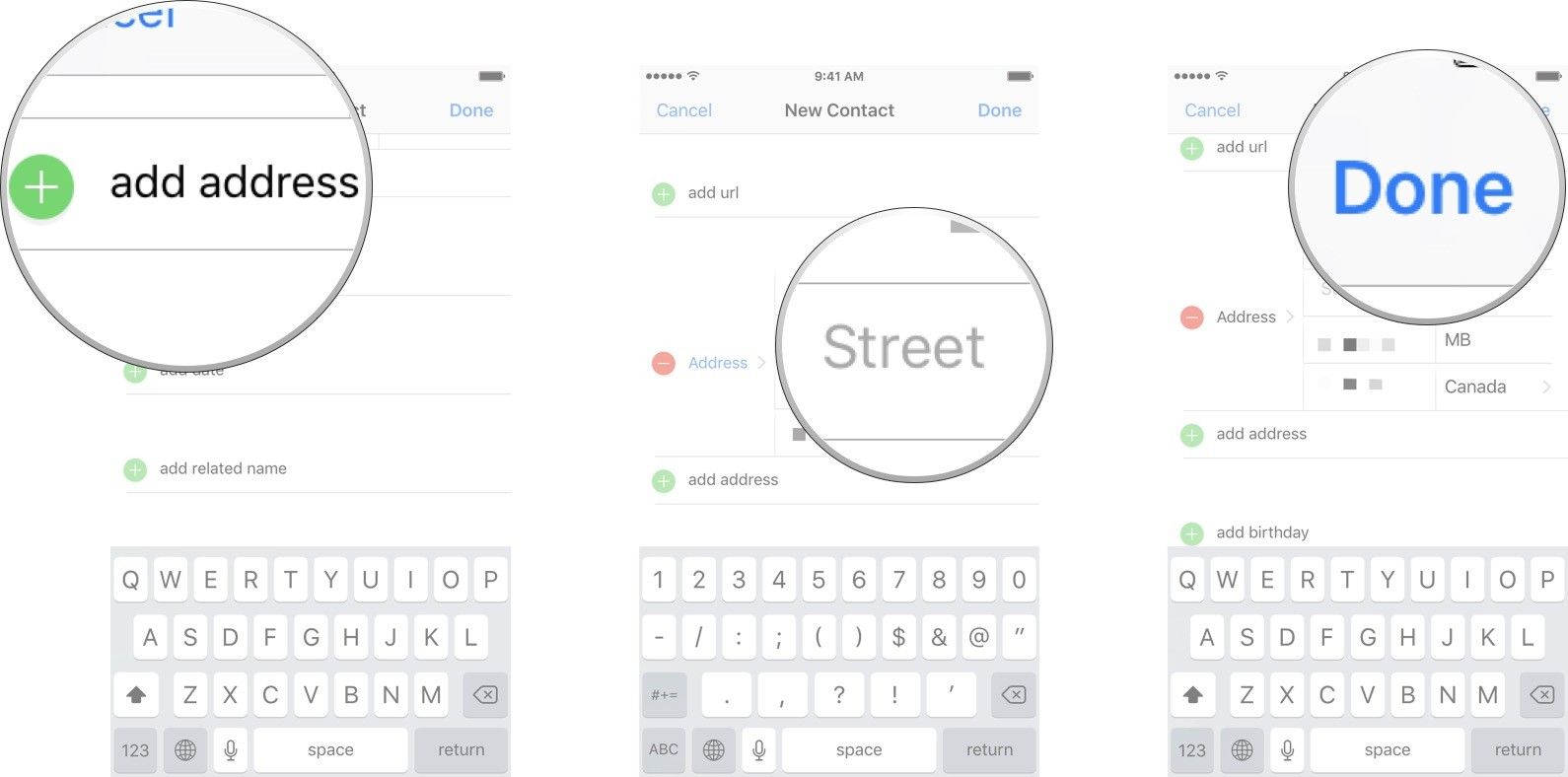
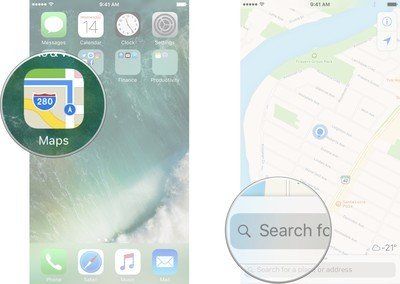
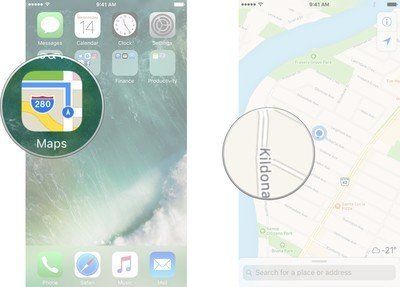
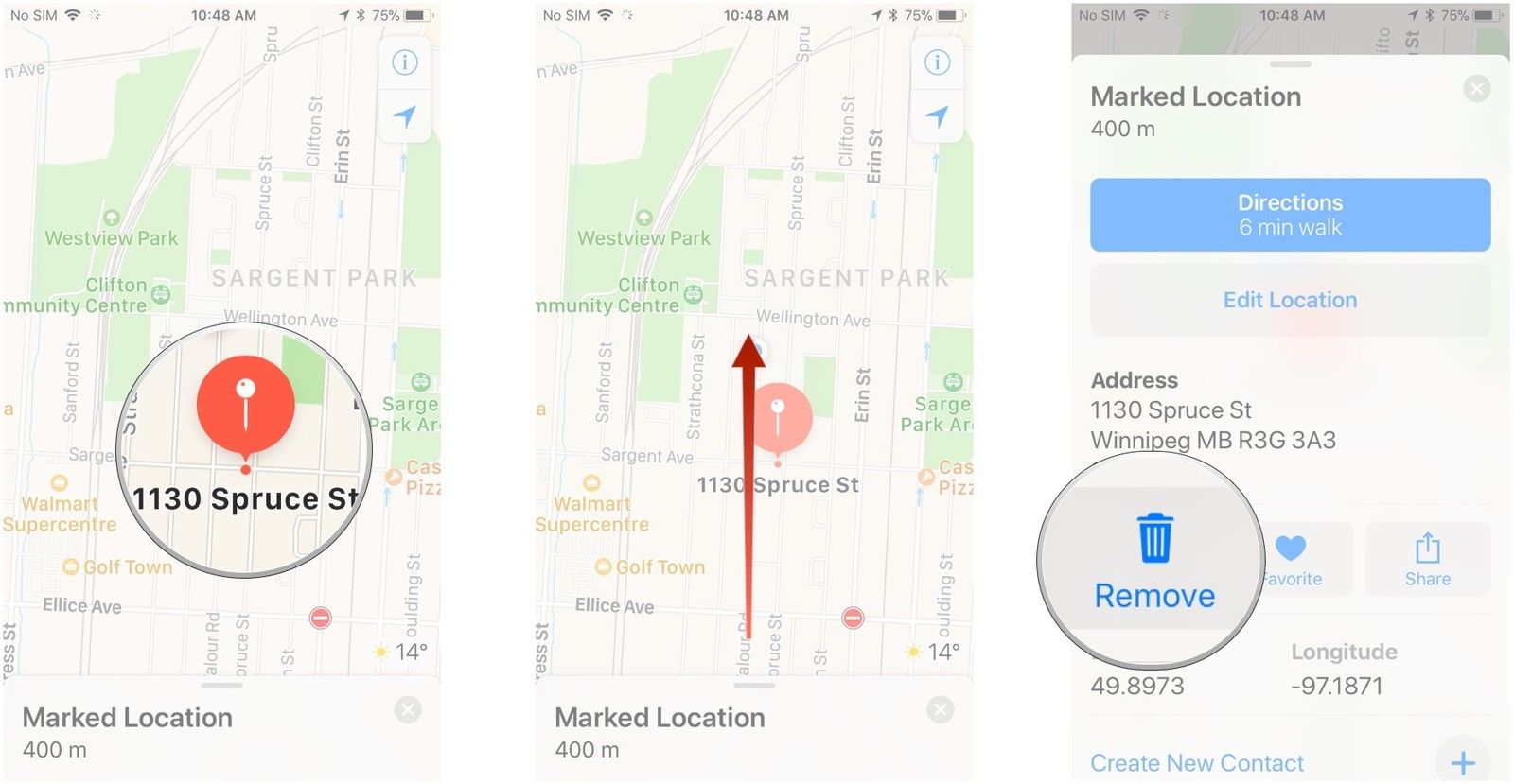
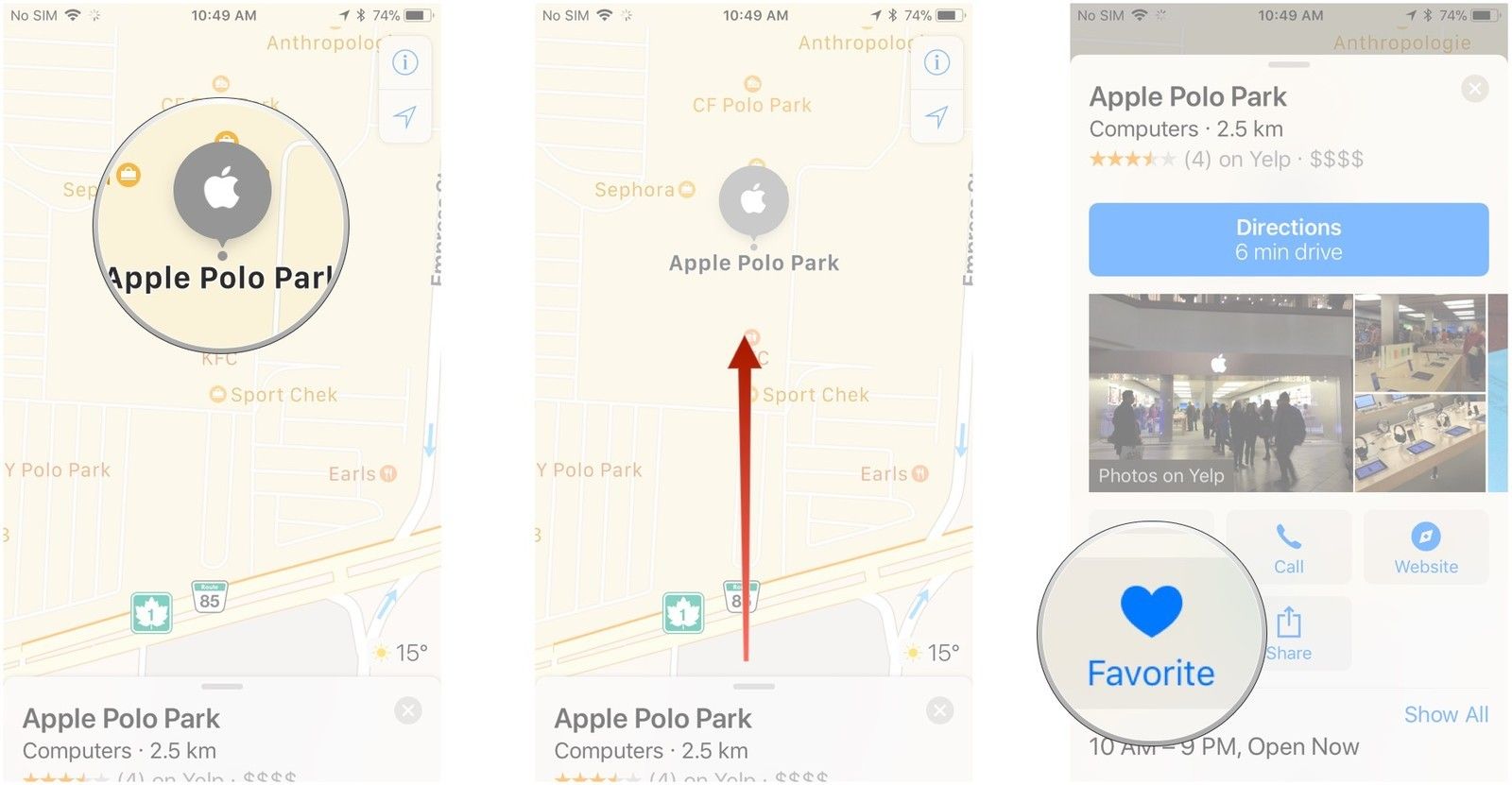
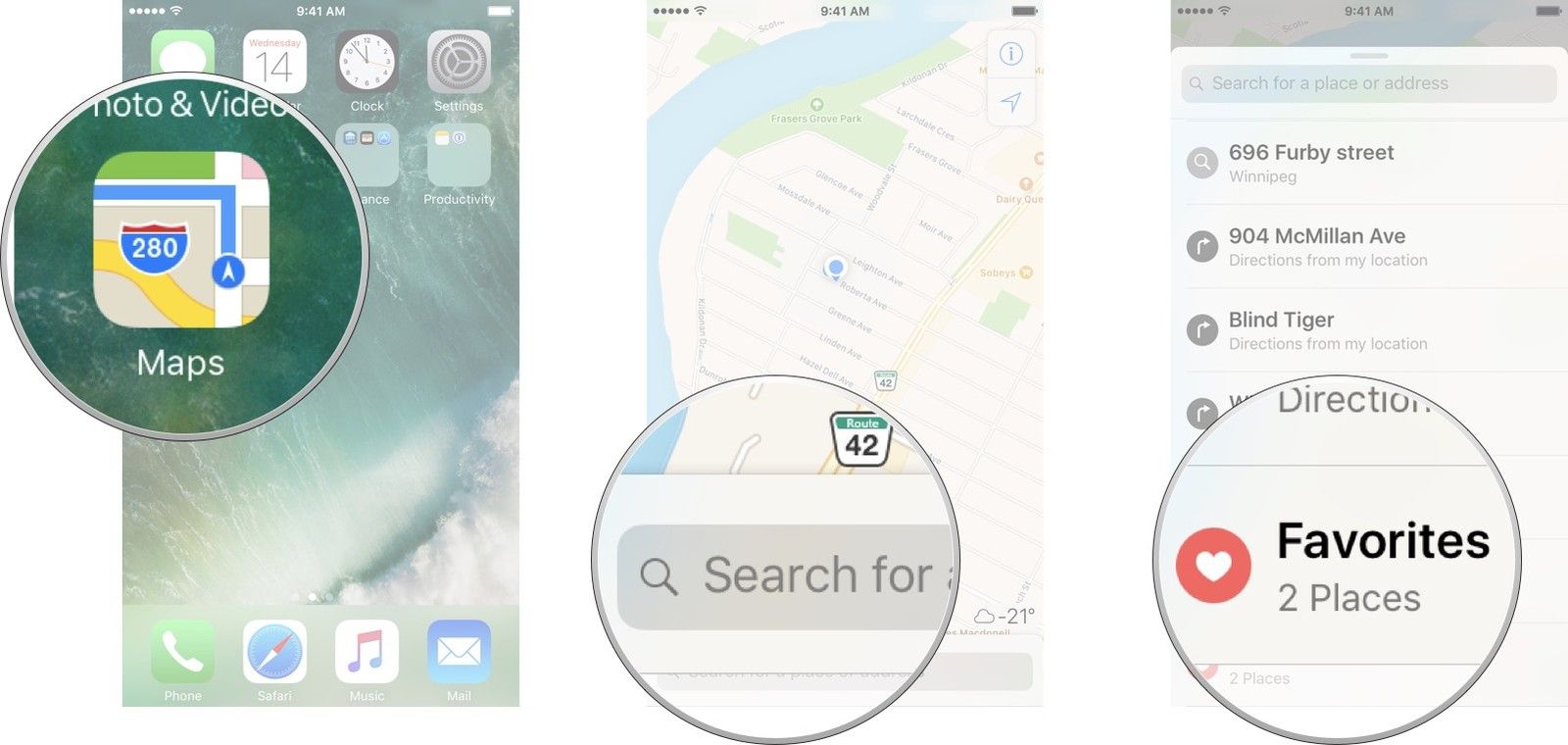
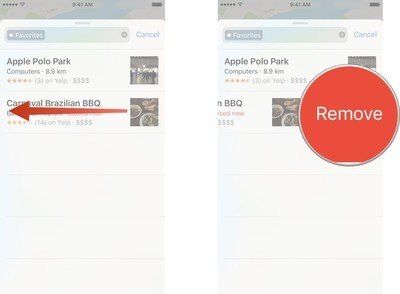
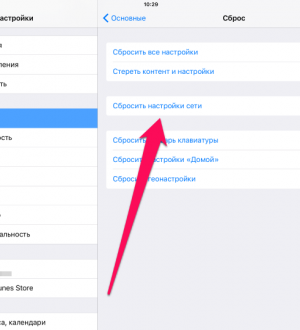

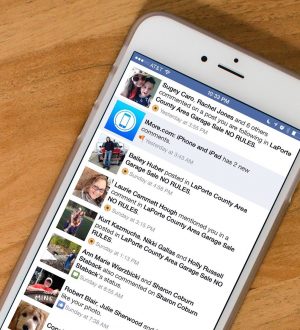
Отправляя сообщение, Вы разрешаете сбор и обработку персональных данных. Политика конфиденциальности.