Когда ваш iPhone работает медленно, одна вещь, которую вы можете сделать, чтобы восстановить производительность до нюхательного уровня, это очистить память устройства с произвольным доступом. Это не публичная функция от Apple, но тем не менее она есть. И хотя его достаточно легко использовать на iPhone с кнопками «Домой», iPhone X немного сложнее.
Во-первых, вам может быть интересно, почему вы хотите очистить ОЗУ на вашем iPhone X, и это хороший вопрос. Ваш iPhone X имеет приличную 3 ГБ оперативной памяти, и, как правило, хорошо распределять, какие приложения и системные службы используют свою долю. Даже когда ОЗУ заполнено, проблем не должно быть слишком много, поскольку iOS автоматически очищает часть ОЗУ, чтобы освободить место для приложений / служб, которым это необходимо.
Так почему вы хотите очистить оперативную память самостоятельно? Эта проблема больше связана с запущенными приложениями и сервисами, которые занимают всю оперативную память для себя. Как правило, если у вас есть приложение, которое не отвечает или работает с ошибками, вы просто принудительно закрываете приложение с помощью переключателя приложений, но хотя это «выглядит», как будто вы выходите из приложения, оно все равно может поглощать некоторые из ценных ресурсов вашего iPhone X ,
Когда это произойдет, следующее, что вы обычно хотели бы сделать, это принудительно перезапустить iPhone X в целом. Хотя это может определенно решить любые проблемы с производительностью, которые вы испытываете, легко забыть последовательность кнопок, необходимую для принудительного перезапуска, и именно здесь вступает в действие трюк очистки ОЗУ.
Шаг 1: Активируйте AssistiveTouch на вашем iPhone X
Несмотря на то, что боковая кнопка вашего iPhone X волшебная, ее нельзя использовать для очистки ОЗУ, как кнопка «Домой» на других моделях iPhone, поэтому вместо этого нам нужно будет использовать виртуальную кнопку «Домой», которая находится в меню AssistiveTouch.
Откройте приложение «Настройки», нажмите «Общие», затем «Доступность». Под подзаголовком «Взаимодействие» нажмите «AssistiveTouch», чтобы просмотреть его настройки. Здесь вы можете настроить некоторые пользовательские действия и жесты, но для наших целей здесь просто включите «AssistiveTouch», и вы увидите серо-белый круг, который выглядит как кнопка «Домой», всплывающая на вашем экране. Нажмите, чтобы открыть меню AssistiveTouch.
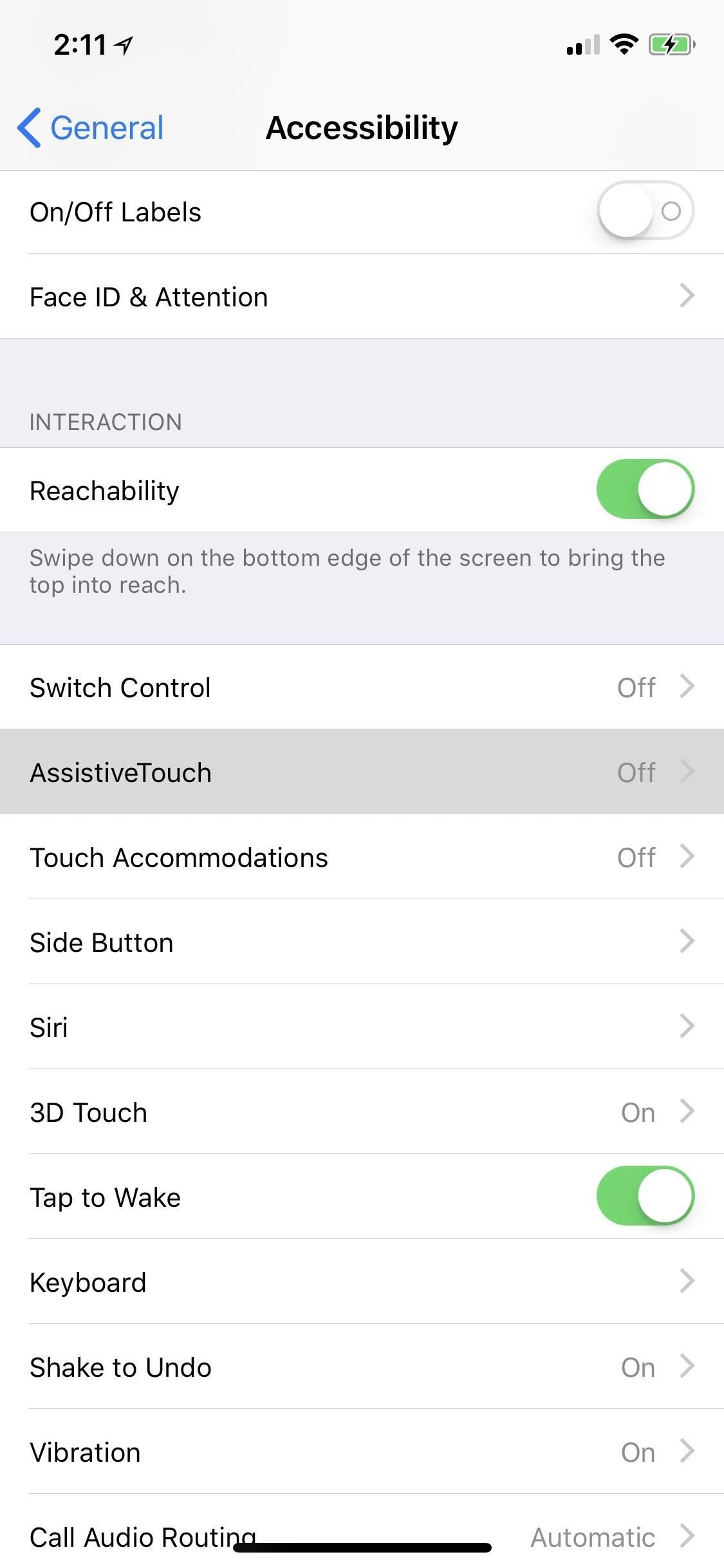
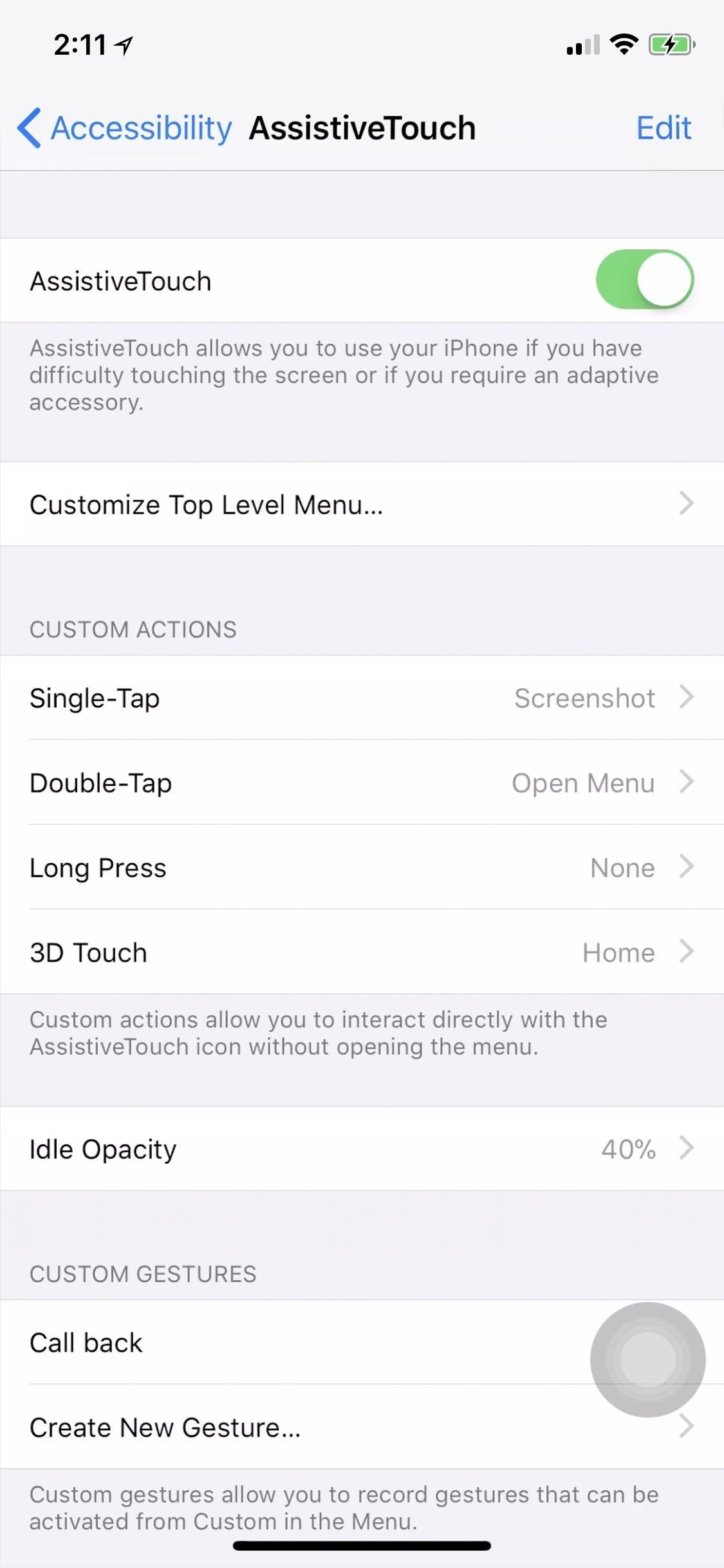
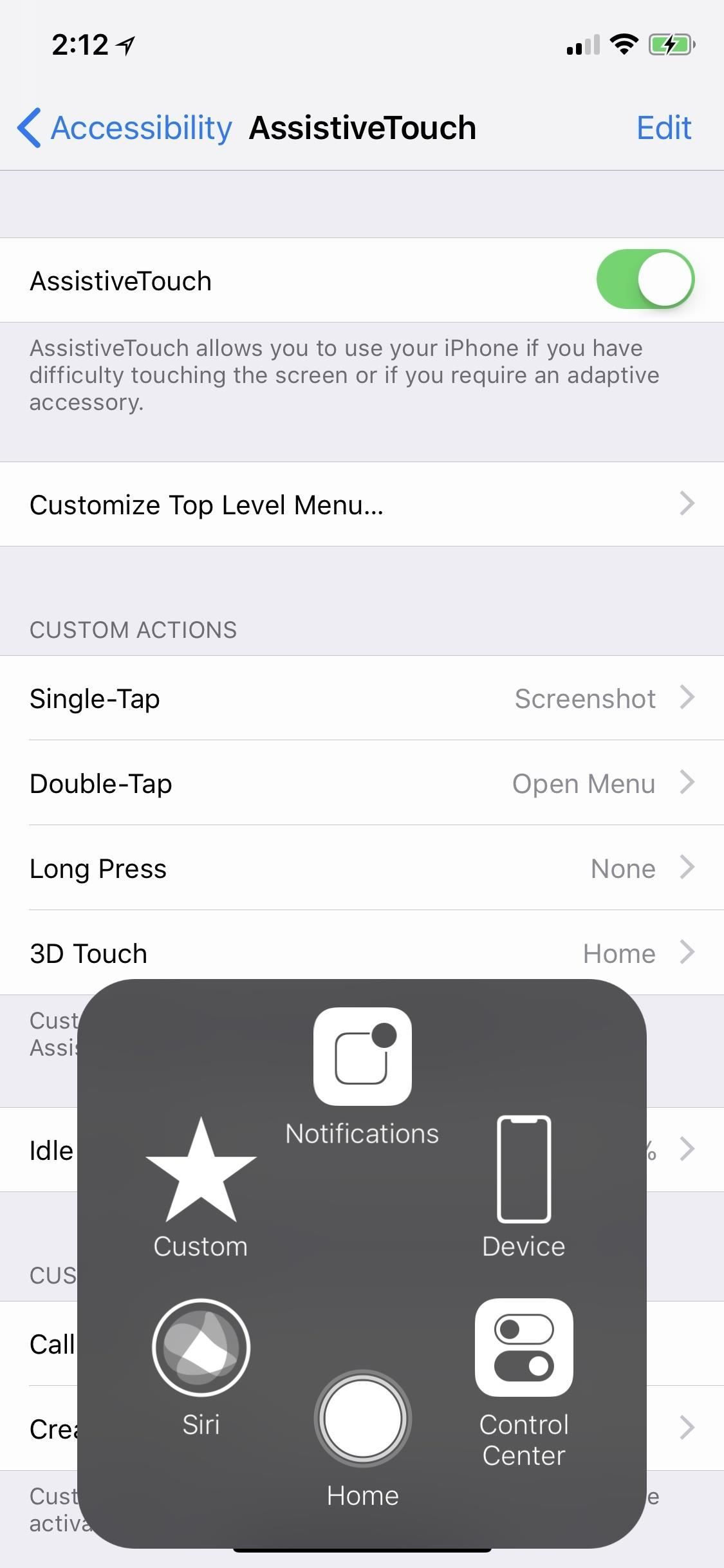
Как вы можете видеть из скриншотов выше, я фактически переключил действие одним касанием, чтобы сделать снимок экрана, и изменил открытие меню двойным касанием.
Шаг 2: создайте ярлык для меню AssistiveTouch (необязательно)
Если вы не думаете, что будете часто использовать этот трюк для очистки ОЗУ, не стесняйтесь переходить к шагу 3, но если вы планируете использовать это часто, может быть проще настроить ярлык для активации и деактивируйте AssistiveTouch на вашем iPhone X без необходимости каждый раз просматривать приложение «Настройки».
В меню «AssistiveTouch» вернитесь в главное меню «Специальные возможности», затем прокрутите вниз и выберите «Ярлыки специальных возможностей». Здесь просто убедитесь, что «AssistiveTouch» отмечен. При трехкратном щелчке по боковой кнопке значок AssistiveTouch должен открываться или закрываться на экране. Если в качестве ярлыка специальных возможностей выбрано более одной вещи, трижды щелкните боковой ярлык на боковой кнопке, чтобы открыть меню, в котором можно нажать «AssistiveTouch», чтобы открыть или закрыть его.
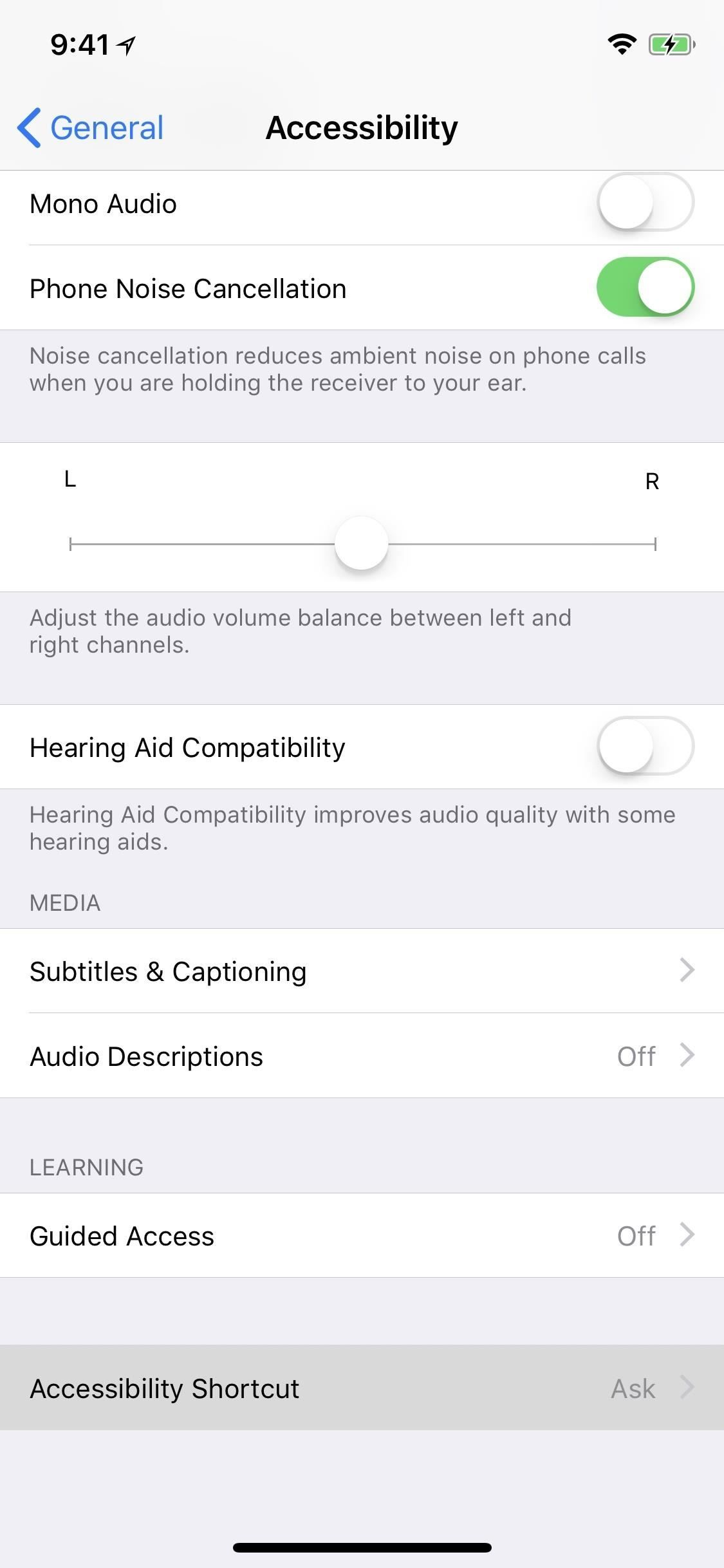
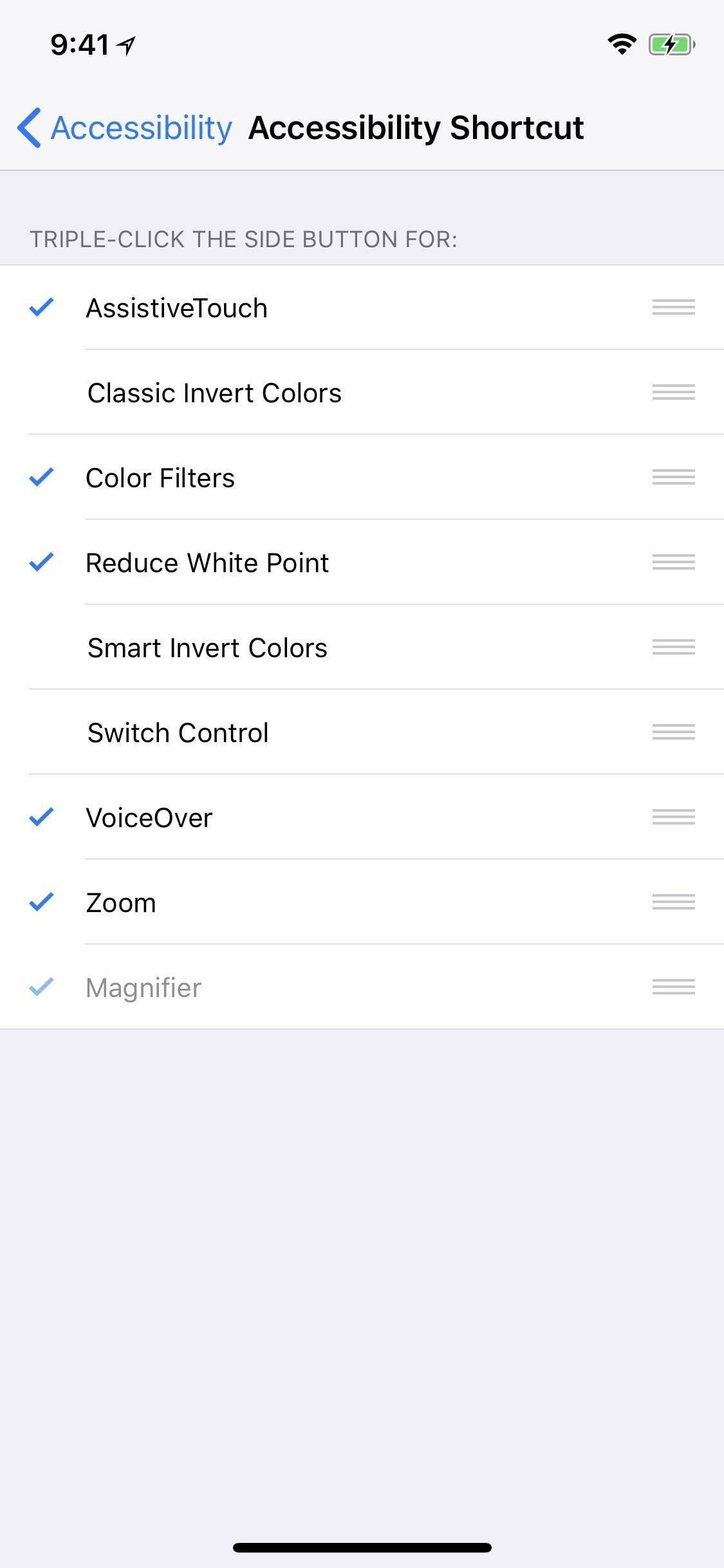
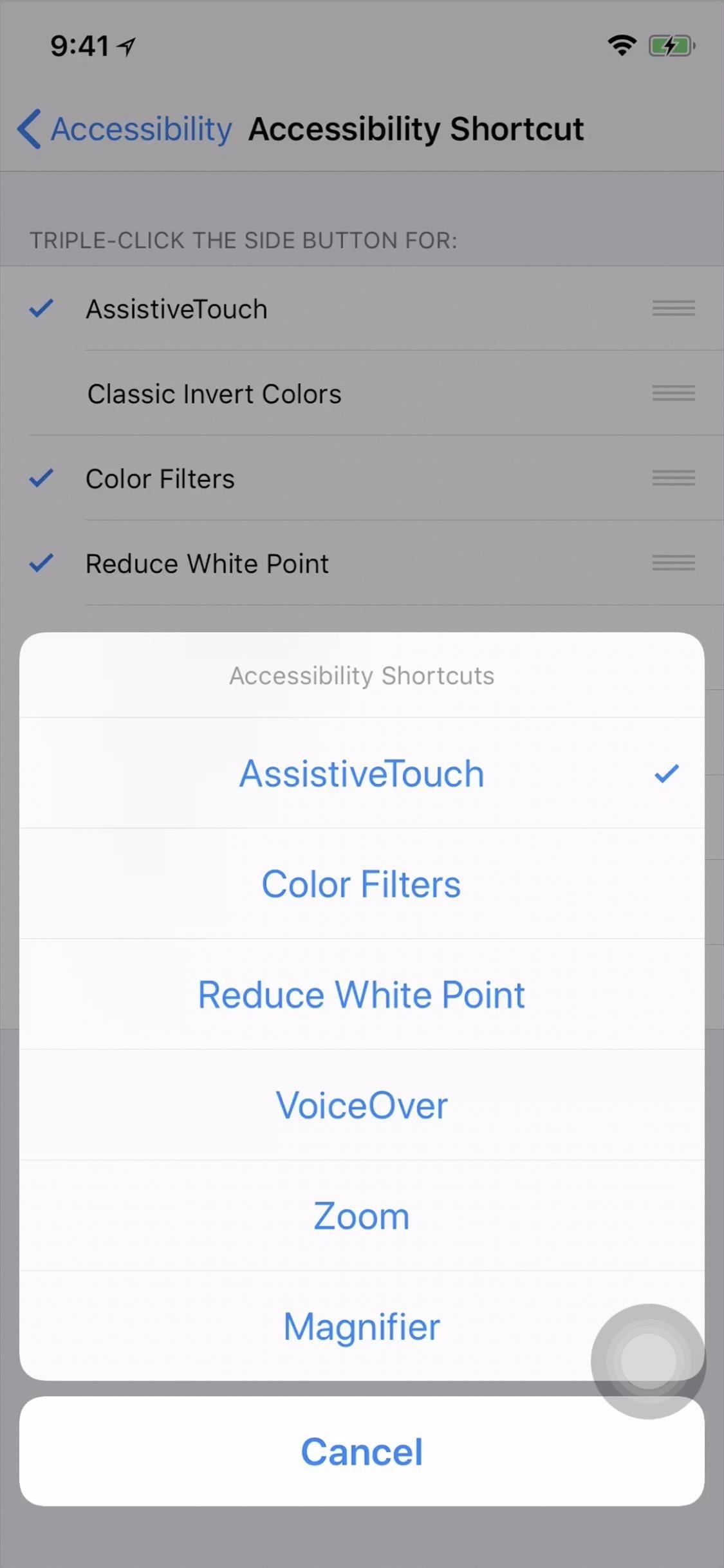
Убедившись, что «AssistiveTouch» является ярлыком специальных возможностей, вы также можете включить переключатель «Ярлыки специальных возможностей» в Центре управления, если вам не нравится использовать боковую кнопку, чтобы открывать и закрывать экранное переключение AssistiveTouch.
Шаг 3: выключите ваш iPhone X из настроек
Это важный шаг. В то время как на любой другой модели iPhone вы можете сделать это с любого экрана, если iPhone не заблокирован или на экране блокировки, для iPhone X вам необходимо оставаться в приложении «Настройки».
Фактически, вы должны фактически использовать новую кнопку «Завершение работы» в iOS 11 в самом приложении «Настройки» — вы не можете использовать ярлык при нажатии кнопки, которая автоматически заблокирует устройство и отключит функцию Face ID. Итак, вернитесь в меню «Основные» в меню «Настройки», затем прокрутите до конца и нажмите «Выключить».
Если вы видите опцию «Emergency SOS» на экране вместе с опцией «Slide to Power Off», то вы использовали метод нажатия кнопки, который не будет работать. Вы должны использовать опцию «Настройки» для «Завершение работы».
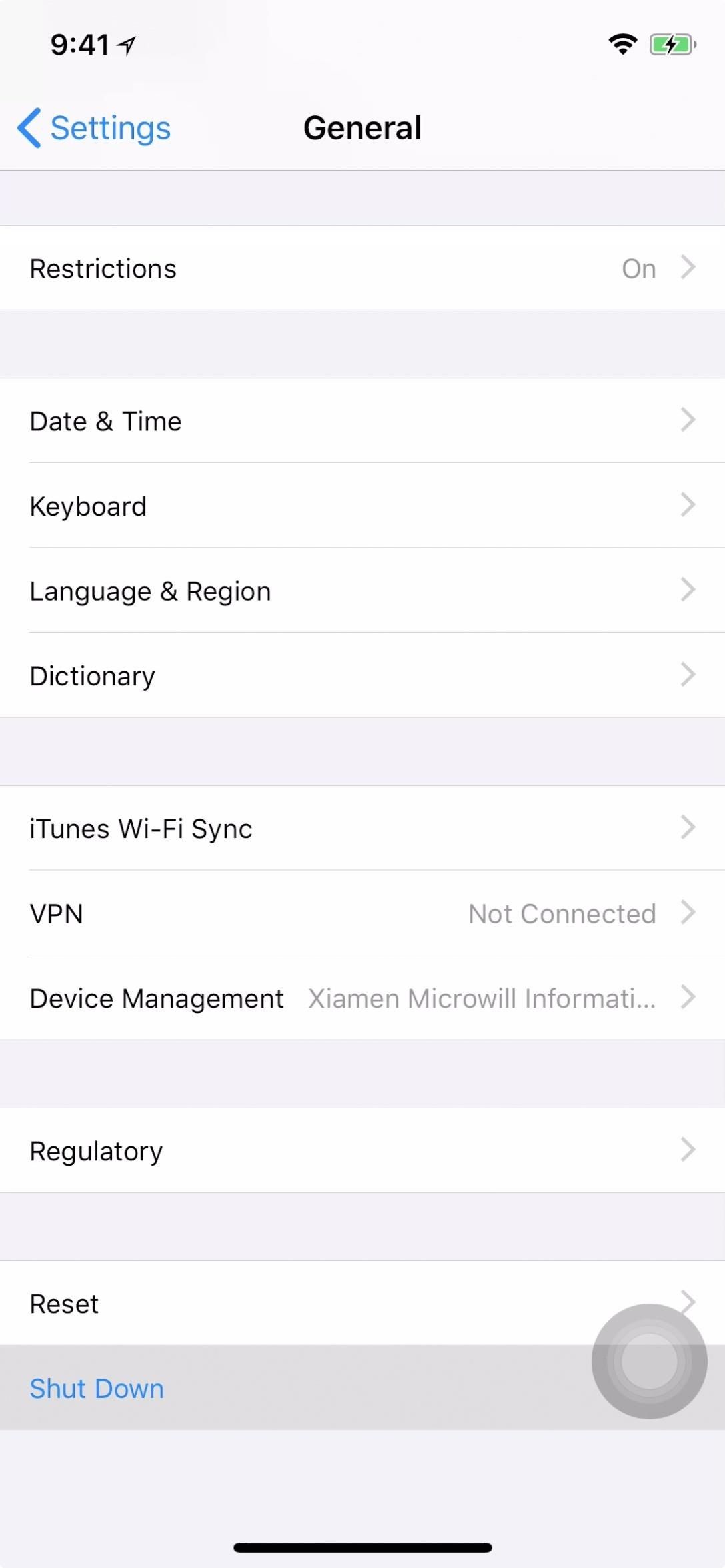
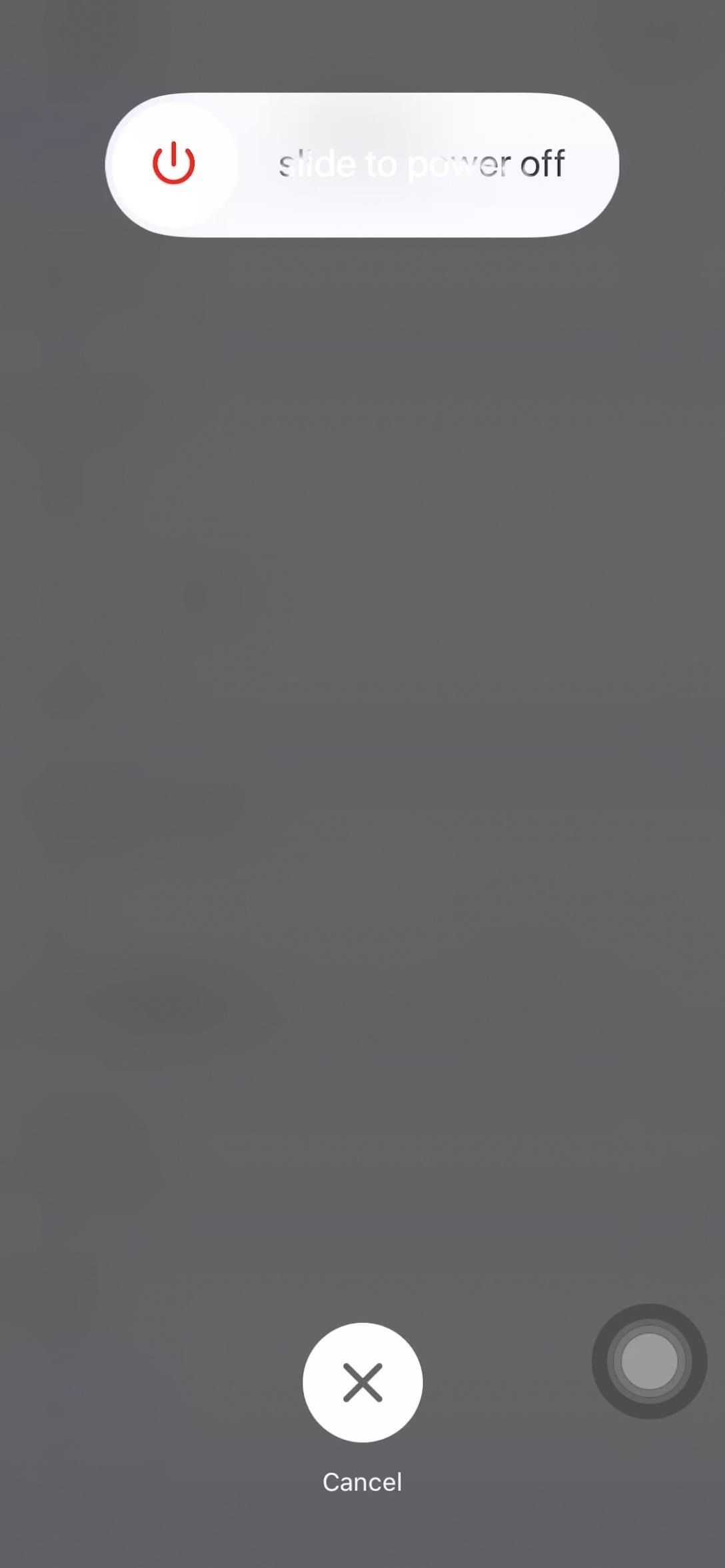
Шаг 4. Очистите оперативную память с помощью кнопки «Виртуальный дом»
Теперь, если вы сразу перешли к шагу 3 из шага 1, кнопка меню AssistiveTouch уже должна присутствовать на экране. Если вы сделали ярлык на шаге 2, вам может потребоваться активировать его, чтобы убедиться, что AssistiveTouch на вашем экране готов к работе.
Теперь нажмите на экранную иконку AssistiveTouch (или дважды нажмите, удерживайте нажатой клавишу или коснитесь 3D, если вы настроили действие «Открыть меню» в шаге 2), затем нажмите и удерживайте кнопку «Домой» в вспомогательном сенсорном меню до тех пор, пока экран не станет черным, затем не начнет мигать белым и не вернется на прежнее место.
Это действие очищает ОЗУ фоновых процессов, кроме системных процессов и приложений, которые имеют специальное разрешение для продолжения работы как есть, и все временные файлы будут удалены из временного хранилища. Это не приведет к удалению приложений из переключателя приложений, но большинство приложений будут обновлены, когда вы вернетесь к ним.
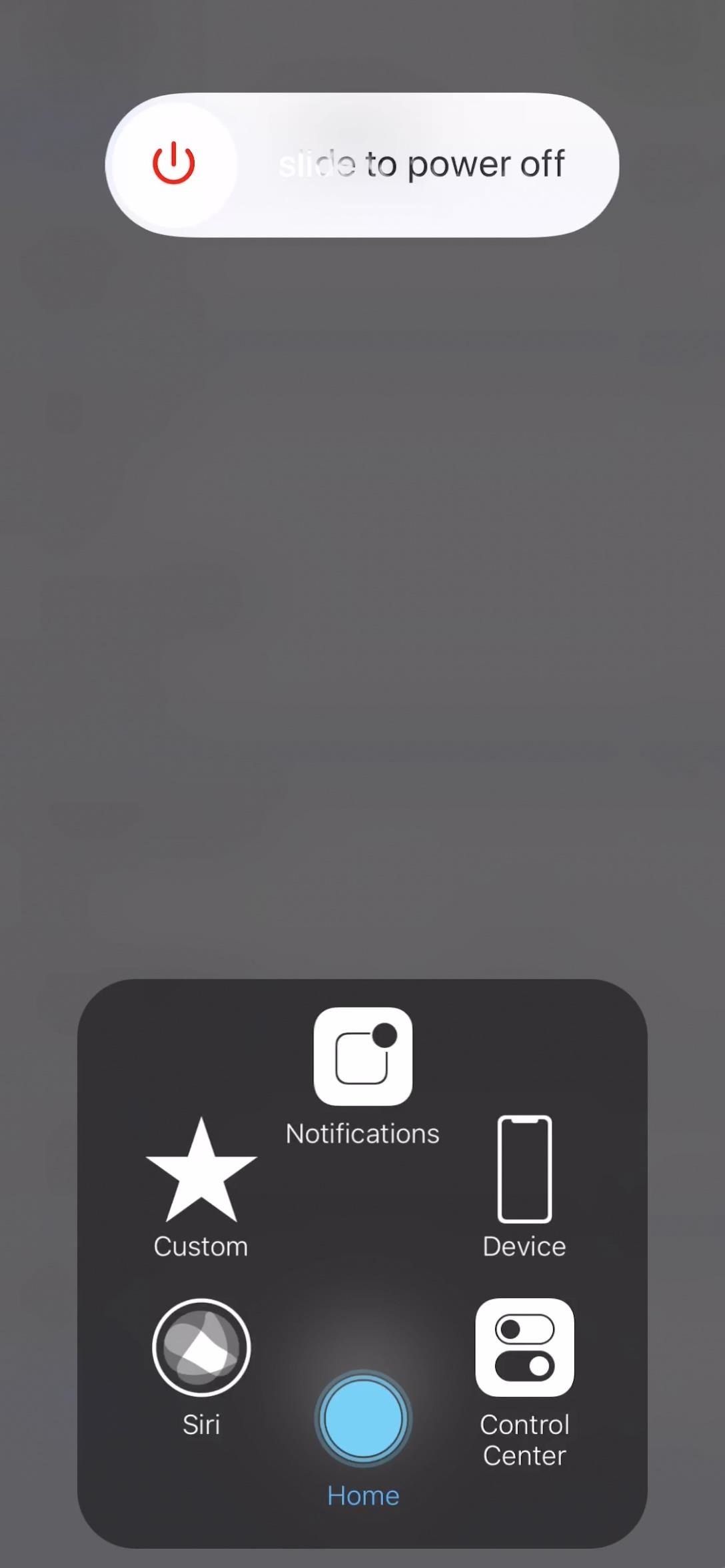
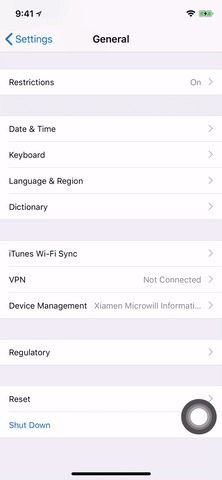
Благодаря тому, как быстро работает iPhone X, когда вы используете переключатель приложений или ярлык 3D Touch для быстрого переключения приложений, приложения нужно будет обновлять, поскольку они были стерты из ОЗУ, но это едва заметно. В некоторых случаях приложение обновляется до своей начальной домашней страницы, но иногда оно остается там, где вы были в последний раз.
Если у вас есть другие устройства iOS, этот прием также будет работать на них, если они работают под управлением iOS 11 или выше. Если они работают под управлением iOS 10.3.3 или ниже, то вместо этого они могут просто использовать обычный метод кнопки «Домой».
Я на самом деле обратился к Apple, чтобы узнать, почему они включили этот секретный трюк по очистке ОЗУ в iOS для iPhone X и других моделей iPhone, но на момент написания этой статьи я ничего не слышал. Я сообщу вам, если получу официальный ответ.
Оцените статью!
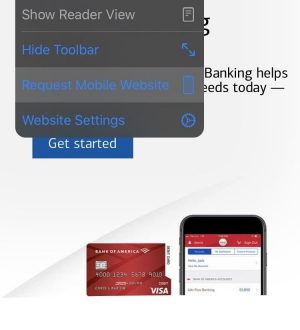
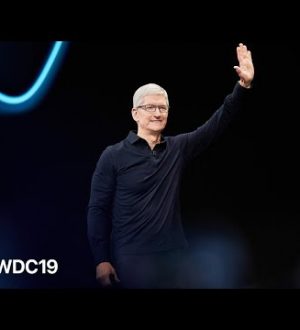

Отправляя сообщение, Вы разрешаете сбор и обработку персональных данных. Политика конфиденциальности.