Идея док-станции на любом смартфоне, будь то iPhone или Android, является фантастическим изобретением. Это позволяет вам оставаться на связи с основной группой приложений, которые вы часто используете. Однако иногда эта док-станция может показаться препятствием перед лицом стиля — но есть хитрость, чтобы скрыть эту прозрачность за этими основными приложениями в нижней части вашего iPhone без джейлбрейка.
Чтобы скрыть полупрозрачный ленточный фон вашего дока, мы заручимся поддержкой некоторых специальных обоев Хидеаки Накатани, которые разработаны таким образом, чтобы полностью замаскировать фон дока. Некоторые рисунки включают в себя толстую цветную линию в нижней части обоев, и эти линии превращают полупрозрачный док-слой в прозрачный. Но это не так, как все они работают.
Для тех, у кого есть линии, цвет линии на каждом из обоев меняется в зависимости от цвета обоев в целом, особенно вблизи нижней части, где находится док-станция. Поэтому сложно придумать собственные, уникальные обои, чтобы скрыть док-станцию и устранить очевидное разделение между приложениями для домашнего экрана и приложениями для док-станции. Вот почему проще использовать специально разработанные Накатани.



Имейте в виду, что вам нужно найти обои, которые соответствуют вашему конкретному iPhone. Например, вы не можете использовать обои iPhone X на своем iPhone 7, но на сайте Накатани есть варианты для каждого обоев для всех iPhone. Кроме того, вам нужно быть на правильной версии iOS. Многие из его обоев, скрывающих док-станцию, работают на iOS 11 или iOS 12, в то время как некоторые работают только на iOS 12 и выше, но на сайте Накатани также есть более старые обои из предыдущих версий iOS, доступные для загрузки и использования.
Шаг 1: найдите обои, которые вы хотите
Сначала зайдите на сайт Накатани под названием «Таинственные обои для iPhone», чтобы найти и выбрать желаемые цветовые обои. Есть целый белый фон, цвета, похожие на галстук, пастель и многое другое. Некоторые из них делают фон дока невидимым, в то время как другие делают его едва заметным. Мы добавили несколько наших любимых обоев без док-станции прямо внизу для быстрого доступа.
Если вы пользуетесь сайтом Накатани, обязательно выберите обои, соответствующие вашей модели iPhone. Так, например, скажем, у вас есть iPhone 8 Plus — тогда вы нажмете кнопку с надписью «[8P / 7P / 6P]». «Р» соответствует «Плюс». Кроме того, на странице, на которой отображаются обои, убедитесь, что версия iOS соответствует любой версии iOS, установленной на вашем iPhone. Кроме того, обратите внимание, нужно ли включать или отключать «Уменьшить прозрачность», так как об этом вам потребуется знать позже.
Не все обои будут выглядеть как примеры ниже с серым периметром, где будет док-станция, как вы увидите в других шагах ниже, где я использовал обои другого типа.
Примеры: iPhone X, XS, XS Max Только XR



Изображения Hideaki Nakatani / Таинственный iPhone обои
Примеры: iPhone 6, 7 Только 8



Изображения Hideaki Nakatani / Таинственный iPhone обои
Примеры: iPhone 6 Plus, 7 Plus Только 8 плюс



Изображения Hideaki Nakatani / Таинственный iPhone обои
Примеры: iPhone 5S Только SE



Изображения Hideaki Nakatani / Таинственный iPhone обои
Шаг 2: Загрузите обои на свой iPhone
Найдя понравившиеся обои на сайте Накатани или в галереях выше, нажмите на изображение, чтобы просмотреть файл .png или .jpg, прямо в браузере, затем нажмите кнопку «Действие» (поделиться), а затем «Сохранить». Образ.» Кроме того, вы можете аккуратно нажать и удерживать изображение, а затем выбрать «Сохранить изображение».


Шаг 3: установите картинку в качестве обоев
После сохранения выбранных обоев на iPhone вы просто установите их в качестве фонового рисунка рабочего стола в приложении «Фото» или в приложении «Настройки». Однако, прежде чем сделать это, не забудьте заглянуть на страницу на сайте Накатани, чтобы узнать тип обоев, чтобы увидеть, нужно ли включать или отключить «Уменьшить прозрачность», а затем убедитесь, что он настроен так же, как в ваших настройках.
Теперь, чтобы установить обои из приложения «Фотографии», найдите загруженные обои и откройте их. Нажмите кнопку «Действие» (поделиться) в меню параметров, затем выберите «Использовать как обои» из ряда расширений действий. Отсюда убедитесь, что «Still» предварительно выбран, затем нажмите «Set», а затем «Set Home Screen». Вот и все.


Кроме того, вы можете сделать это из приложения «Настройки», выбрав «Обои», а затем «Выбрать новые обои». Выберите альбом «Фотопленка», затем загруженное изображение и убедитесь, что «Все еще» предварительно выбрано. Далее нажмите «Установить» и выберите «Установить домашний экран».
Примечание. Если у вас включена функция «Уменьшить движение» (по умолчанию она отключена), вы сможете выбрать только неподвижное изображение, так что это будет немного проще, поскольку оно уже должно быть уменьшено до нужного места. В противном случае попытаться приблизиться к нужному месту может быть практически невозможно.
Оцените статью!

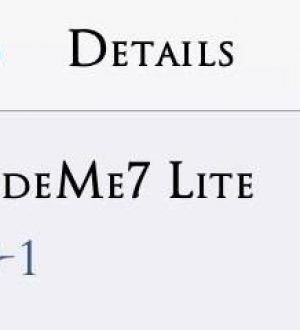
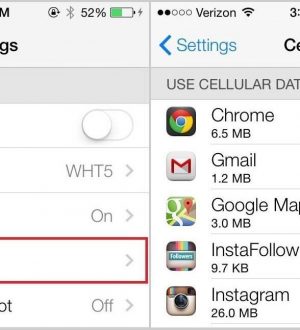
Отправляя сообщение, Вы разрешаете сбор и обработку персональных данных. Политика конфиденциальности.