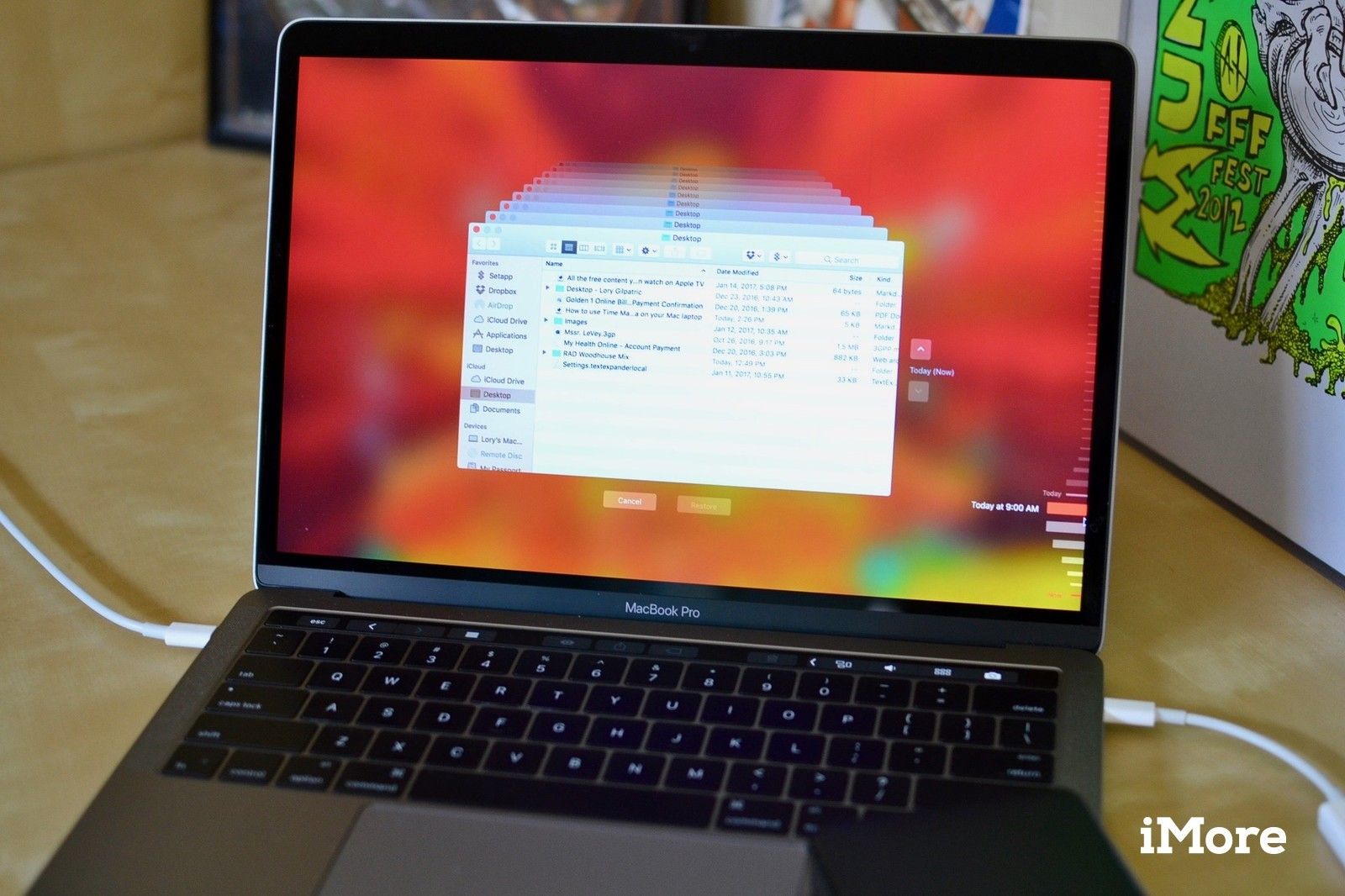
Встроенная в Apple программа резервного копирования для Mac, Time Machine, позволяет невероятно легко выполнить резервное копирование всех важных данных, чтобы вы могли восстановить компьютер, если что-то случится. Вы даже можете восстановить удаленные файлы, если вы случайно их потеряли.
На ноутбуках Apple, таких как MacBook, MacBook Air и MacBook Pro, Time Machine включает в себя дополнительную функцию создания локальных снимков, так что если вы отключите MacBook от внешнего жесткого диска, у вас все еще будут храниться резервные копии на внутреннем жестком диске. диск, чтобы вы могли восстановить данные, если вам нужно.
Локальные снимки имеют неоценимое значение для определенных ситуаций, когда вы находитесь вне дома и нуждаетесь в восстановлении данных, но у вас нет резервного жесткого диска. Они также, в конце концов, начинают занимать заметное место на вашем жестком диске.
Почему у меня есть 100 ГБ резервных копий на жестком диске?
Вам нужен внешний жесткий диск, чтобы настроить и использовать Time Machine, потому что именно там хранятся ваши резервные копии. Итак, почему у вас есть большое количество резервных копий, занимающих место на внутреннем жестком диске вашего MacBook? Потому что местные снимки.
Как только вы настроите Time Machine на своем ноутбуке Mac, локальные снимки создаются автоматически. Time Machine делает один ежедневный снимок каждые 24 часа при запуске MacBook, а также сохраняет еженедельные снимки. Он сохраняет эти еженедельные снимки на вашем внутреннем жестком диске до тех пор, пока не начнется нехватка памяти. Таким образом, если вы годами выполняли резервное копирование своего Mac с помощью Time Machine, у вас могло бы быть резервное копирование 100 ГБ на внутреннем жестком диске, если у вас есть место для них.
Как мне избавиться от всех этих резервных копий?
Во-первых, позвольте мне предвосхитить это, сказав, что вам не нужно беспокоиться об этих резервных копиях и о том, какое место они занимают. Если все работает правильно, Time Machine автоматически удалит самые старые резервные копии моментальных снимков, как только на вашем внутреннем жестком диске останется менее 20% свободного места. Если вы, скажем, загрузите какую-нибудь большую программу и ваш внутренний жесткий диск упадет до уровня ниже 10% (или менее 5 ГБ встроенной памяти), Time Machine удалит все локальные снимки, кроме самых последних. Затем программа продолжит заменять старый снимок новым, пока вы не освободите место во внутренней памяти вашего Mac, после чего вернется к сохранению еженедельных снимков, пока это позволяет пространство.
Тем не менее, не всегда все работает должным образом, и вы можете обнаружить, что на внутреннем жестком диске недостаточно места, и эти резервные копии моментальных снимков просто не исчезнут. Если вам действительно нужно удалить эти снимки (которые я не рекомендую, если вам не нужно это место), есть способ удалить локальные снимки с вашего внутреннего жесткого диска. Вы можете использовать команду «Терминал», которая отключит функцию локальных снимков Time Machine, которая удалит все локальные снимки на вашем внутреннем жестком диске. Это также остановит Time Machine от создания новых снимков.
Чтобы отключить локальные снимки в Time Machine и удалить их из внутреннего хранилища:
- запуск Терминал на вашем ноутбуке Mac.
Введите следующее команда в Терминал.
sudo tmutil disablelocal
Нажмите Войти.
Это удалит эти локальные снимки из вашего внутреннего хранилища. Затем вы можете снова включить функцию, которую я настоятельно рекомендую.
- открыто Терминал на вашем ноутбуке Mac.
Введите следующее команда в Терминал:
sudo tmutil enablelocal
- Нажмите Войти.
Time Machine запустится заново, сохранив локальные снимки во внутреннем хранилище вашего ноутбука Mac.
Любые вопросы?
Прежде чем вы решите удалить свои локальные снимки, убедитесь, что вам действительно нужно это сделать. Time Machine должна работать автоматически для удаления старых резервных копий, поскольку вам нужно место на внутреннем жестком диске. Если вы удаляете старые резервные копии, вы никогда не сможете извлечь данные из них, если что-то пойдет не так, пока вы не подключены к жесткому диску для резервного копирования. Если у вас есть какие-либо вопросы о локальных снимках, оставьте их в комментариях, и я помогу вам.
Обновлено октября 2018 года: Обновлено для macOS Мохаве.
Резервное копирование: полное руководство
- Резервное копирование: полное руководство
- Лучшие сервисы резервного копирования и программы для вашего Mac
- Лучшие приложения облачных сервисов для вашего iPhone и iPad
- Как сделать резервную копию вашего Mac
- Как сделать резервную копию вашего iPhone и iPad
- Как сделать резервную копию вашего Apple TV
- Как сделать резервную копию ваших Apple Watch
- Как восстановить ваш Mac из резервной копии
- Как восстановить ваш iPhone или iPad из резервной копии
- Как восстановить Apple Watch из резервной копии
- Как восстановить ваши файлы, когда у вас нет резервной копии
Оцените статью!
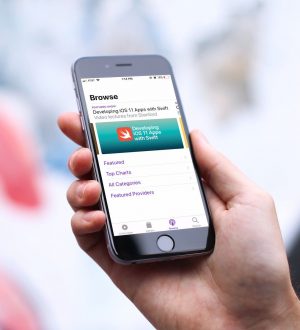

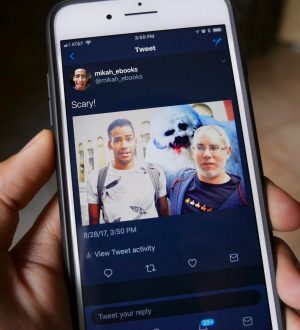
Отправляя сообщение, Вы разрешаете сбор и обработку персональных данных. Политика конфиденциальности.