
Вы используете приложение Apple Books для чтения или прослушивания материалов, загруженных из Книжного магазина. Но, как и фотографии Apple и приложения iTunes, Книги также являются организующим инструментом. Все ваши электронные книги, аудиокниги и PDF-файлы автоматически объединяются в различные стандартные коллекции, такие как аудиокниги и готовые. Но вы можете создавать свои собственные коллекции, которые помогут вам поддерживать порядок в ваших виртуальных книжных полках.
Как добавить новую коллекцию
Приложение Apple Books включает в себя некоторые коллекции по умолчанию. Вы можете добавить к ним столько коллекций, сколько захотите, и определять их по своему усмотрению. Например, вы можете создать коллекцию для конкретного автора, жанра или темы. И вы можете поместить одну и ту же книгу в несколько коллекций. Вот как:
- Нажмите Библиотека Вкладка.
- Нажмите Коллекции.
- Прокрутите до конца списка коллекций и нажмите Новая коллекция.
![]()
- Наберите «А имя для коллекции.
- Нажмите Готово.
![]()
Как добавить книги в коллекцию
Пустые коллекции не весело. Вот как их заполнить.
- Нажмите Библиотека Вкладка.
- Нажмите редактировать.
- Нажмите Книга (ы) Вы хотите добавить в коллекцию.
![]()
- Нажмите Добавить в….
- Нажмите коллекция добавить книги в.
![]()
Вы можете использовать этот же процесс, чтобы добавить книгу, которая уже находится в одной коллекции, в другую коллекцию.
Как изменить порядок или удалить коллекции
Может быть, у вас есть длинный список коллекций, и вы хотите поместить конкретную в верхнюю часть списка. Или, может быть, вы хотите удалить коллекцию. Вы можете сделать оба в Книгах.
- Нажмите Библиотека.
- Нажмите Коллекции.
- Нажмите редактировать.
![]()
- Чтобы переместить коллекцию, коснитесь и удерживайте захватное и перетащите коллекцию вверх или вниз на новое место.
- Чтобы удалить коллекцию, нажмите удалять кнопка.
- Нажмите удалять.
![]()
- На открывшемся листе нажмите удалять.
- Нажмите Готово.
![]()
Еще один способ удалить коллекции? Проведите пальцем влево по списку коллекций, прежде чем нажать кнопку «Изменить».
Как сортировать книги
Книги предлагает быстрый способ сортировки книг в вашей библиотеке и в коллекциях. Мы будем использовать библиотеку в этом примере.
- Нажмите Библиотека.
- Нажмите Сортировать.
![]()
- Нажмите на сортировка предпочтений.
![]()
Как сортировать книги вручную
Подобно тому, как вы можете упорядочить книги на книжной полке в своем офисе, вы можете изменить порядок отображения электронных книг в приложении «Книги» — как во всей вашей библиотеке, так и в коллекциях. Вот как реорганизовать ваши виртуальные полки.
- Нажмите Библиотека.
- Нажмите и удерживайте любую книгу пока он не оторвется от экрана. Более темная тень появится за книгой.
- Перетащите книгу на новое место.

Как удалять, скрывать и отображать книги
Большинство людей не держат каждую книгу, которую они когда-либо читали, под рукой. Вы, вероятно, чувствуете то же самое в отношении книг, которые вы читали на своем iPad или iPhone.
Мы объясним шаги для очистки путаницы готовых книг на вкладке Библиотека, но вы можете выполнить тот же процесс в коллекции.
Удаление книг
- Нажмите Библиотека Вкладка.
- Нажмите редактировать.
- Нажмите Книга (ы) Вы хотите удалить.
![]()
- Нажмите удалять кнопка.
- Нажмите Удалить Скачать удалить его с устройства.
![]()
Есть еще один способ удалить книги:
- Нажмите Больше кнопка (серия из трех точек) под любой книгой
- Нажмите Удалить….
- Нажмите Удалить Скачать.

Сокрытие и показ книг
Если вы не хотите видеть изображение обложки для книги, которая была удалена с вашего устройства, вы можете скрыть ее. Одна из приятных новых функций iOS 12 в Книгах — это то, что теперь легко скрывать выбранные книги.
- Нажмите редактировать.
- Нажмите Книга (ы) ты хочешь спрятаться
![]()
- Нажмите удалять кнопка.
- Нажмите Скрыть книгу.
![]()
Если вы хотите показать книгу, сделайте это:
- Нажмите Чтение сейчас Вкладка.
- Нажмите учетная запись икона. Это либо ваша фотография, либо ваши инициалы, и она находится в верхнем правом углу экрана.
![]()
- Нажмите Управление скрытыми покупками и введите свой Apple ID пароль если будет предложено
- Прокрутите, чтобы найти нужную книгу, и нажмите Unhide чтобы сделать его видимым в вашей библиотеке.
![]()
Как повторно скачать удаленные книги
Вы проделали большую работу, поддерживая ваши виртуальные книжные полки в чистоте и порядке. Вы тщательно организовали свои коллекции и избавились от книг, которые вы закончили. И теперь вы хотите вернуться и перечитать книгу, которую вы удалили со своего устройства.
К счастью, Apple Books делает это легко, независимо от того, остается ли изображение обложки книги в приложении видимым или нет. Позволь мне объяснить.
Повторно загрузите книгу, которая видна в вашей библиотеке
Приложение «Книги» может продолжать показывать изображение обложки книги, которую вы удалили со своего устройства.
Несмотря на то, что книга была удалена, маленький значок облака под изображением обложки книги означает, что он входит в список книг, которые вы загрузили из книжного магазина … и его можно повторно загрузить из книжного магазина одним нажмите.
- Нажмите Библиотека Вкладка. Кроме того, если книга появляется в коллекции, вы можете найти ее там.
- Нажмите книга Вы хотите повторно скачать.

Повторно загрузите книгу, которая не видна в вашей библиотеке
Вам не нужно, чтобы изображения обложек удаленных книг оставались видимыми в вашей библиотеке. Вы можете легко скрывать книги после того, как удалили их со своего устройства. Но чтобы заново загрузить скрытую книгу, сначала нужно ее отобразить.
- Нажмите Чтение сейчас Вкладка.
- Нажмите учетная запись икона. Это либо ваша фотография, либо ваши инициалы, и она находится в верхнем правом углу экрана.
- Нажмите Управление скрытыми покупками и введите свой Apple ID пароль если будет предложено
- Прокрутите, чтобы найти нужную книгу, и нажмите Unhide чтобы сделать его видимым в вашей библиотеке.
- Нажмите учетная запись.
- Нажмите Готово.
![]()
- Нажмите Библиотека Вкладка.
- Нажмите недавно скрытая книга скачать его.
![]()
Как синхронизировать библиотеку книг на iPhone и iPad
Если вы читаете книги или слушаете аудиокниги на нескольких устройствах, вы по достоинству оцените функции синхронизации Apple Books при использовании вместе с вашей учетной записью iCloud. Наряду с вашей коллекцией «Чтение сейчас», размещаемые вами закладки, а также заметки и основные моменты, создаваемые в книгах, также будут синхронизироваться между устройствами. Кроме того, вы можете синхронизировать любые PDF-файлы, хранящиеся в Книгах, через iCloud Drive.
Чтобы все это произошло, вы должны сначала разрешить Книгам использовать iCloud и iCloud Drive.
- Нажмите настройки.
- Нажмите твое имя.
- Нажмите ICloud.
![]()
- Нажмите на переключатель, чтобы включить книги.
- Нажмите на переключатель, чтобы включить iCloud Drive.
![]()
Теперь включите некоторые переключатели для приложения «Книги».
- Прокрутите до верхней части списка и нажмите идентификатор Apple ID.
- Нажмите настройки.
- Прокрутите список вниз и нажмите книги.
![]()
- Нажмите на переключатель, чтобы включить Чтение сейчас.
- Нажмите на переключатель, чтобы включить iCloud Drive.
Если нажать «Обновить другие устройства», на экране появятся любые другие устройства, для обновления которых требуется синхронизация операционной системы.

Как синхронизировать библиотеку книг на вашем Mac
Помимо синхронизации вашей библиотеки Книги, закладок, заметок, выделений и файлов PDF на всех ваших устройствах iOS, вы также можете подключить Mac к действию.
Как и при синхронизации вашей библиотеки книг между вашими устройствами iOS, настройка синхронизации на вашем Mac является двухэтапным процессом.
Включить Книги на вашем Mac, чтобы использовать iCloud и iCloud Drive
- В меню Apple выберите Системные настройки.
![]()
- Нажмите ICloud.
![]()
- Установите флажок, чтобы включить iCloud Drive.
![]()
- Нажмите на Параметры… кнопка для iCloud Drive.
![]()
- На вкладке «Документы» установите флажок, чтобы включить книги.
![]()
- Нажмите Готово.
![]()
Включить настройки синхронизации для приложения «Книги»
Откройте приложение «Книги» и выполните следующие действия:
- В меню «Книги» выберите предпочтения.
![]()
- Нажмите Генеральная.
![]()
- Установите флажок для Синхронизируйте закладки, основные моменты и коллекции на разных устройствах.
![]()
Оцените статью!





























![Как исправить ошибки настройки электронной почты на Apple iPhone XR, невозможно настроить / добавить учетную запись электронной почты в приложение Почта [Руководство по устранению неполадок]](https://appleb.ru/wp-content/uploads/2020/04/kak-ispravit-oshibki-nastrojki-jelektronnoj-pochty_1-300x330.jpg)
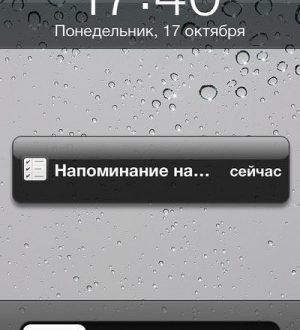

Отправляя сообщение, Вы разрешаете сбор и обработку персональных данных. Политика конфиденциальности.