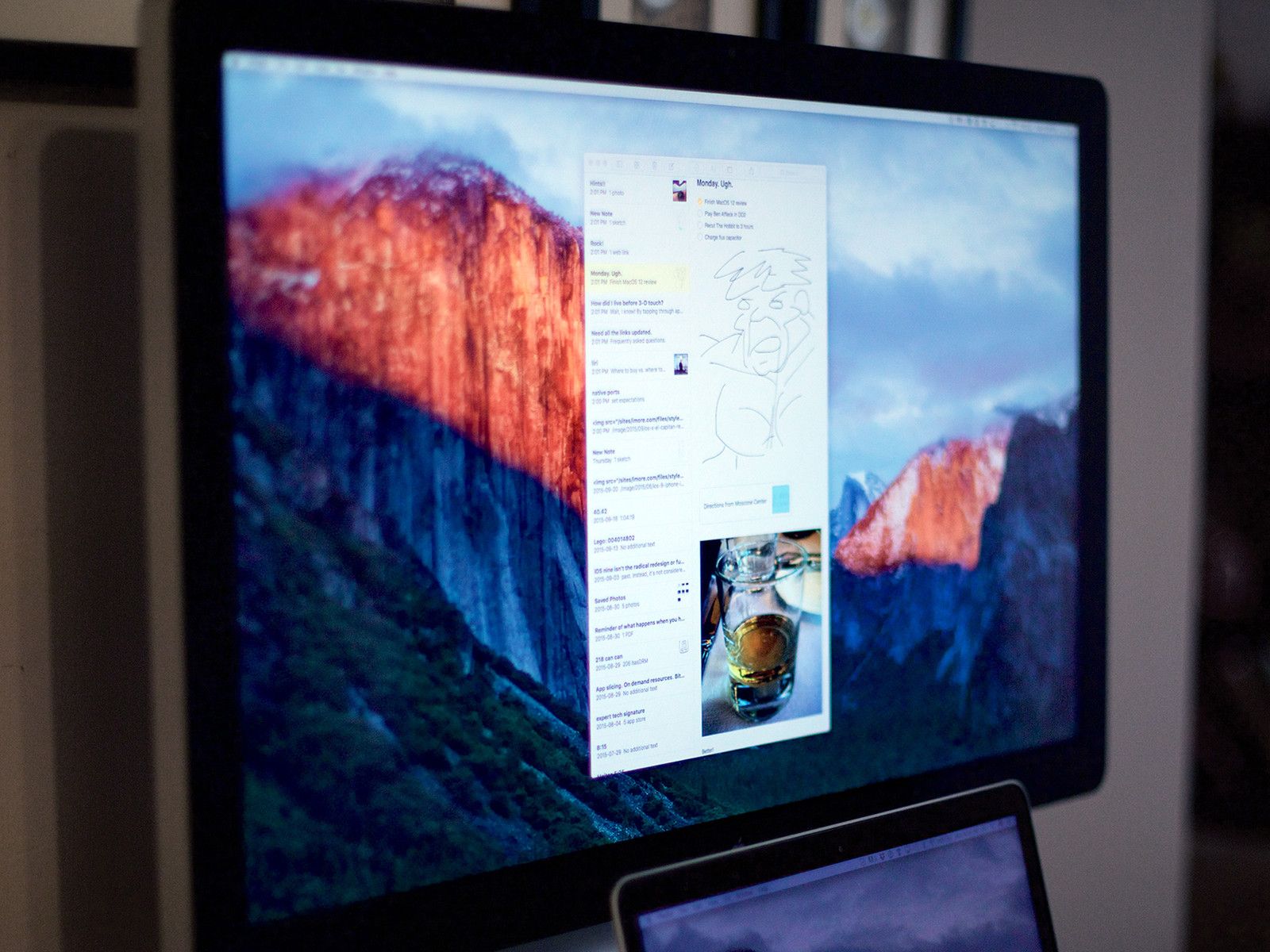
Немного форматирования может иметь большое значение для улучшения внешнего вида и организации вашего письма в Notes для Mac. Легко отформатировать текст внутри Notes, чтобы разбить идеи или создать списки.
Как создавать заголовки и заголовки в заметках
- запуск Примечания с док-станции Mac.
Нажмите на Создать заметку значок из верхнего меню, чтобы начать новую заметку (выглядит как карандаш и бумага).
![Заголовки и названия слайдов 1]()
Нажмите на Выберите стиль для применения к тексту значок (значок «Aa» в верхней части экрана).
Это запустит меню с различными вариантами форматирования шрифта:
- заглавие
- заголовок
- основной текст
![Заголовки и заголовки слайдов 2]()
Выбрать заглавие набирать текст крупным шрифтом заголовка.
Выбрать заголовок набирать текст шрифтом заголовка среднего размера.
![Примечания-заголовков-and_Titles-Slide-3]()
Выбрать основной текст набрать в программе шрифт маленького размера по умолчанию.
По двойное нажатие клавиши возврата, ваш текст будет по умолчанию в исходном стиле шрифта тела.
![Примечания-заголовков-и-Титулы-слайд-4]()
Если вы хотите преобразовать существующий текст в заголовок или заголовок, выделите текст, который вы хотите отформатировать, и выберите стиль, который вы хотите использовать, из значка «выберите стиль для применения к тексту».
Как автоматически озаглавить заметки на Mac
Когда вы начинаете новую заметку, вы можете автоматически начинать ее с одного из трех основных стилей: заглавие, заголовок, или же основной текст.
- запуск Примечания от вашего Mac док-станции.
Нажмите Формат из верхней строки меню в заметках.
![Примечания-авто-название струнах-Mac-Slide-1]()
Прокрутить до Новые заметки начинаются с запустить список опций меню.
- Нажмите один из три варианта поэтому первые слова, которые вы вводите в свои новые заметки, отформатированы как:
- заглавие
- заголовок
- основной текст
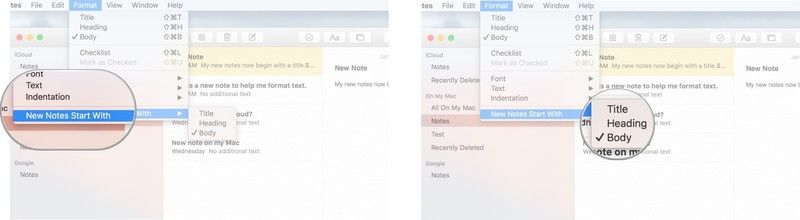
Как отформатировать текст в заметках
Вы можете выделить важные части заметки жирным шрифтом, курсивом и подчеркнутым текстом. Это может быть полезно, когда вы пишете длинную заметку и хотите быстро пометить важную информацию или разбить длинные блоки текста.
- запуск Примечания от вашего Mac док-станции.
Нажмите на Создать новую заметку значок, чтобы начать новую заметку, или нажмите на существующая заметка Вы хотите отформатировать (я выбрал существующую заметку под названием Stuff To Do).
![Format-Text-Slide-Mac-1-Новый]()
Выберите текст Вы хотели бы отформатировать в Примечания (Я выбрал «Stuff To Do»).
Нажмите Формат из верхней строки меню.
![Форматировать текст слайд 2]()
Наведите курсор мыши Шрифт активировать боковое меню.
С этой стороны меню Вы можете отформатировать текст несколькими способами, в том числе сделать его жирный, выделенный курсивом, а также подчеркнутый.
![Форматировать текст слайд 3]()
Нажмите Жирный конвертировать выделенный текст в жирный формат.
Ваш выделенный текст теперь будет отформатирован в жирный.
![Форматировать текст слайд 4]()
Нажмите Курсив выделить курсивом ваш текст.
Ваш выделенный текст теперь будет отформатирован в Курсив.
![Форматировать текст слайд 5]()
Нажмите подчеркивание подчеркнуть выделенный текст.
Ваш выделенный текст теперь будет подчеркнуты.
![Форматировать текст слайд 6]()
Чтобы ускорить форматирование текста, выделите текст, который вы хотите отформатировать, и используйте следующие сочетания клавиш:
- Command + B = жирный
- Command + I = курсив
- Command + U = подчеркивание
Как использовать списки в Notes на Mac
В том же меню, что и заголовки и заголовки, вы также можете создавать списки в Notes. Вы можете создать маркированный, пунктирный или нумерованный список.
- запуск Примечания от вашего Mac док-станции.
Нажмите на Создать новую заметку значок, чтобы начать новую заметку.
![Используйте списки в слайде заметок 1]()
Тип текст, который вы хотите отформатировать в список (например, список покупок).
основной момент текст, который вы хотели бы отформатировать в список.
![Используйте списки на слайде Notes 2]()
Нажмите на Значок «Aa» из меню «Примечания», в котором отображаются различные стили списка:
- Маркированный список
- Штриховой список
- Нумерованный список
![Примечания потребительной списки-в-Notes-Slide-3-Новые]()
Запись: Дважды нажмите клавишу возврата, чтобы прекратить ввод в форме списка и возобновить ввод в тексте.
Как создавать контрольные списки в Notes
Контрольные списки элементов в Notes — это отличный способ упорядочить свой список дел и наслаждаться тем удовлетворяющим чувством, которое сопровождает выполнение ваших задач.
- запуск Примечания от вашего Mac док-станции.
Нажмите на Создать новую заметку значок, чтобы начать новую заметку.
![Сделайте слайд контрольного списка заметок 1]()
Нажмите на Составьте контрольный список значок (в нем есть кружок с галочкой).
Начните вводить то, что вы хотите, чтобы ваш первый элемент контрольного списка был.
![Сделайте слайд контрольного списка заметок 2]()
нажмите ключ возврата чтобы начать печатать ваш следующий элемент контрольного списка.
Нажмите на пункт маркера чтобы проверить их.
![Сделайте слайд контрольного списка заметок 3]()
Нажмите отмеченный элемент, чтобы снимите флажок Это.
Добавлять Дополнительные предметы на ваш контрольный список, нажав клавишу возврата, чтобы вызвать новый пункт списка контрольного списка.
![Сделайте слайд контрольного списка заметок 4]()
Чаевые: Вы можете выделить несколько строк текста и нажать контрольный список значок, чтобы превратить каждую строку в элемент в контрольном списке.
Запись: Хотя интерактивные значки в элементах контрольного списка работают в Notes в Mac OS X и приложении Notes, если вы хотите поделиться заметкой по электронной почте или тексту, флажки преобразуются в маркеры.
Оцените статью!
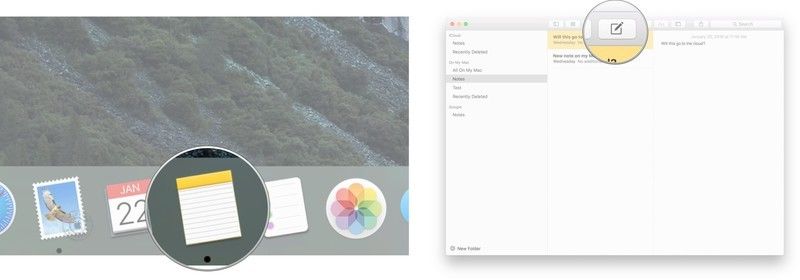
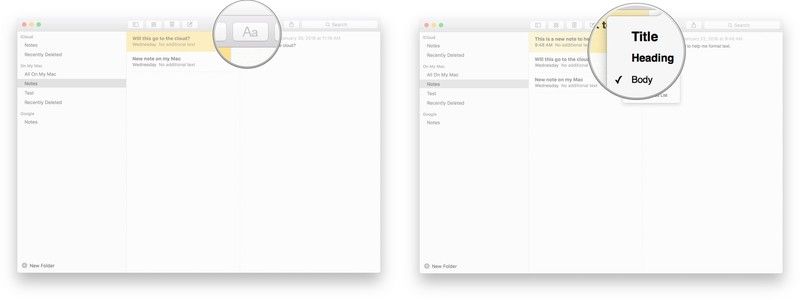
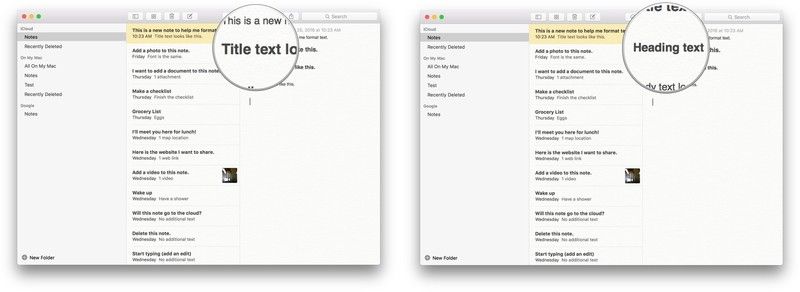
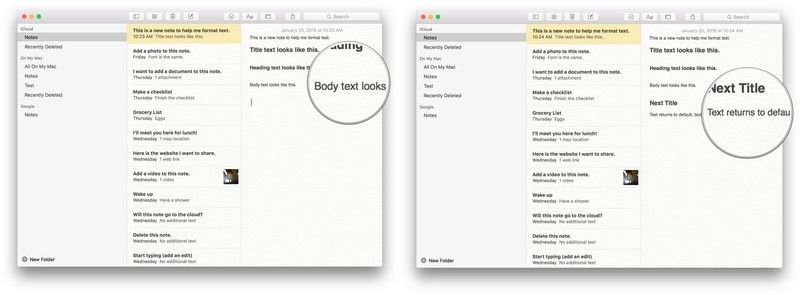
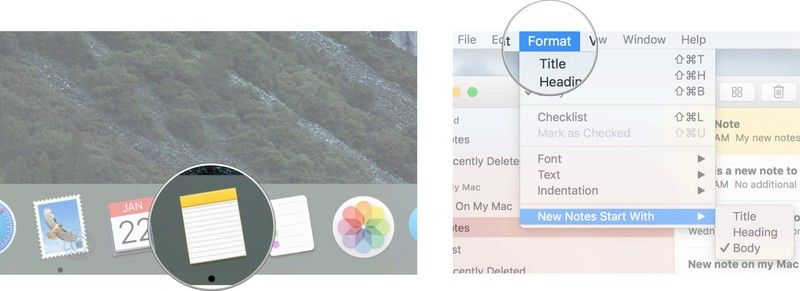
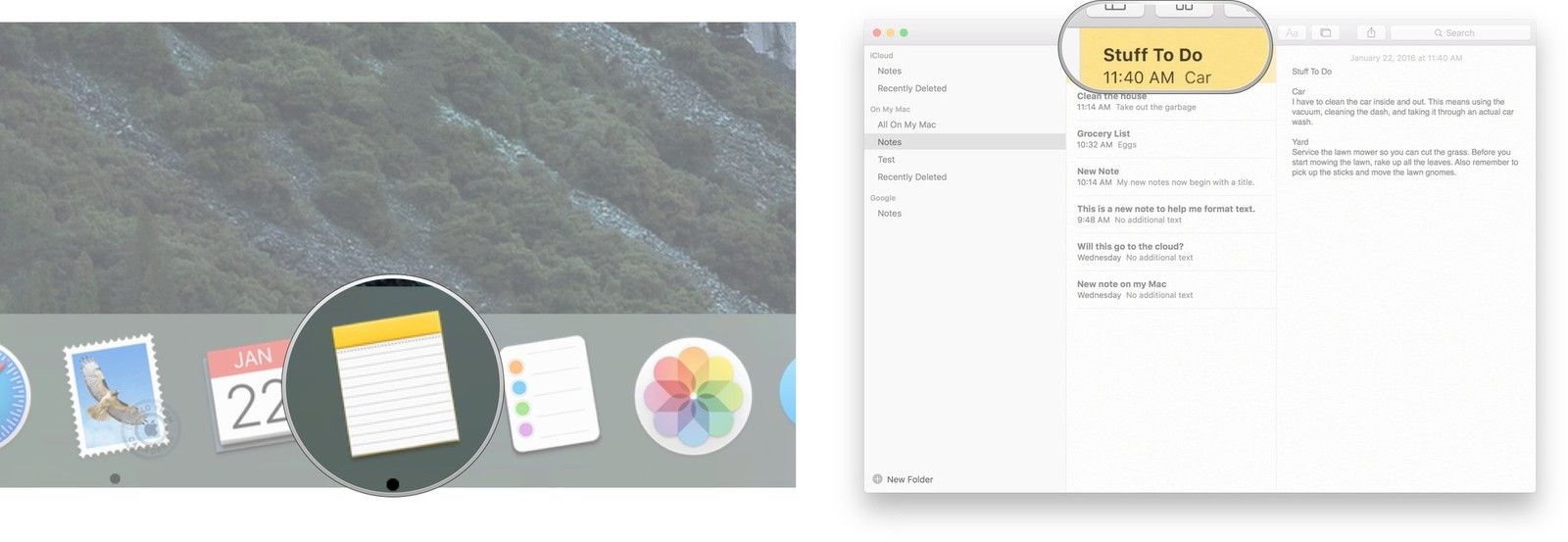
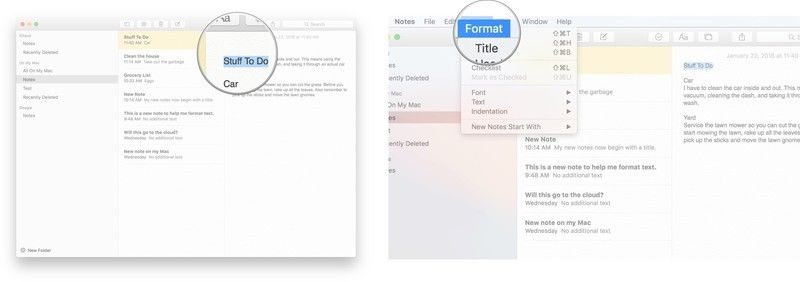
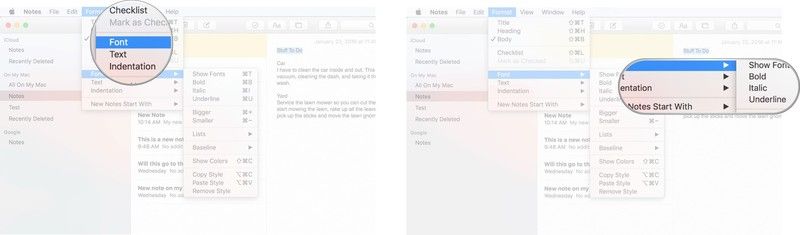
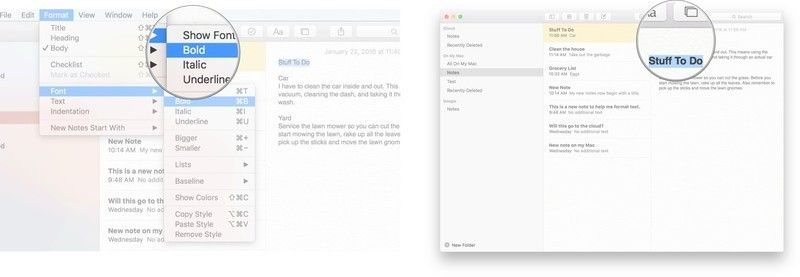
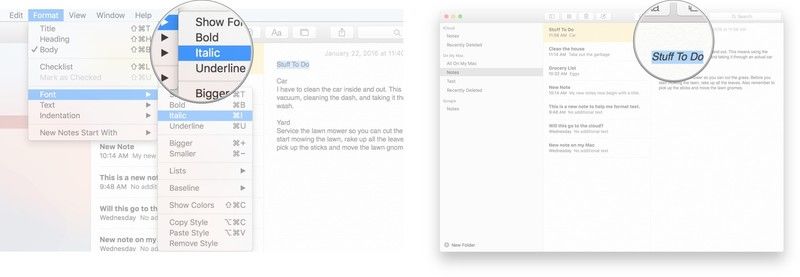
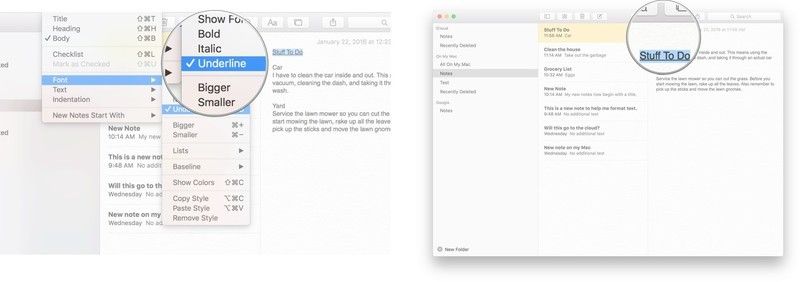
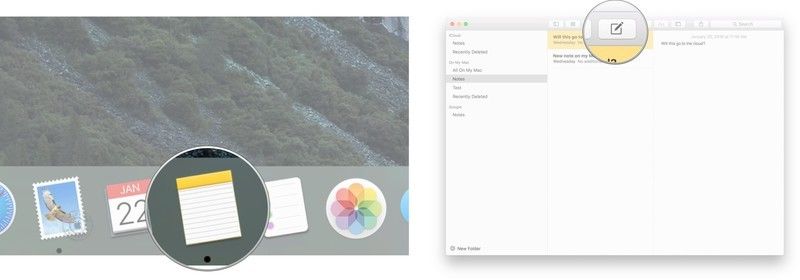
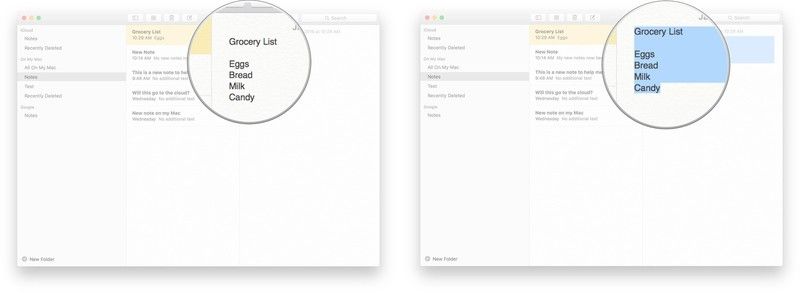
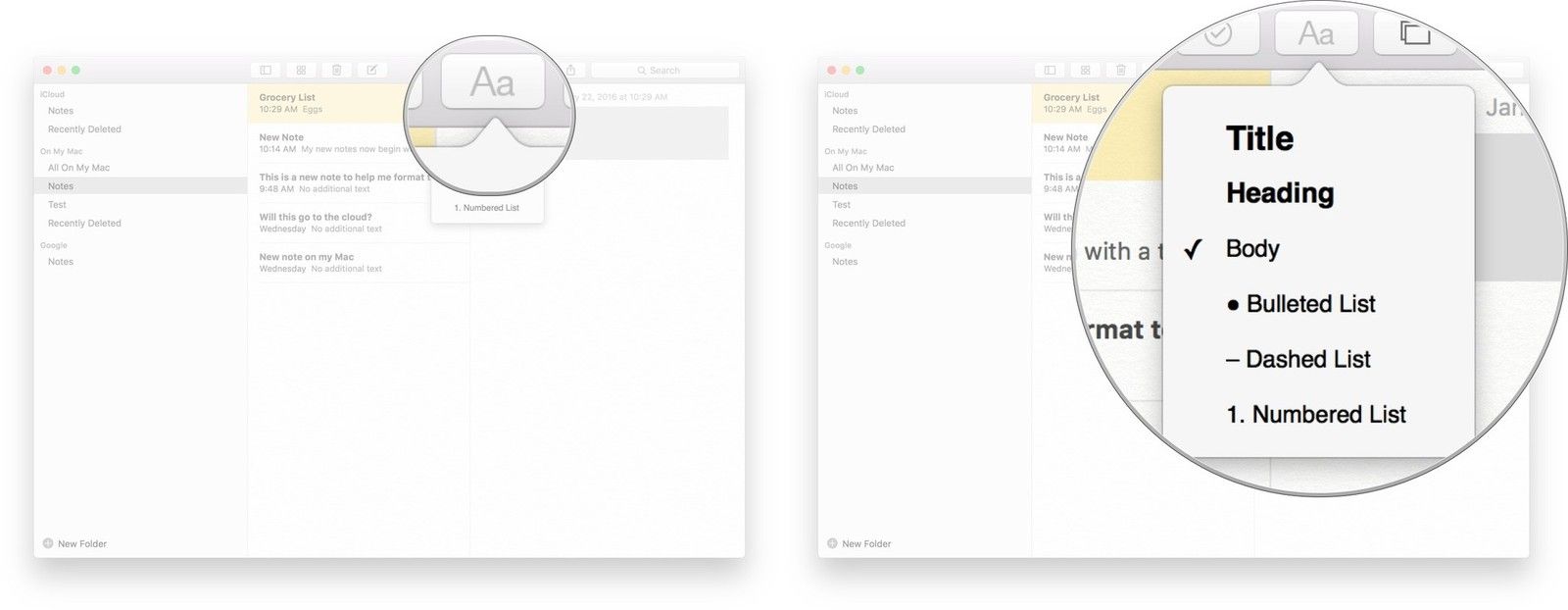
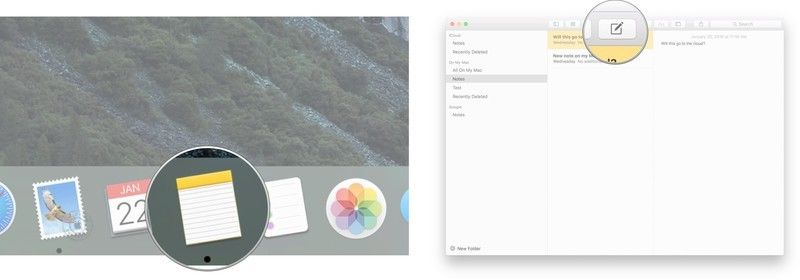
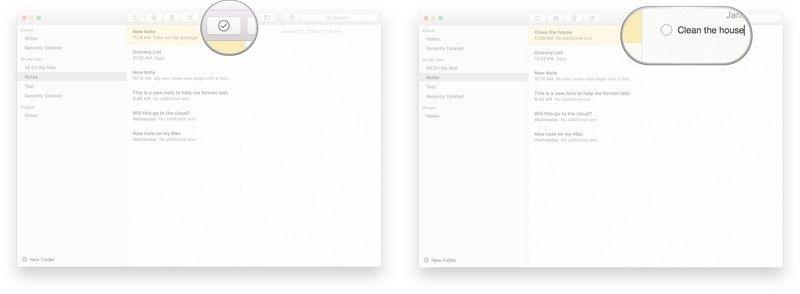
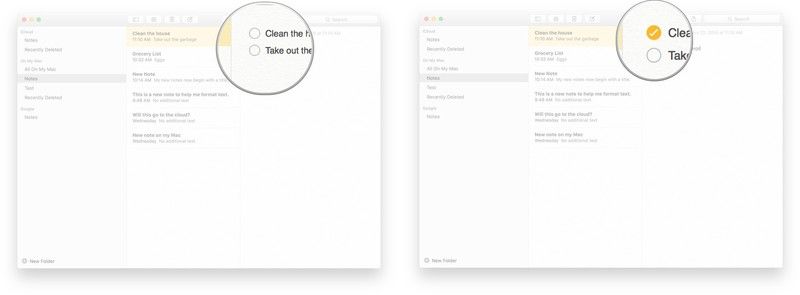
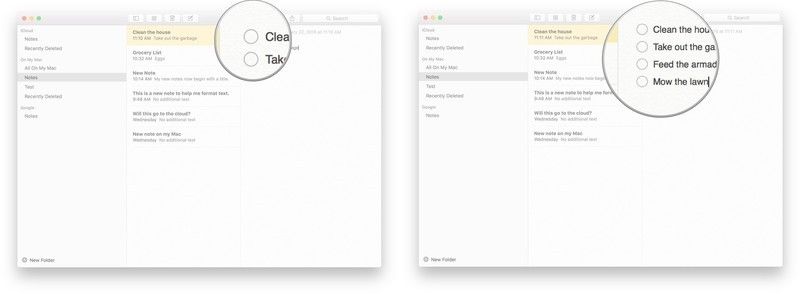


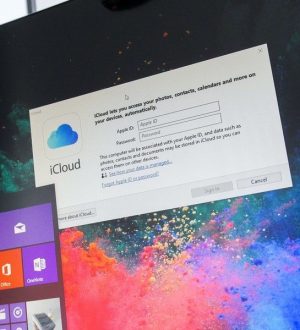
Отправляя сообщение, Вы разрешаете сбор и обработку персональных данных. Политика конфиденциальности.