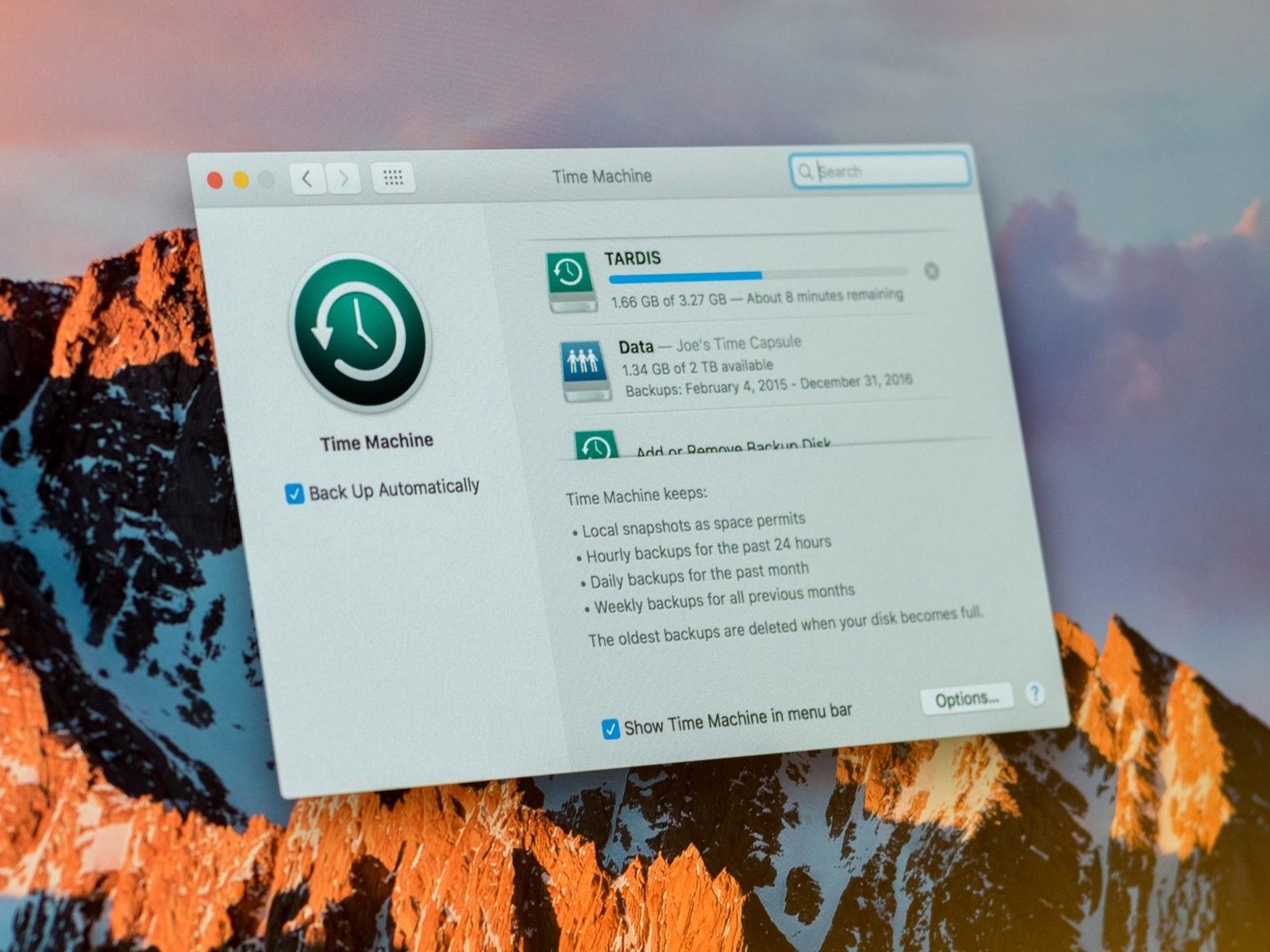
Если вы приобрели новый Mac и решили начать все заново, а не использовать резервную копию Time Machine, вы можете столкнуться с моментом, когда поймете, что на вашем старом Mac (или на старом Mac) есть несколько файлов или приложений. Резервное копирование машины времени), что вам нужно. Вы можете загрузить эти файлы на свой новый Mac без необходимости восстановления всей резервной копии. Вот как.
Перво-наперво: сделайте резервную копию вашего Mac … оба
Если у вас все еще есть старый Mac, сделайте новое резервное копирование с помощью Time Machine, прежде чем восстанавливать файлы на новом Mac. Это может показаться избыточным, но файл, который вам нужен, возможно, не был скопирован до того, как вы переключились. Свежая резервная копия никогда не повредит никому.
Вы также должны выполнить быстрое резервное копирование на вашем новом Mac для безопасности. Нет необходимости беспокоиться о внесении изменений. Если что-то идет не так, вы всегда можете восстановить данные из резервной копии.
Как сделать резервную копию вашего Mac с помощью Time Machine
Если у вас нет старого Mac, просто используйте последнюю резервную копию файла с Time Machine на внешнем жестком диске.
Как восстановить определенные файлы со старого Mac на вашем новом Mac
Вот легкая часть. Просто подключите внешний жесткий диск, на котором вы хранили свои резервные копии Time Mac. Если вы использовали один и тот же внешний жесткий диск для старого и нового Mac, вы уже выполнили первый шаг!
- Дважды щелкните на Time Machine внешний жесткий диск вы подключились, что использовалось для резервного копирования вашего старого Mac.
- Дважды щелкните на Backups.backupdb папка.
Дважды щелкните на вашем старая папка Mac.
![Выберите файл резервной копии, затем выберите компьютер]()
- Дважды щелкните на Последний. Это должен быть последний файл в списке.
Дважды щелкните на Macintosh HD.
![Выберите последний, затем выберите Macintosh HD]()
- Выберите папка в нем хранятся файлы, которые вы хотите восстановить, такие как приложения, библиотека, система или пользователи.
- Перетащите файл на ваш рабочий стол, чтобы сделать копию этого.
Введите ваш Пароль учетной записи пользователя если будет предложено
![Выберите папку, затем выберите файл]()
Новый файл теперь будет на вашем новом Mac, и вы можете использовать его, как если бы он всегда был там.
Как восстановить файлы с другого Mac, когда вы используете NAS
Если вы используете жесткий диск с сетевым хранилищем (NAS) для сохранения и хранения резервных копий, вы, возможно, заметили, что вам трудно получить доступ к файлам со старого Mac на жестком диске. Я лично не использую NAS, и поэтому не смог протестировать этот метод, но пользователь StackExchange bofolsen отметил, что вы можете получить доступ к файлу с ограниченным доступом NAS на вашем новом компьютере после создания нового пользователя с теми же учетными данными, что и у пользователя. Вы использовали со своим старым Mac.
- Создайте новую учетную запись пользователя на вашем Mac. Эта новая учетная запись пользователя должна иметь то же имя и пароль, что и ваш старый Mac.
- Войдите в новая учетная запись пользователя.
- Откройте свой Папка Time Machine используя Finder.
- Дважды щелкните на Backups.backupdb папка.
Дважды щелкните на вашем старая папка Mac.
![Выберите файл резервной копии, затем выберите компьютер]()
- Дважды щелкните на Последний. Это должен быть последний файл в списке.
Дважды щелкните на Macintosh HD.
![Выберите последний, затем выберите Macintosh HD]()
- Выберите папка в нем хранятся файлы, которые вы хотите восстановить, такие как приложения, библиотека, система или пользователи.
- Перетащите файл на ваш рабочий стол, чтобы сделать копию этого.
Введите ваш пароль учетной записи пользователя. Помните, что это должна быть та же информация учетной записи, которую вы использовали на своем старом Mac.
![Выберите папку, затем выберите файл]()
Я лично не проверял эти шаги, так как я не использую NAS для своего решения для резервного копирования, но если вы попробуете это, дайте мне знать, как оно работает.
Любые вопросы?
У вас есть вопросы о том, как восстановить определенные файлы со старого Mac на новом с помощью Time Machine? Поместите их в комментарии, и мы поможем вам.
Резервное копирование: полное руководство
- Резервное копирование: полное руководство
- Лучшие сервисы резервного копирования и программы для вашего Mac
- Лучшие приложения облачных сервисов для вашего iPhone и iPad
- Как сделать резервную копию вашего Mac
- Как сделать резервную копию вашего iPhone и iPad
- Как сделать резервную копию вашего Apple TV
- Как сделать резервную копию ваших Apple Watch
- Как восстановить ваш Mac из резервной копии
- Как восстановить ваш iPhone или iPad из резервной копии
- Как восстановить Apple Watch из резервной копии
- Как восстановить ваши файлы, когда у вас нет резервной копии
Оцените статью!
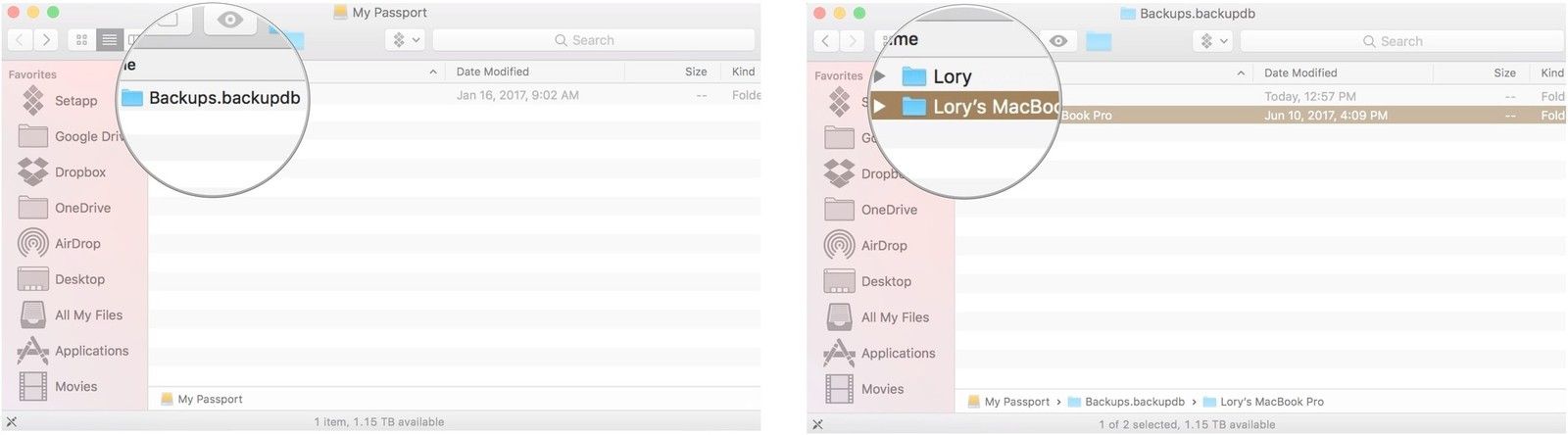
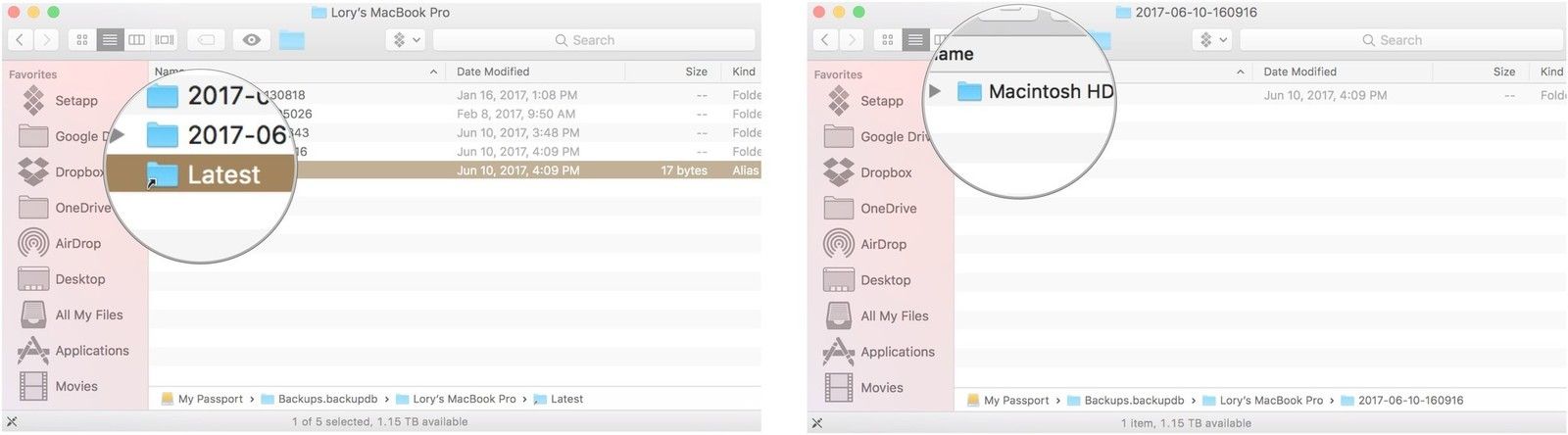
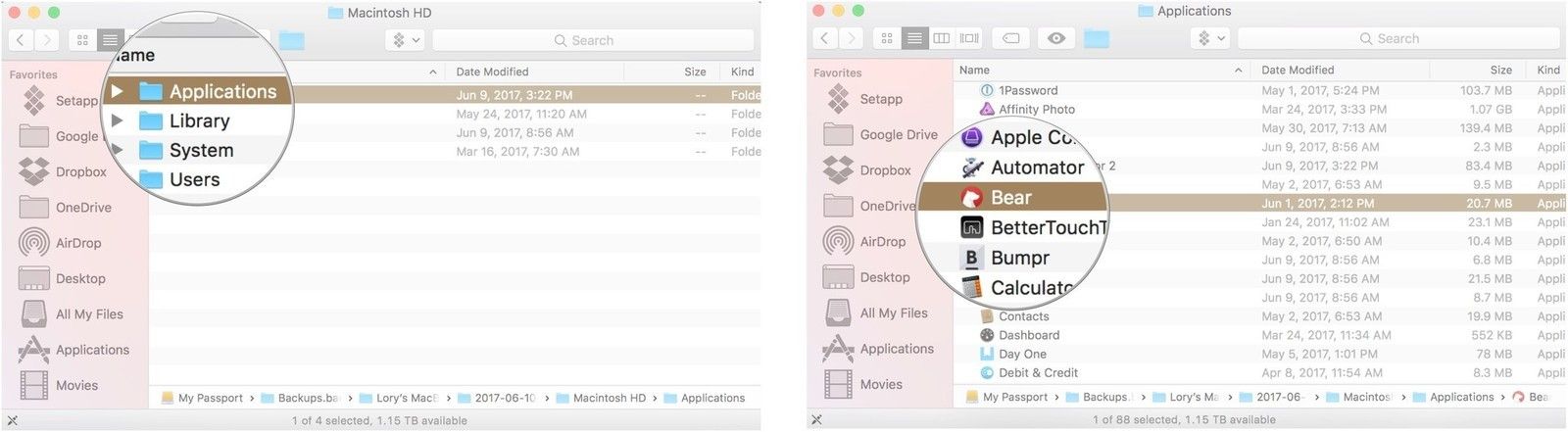
![Как исправить приложение Facebook, которое не загружается и продолжает падать на Apple iPad Pro 2018 [Руководство по устранению неполадок]](https://appleb.ru/wp-content/uploads/2020/04/0-117-300x330.jpg)


Отправляя сообщение, Вы разрешаете сбор и обработку персональных данных. Политика конфиденциальности.