
Рекламодателям и спамерам нравится отправлять электронные письма с изображениями на них. При этом они могут определять, когда электронное письмо открыто, и потенциально собирать другую информацию. Чтобы защитить ваши устройства от прослушивания, вы можете отключить загрузку изображений в своем любимом почтовом приложении как на компьютере, так и на мобильном устройстве.
Как отключить загрузку изображений в Gmail
В Gmail у вас есть выбор: всегда загружать изображения электронной почты или система спрашивает вас об этом, прежде чем сделать это.
Чтобы всегда показывать изображения:
- На вашем компьютере войдите в свой Аккаунт Gmail.
- Нажми на настройки колесо в правом верхнем углу.
Выбрать настройки.
![настройки Gmail настройки Gmail]()
- В разделе «Изображения» нажмите Всегда отображать внешние изображения переключения.
Нажмите Сохранить изменения внизу экрана.
![Gmail всегда отображается Gmail всегда отображается]()
Чтобы получить запрос перед показом прикрепленных изображений в Gmail, выполните следующие действия.
- На вашем компьютере войдите в свой Аккаунт Gmail.
- Нажми на настройки колесо в правом верхнем углу.
Выбрать настройки.
![настройки Gmail настройки Gmail]()
- В разделе «Изображения» нажмите Спросите перед отображением внешних изображений переключения.
Нажмите Сохранить изменения внизу экрана.
![Gmail отключить автоматическую загрузку изображений Gmail отключить автоматическую загрузку изображений]()
Если выбран параметр «Спрашивать перед отображением внешних изображений», Gmail отключает динамическую электронную почту. При активации, по крайней мере, через Интернет, вы можете выполнять определенные задачи, не оставляя сообщения, например заполнять опросы или отвечать на комментарии.
Чтобы увидеть изображения в этих письмах:
- Нажмите на электронное письмо с удаленными изображениями.
- Выбрать Показать изображения ниже.
Нажмите Всегда отображать изображения с чтобы изображения автоматически отображались в будущих сообщениях от этого контакта.
![Gmail отображать изображения вручную Gmail отображать изображения вручную]()
Как насчет приложения Gmail для iOS?
Согласно документу службы поддержки Google, «изображения всегда будут появляться в приложении Gmail на вашем iPhone или iPad».
Как отключить загрузку изображений в Apple Mail на Mac
Независимо от вашего провайдера электронной почты, вы можете отключить загрузку изображений в приложении Почта на вашем Mac:
- Открыть почта приложение на вашем компьютере.
- Нажмите почта на панели инструментов Mac.
Выбрать предпочтения под почтой.
![Настройки почты Mac Настройки почты Mac]()
- Нажмите на Просмотр вкладка в верхней части экрана.
Uncheck Загружать удаленный контент в сообщениях.
![Mac загружает удаленные изображения Mac загружает удаленные изображения]()
Вы можете установить флажок, чтобы включить загрузку изображения еще раз.
На основе электронной почты вы по-прежнему можете загружать удаленный контент в приложении «Почта» на Mac:
На этих письмах нажмите Загрузить удаленный контент в верхней части экрана.
![загрузка почты удаленным контентом загрузка почты удаленным контентом]()
Теперь вы можете увидеть удаленный контент на электронную почту.
Как отключить загрузку изображений в Почте на iOS
Чтобы отключить загрузку изображений на iOS, выполните следующие действия:
- Нажмите настройки приложение на вашем мобильном устройстве.
- Прокрутите вниз и выберите почта.
Выключить Загрузить удаленные изображения под сообщениями.
![iOS загрузить удаленный образ iOS загрузить удаленный образ]()
Чтобы увидеть изображения в этих письмах:
- Нажмите на электронное письмо в приложении Почта iOS.
Выбрать Загрузить все изображения в верхней части письма.
![iOS увидеть изображения iOS увидеть изображения]()
Как отключить загрузку изображений в Outlook
Как и в родном приложении Apple Mail на Mac, вы также можете отключить загрузку изображений в официальном приложении Outlook.
По умолчанию изображения не загружаются в электронные письма в Outlook. Чтобы изменить это:
- Войдите в прогноз для Mac
- Нажмите на Microsoft Outlook на панели инструментов.
Выбрать предпочтения.
![мировоззренческие предпочтения мировоззренческие предпочтения]()
- Нажмите чтение под электронной почтой.
В разделе Безопасность нажмите Никогда поэтому картинки не загружаются автоматически из интернета. Вы также можете выбрать Во всех сообщениях а также В сообщениях из моих контактов, зависит от ваших предпочтений.
![перспективы изображения перспективы изображения]()
Чтобы увидеть изображения в этих письмах:
- Нажмите на электронное письмо в приложении Outlook для Mac
- Выбрать Загрузить все изображения в верхней части письма.
выберите Скачать картинки.
![Outlook для Mac скачать изображения вручную Outlook для Mac скачать изображения вручную]()
А что в приложении Outlook для iOS?
Для просмотра изображений в официальном приложении Outlook для iOS:
- Нажмите на электронное письмо в приложении.
Нажмите Скачать изображения в верхней части электронного письма.
![outlook app скачать изображение outlook app скачать изображение]()
Как отключить загрузку изображений в других почтовых программах
Если вы используете другую систему электронной почты на Mac или через Интернет, вы можете отключить загрузку изображений, просмотрев настройки для этой службы. Скорее всего, это указано как Настройки или Предпочтения. Для более простого подхода используйте приложение Apple Mail для Mac для всех ваших учетных записей электронной почты.
Усовершенствуйте свой Mac с помощью этих решений
Ваш Mac может быть еще более полезным с одним из наших любимых аксессуаров.

Клавиатура Apple Magic
(89 долларов на Amazon)
Официальная Bluetooth-клавиатура Apple является отличным базовым вариантом, обеспечивающим стабильное удобство печати и удобное сопряжение с Mac или iPad.

Beats Studio3 Беспроводные наушники
(350 долларов США на Amazon)
Эти наушники-вкладыши обеспечивают значительную звуковую альтернативу AirPods, будучи в то же время простыми в использовании. Как и AirPods, можно легко подключаться к устройствам Apple благодаря встроенному чипу W1, который позволяет синхронизировать пары между устройствами, подключенными к iCloud.

Bose Companion 20
(250 долларов США на Amazon)
Эти красивые динамики предлагают сбалансированный звук в стильной упаковке. Без ручек на передней панели, громкость регулируется с помощью небольшого отсека, прикрепленного к правому динамику, который также удерживает порты для наушников или других аудиоустройств.
Оцените статью!
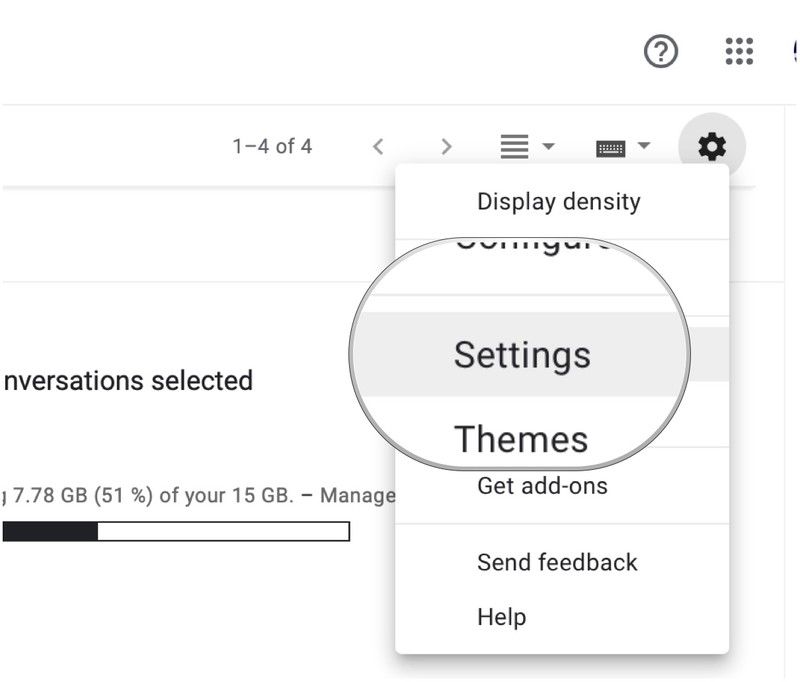
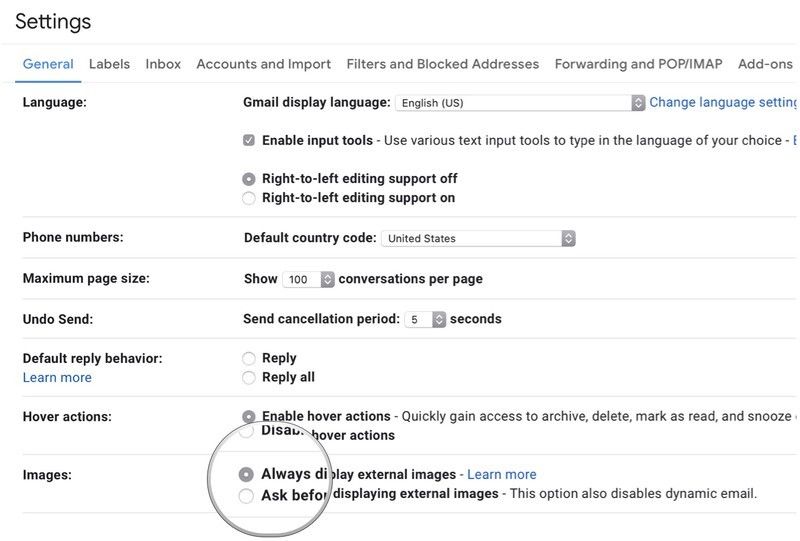
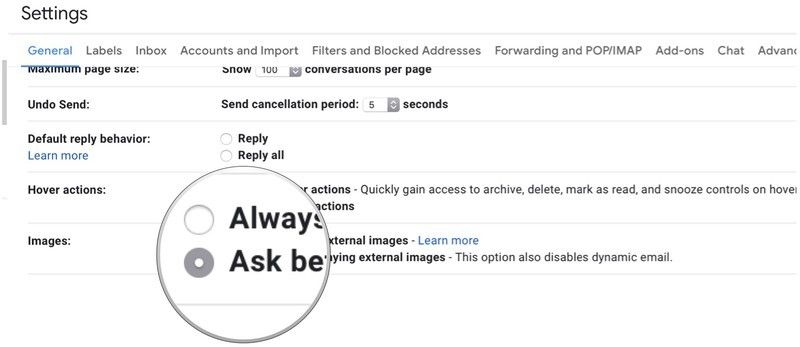
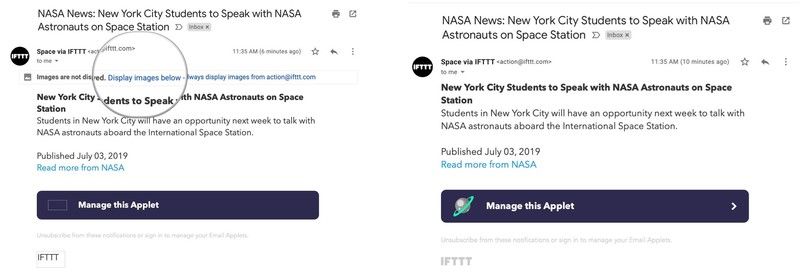
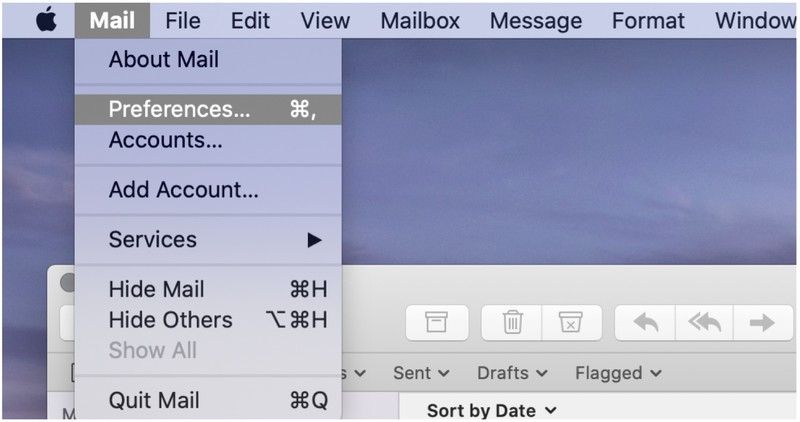
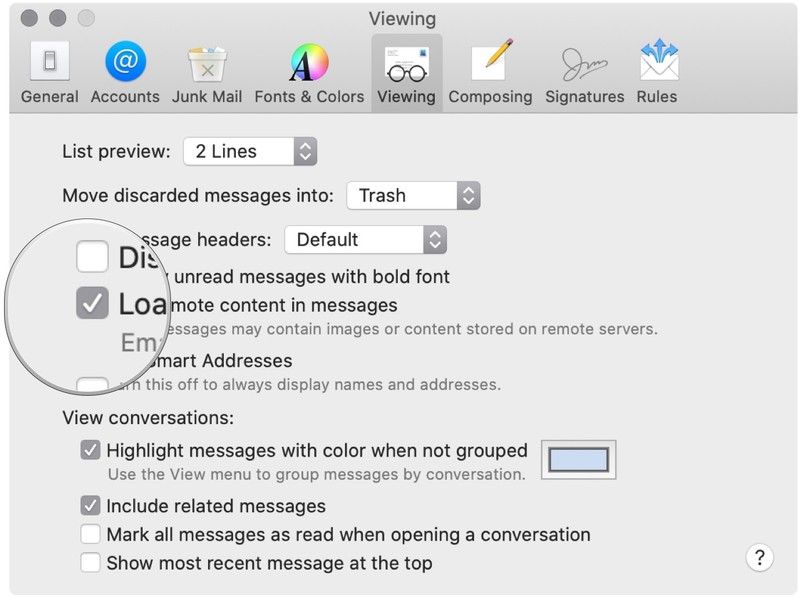

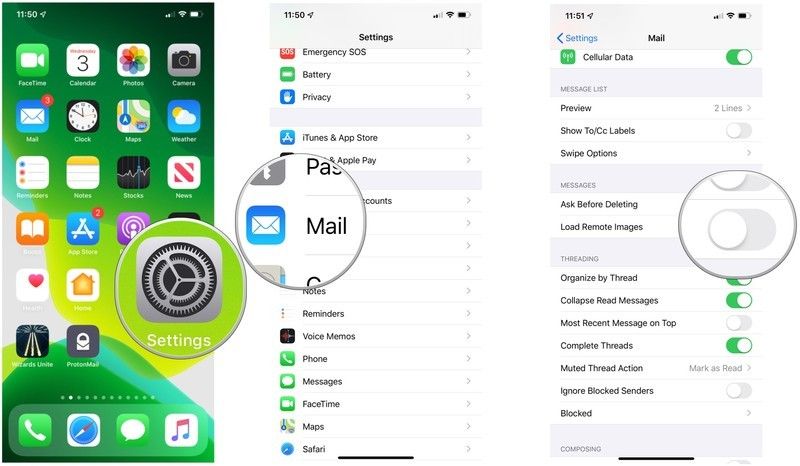

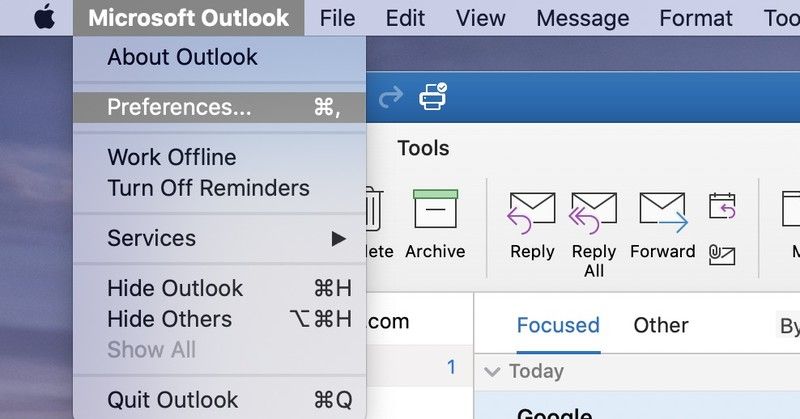
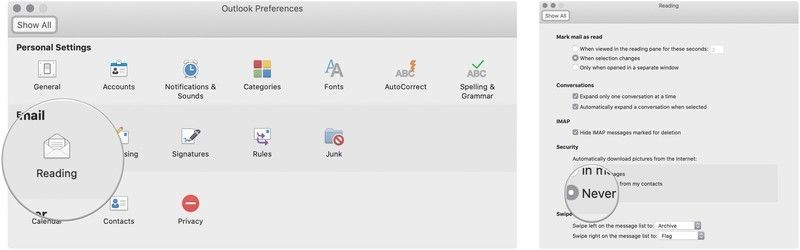
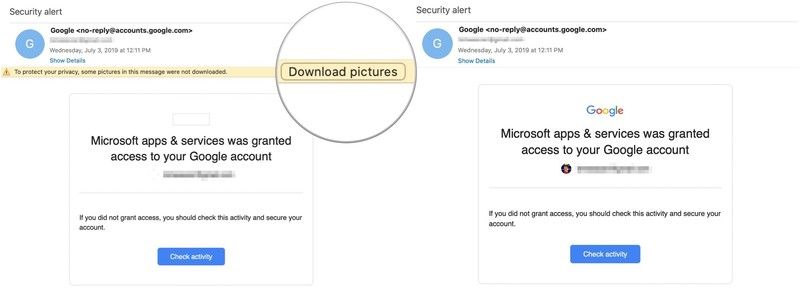
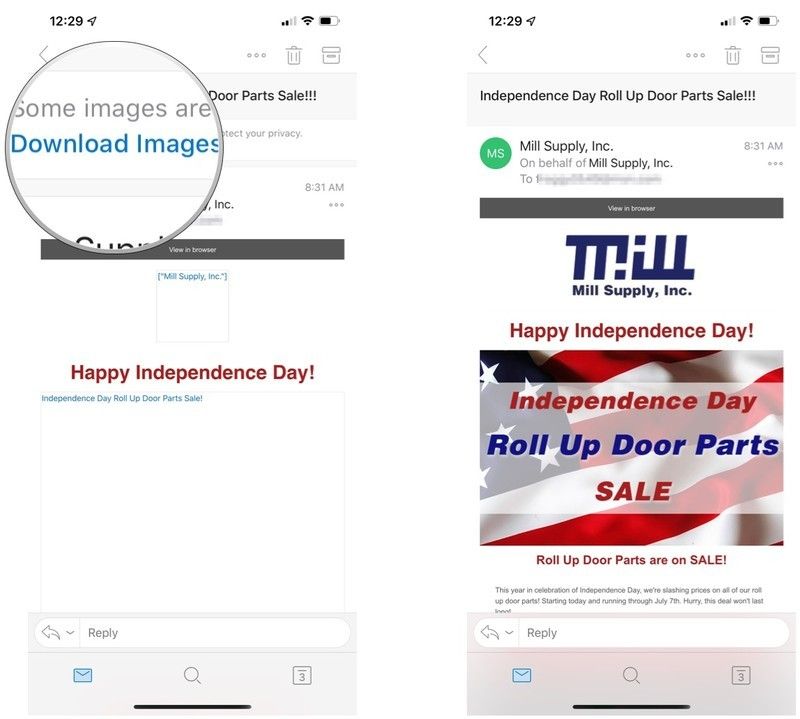
![Как исправить iPhone X, который не включается [руководство по устранению неполадок]](https://appleb.ru/wp-content/uploads/2020/04/kak-ispravit-iphone-x-kotoryj-ne-vkljuchaetsja_1-300x330.jpg)

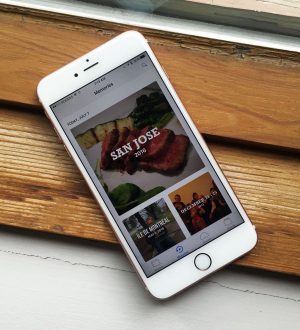
Отправляя сообщение, Вы разрешаете сбор и обработку персональных данных. Политика конфиденциальности.