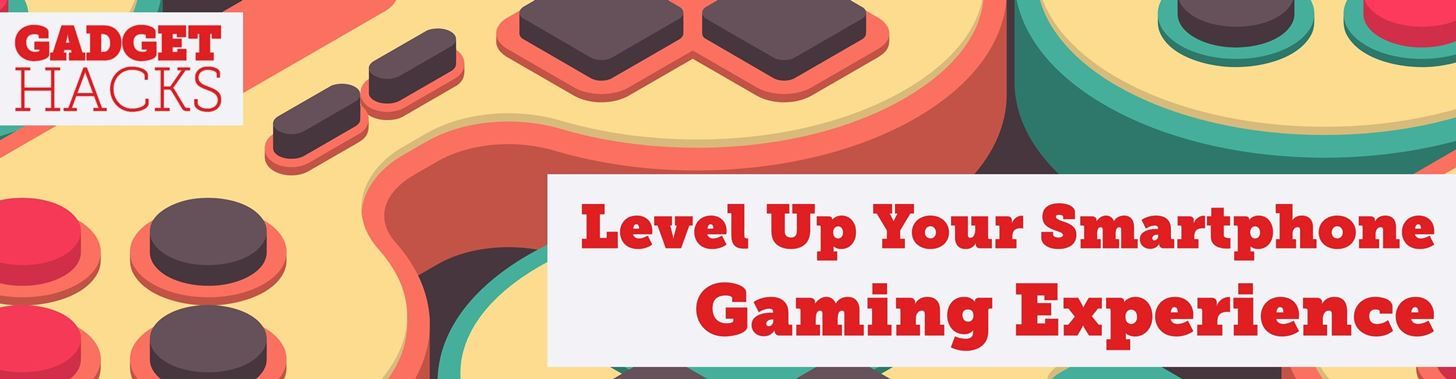
Беспроводной контроллер Xbox — отличный способ играть в игры как на консолях Xbox One, так и на компьютерах с Windows 10. Тем не менее, вам не нужно иметь какое-либо из этих устройств, чтобы наслаждаться вашим контроллером с вашими любимыми играми — вы можете легко подключить беспроводной контроллер Xbox к вашему iPhone для расширенного мобильного игрового процесса.
Прежде чем оплакивать потраченные годы игр на iOS без контроллера Xbox, знайте, что поддержка контроллера Xbox One, а также беспроводного контроллера PlayStation 4 DualShock — это новая функция для iOS 13. Ранее вы могли использовать другой поддерживаемый геймпад в iOS, но новая встроенная поддержка Apple для контроллеров упрощает использование уже имеющихся у вас.
Поддержка беспроводного контроллера Xbox в iOS 13 работает для всех игр, которые поддерживают геймпады MFi. Это означает, что хотя не каждая игра в App Store будет работать с вашим игровым контроллером Xbox, все игры, которые поддерживают контроллер MFi, будут работать сразу же. Некоторые игры могут оказаться несовместимыми, если разработчик еще недостаточно обновил свою игру для iOS 13, поэтому обратитесь к разработчику за помощью.
Шаг 1. Войдите в режим сопряжения на контроллере Xbox
Во-первых, обновите iOS 13, если вы еще этого не сделали. Затем, прежде чем идти дальше, знайте, что только беспроводные контроллеры Xbox со встроенным Bluetooth совместимы с iOS 13. Если ваш контроллер установлен на Xbox One S или был приобретен после выпуска этой консоли, он, скорее всего, оснащен Bluetooth. Простой способ определить, находится ли кнопка Xbox на передней панели контроллера. Если он находится сверху между бамперами, это старая версия без Bluetooth.
Если у вас есть версия Bluetooth, вам необходимо подключить ее к вашему iPhone, как и другие устройства Bluetooth. Сначала включите контроллер, нажав кнопку Xbox. Затем нажмите и удерживайте «кнопку беспроводной регистрации», как ее называет Microsoft, вверху рядом с USB-портом для зарядки в течение двух или трех секунд, затем отпустите, чтобы начать сопряжение.

Магазин беспроводных контроллеров Bluetooth Xbox на Amazon
Шаг 2: Подключитесь к контроллеру в настройках
Когда беспроводной контроллер Xbox перейдет в режим сопряжения, откройте меню «Bluetooth» в приложении «Настройки». А если вы еще не знали, вы можете получить доступ к меню с помощью Центра управления в iOS 13 сейчас.
Зайдя в настройки Bluetooth, дайте iOS возможность сканировать новые устройства. Как только он найдет ваш беспроводной контроллер Xbox, вы увидите его в нижней части этой страницы в разделе «Другие устройства». Нажмите на имя контроллера, и iOS подключится через несколько секунд. Вы можете подтвердить, что контроллер подключен, как только он присоединяется к списку «Мои устройства» как «Подключен».
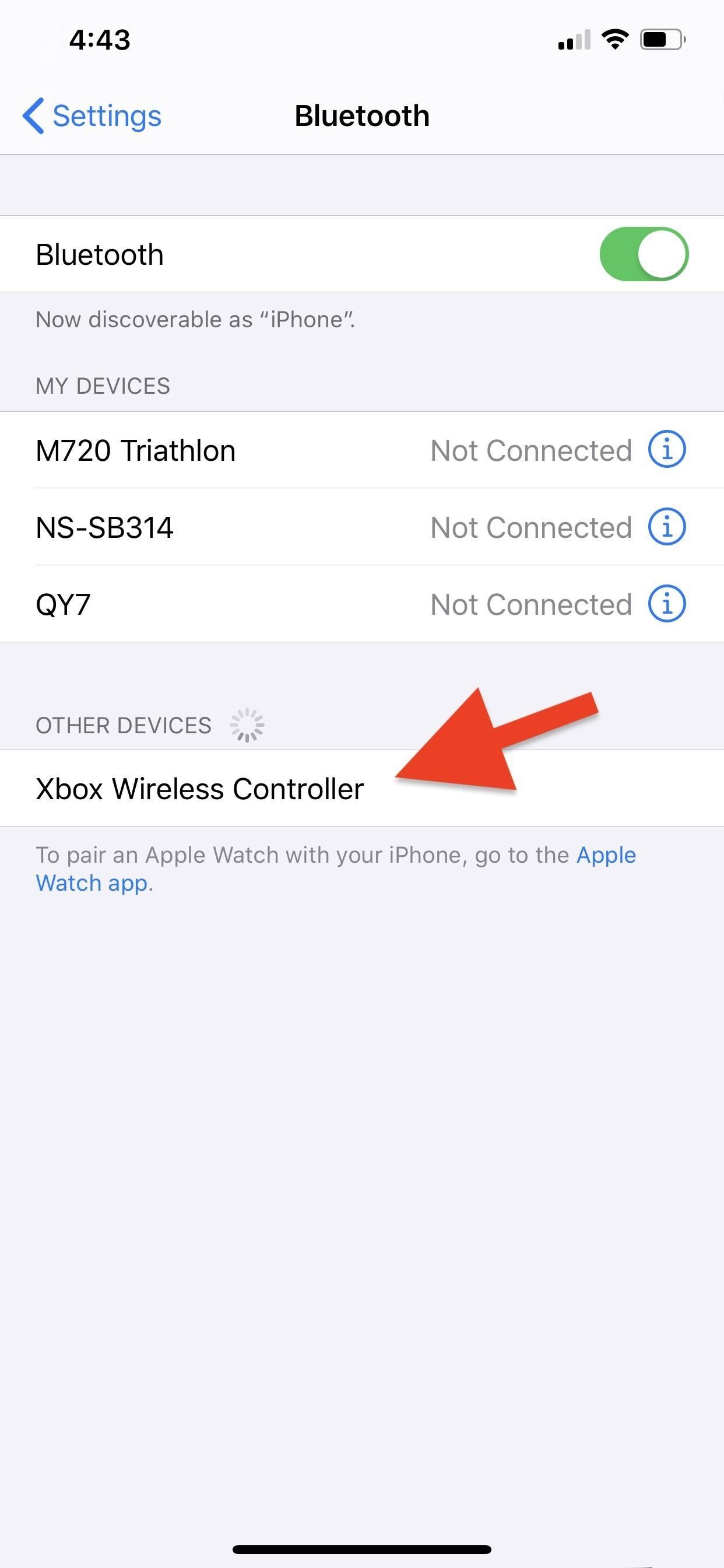
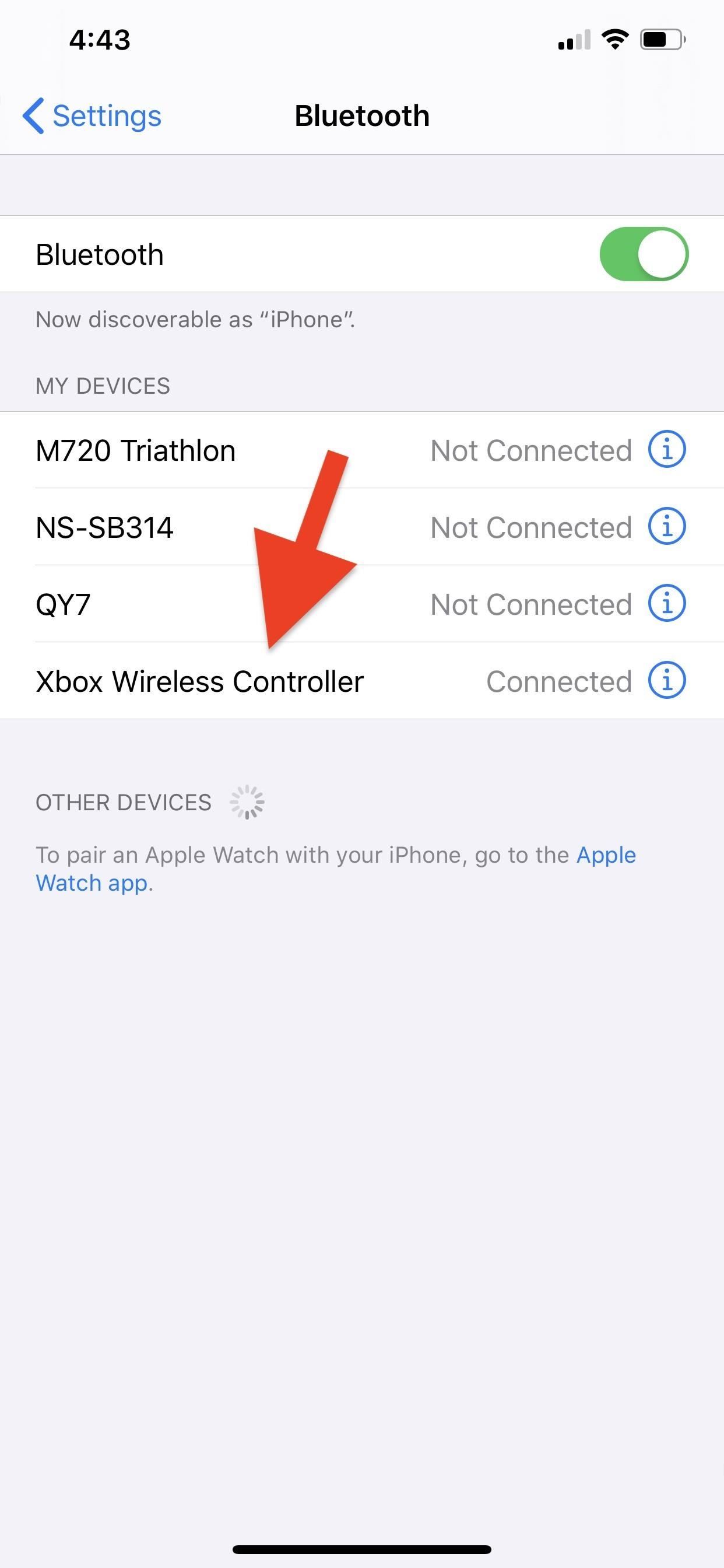
Шаг 3: Начните играть в совместимую игру
Подключив беспроводной контроллер Xbox One, запустите MFi-совместимую игру и приступайте к работе. На самом деле, это все, что нужно. Вам не нужно беспокоиться о настройке контроллера в любой игре. Если разработчик обновил свою игру для корректной работы с iOS 13, вы сразу же начнете играть. Minecraft и Sonic на iOS никогда не были более увлекательными.

Шаг 4: Отключите контроллер
Когда вы закончите играть, вы захотите отключить беспроводной контроллер Xbox, чтобы на вашем контроллере или iPhone не было ненужной батареи. Не ждите, пока геймпад отключится сам по себе. Вместо этого вы можете нажать и удерживать кнопку Xbox на контроллере, пока ее индикатор не погаснет. Это отключает контроллер и отключает его от iPhone.
Если вы не против тратить заряд батареи беспроводного контроллера Xbox, вы также можете отключиться от iOS 13 и подождать, пока контроллер не отключится автоматически. Для эффективности попробуйте сначала открыть Центр управления. Длительно нажмите на карту в левом верхнем углу, которая показывает ваши варианты подключения, такие как режим полета и Wi-Fi. Затем нажмите и удерживайте кнопку Bluetooth. В расширенном меню нажмите «Беспроводной контроллер Xbox», и он должен отключиться автоматически.
Если у вас возникли проблемы с отключением от Центра управления, вернитесь на страницу настроек «Bluetooth», либо из приложения «Настройки», либо с помощью Центра управления. Найдите контроллер в разделе «Мои устройства», нажмите его значок (i), а затем нажмите «Отключить», чтобы сделать это.
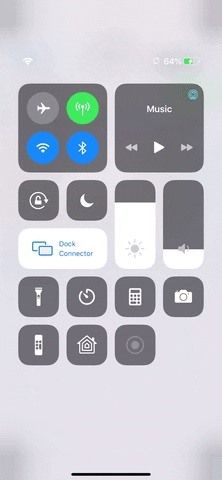
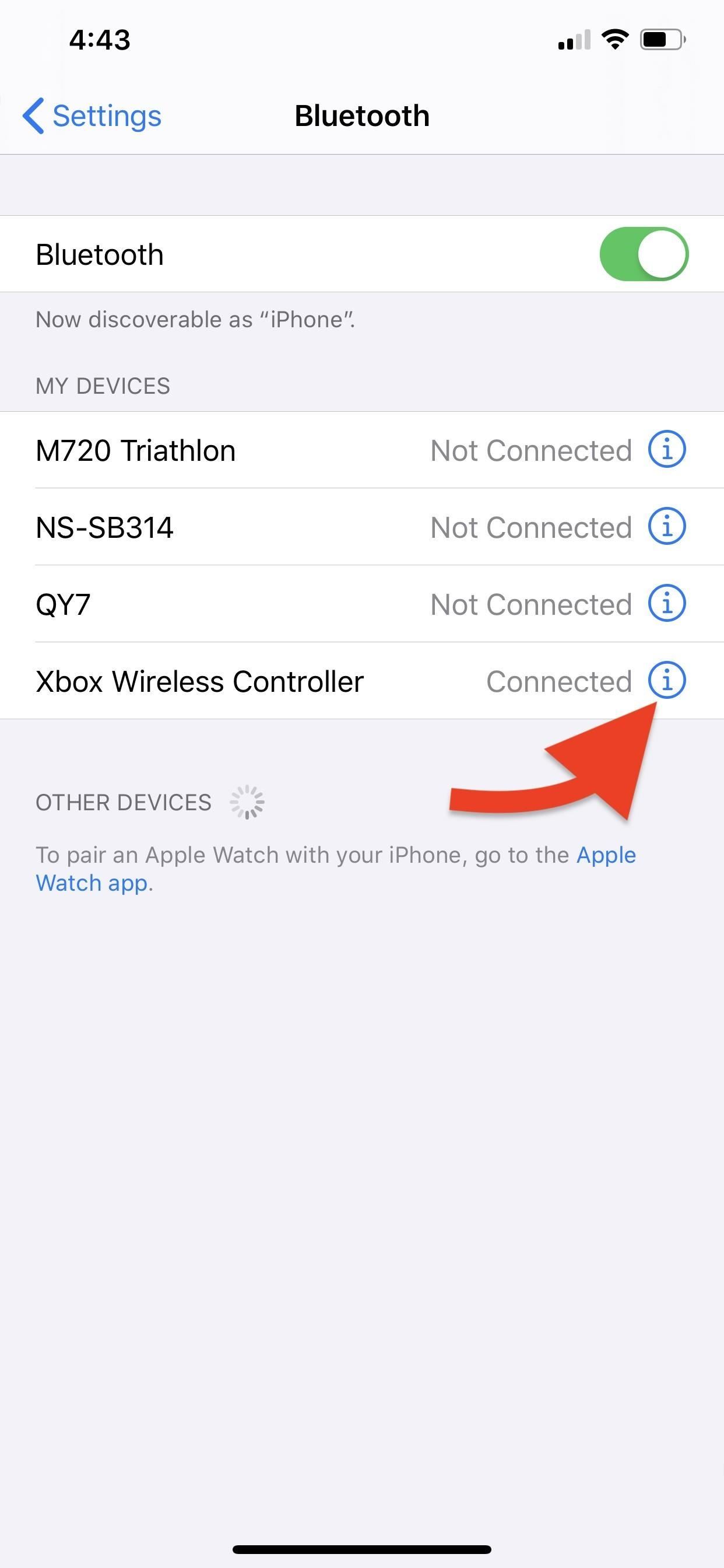
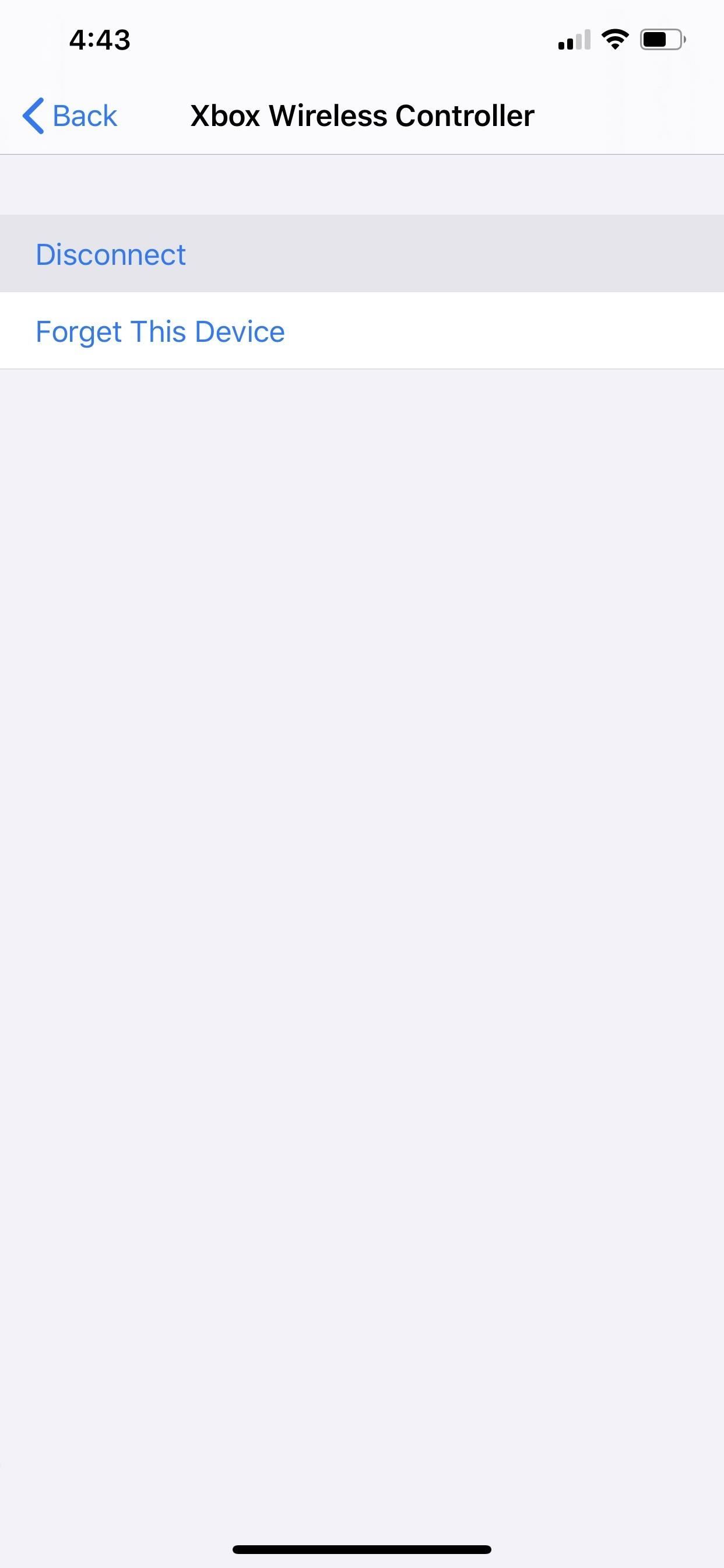
Отключение от Центра управления (слева) и от настроек (в центре, справа).
Удобно, что ваш контроллер Xbox не забудет подключиться к вашему iPhone при следующем включении, и будет продолжать это делать, пока вы не подключите его к другому устройству. Это просто еще один уровень удобства при запуске новой игровой системы iOS. Если по какой-либо причине он не подключается автоматически, вернитесь к списку Bluetooth в Центре управления, а затем нажмите на имя контроллера, чтобы восстановить соединение.
Эта статья была подготовлена во время специального освещения Gadget Hacks по мобильным играм. Проверьте всю серию игр.
Оцените статью!
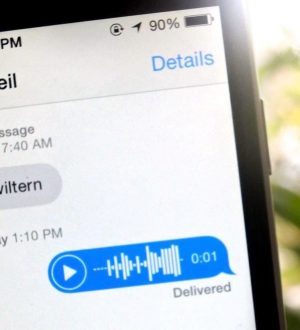

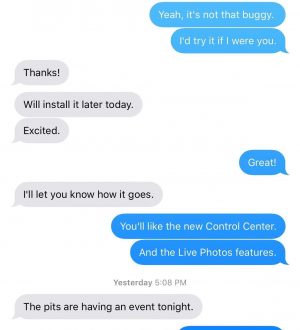
Отправляя сообщение, Вы разрешаете сбор и обработку персональных данных. Политика конфиденциальности.