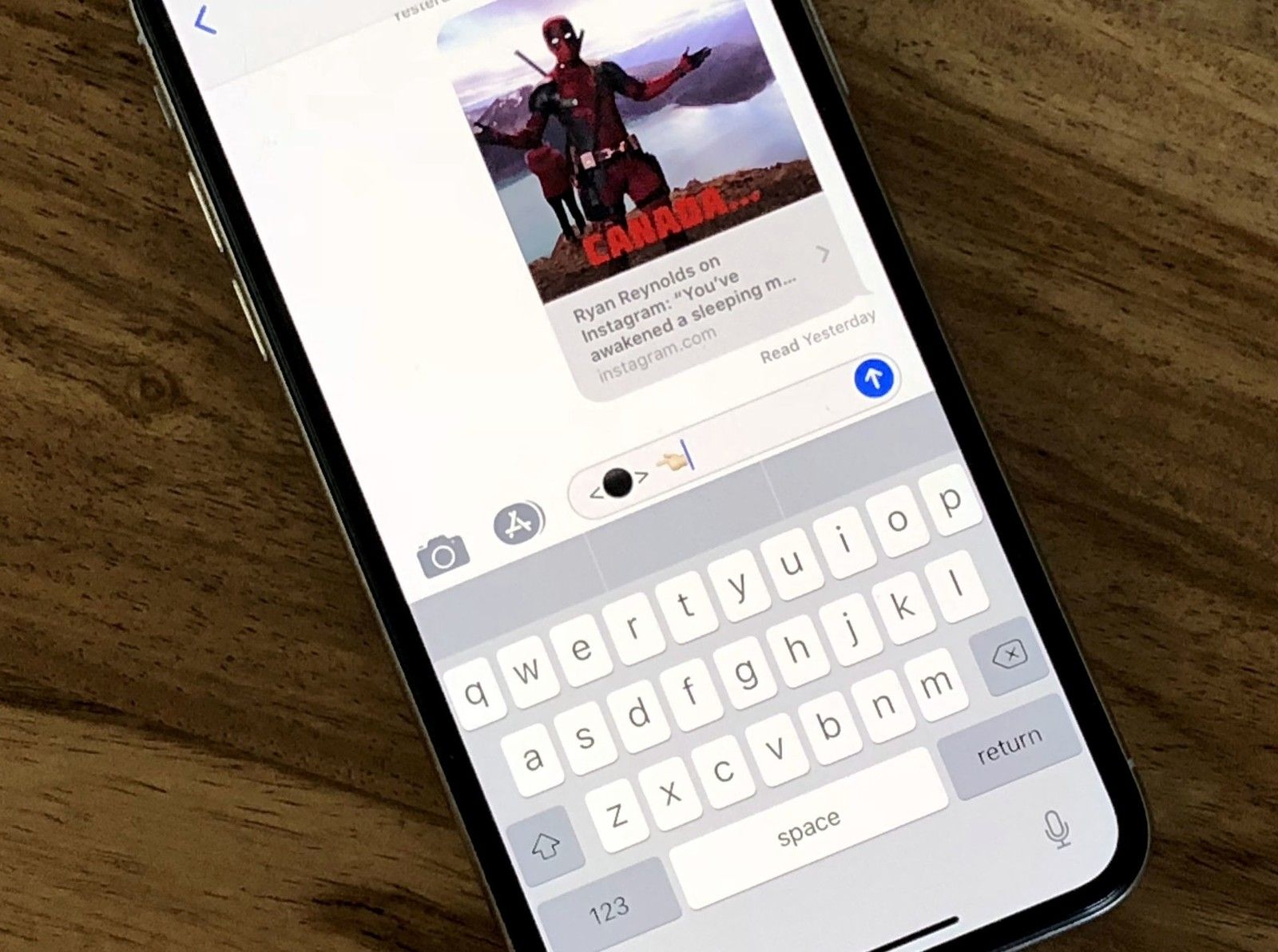
С iMessage вы можете отправлять всевозможные сообщения разным людям. Вы можете отправлять стандартные SMS / MMS (текстовые / мультимедийные сообщения) любому пользователю на любом телефоне и отправлять текстовые, фото-, видео- и аудиосообщения на основе данных любому пользователю на любом устройстве Apple. Вы также можете поделиться своим местоположением сразу или в течение определенного периода времени.
Как узнать, отправляете ли вы iMessage или SMS / MMS
Встроенное в Apple приложение «Сообщения» может отправлять как SMS / MMS на основе оператора на любой телефон, так и iMessages на основе данных на любое другое устройство Apple. Чтобы было легко отличить их друг от друга — и чтобы вы знали, что может взиматься за SMS / MMS по сравнению с частью вашего пакета данных — Apple выделяет цветом все ваши сообщения.
- синий для IMessage. Каждый раз, когда вы используете Wi-Fi или используете сотовые данные и отправляете сообщение со своего устройства Apple на другое устройство Apple, оно будет храниться в синий пузырь.
- зеленый для SMS / MMS. Каждый раз, когда вы находитесь в сотовой сети и отправляете на другой мобильный телефон, он будет зеленый пузырь.
Если iMessage находится в автономном режиме, ваш iPhone может попытаться отправить через SMS / MMS, поэтому следите за ним, если хотите избежать платежей, особенно международных, за исключением любого тарифного плана, который у вас может быть.
Как отправить текстовое сообщение с помощью iMessage на iPhone или iPad
Если вы когда-либо отправляли SMS-сообщение, вы уже знаете, как отправить iMessage. Если вы новичок в iPhone или iPad, вот как это делается:
- Запустите Приложение Сообщения на вашем iPhone.
- Нажмите на Кнопка «Создать» в верхнем правом углу.
- Введите имя контакт, которому вы хотите отправить сообщение.
- Нажмите контакт кому вы хотите отправить сообщение.
- Введите свой сообщение в поле сообщения.
Нажмите отправить стрелку рядом с сообщением.
![Нажмите кнопку «Создать», введите имя контакта, нажмите имя контакта, введите сообщение, нажмите «Отправить».]()
Помните, что зеленые пузырьки представляют собой SMS-сообщения, тогда как синие пузырьки представляют iMessages.
Как отправить новое фото или видео с помощью Сообщения на iPhone или iPad:
- Запустите Приложение Сообщения на вашем iPhone или iPad.
- Нажмите на разговор в котором вы хотели бы отправить фотографию.
Нажмите на кнопка камеры слева от текстового поля. Приложение камеры запустится.
![Запустите Сообщения, коснитесь беседы или создайте новую, коснитесь кнопки камеры.]()
- Нажмите кнопка спуска когда вы будете готовы сделать снимок или проведите пальцем влево или вправо, чтобы сделать видео, панораму или другое изображение, и подождите немного. Появится новый экран с синей кнопкой в правом нижнем углу.
- Изменить или разметить Фото как вы хотели бы, прежде чем отправить его. Вы можете применять фильтры, изменять яркость и многое другое.
Нажмите синий кнопка отправки в правом нижнем углу.
![Нажмите кнопку спуска, чтобы сделать фотографию, отредактировать или разметить фотографию, нажмите кнопку отправки]()
Как отправить существующее фото или видео с помощью iMessage на iPhone или iPad:
Это не только новые фотографии и видео, которые получили обновление в iOS 10. Также улучшена отправка существующих изображений или клипов.
- Запустите Приложение Сообщения на вашем iPhone или iPad.
- Нажмите на разговор в котором вы хотели бы отправить фотографию.
Нажмите на кнопка приложений слева от текстового поля.
![Запустите Сообщения, коснитесь беседы или создайте новую, коснитесь кнопки приложений.]()
- Нажмите Кнопка приложения «Фотографии», который должен быть самым левым значком. Это так же, как значок главного экрана для приложения «Фотографии».
- Нажмите фото или видео видео, которое вы хотите отправить.
- Добавить комментарий если хочешь.
Нажмите кнопка отправки.
![Нажмите кнопку приложения Фото, нажмите на фотографию или видео, которое вы'd like to send, add a comment if you'd like, tap the send button]()
Как отправить ваше текущее местоположение с помощью iMessage для iPhone и iPad
Если вы не хотите постоянно сообщать свое местоположение, но хотите отправить кому-то свое текущее местоположение, это легко сделать.
- Запустите Приложение Сообщения.
- Нажмите на разговор в котором вы хотите отправить свое местоположение.
- Нажмите на имя в верхней части экрана разговора.
- Нажмите Информация кнопка, которая появляется под именем.
Нажмите Отправить мое текущее местоположение.
![Нажмите на имя вверху беседы, нажмите «Информация», нажмите «Отправить мое текущее местоположение».]()
Человек на другом конце может затем нажать на местоположение, чтобы просмотреть его и даже получить указания.
Как поделиться своим местоположением за определенный период времени, используя iMessage для iPhone и iPad
Apple связала iMessage с Find Your Friends, поэтому, если вы хотите поделиться своим местоположением в течение часа, остальной части дня или остального времени, это тоже вариант.
- Запустите Приложение Сообщения.
- Нажмите на разговор в котором вы хотите отправить свое местоположение.
Нажмите на имя в верхней части экрана разговора.
![Запуск сообщений, нажмите на разговор, нажмите на имя в верхней части разговора]()
- Нажмите Информация кнопка, которая появляется под именем.
- Нажмите Поделиться Мое местоположение.
Нажмите продолжительность для которого вы хотели бы поделиться своим местоположением. Вы можете выбрать один час, до конца дня или на неопределенный срок.
![Нажмите «Информация», нажмите «Поделиться моим местоположением», нажмите продолжительность]()
Если вы хотите прекратить публиковать информацию о своем местоположении до конца выбранного периода, выполните описанные выше шаги и нажмите Хватит делиться своим местоположением.
Любые вопросы?
У вас есть вопросы о том, как отправить iMessage на iPhone или iPad? Поместите их в комментарии, и мы поможем вам.
Обновлено августа 2018 года: Обновлены шаги и экраны для последней версии iOS и удалена устаревшая информация.
IOS
Оцените статью!
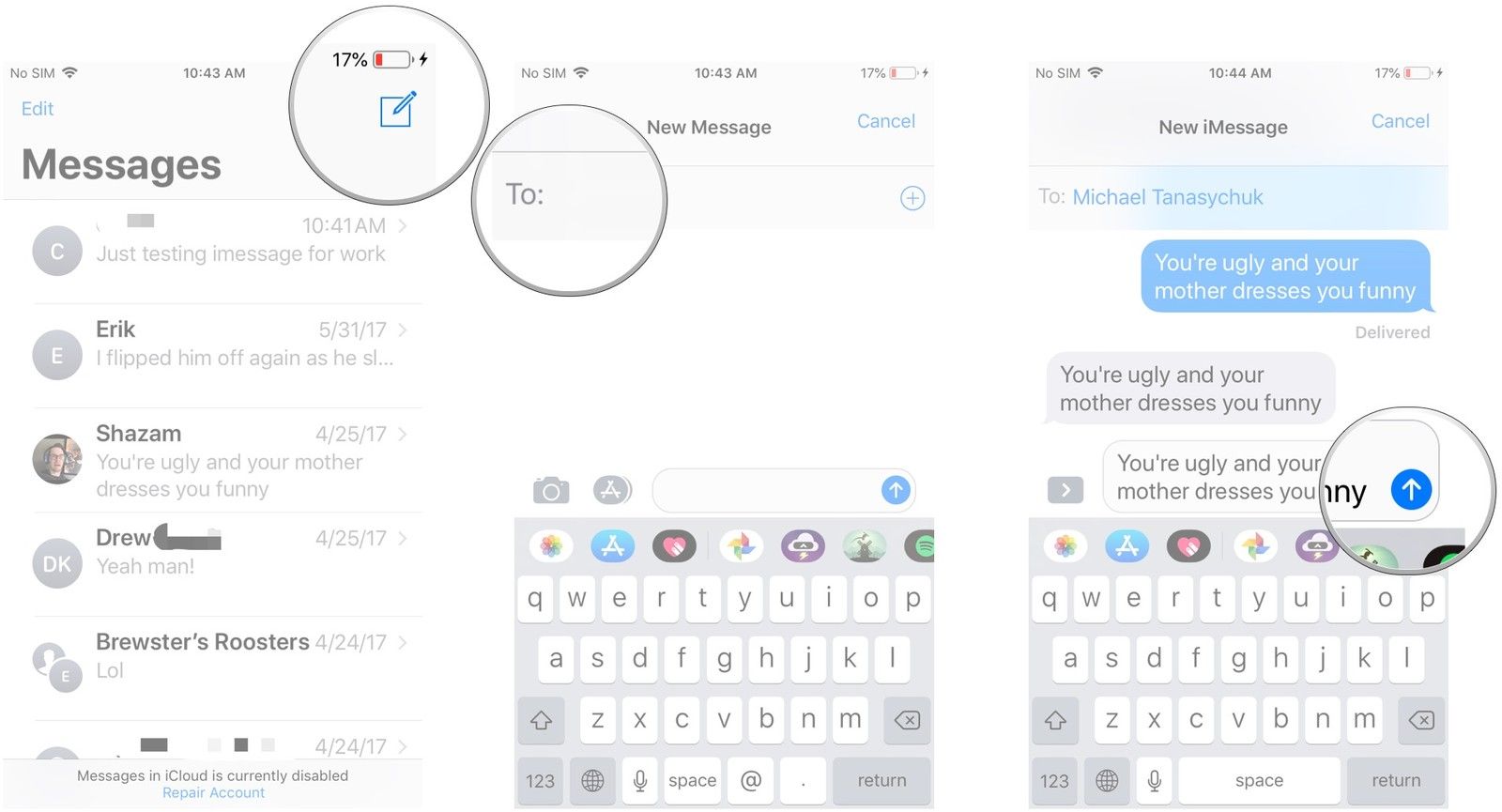
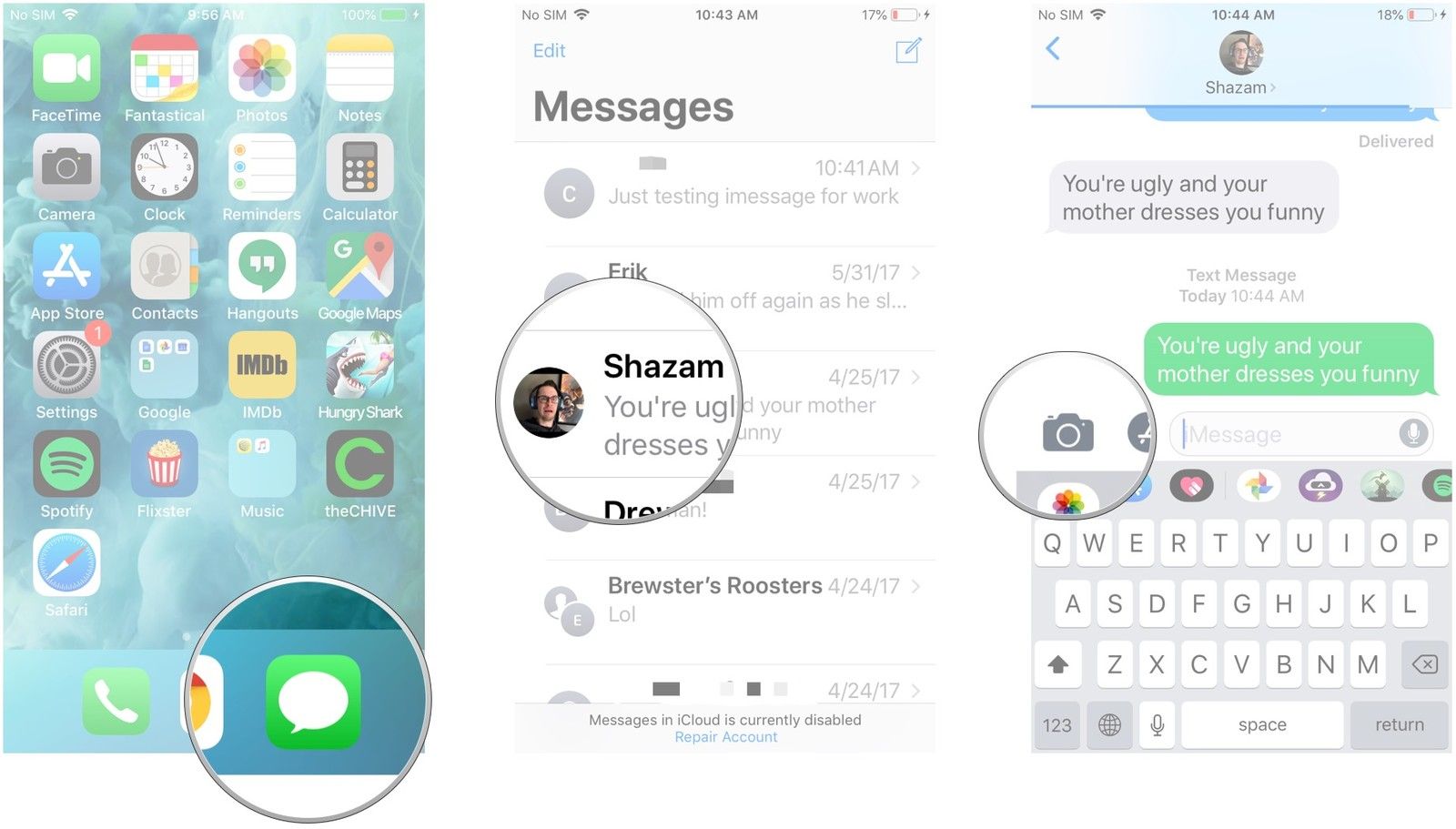
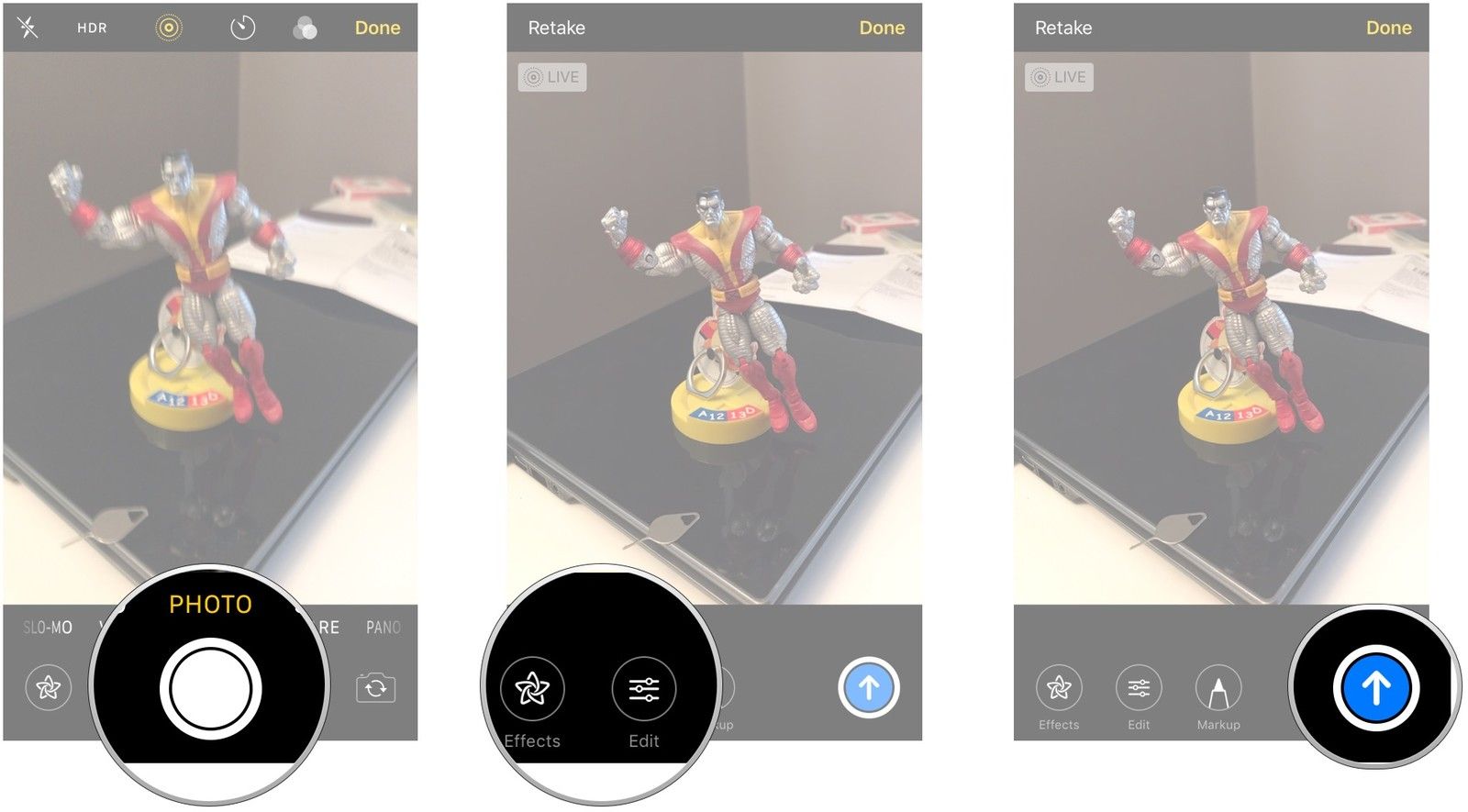
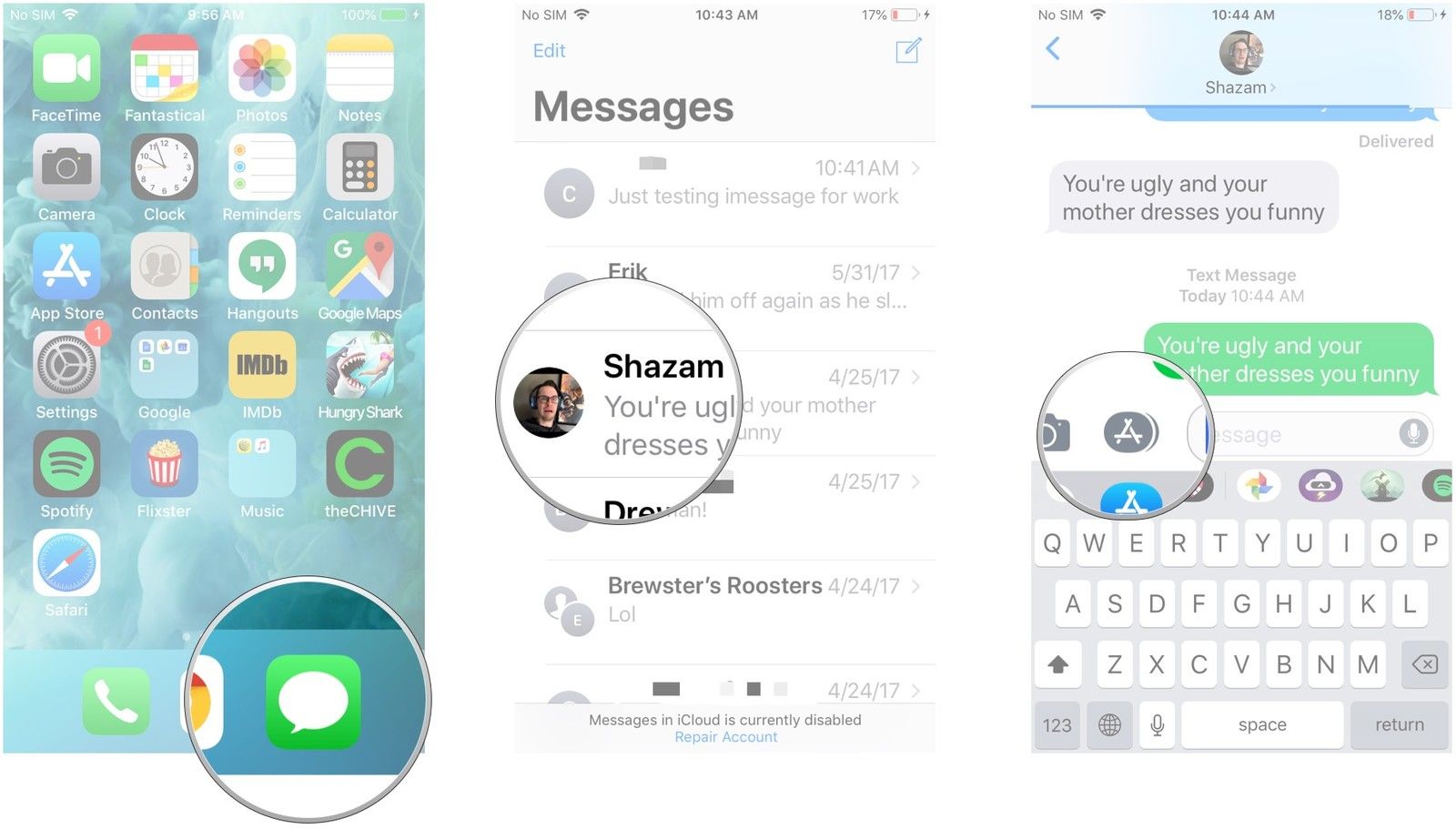
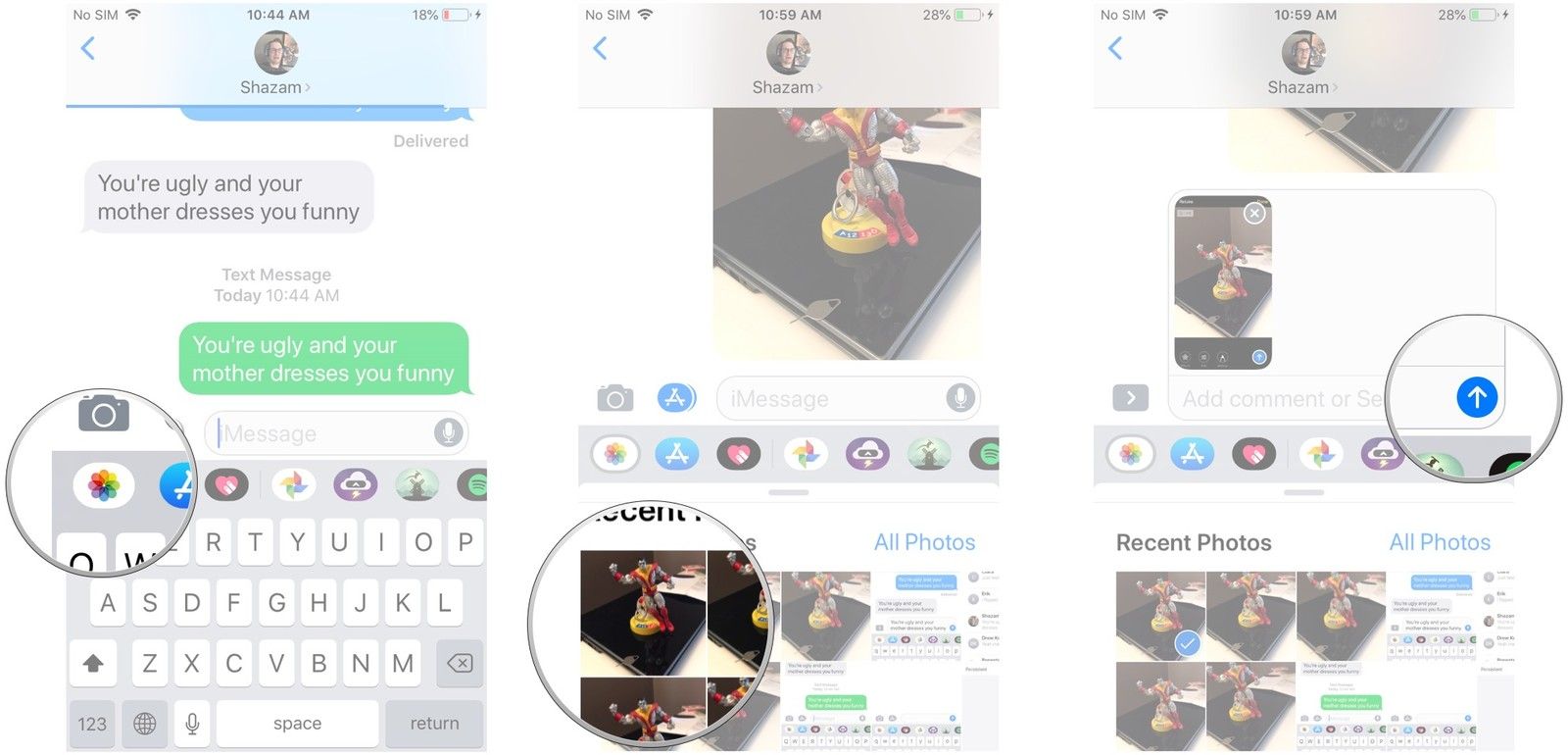
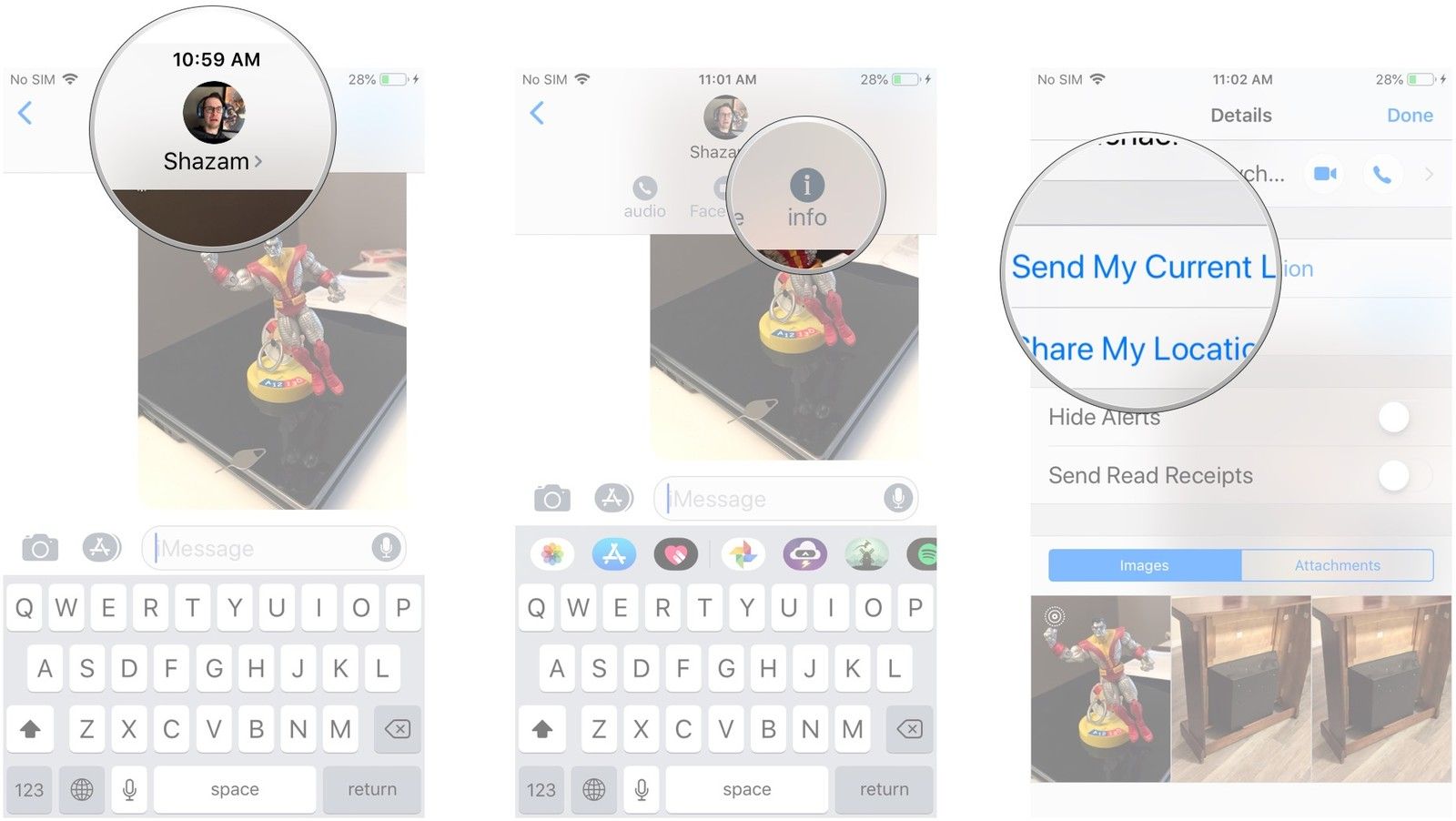
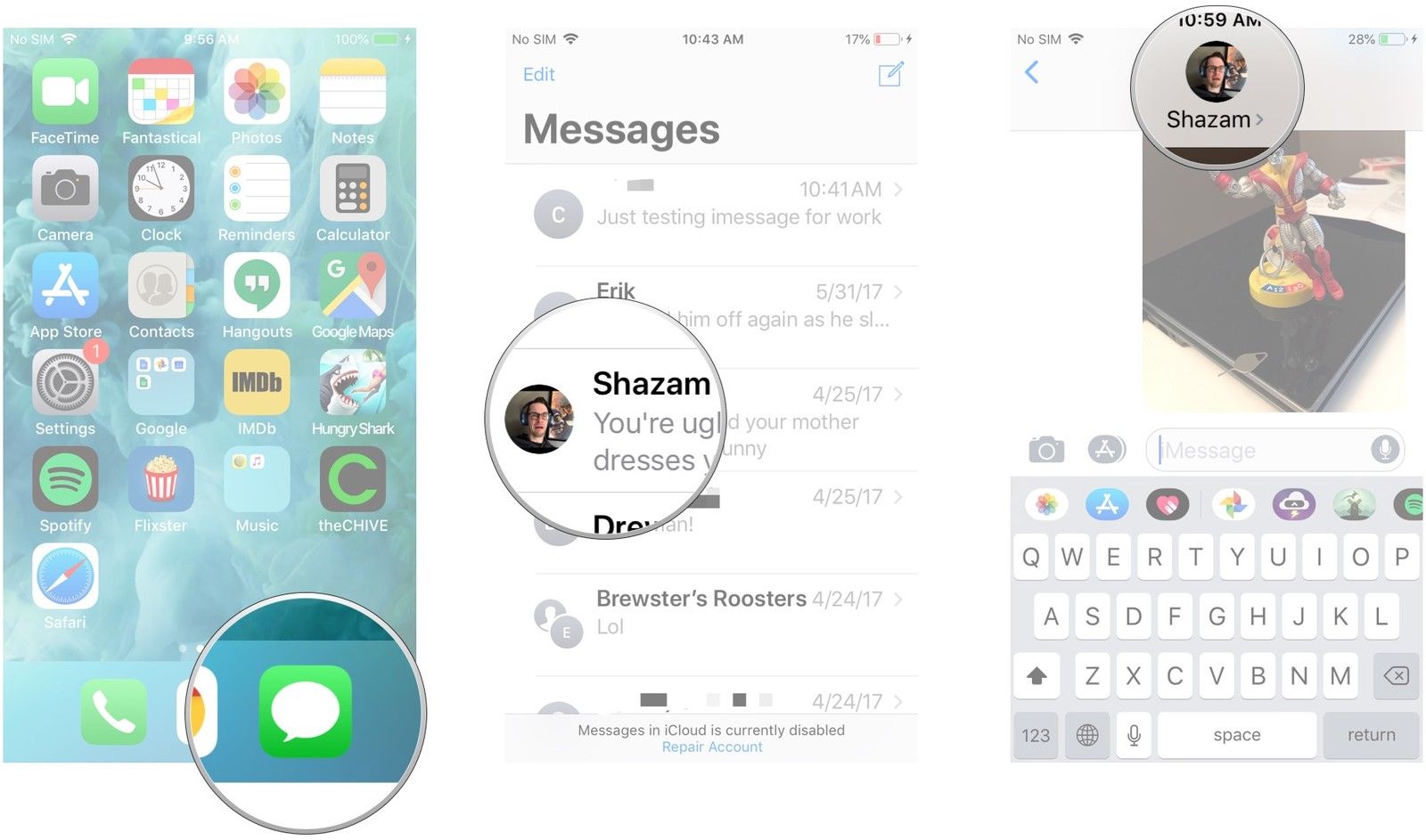
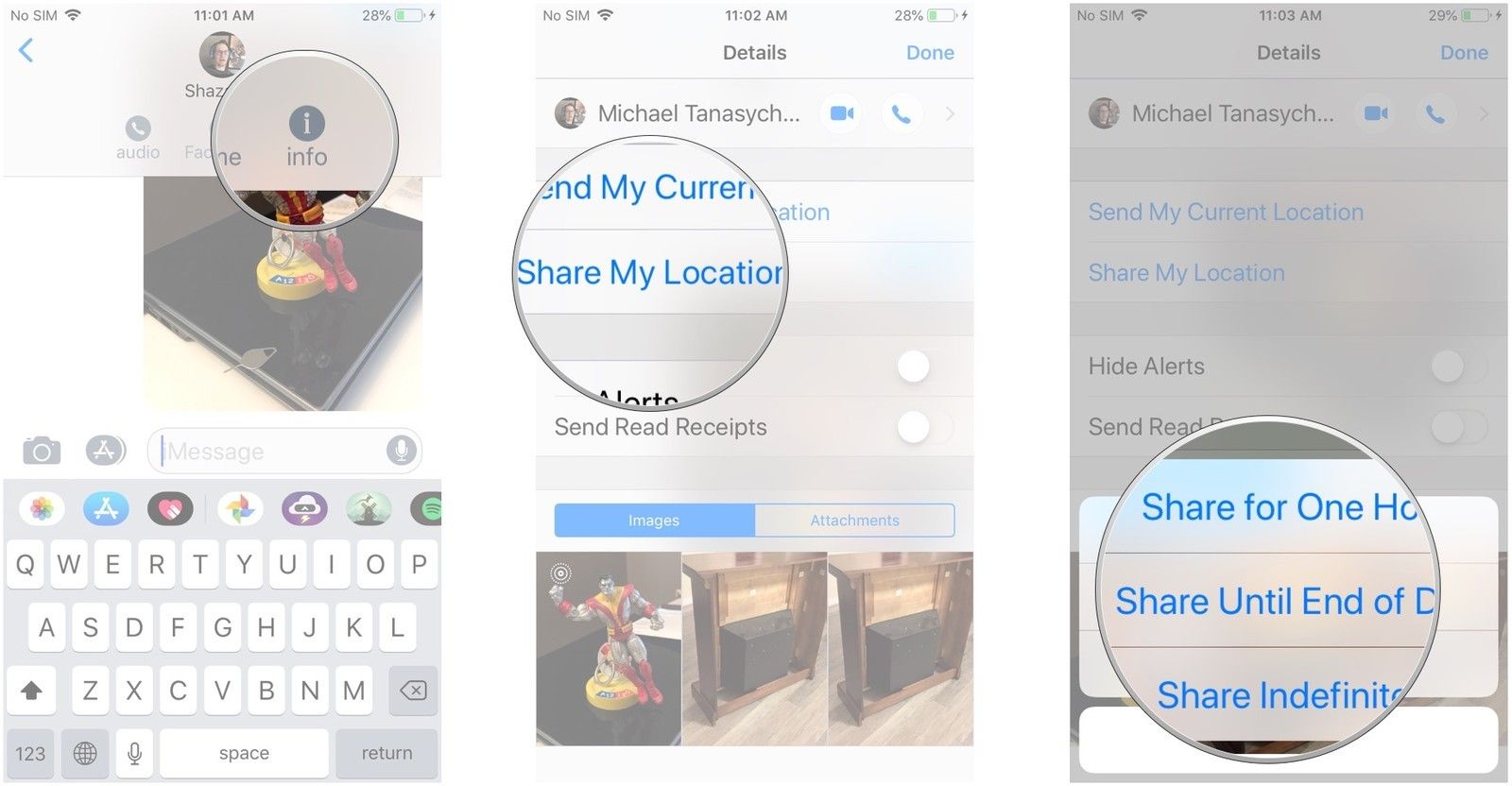
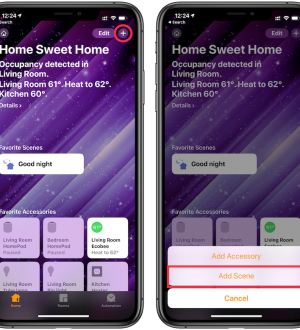

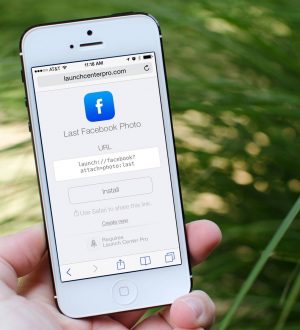
Отправляя сообщение, Вы разрешаете сбор и обработку персональных данных. Политика конфиденциальности.