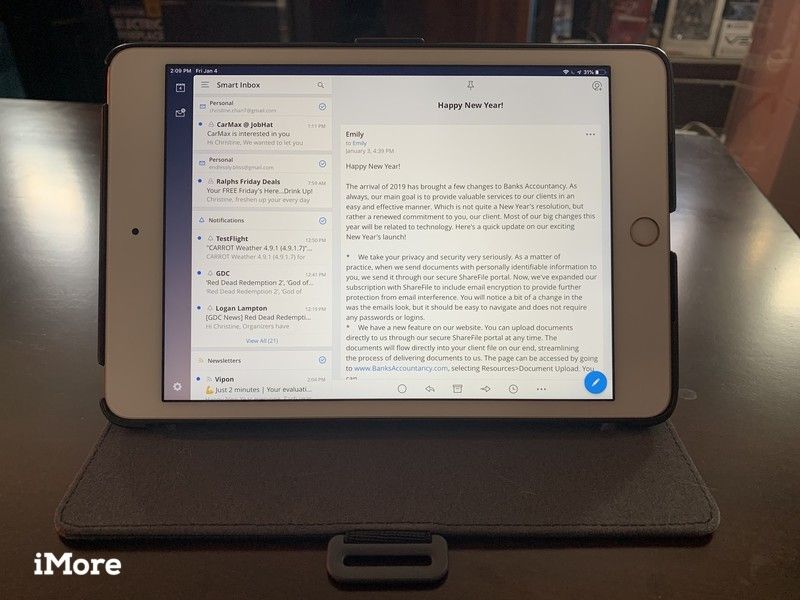
Хотя Apple предоставляет вам стандартное почтовое приложение для iPhone и iPad, оно довольно скудно с точки зрения возможностей. Да, вы получите основы, но иногда вам просто нужно больше. К счастью, в App Store есть множество сторонних приложений для работы с электронной почтой, поэтому в этом нет недостатка. Но как настроить эти приложения? Мы покажем вам, как для пяти популярных вариантов.
Как настроить свою электронную почту в Spark
Spark — одно из наших любимых почтовых приложений для использования по уважительной причине. Он может обнаруживать различные типы электронной почты в вашей папке входящих сообщений, поэтому он разделяет их соответствующим образом (Личные, Уведомления и Информационные бюллетени), чтобы им было легче управлять. Он работает с Google, Exchange, Yahoo, iCloud, Outlook, Kerio Connect и другими учетными записями электронной почты IMAP. Настроить его легко, и вы можете иметь столько учетных записей, сколько захотите.
Бесплатно — Скачать сейчас
- Запустите Spark приложение на вашем iPhone или iPad.
- Если вы впервые используете Spark, вы увидите Экран приветствия, где вы можете нажать на Пропускать или же Понял.
Введите ваш адрес электронной почты в текстовое поле.
![Значок искры на главном экране ios 12]()
![искра]()
- Установите флажок для политика конфиденциальности.
Нажмите на следующий.
![адрес электронной почты для настройки зажигания]()
![флажок политики конфиденциальности установки spark]()
- Spark запустит веб-сайт вашего провайдера для входа, обязательно нажмите на Продолжить кнопка.
Дай искру разрешение чтобы получить доступ к вашей учетной записи в браузере приложения.
![вход в аккаунт]()
![доступ к учетной записи spark]()
- Возвращаясь к Spark, подтвердите с Начните использовать Spark кнопка.
Введенный вами адрес электронной почты теперь связан с синхронизация ваших данных Spark (несколько учетных записей и сохраненных настроек) на нескольких устройствах на iPhone, iPad и Mac.
![проверка искры]()
![спарк основной смарт-входящие]()
Первое электронное письмо, которое вы вводите в Spark, будет использовано для «входа» в Spark и синхронизации вашей информации на нескольких устройствах, которые также используют Spark. Но вы также можете добавить столько отдельных учетных записей электронной почты, сколько необходимо под этой основной.
- В искра, нажмите на боковая панель Кнопка в левом верхнем углу входящие Посмотреть.
Нажмите на настройки Кнопка внизу боковой панели.
![кнопка искровой боковой панели]()
![настройки боковой панели искры]()
- Нажмите на Почтовые счета.
- Выбрать Добавить аккаунт.
Выбери свой поставщик.
![настройки спарк, почтовые аккаунты]()
![настройки спарк, учетные записи почты, добавить учетную запись]()
![провайдеры электронной почты, добавить аккаунт]()
- Следуйте инструкциям на экране для выбранного вами провайдера.
- Повторите шаги 1-6 выше для всех учетных записей электронной почты, которые вы хотите добавить в Spark.
Как настроить электронную почту в авиапочтой
Авиапочта является еще одним популярным вариантом, который содержит множество полезных функций для опытных пользователей. Он поддерживает iCloud, Google, Exchange, Yahoo, Outlook, AOL и общие учетные записи IMAP и POP3.
$ 5 — Скачать сейчас
- Запустите авиапочта приложение на вашем iPhone или iPad.
- Грант Авиапочта доступ к какой-либо части информации, к которой вы хотите иметь доступ (контакты, использование Siri и т. д.).
Выбрать учетная запись что вы хотите добавить.
![значок воздушной почты на главном экране ios]()
![параметры учетной записи авиапочтой]()
- Airmail откроет веб-страницу для выбранного вами провайдера, чтобы вы могли войти с вашими учетными данными.
Предоставьте Airmail доступ к вашей учетной записи, нажав Разрешать кнопка.
![Авиапочта Войти в Google]()
![Разрешения учетной записи Google Airmail позволяют]()
- Выберите, хотите ли вы включить Всплывающее уведомление или же Подписаться на новостную рассылку нажав на переключатели.
- Нажмите Продолжить.
Вы попадете в почтовый ящик вашей учетной записи электронной почты.
![Авиапочта опциональные рассылки уведомлений]()
![Авиапочта добавить аккаунт продолжить]()
![Входящие в аккаунт авиапочтой]()
Опять же, Airmail поддерживает несколько учетных записей, и нет ограничений на количество, которое вы можете иметь. Вот как можно добавить дополнительные учетные записи в авиапочтой.
- Нажмите на кнопка гамбургер (три строки) в верхнем левом углу Входящие.
Нажмите на настройки в левом нижнем углу бокового меню.
![кнопка бокового меню входящей почты]()
![настройки бокового меню авиапочтой]()
- Выбрать Добавить аккаунт из меню.
Повторите шаги 3-7 из приведенного выше раздела для всех ваших учетных записей.
![настройки авиапочты добавить аккаунт]()
![параметры учетной записи авиапочтой]()
Как настроить электронную почту в Microsoft Outlook
Microsoft Outlook — отличный вариант, который больше ориентирован на использование деловой электронной почты. Но не обманывайтесь брендингом — Outlook работает с несколькими различными почтовыми службами, включая Hotmail, Outlook, Gmail, Live, MSN, Yahoo и Microsoft.
Бесплатно — Скачать сейчас
- запуск прогноз на вашем iPhone или iPad.
Введите вашу работу или личный адрес электронной почты в поле ввода текста.
![значок внешнего вида главного экрана ios]()
![outlook add email]()
![outlook добавить аккаунт]()
- Outlook запустит веб-страницу поставщика, чтобы вы могли войти с вашими учетными данными.
- Нажмите на Разрешать дать Outlook разрешение на доступ к вашим данным.
Outlook затем проверит и добавит вашу учетную запись.
![внешний вид гугл логин]()
![Google Outlook разрешить доступ]()
- После добавления первой учетной записи, Outlook спросит вас, хотите ли вы добавить другую учетную запись, где вы можете выбрать между Может быть позже или же Давай сделаем это!.
- Если вы выбираете Давай сделаем это!, просто повторите шаги 2-5 выше.
Вы всегда можете добавить больше аккаунтов позже. Вот как позже можно добавить еще одну учетную запись (опять же, без ограничений).
- В прогноз, нажмите на ваш аватар аккаунта в левом верхнем углу или просто нажмите на входящие заголовок.
Нажмите на значок передач в левом нижнем углу бокового меню для доступа настройки.
![внешний вид почтового ящика, выберите аватар или заголовок почтового ящика для меню]()
![настройки бокового меню outlook]()
- Выбрать Добавить аккаунт.
выберите Добавить учетную запись электронной почты из всплывающего меню.
![настройки внешнего вида добавить аккаунт]()
![настройки внешнего вида добавить адрес электронной почты аккаунта]()
- Повторите шаги 2-5 сверху, пока вы не добавите все свои учетные записи.
Outlook также позволяет добавлять учетная запись хранения. Это означает, что вы можете войти в свое любимое стороннее решение облачного хранилища (OneDrive, Dropbox, Box или Google Drive), чтобы отправлять файлы прямо в ваши электронные письма.
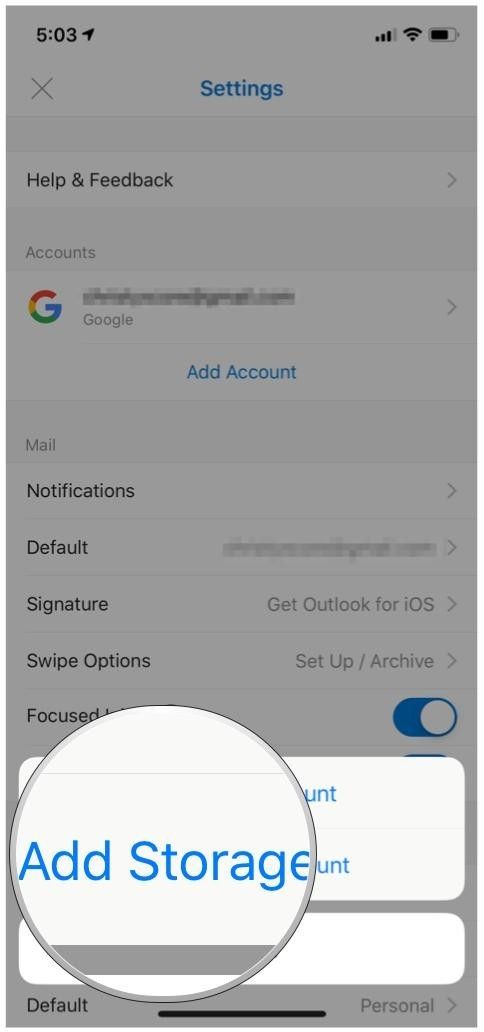
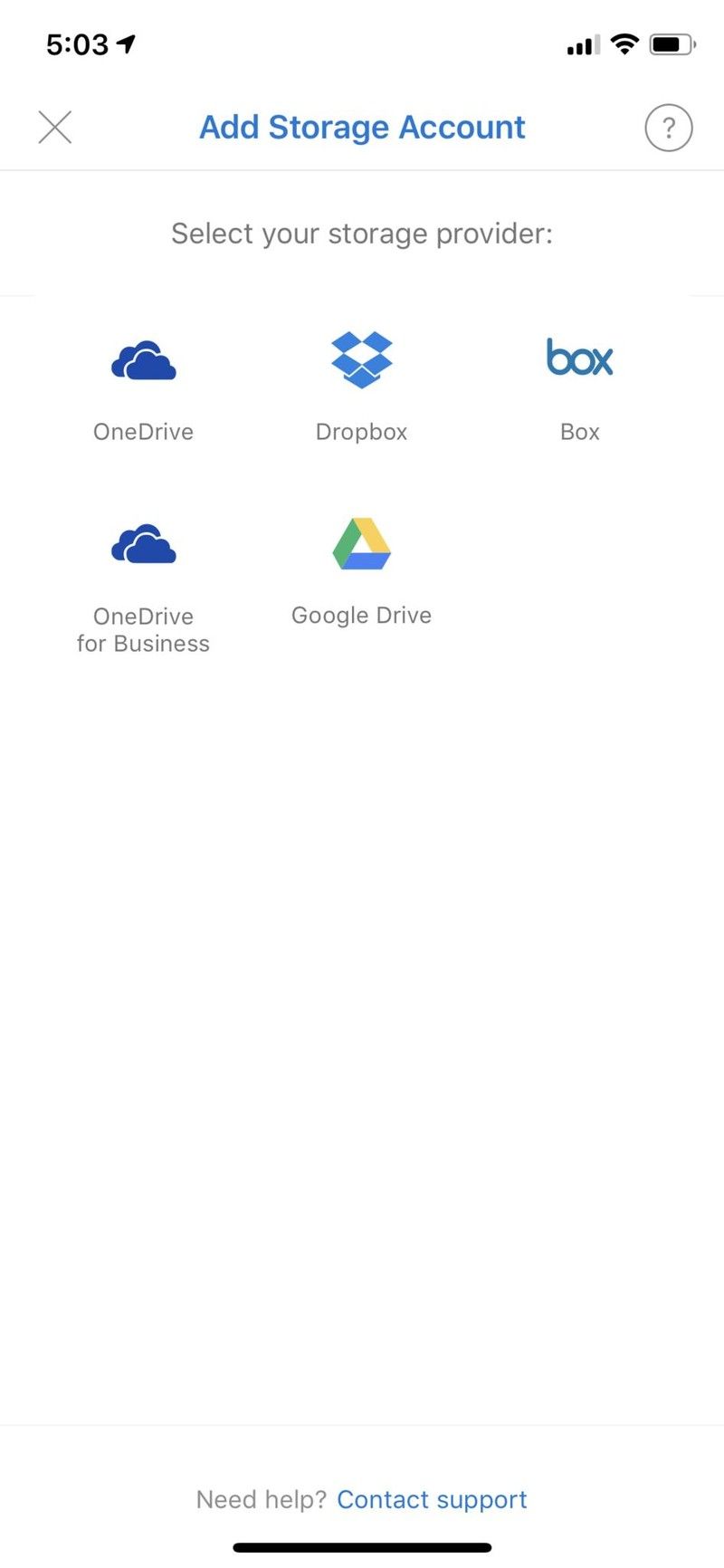
Как настроить вашу электронную почту в Edison Mail
Edison — отличный вариант, потому что одной из выдающихся функций является возможность отписаться от надоедливых электронных писем типа рассылки одним касанием. Если у вас есть проблема с переполнением почтовых ящиков нежелательной почтой, попробуйте Edison!
Бесплатно — Скачать сейчас
- запуск Эдисон Мэйл на вашем iPhone или iPad.
- Выберите, следует ли получать уведомления из приложения при первом запуске.
Выберите свой поставщик учетной записи электронной почты из вариантов, представленных на экране.
![иконка главного экрана ios]()
![Edison Mail добавить параметры учетной записи]()
- Эдисон запускает веб-страницу провайдера, чтобы вы могли войти с вашими учетными данными.
Предоставьте разрешение Edison своей учетной записи, нажав Разрешать.
![Edison Mail добавить аккаунт Google Войти]()
![Эдисон мейл аккаунт Google разрешить доступ]()
- После добавления первой учетной записи Edison дает вам возможность добавить другую учетную запись. Может быть позже или же Добавить сейчас! с краном.
Если вы сразу добавляете другую учетную запись, просто повторите шаги 3-6 выше.
![Edison Mail добавить учетную запись несколько настроек]()
![Edison Mail добавить параметры учетной записи]()
Передумать позже? Не волнуйтесь, добавить больше аккаунтов очень просто.
- В Эдисон Мэйл, убедитесь, что вы в Входящие.
- Нажмите на кнопка меню в верхнем левом углу (три строки).
Нажмите на настройки в левом нижнем углу.
![кнопка бокового меню почтового ящика edison mail]()
![Настройки бокового меню Edison Mail]()
- Выбрать Добавить аккаунт в представлении настроек.
- Более простой способ добавить аккаунт — нажать на «+» кнопка в правом верхнем углу бокового меню, вместо шага 3. Это немедленно приведет вас к Добавить аккаунт параметры.
Повторите шаги 3-5 из начальной настройки, пока у вас не появятся все ваши учетные записи в Edison.
![боковое меню Edison Mail добавить ярлык учетной записи]()
![Edison Mail добавить параметры учетной записи]()
Как настроить вашу электронную почту в Newton Mail
Последний вариант, который у нас есть, — это Newton Mail. Тем не менее, Newton — это сервис на основе подписки, и он стоит 50 долларов в год. Это стоит денег, потому что у него есть удивительно мощные функции, такие как чтение чеков, отправка позже, отмена отправки, соединение со многими сторонними приложениями и службами, дает вам резюме, повтора и многое другое. К счастью, вы можете попробовать Newton совершенно бесплатно в течение 14 дней без каких-либо условий. Newton Mail также работает с различными службами, включая Gmail, Exchange, Yahoo, Hotmail / Outlook, iCloud, Google Apps, Office 365 и IMAP.
Бесплатная 14-дневная пробная версия, затем 50 долларов в год — Загрузить сейчас
- запуск Ньютон Мэйл на вашем iPhone или iPad.
- Выбрать Начать бесплатную пробную версию.
Выбери свой провайдер электронной почты.
![домашний экран ios ньютон почта значок]()
![Начальная установка Newton Mail]()
![ньютон мейл выберите настройки аккаунта]()
- Newton Mail запускает веб-страницу провайдера, чтобы вы могли войти под своими учетными данными.
Не забудьте нажать на Разрешать предоставить Ньютон доступ к вашей учетной записи электронной почты.
![ньютон мейл гугл логин]()
![Ньютон почта Google Войти разрешить доступ]()
- Эта учетная запись электронной почты теперь будет вашим Ньютон Аккаунт, поэтому создайте пароль, который будет связан с ним.
- Нажмите на Зарегистрируйтесь в Ньютоне.
- Вы попадете в свой почтовый ящик, но Newton Mail также сообщит вам, что ваша 14-дневная пробная версия началась.
Нажмите Хорошо чтобы подтвердить.
![кнопка регистрации почты ньютона]()
![пробная версия Newton Mail]()
Если у вас уже была учетная запись Newton, вам просто нужно войти в систему после первого шага.
Хотя Ньютон не дает вам возможности после первоначальной настройки добавить дополнительные учетные записи, вы всегда можете добавить их позже. Электронная почта, которую вы использовали для создания учетной записи Newton, означает, что вы входите в систему для синхронизации всех ваших учетных записей электронной почты в Newton на нескольких iPhone и iPad.
Чтобы связать больше учетных записей электронной почты с вашей учетной записью Newton, сделайте следующее:
- в просмотр входящих, нажмите на кнопка меню в верхнем левом углу.
Нажмите на Настройки передач в правом нижнем углу бокового меню.
![кнопка бокового меню входящей почты Newton Mail]()
![ньютон почта боковое меню настройки передач]()
- Выбрать Аккаунты электронной почты.
- Нажмите Добавить больше.
Выбрать провайдер электронной почты Вы хотите добавить.
![настройки почты ньютона]()
![настройки почты ньютона]()
![меню настроек почты newton, учетные записи электронной почты, добавить еще, выбрать учетную запись]()
- Ньютон направляет вас на веб-страницу провайдера в браузере приложения, чтобы вы могли войти с вашими учетными данными.
Подтвердите доступ к учетной записи для Newton, нажав Разрешать.
![ньютон мейл гугл логин]()
![Ньютон почта Google Войти разрешить доступ]()
- Учетная запись электронной почты теперь привязана к вашей учетной записи Newton и добавлена в Newton Mail.
- Повторите шаги 1-7 выше для всех учетных записей, сколько вам нужно.
Обрабатывайте электронную почту как профессионал, находясь в пути

Чехол для симметрии серии Otter + Pop
($ 50 и выше в OtterBox)
Чехол Otter + Pop Symmetry Series для вашей модели iPhone — отличная покупка. Он имеет встроенный Popsocket на задней панели, который сидит заподлицо, когда он не используется, и это делает использование телефона намного проще одной рукой. Управляйте своей электронной почтой как босс!

Maxboost Защитная пленка
(14 долларов на Amazon)
Убедитесь, что вы защищаете свой экран iPhone! Эта опция от Maxboost для iPhone XS обеспечивает защиту экрана из закаленного стекла для вашего экрана, поэтому он защищен от повседневных царапин и износа. Он тонкий всего на 0,25 мм и с точностью до 99% — кажется, что ничего нет. Плюс вы получаете три в одной упаковке, неплохая сделка.
Вопросов?
Это пять самых популярных почтовых приложений в App Store, и это очень просто — настроить свою электронную почту и приступить к работе. Что вы используете для своей электронной почты? Нужна дополнительная помощь с этими приложениями? Дайте нам знать об этом в комментариях!
Оцените статью!
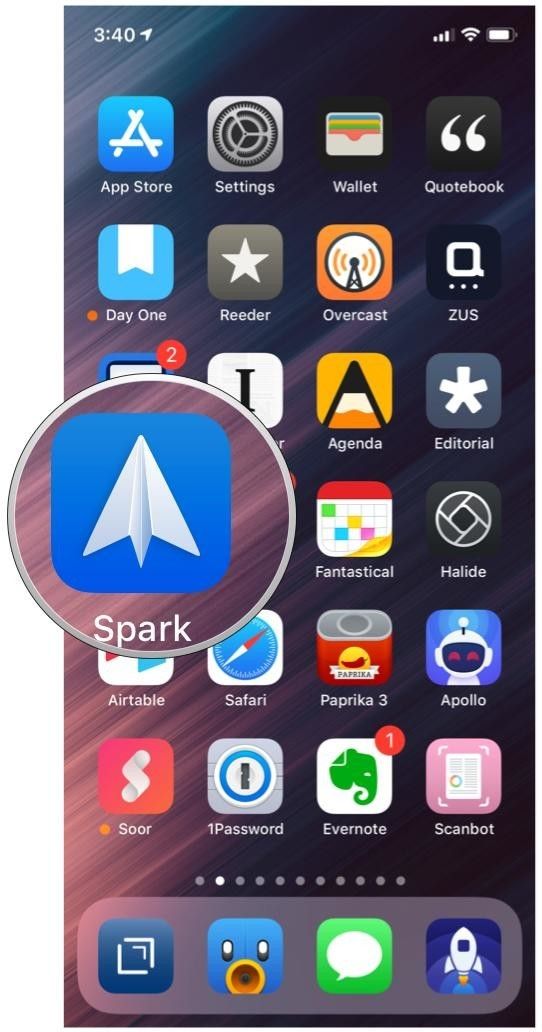
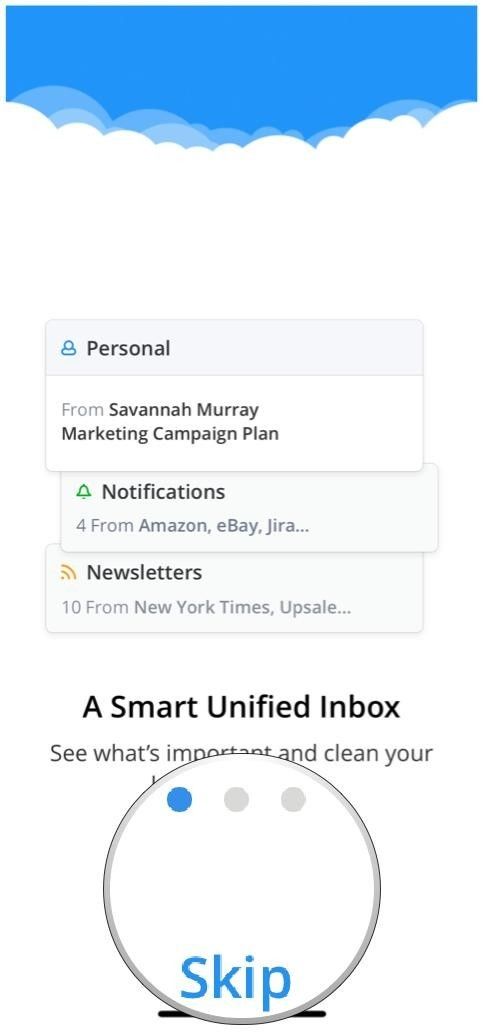
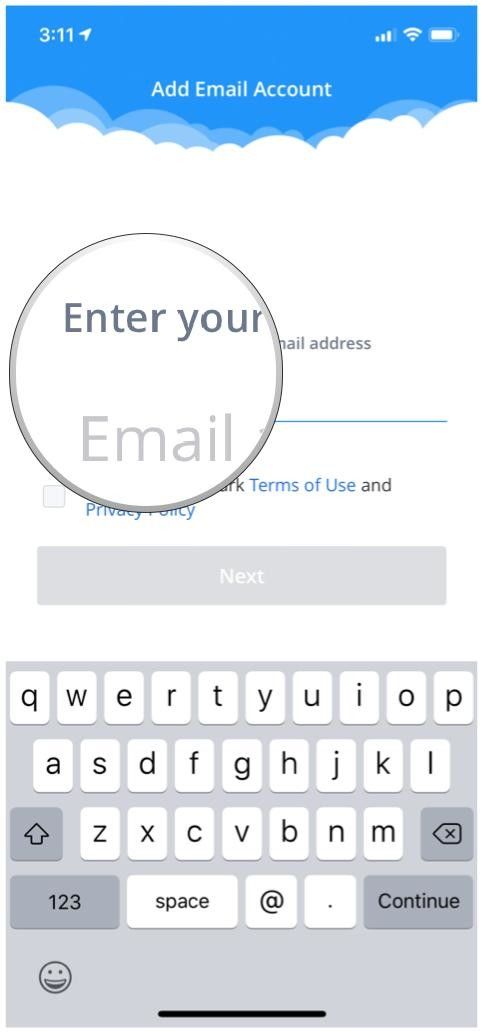
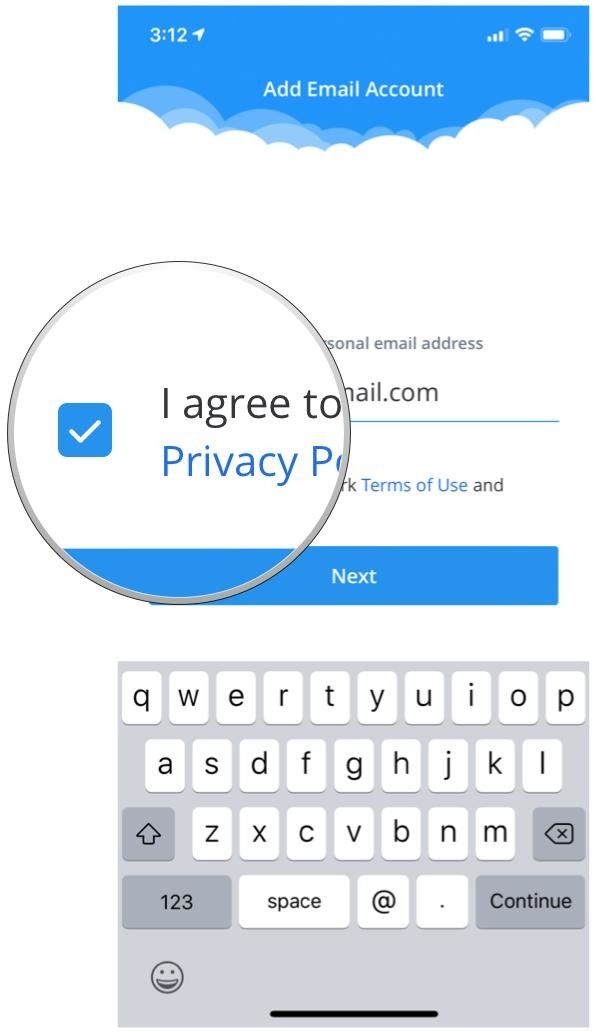
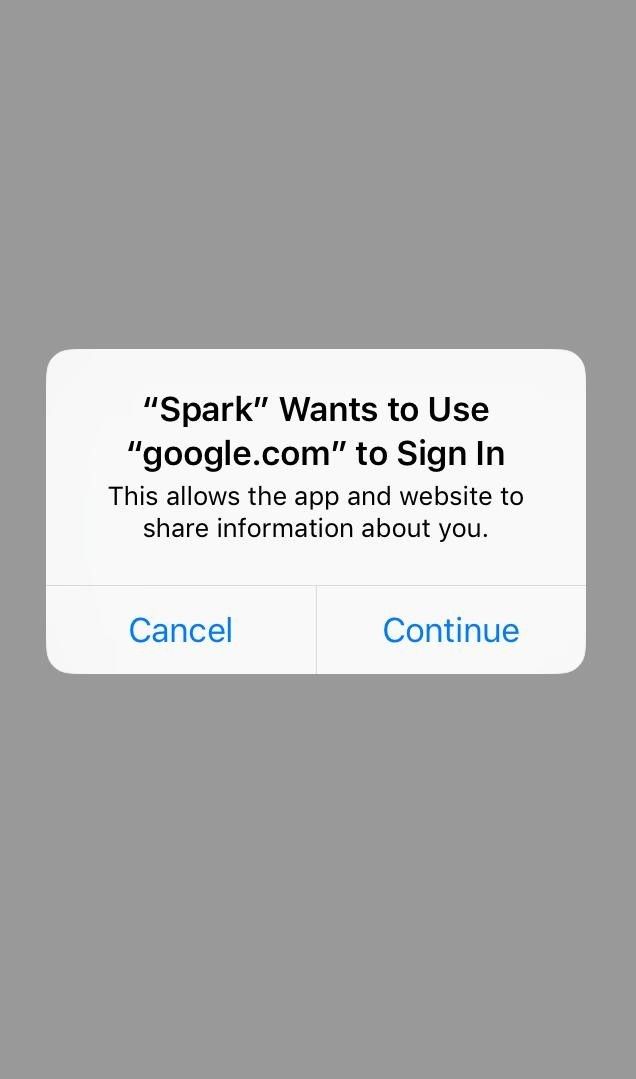
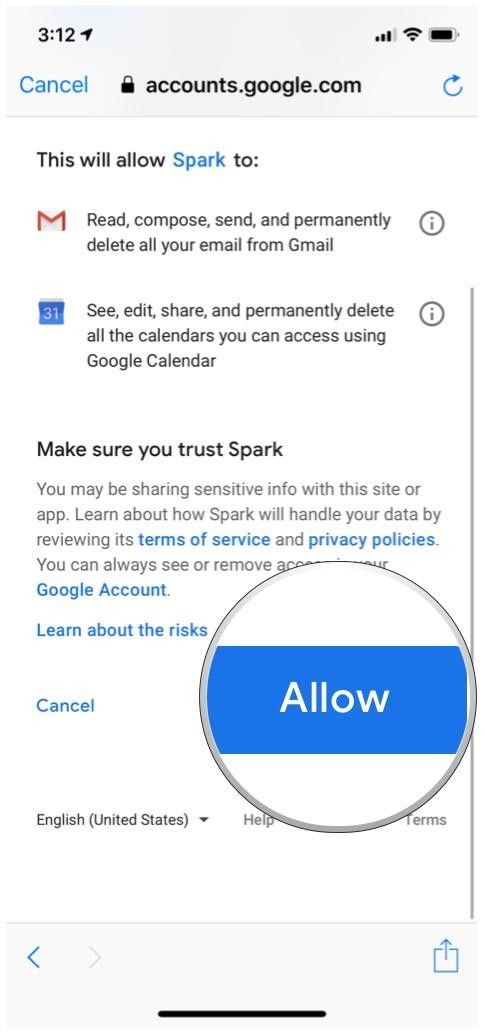
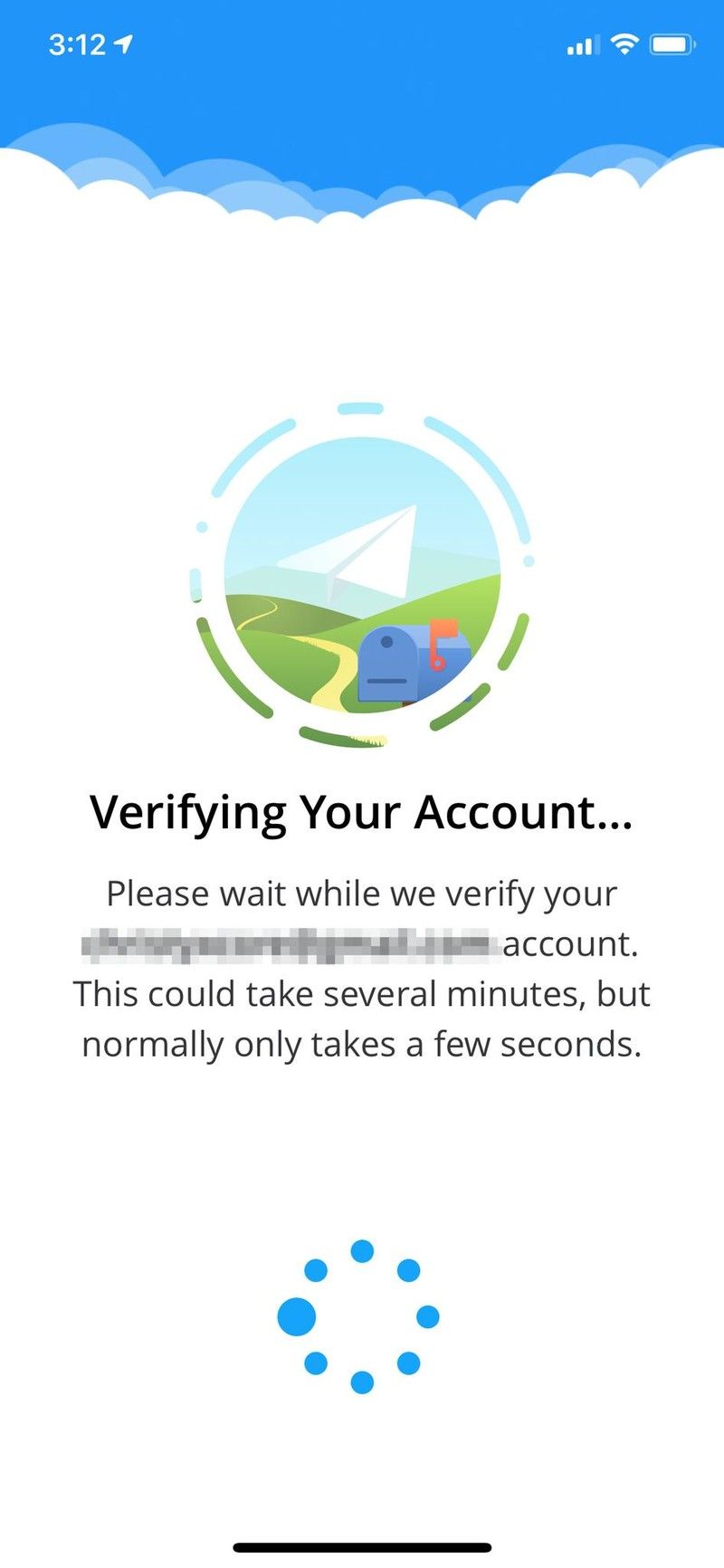
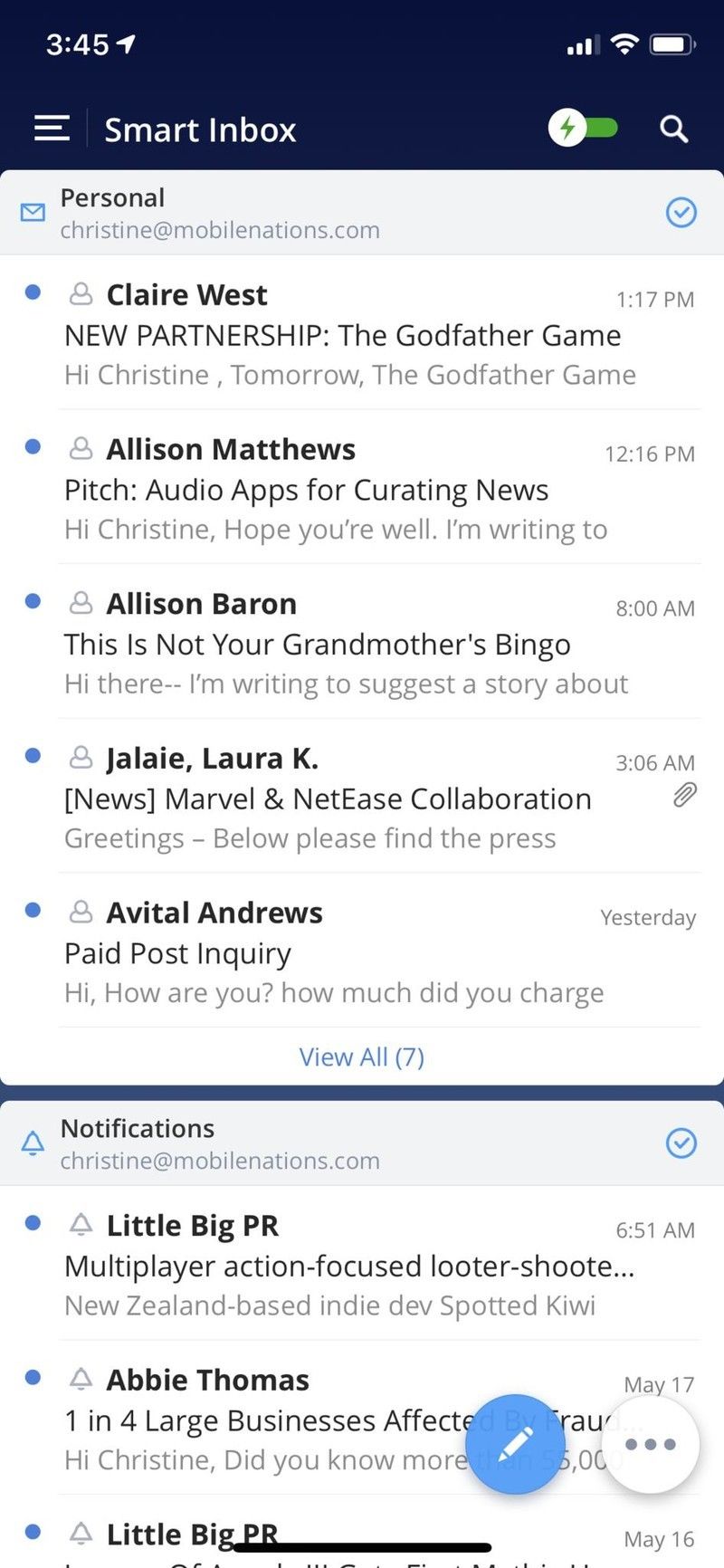

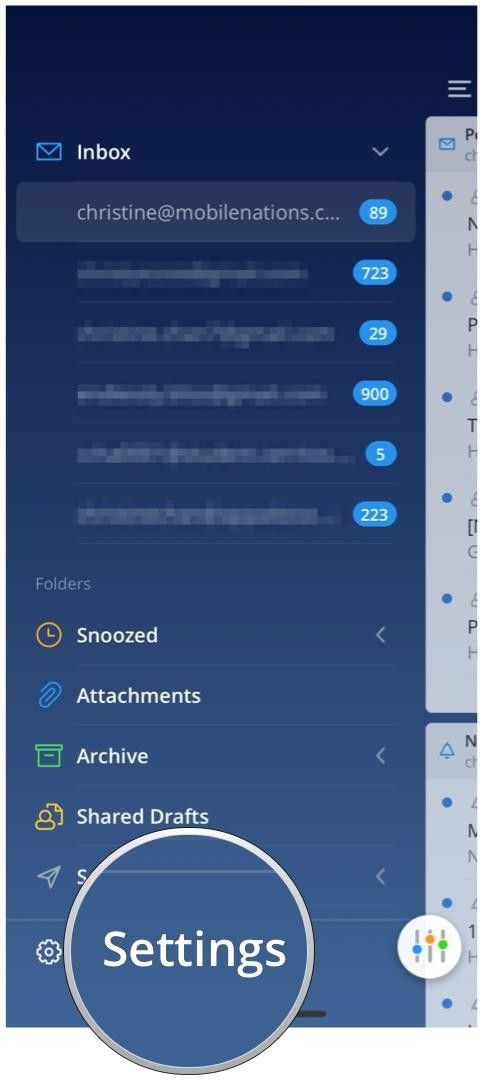
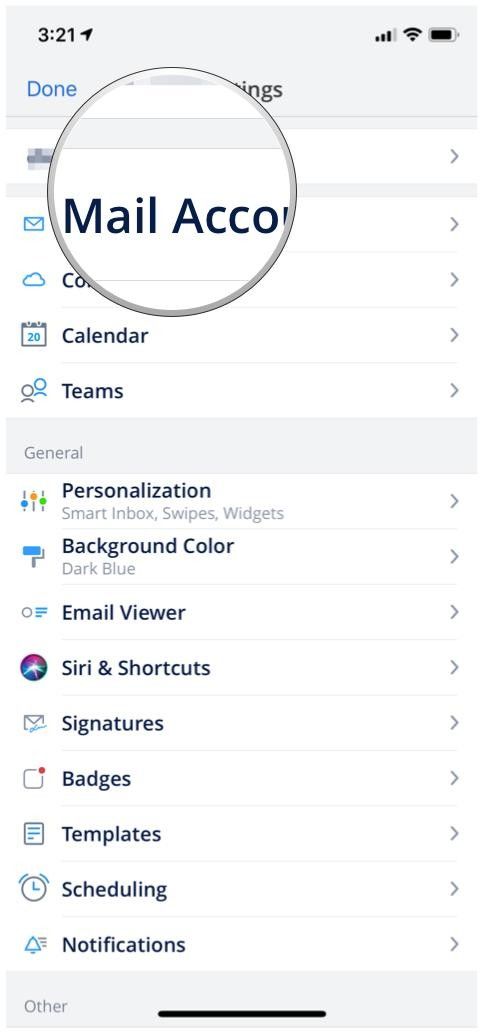
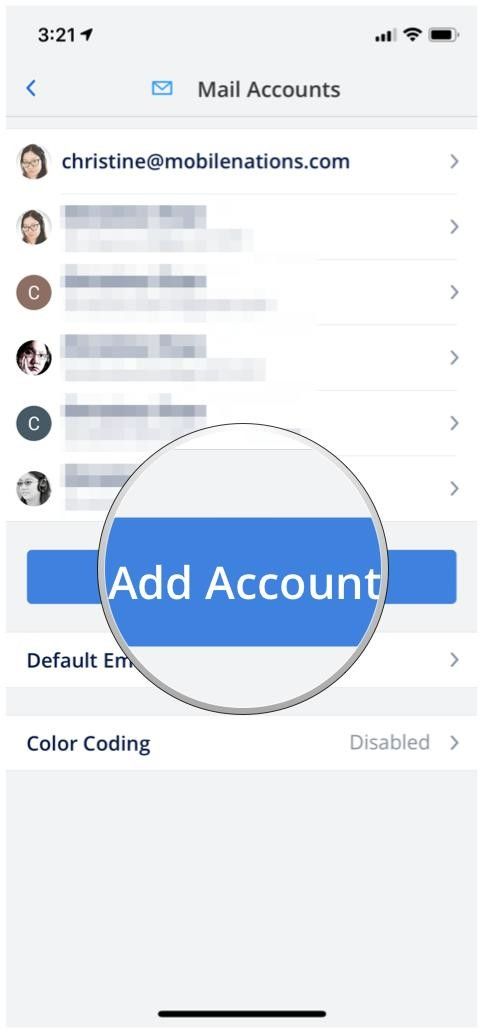
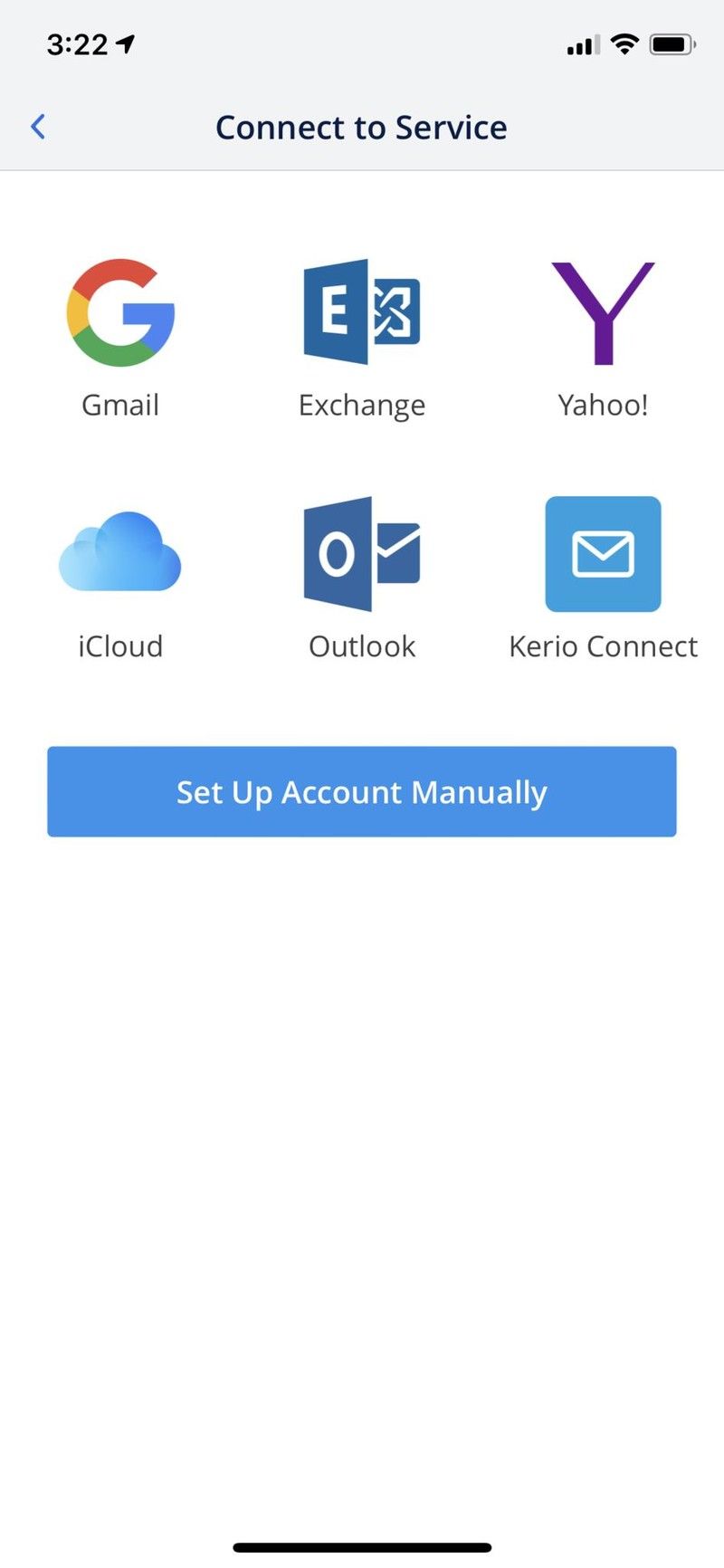
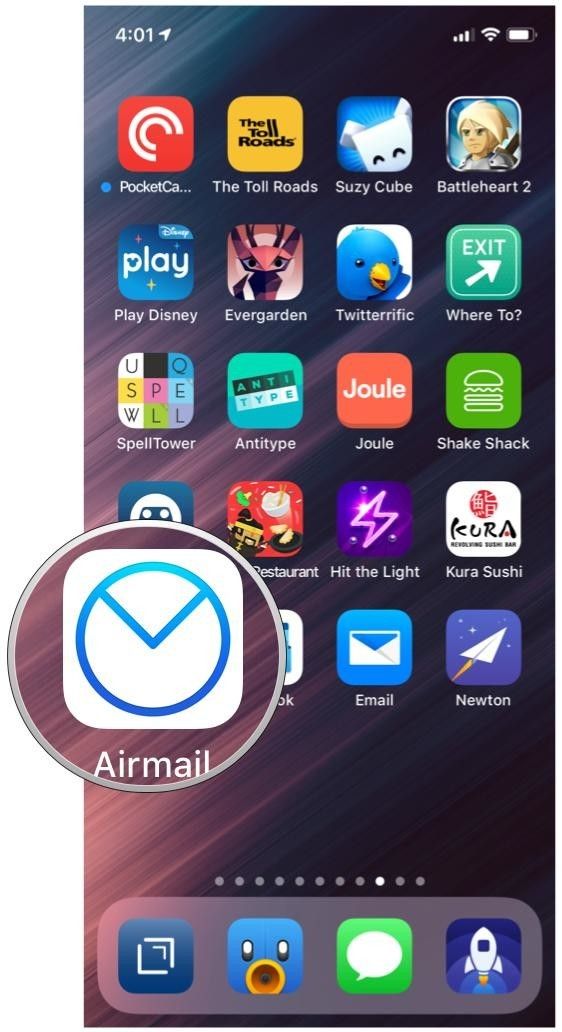
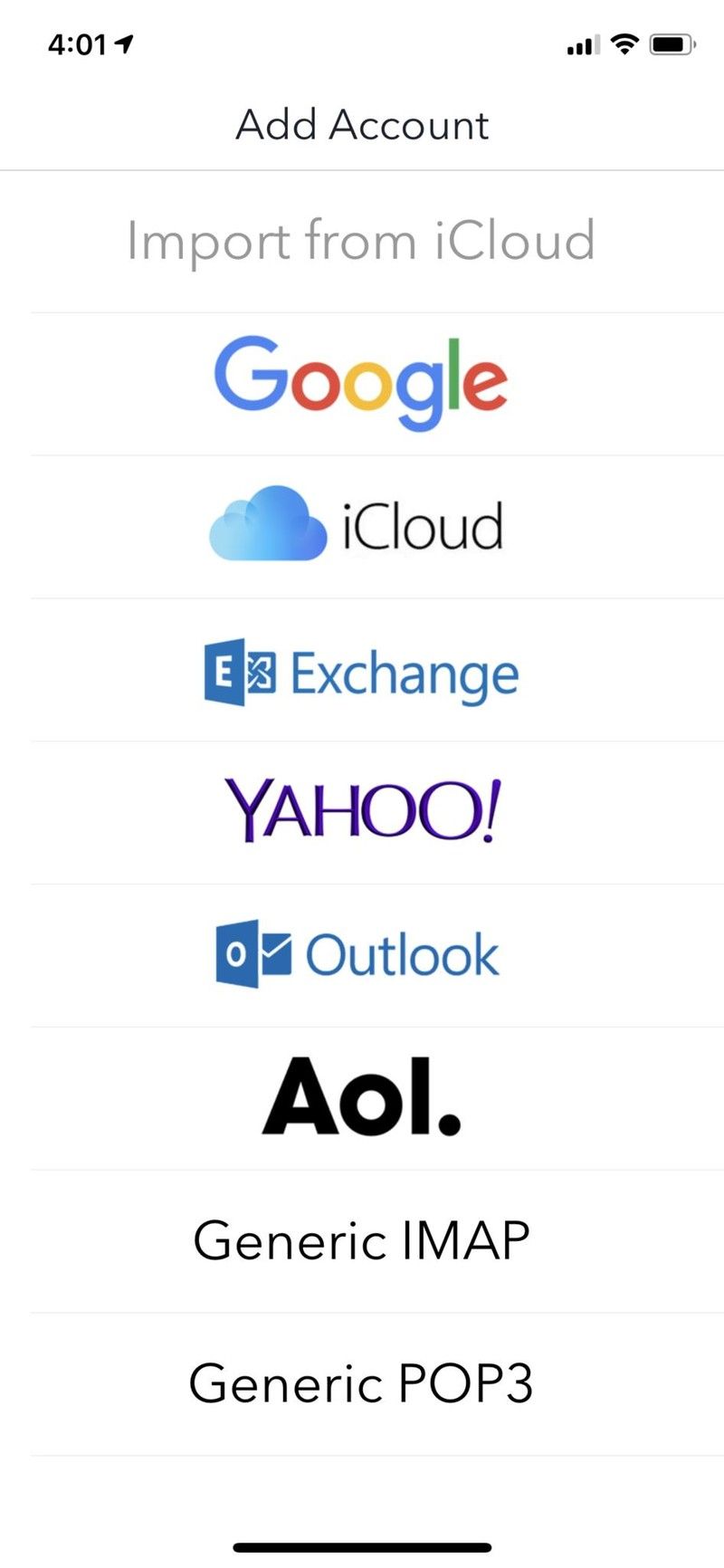
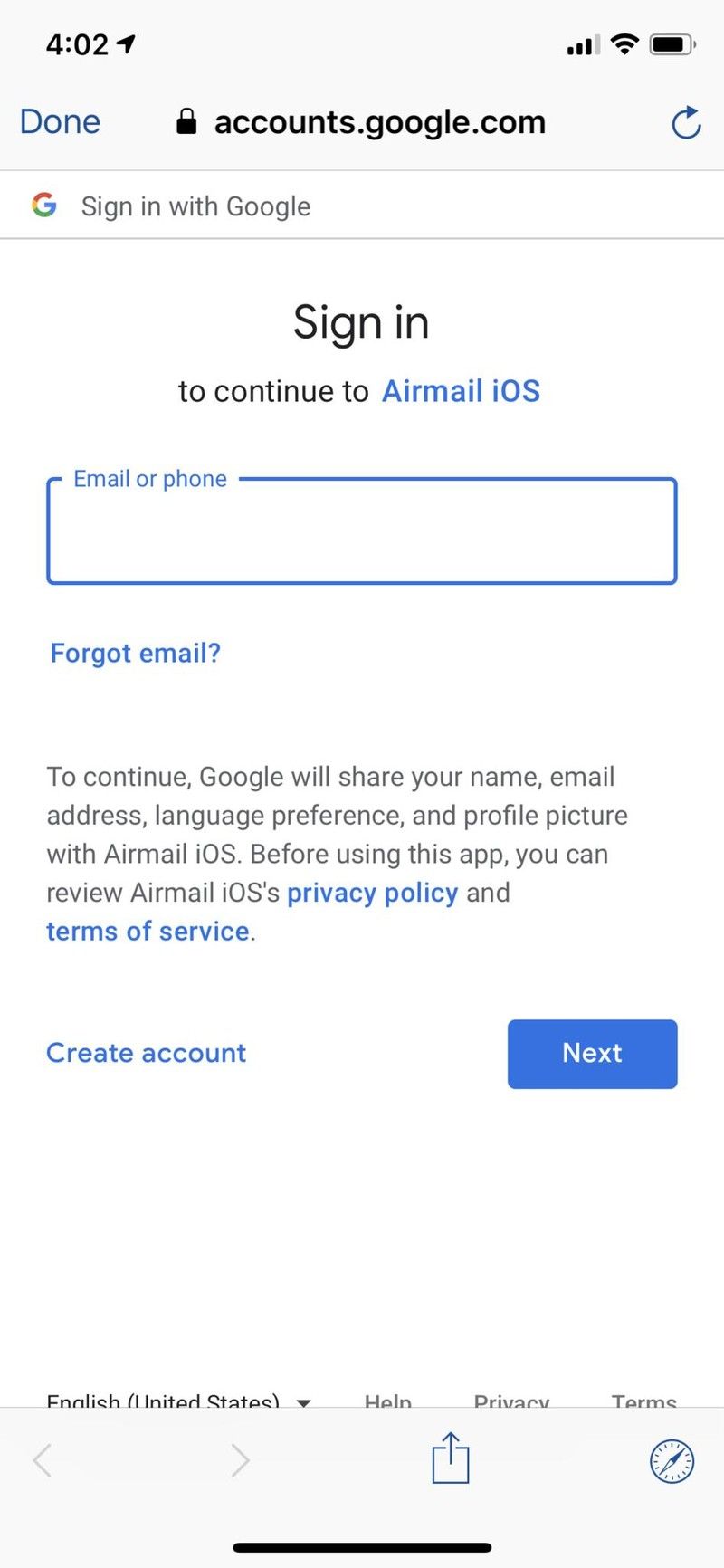
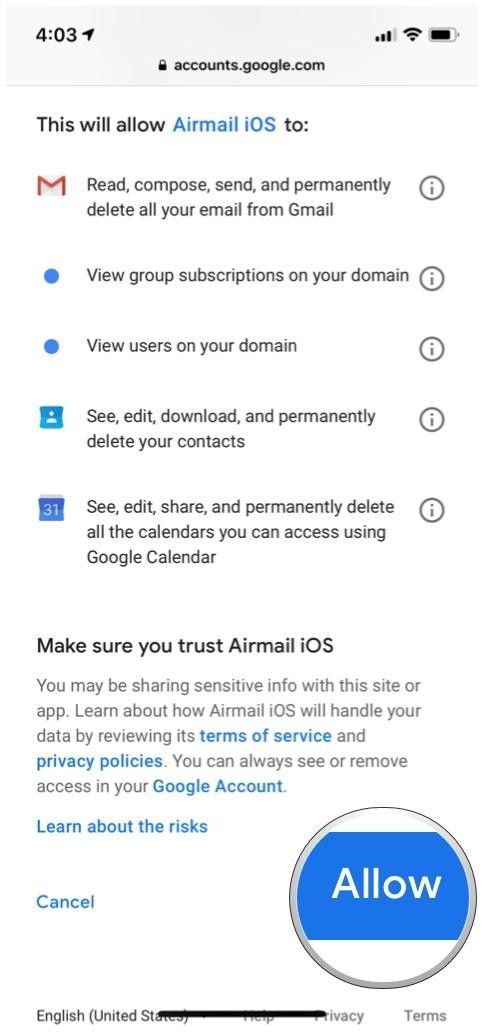
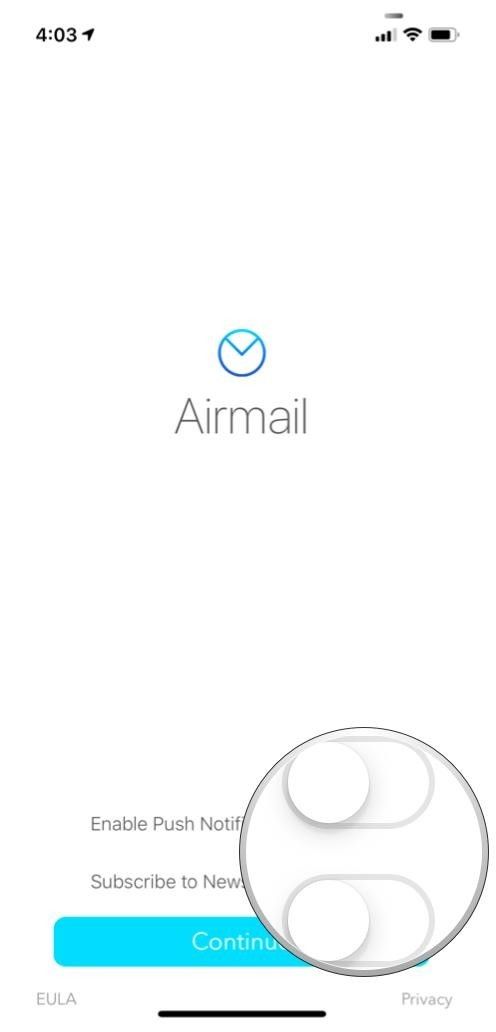
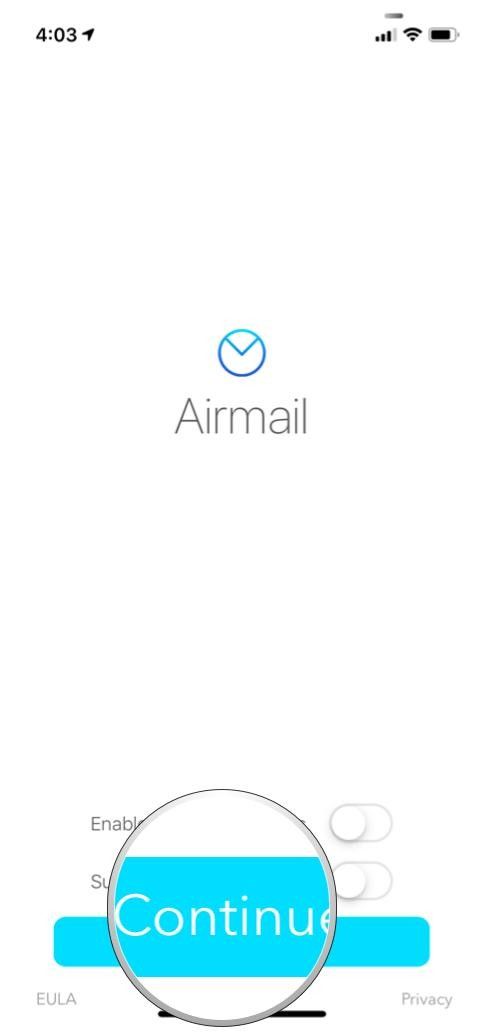
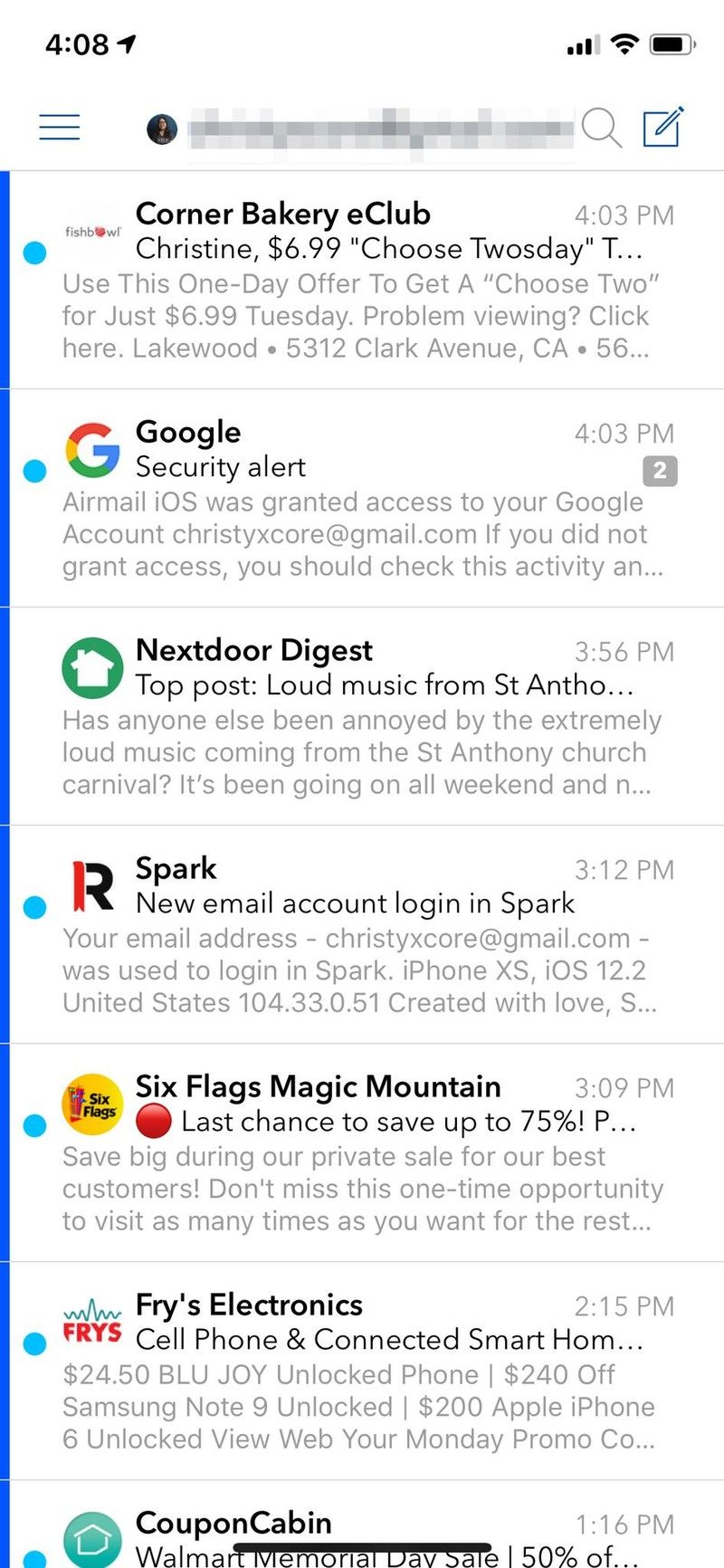
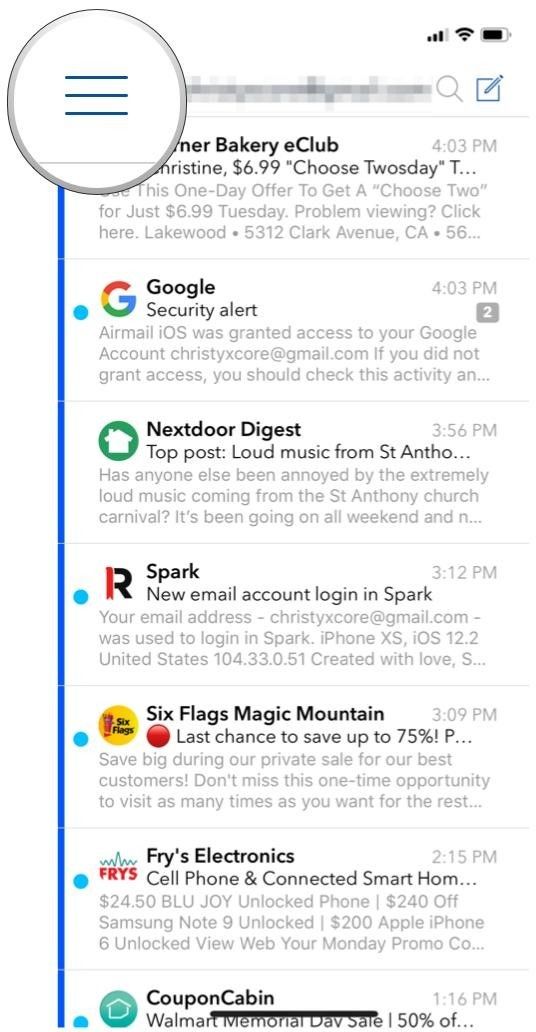
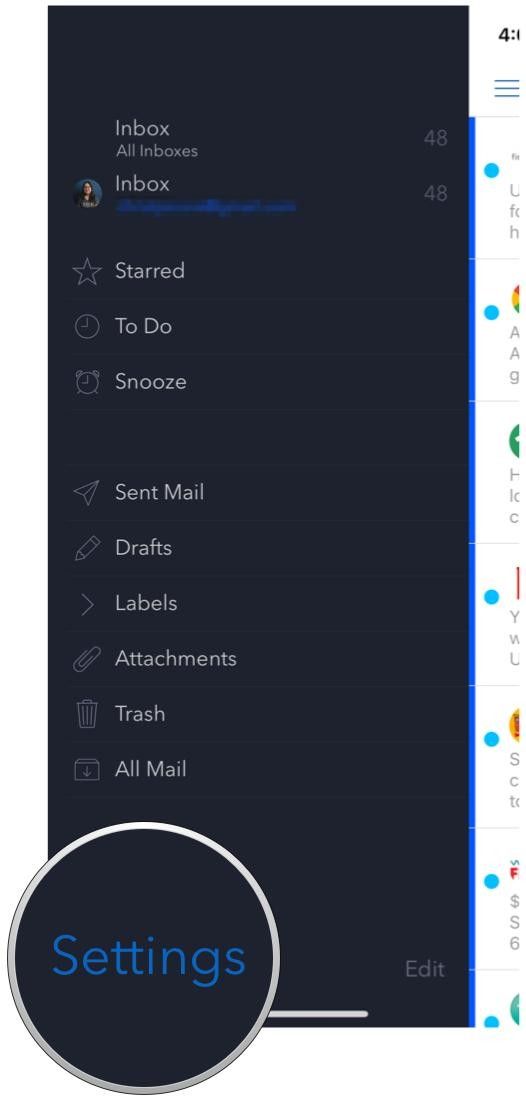
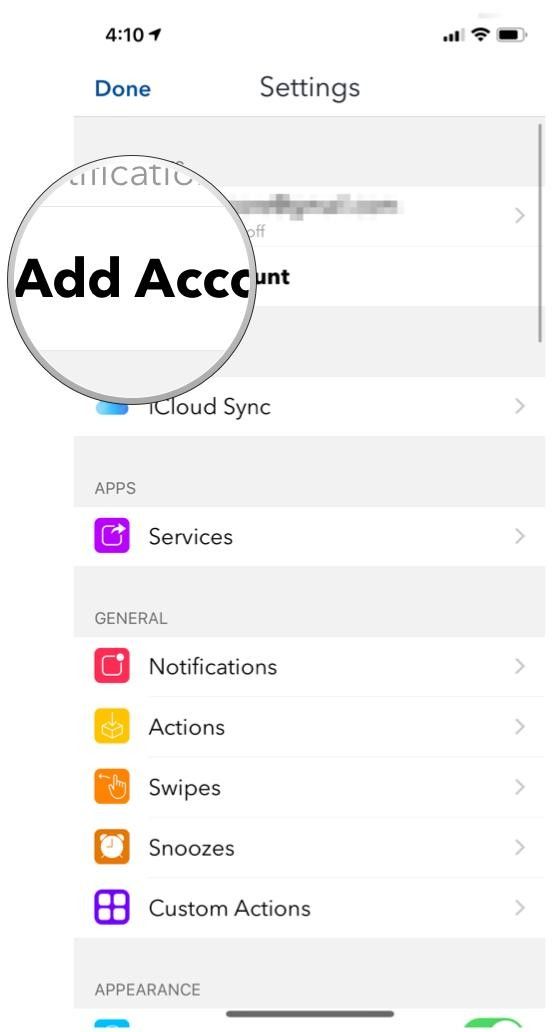
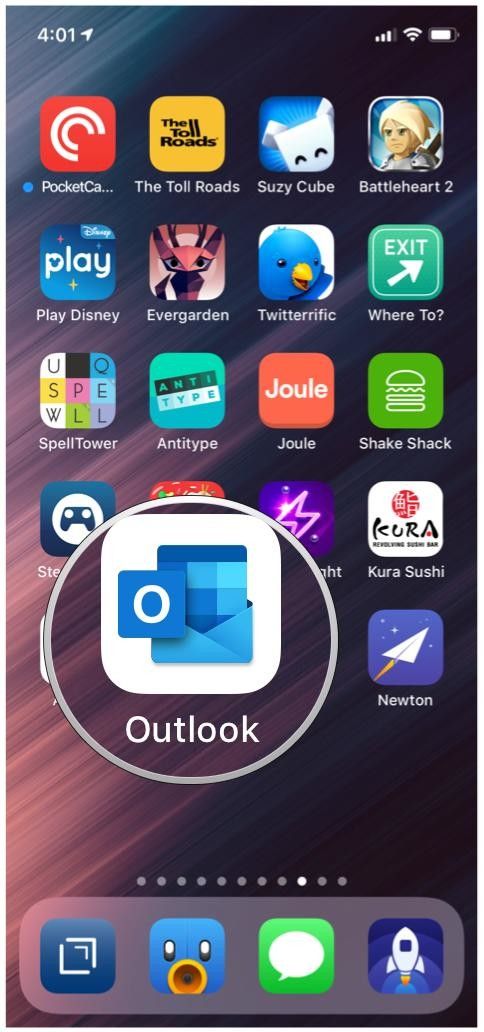
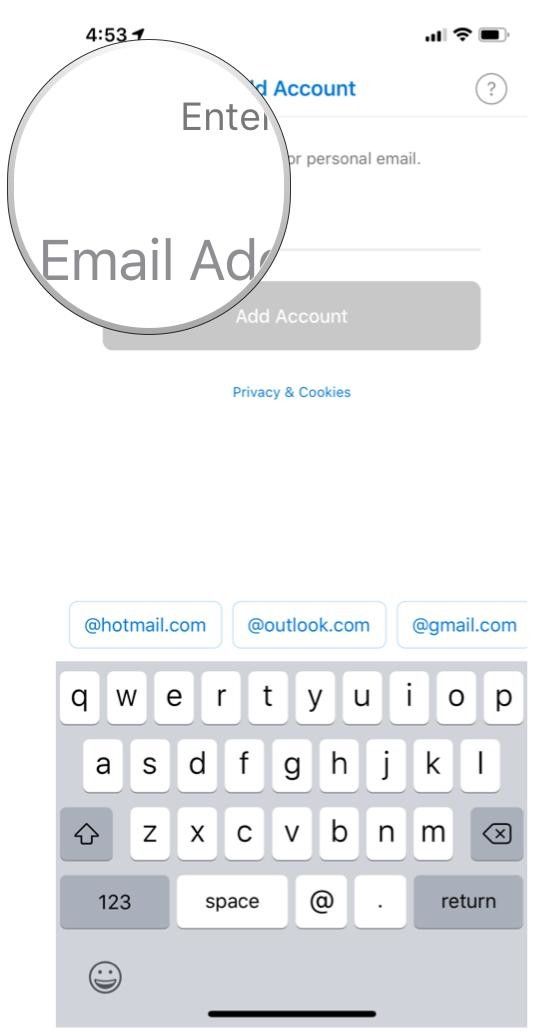
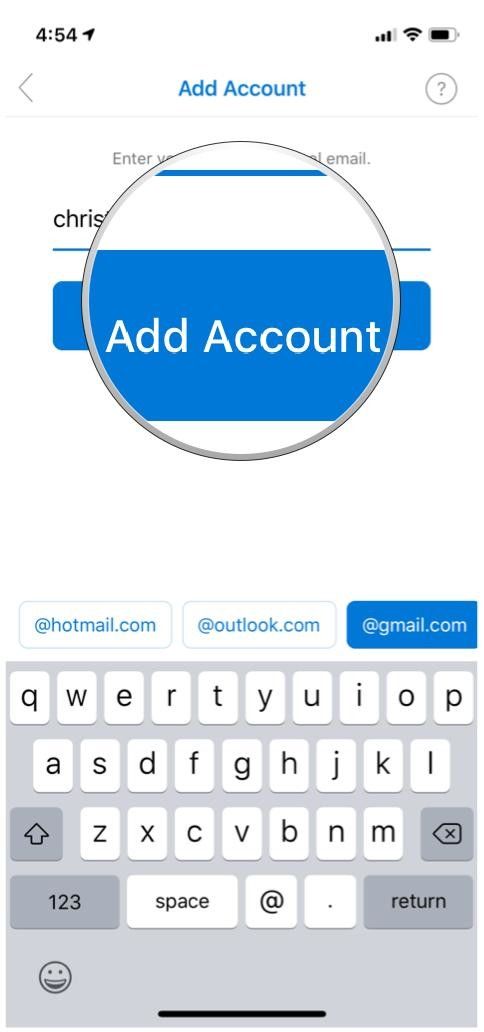
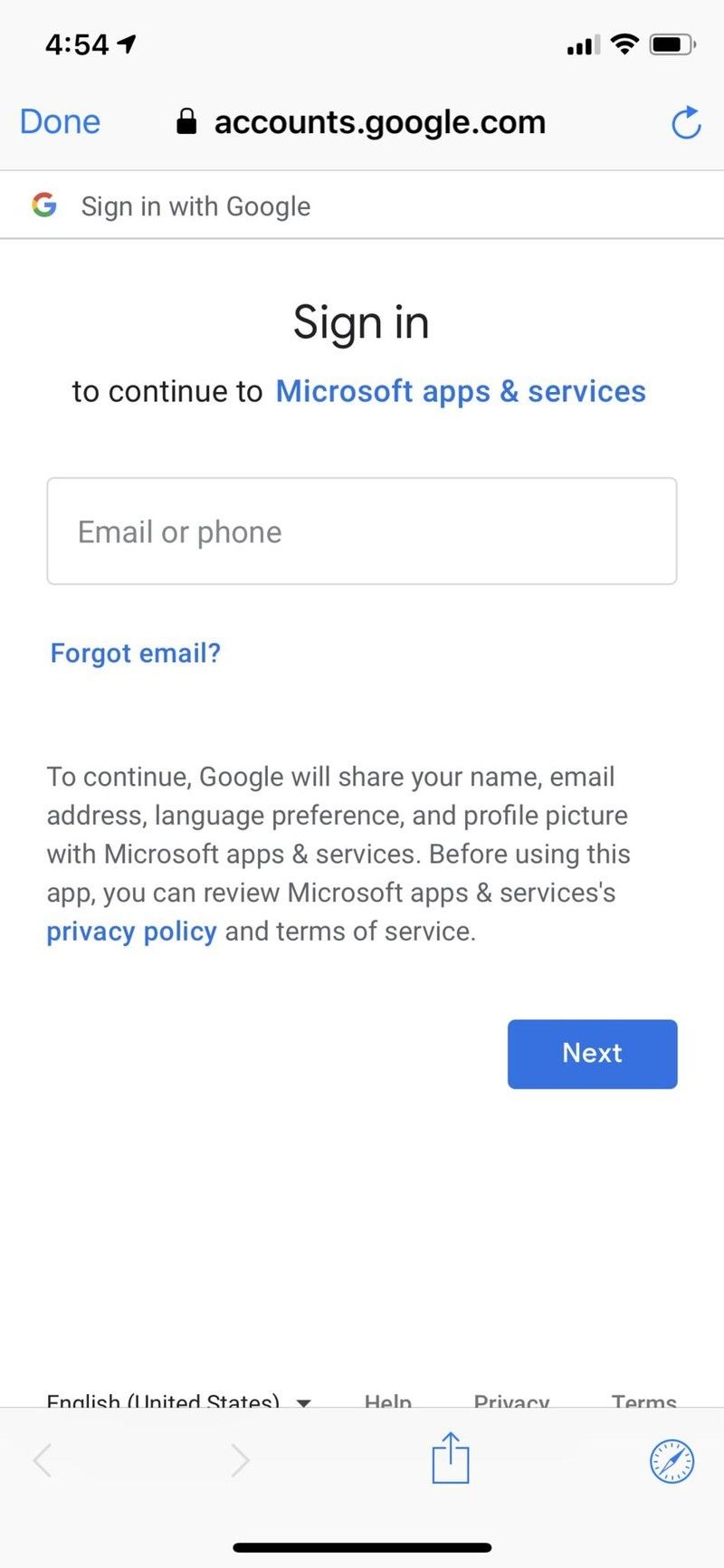
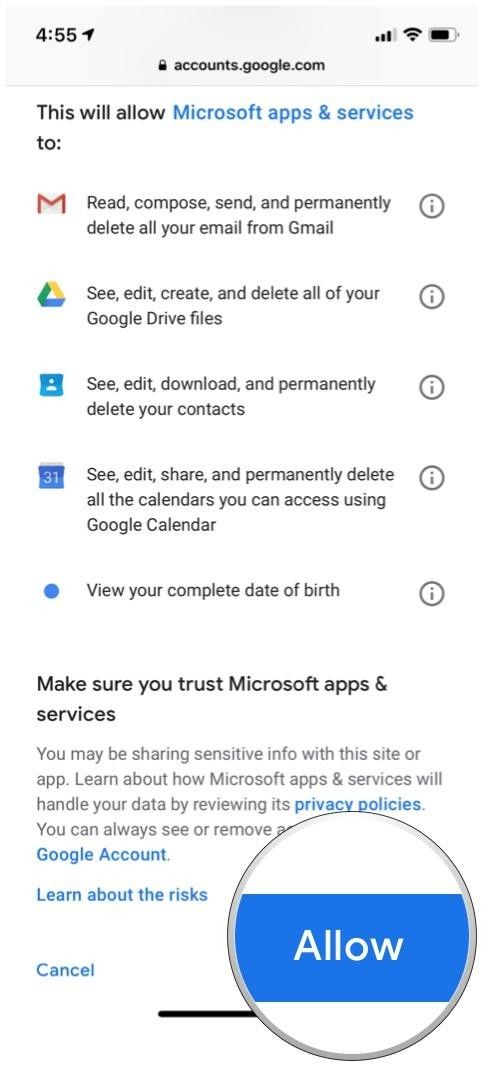
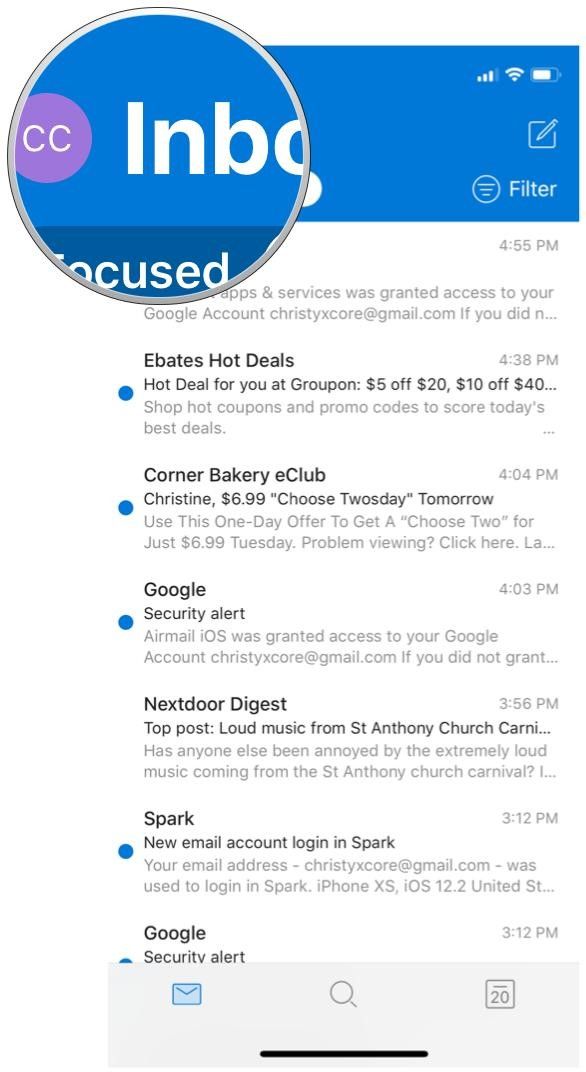
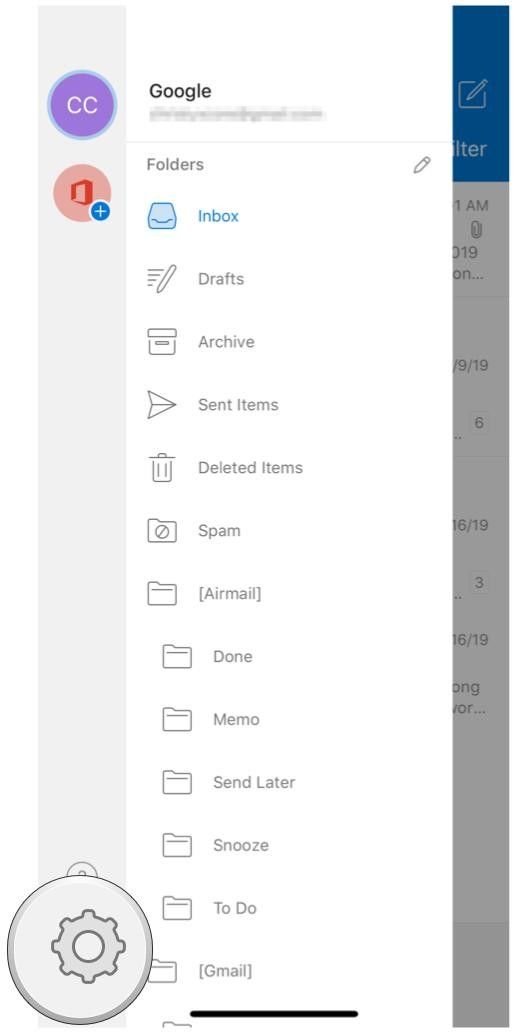
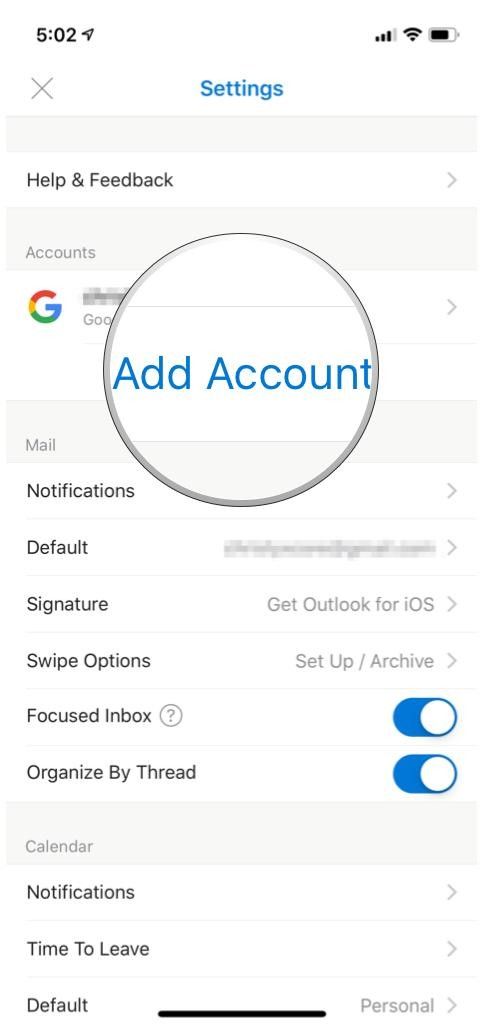
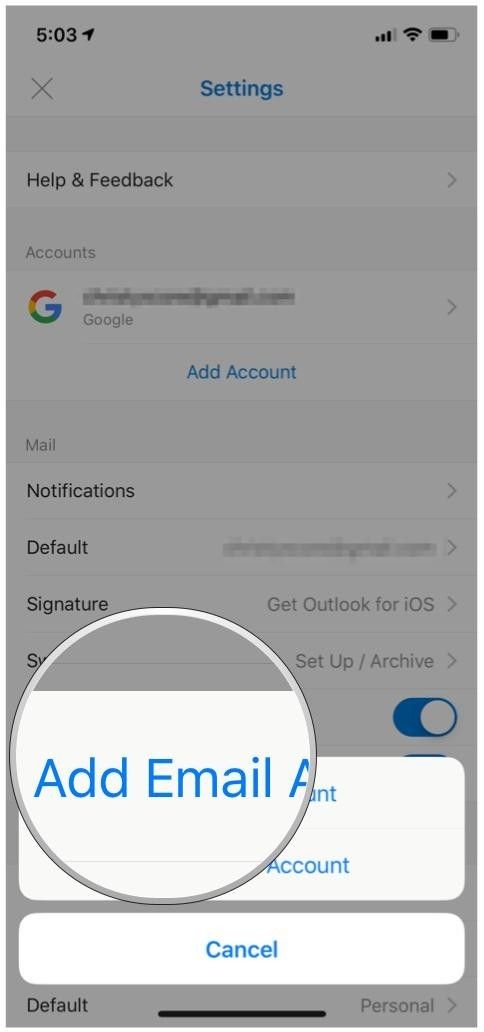
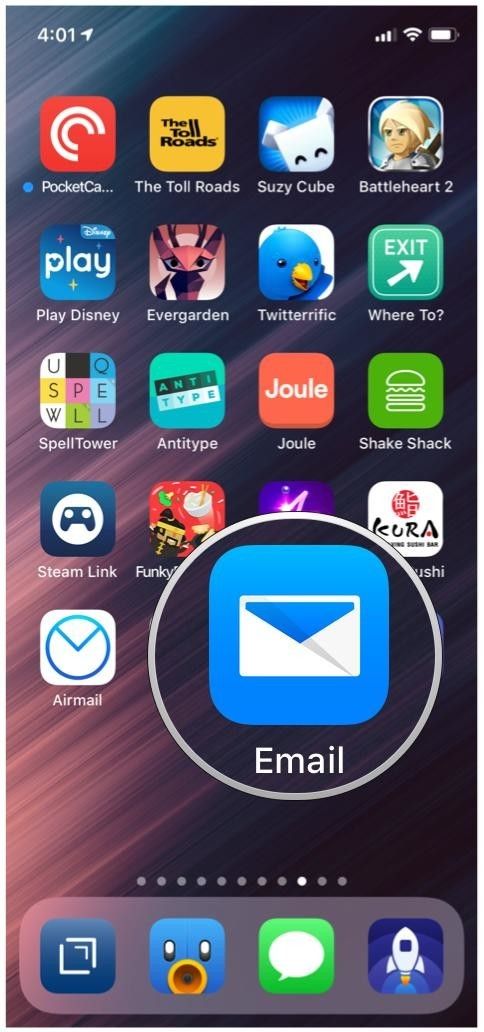
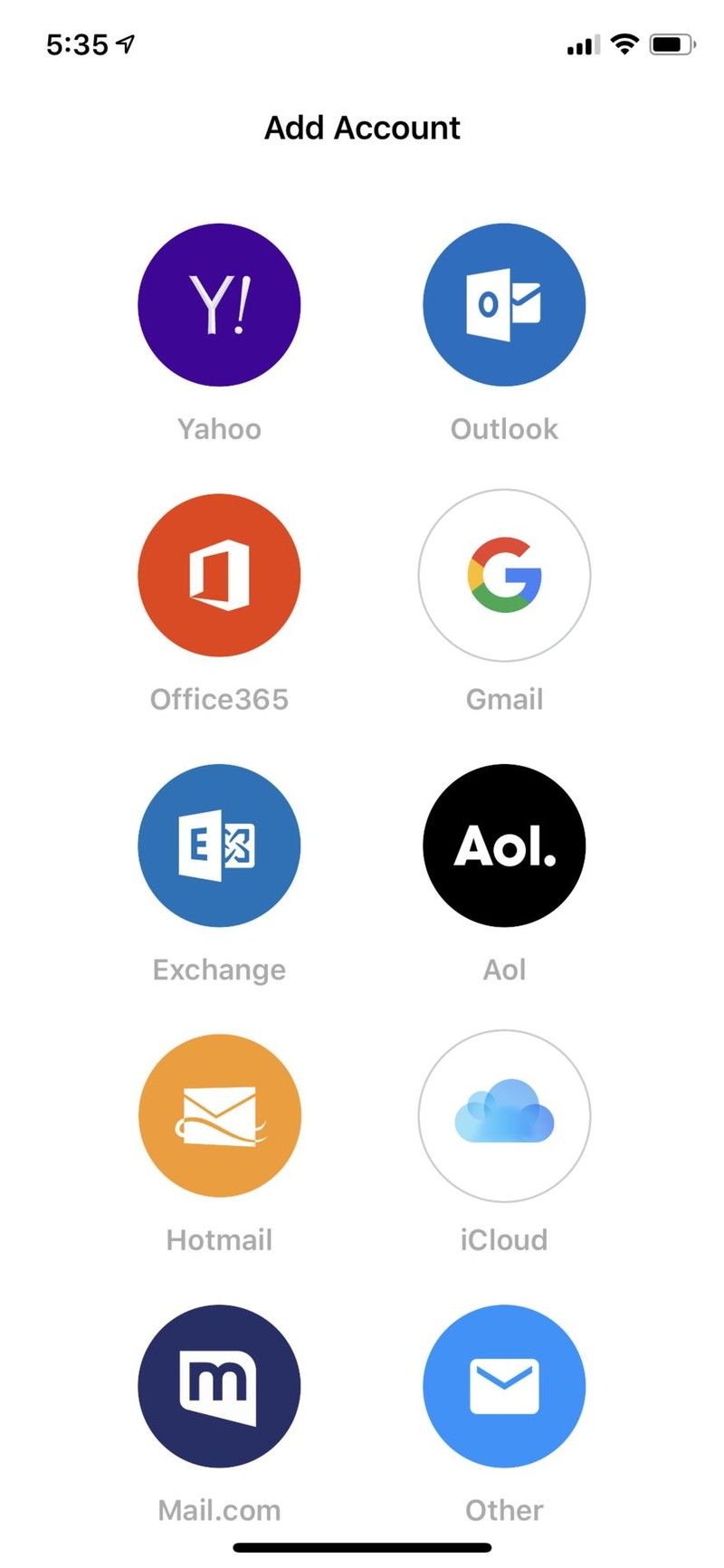
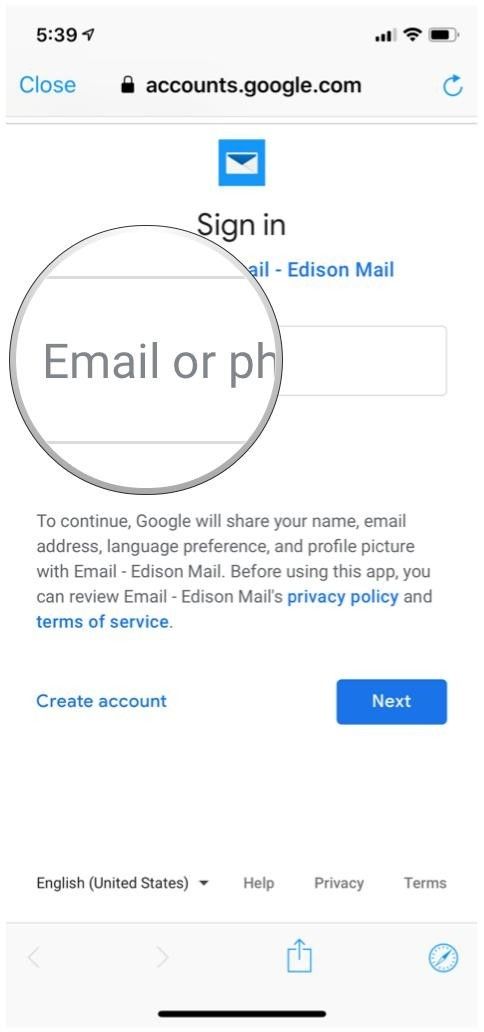
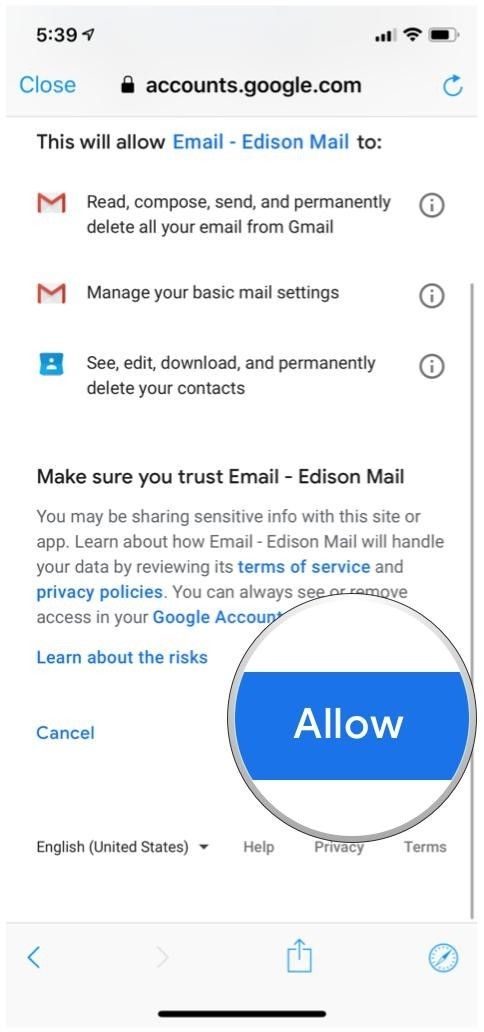
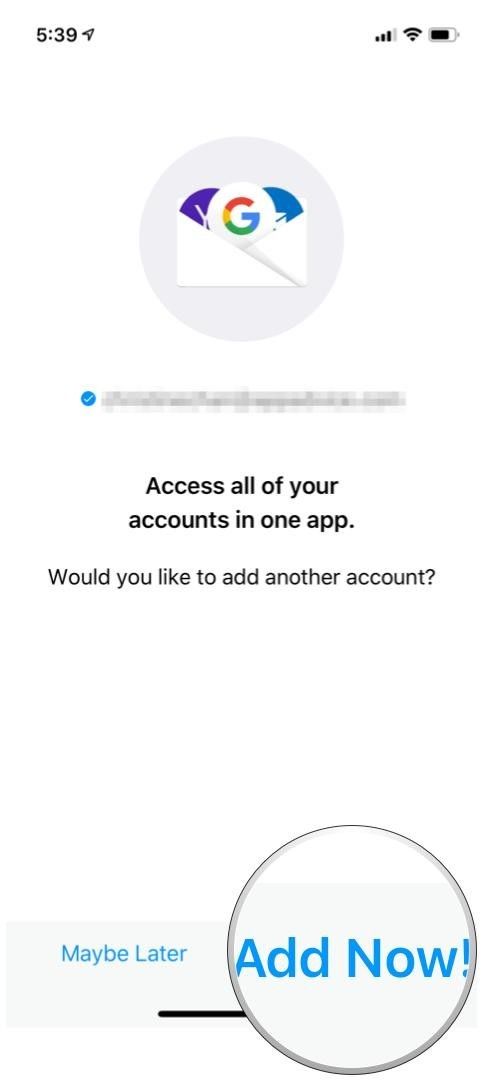
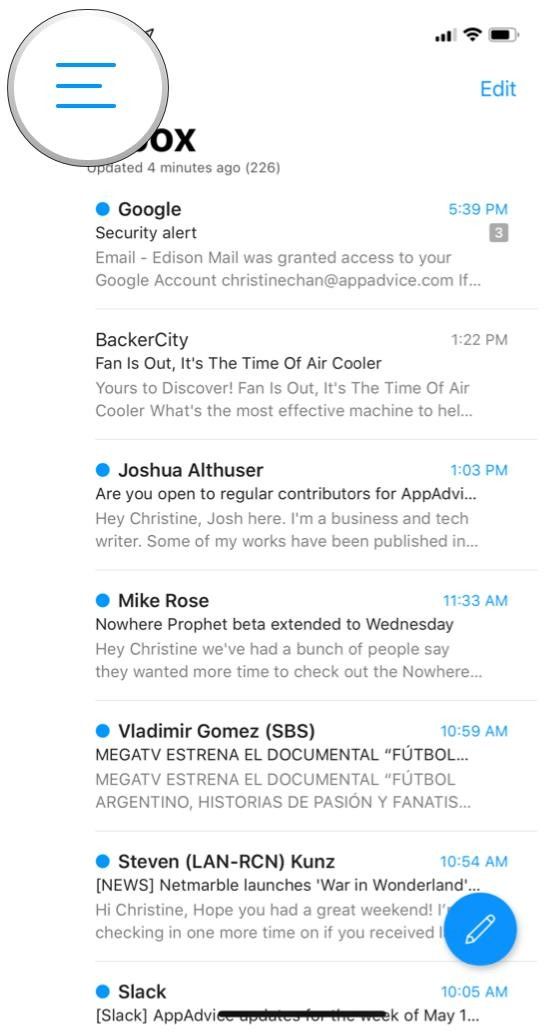
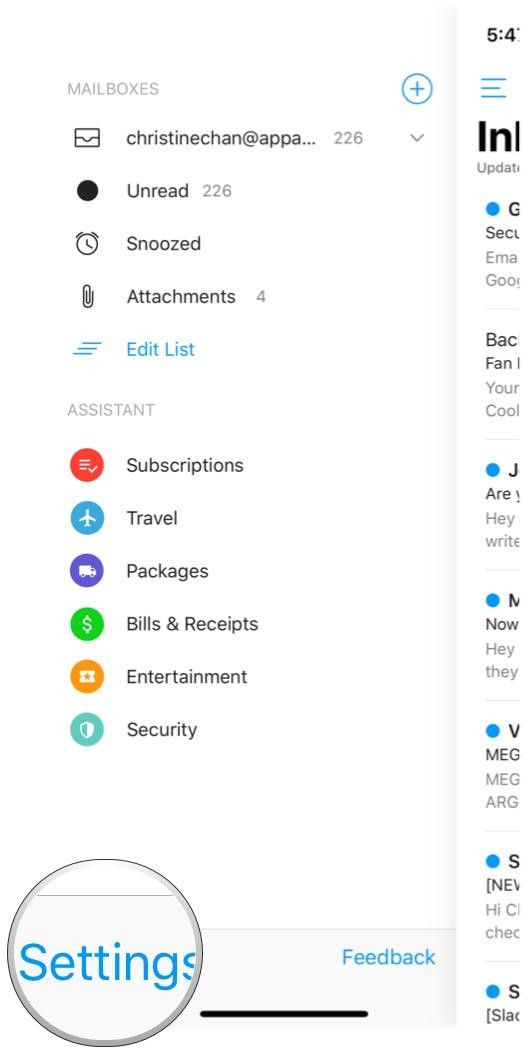
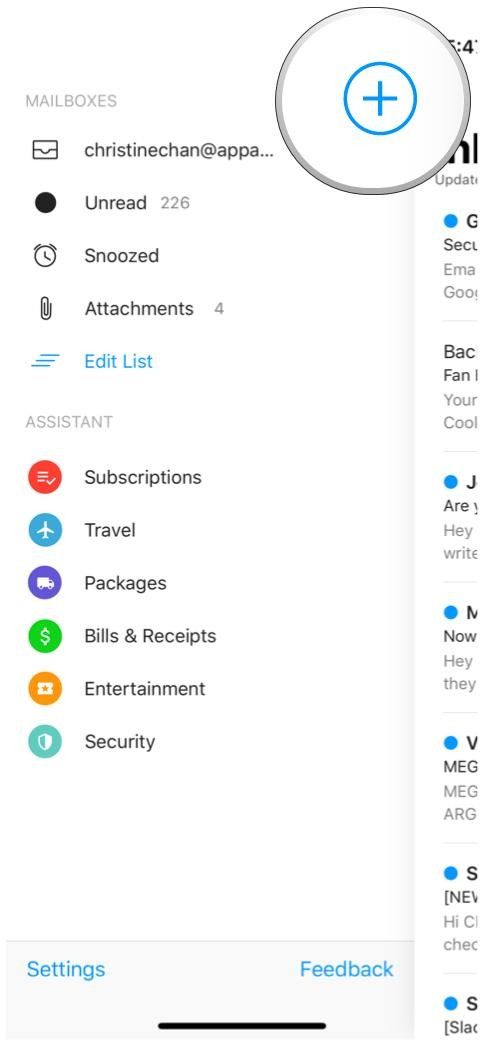
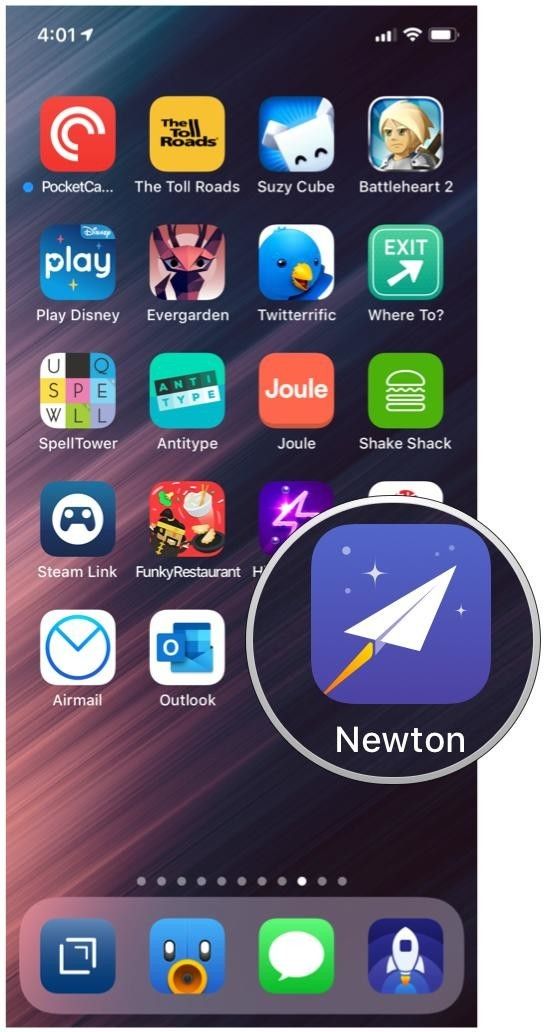
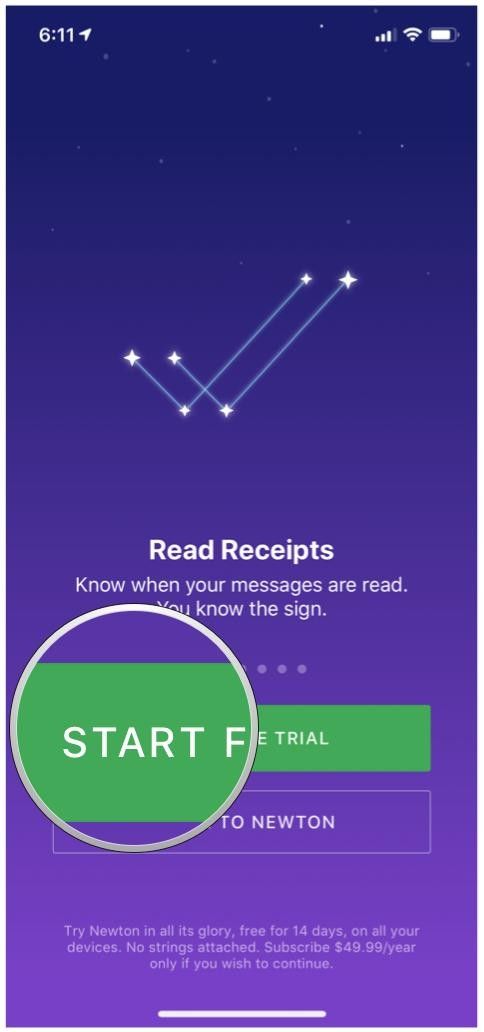
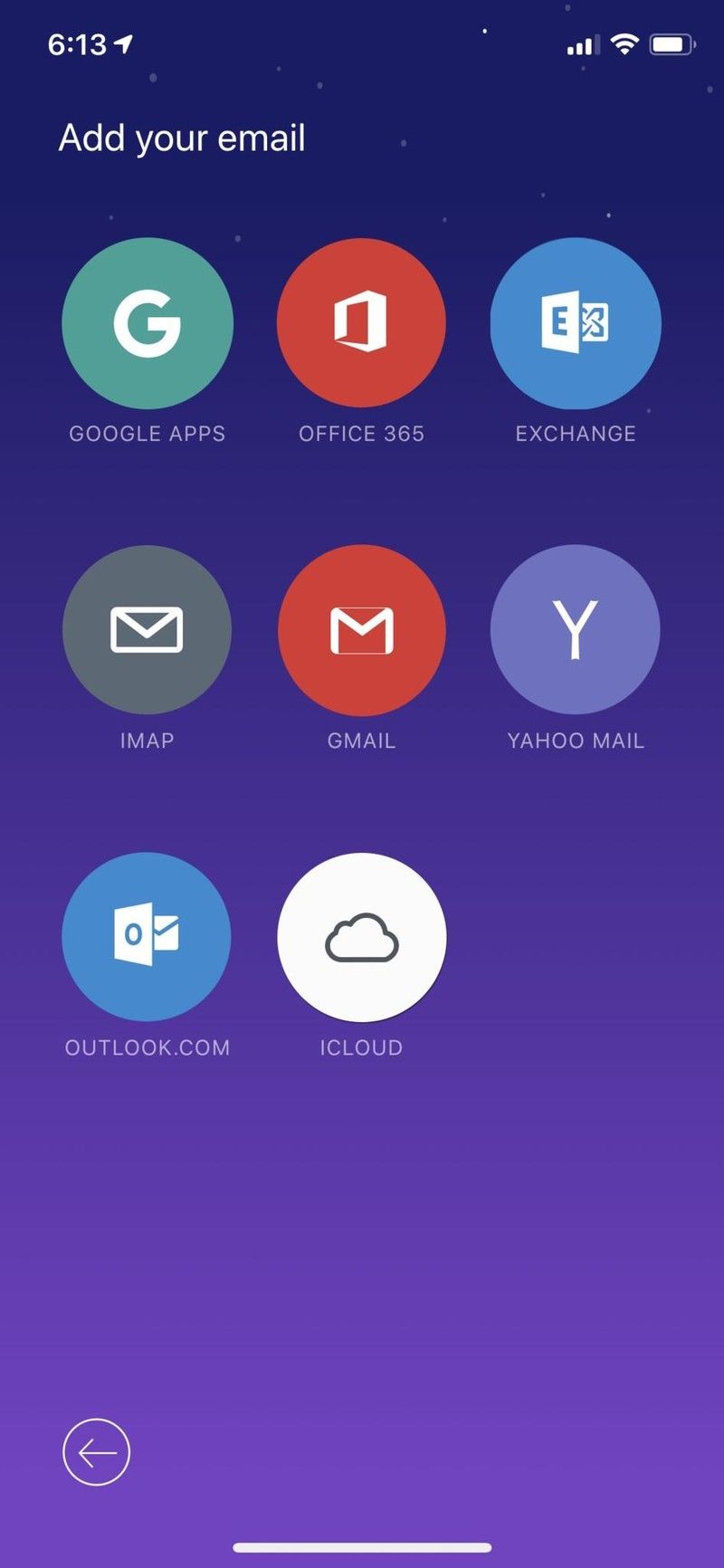
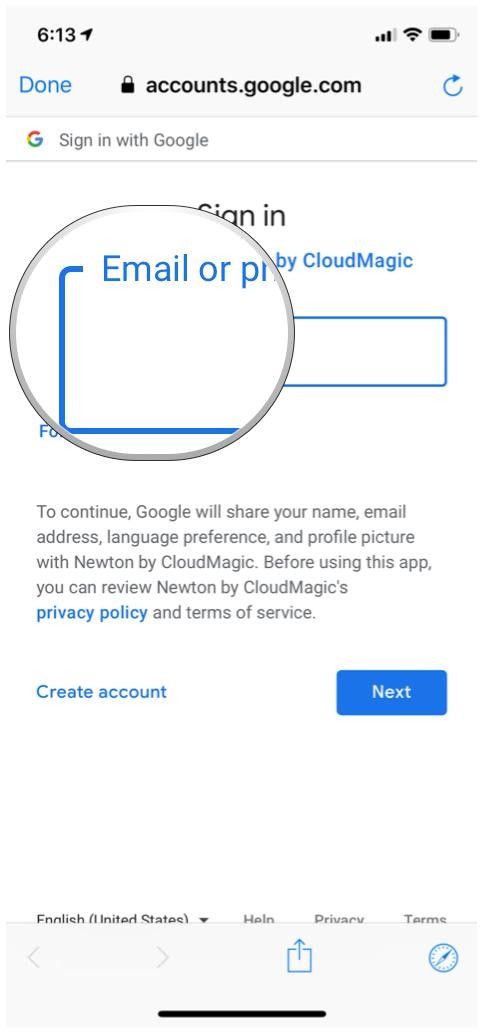
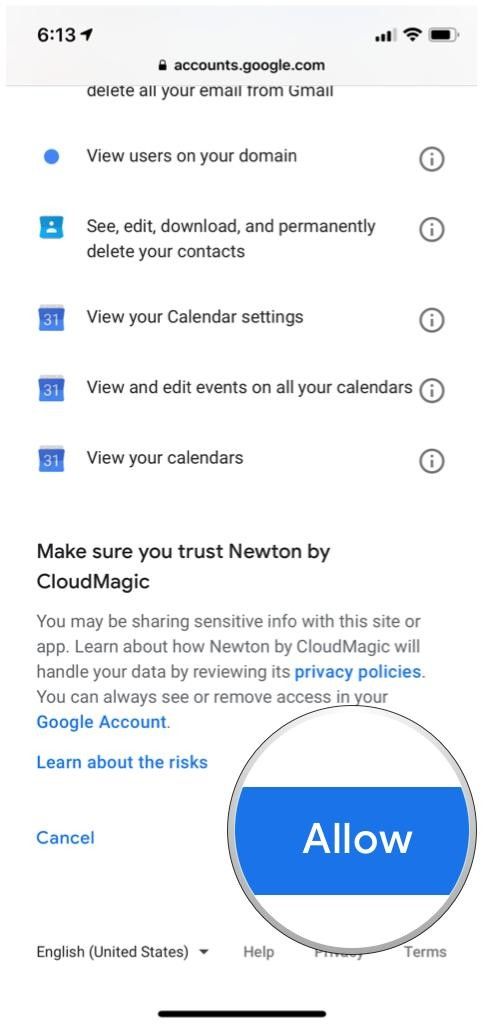
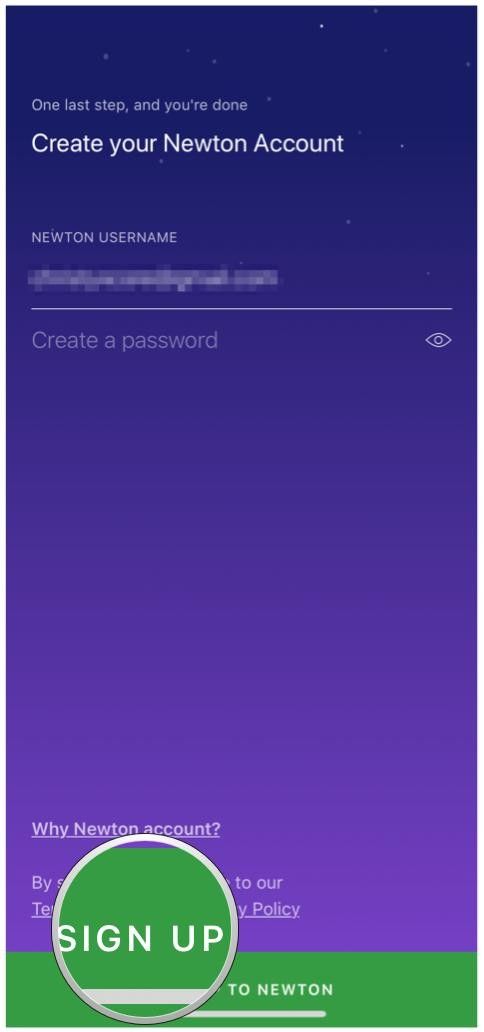
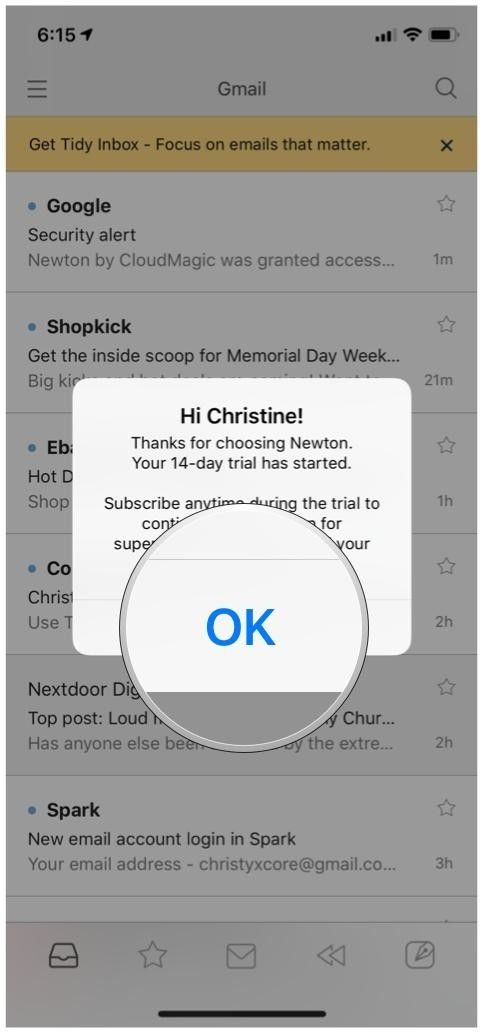
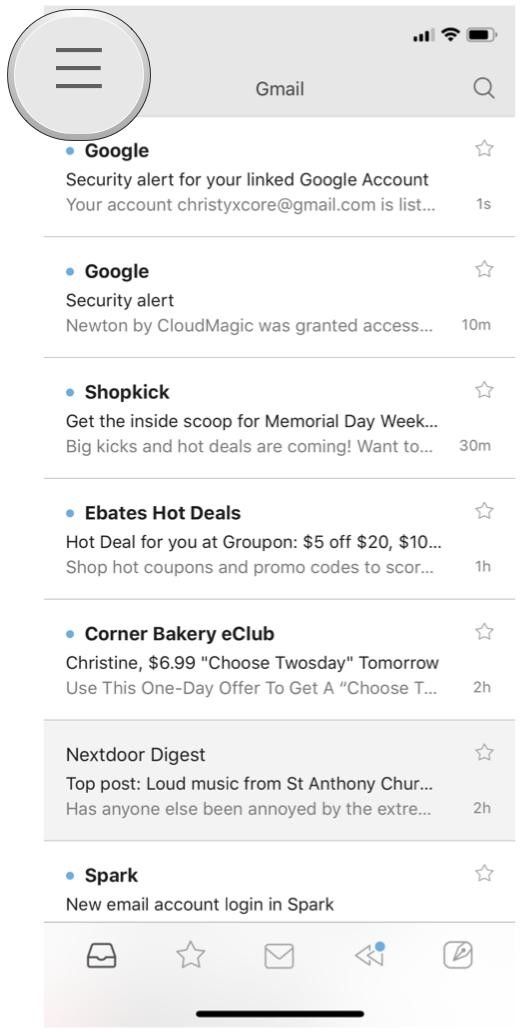
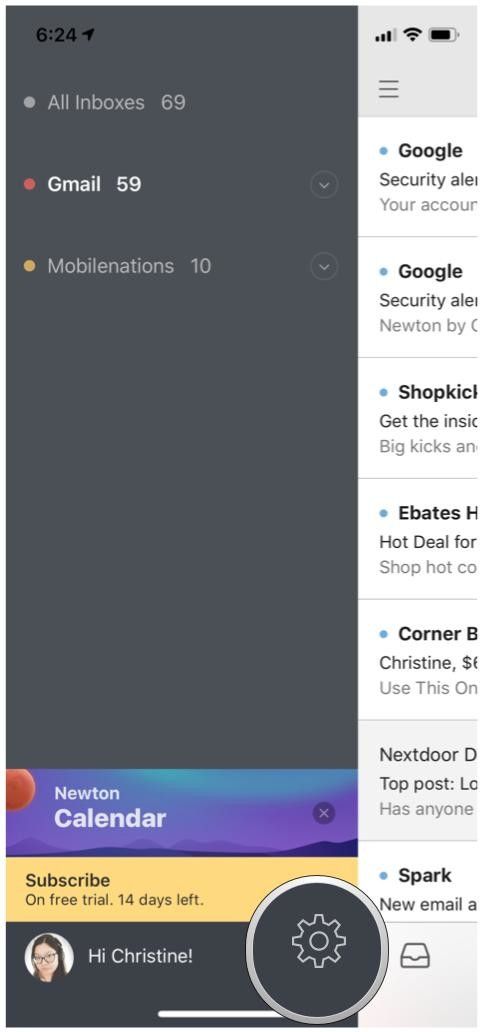
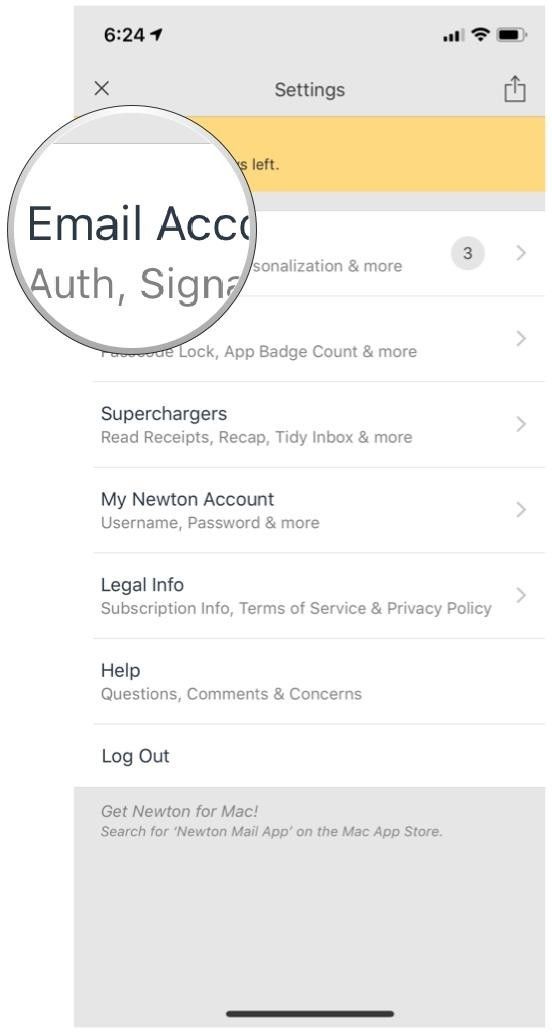
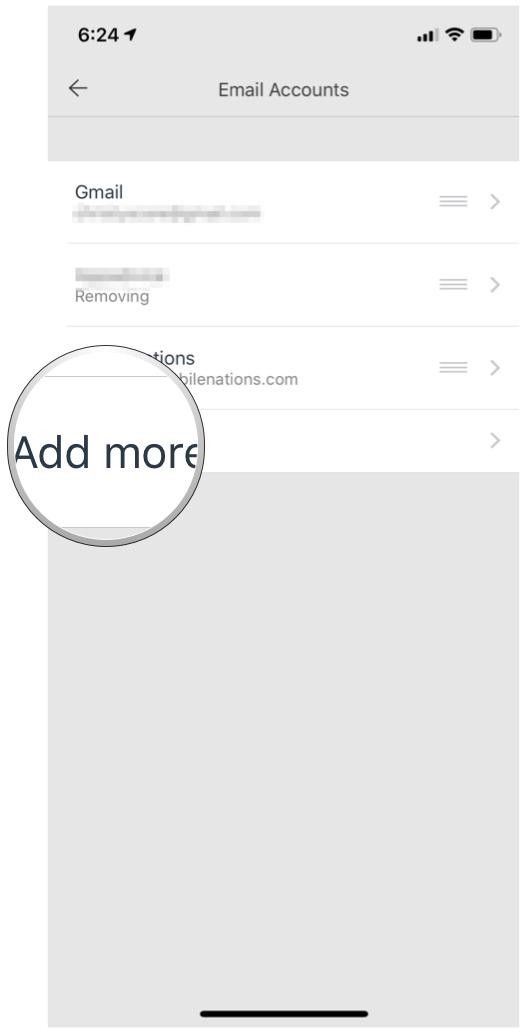
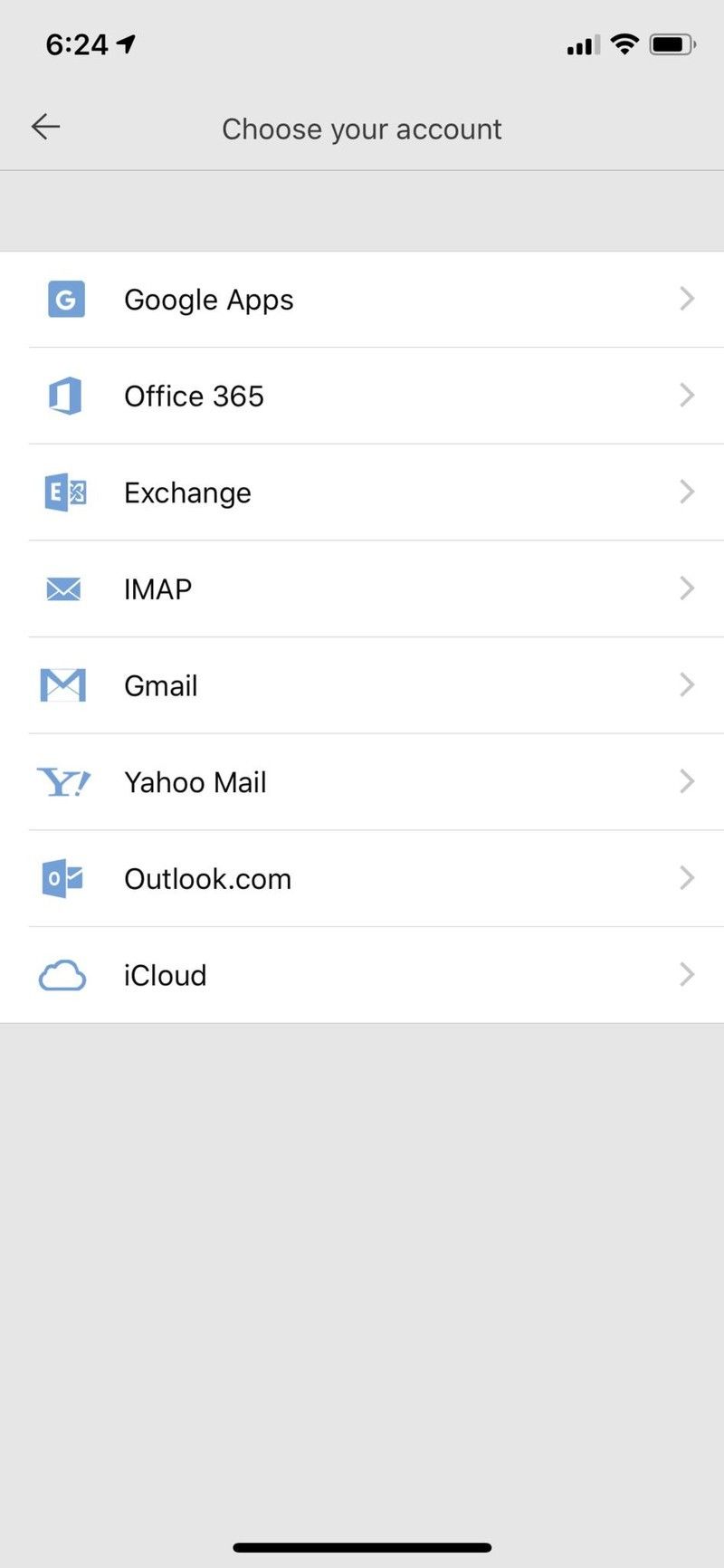
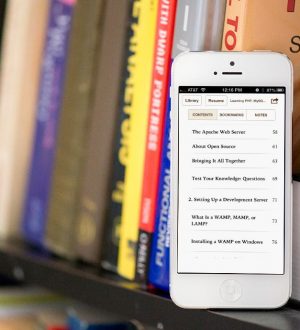

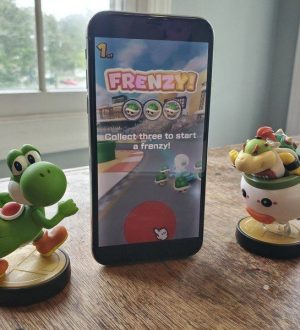
Отправляя сообщение, Вы разрешаете сбор и обработку персональных данных. Политика конфиденциальности.