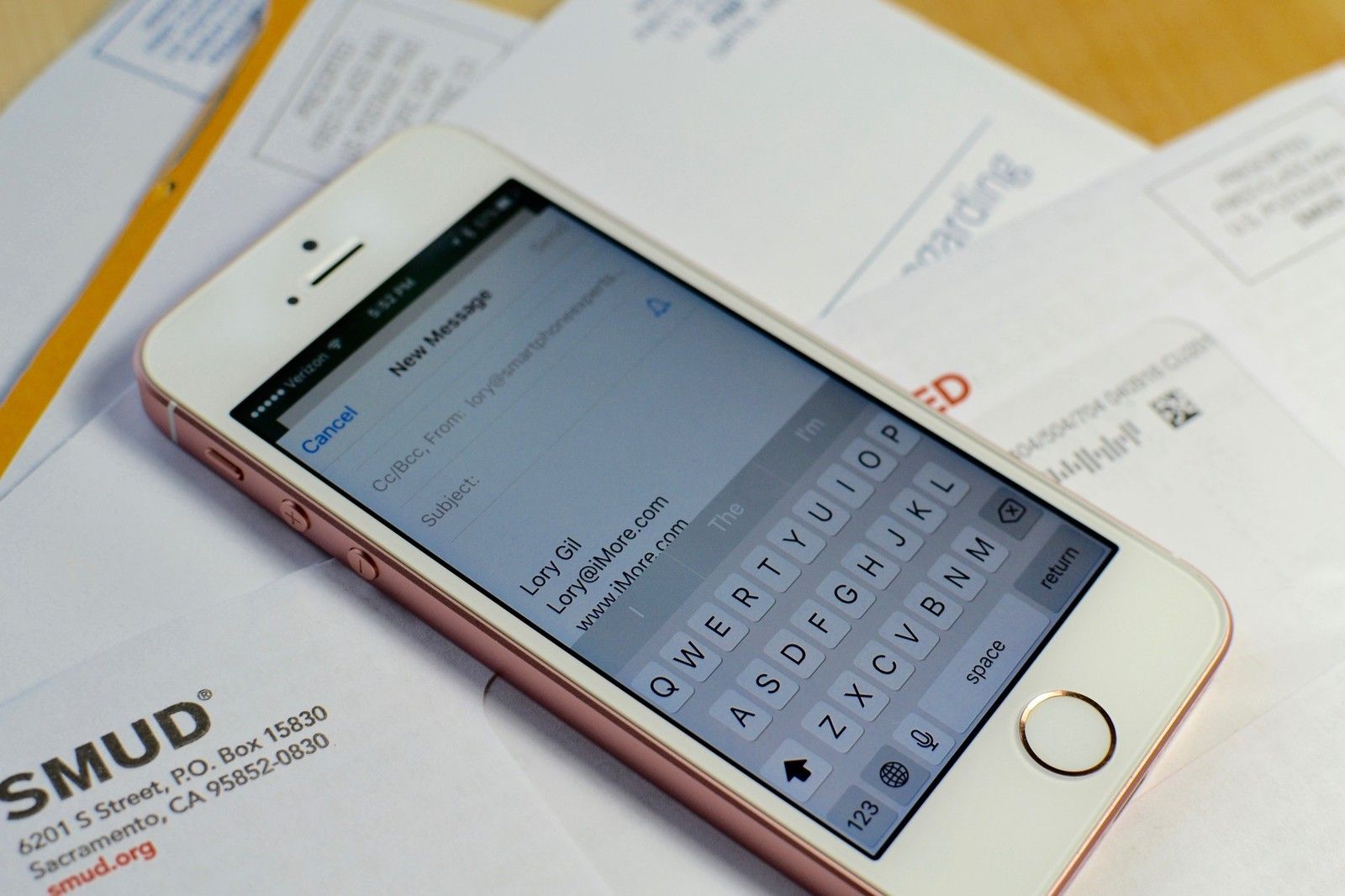
Используя приложение Mail для iPhone и iPad, вы можете легко отправлять электронную почту с любой учетной записи электронной почты, которая у вас есть!
Как создать новое электронное письмо в приложении «Почта» для iPhone и iPad
- Запустите Почтовое приложение с главного экрана вашего iPhone или iPad.
- Нажмите кнопка создания в правом нижнем углу экрана. Похоже на карандаш на квадрате.
- Введите адрес электронной почты или же имя человека, которому вы хотите отправить сообщение. Вы также можете ввести адрес электронной почты людей, которых вы хотели бы CC или BCC.
Нажмите Предметное поле.
![Запустите почтовое приложение, нажмите кнопку «Создать», введите адрес электронной почты и коснитесь поля темы.]()
- Наберите «А тема для вашей электронной почты.
- Нажмите поле сообщения и введите свое сообщение.
Нажмите послать в правом верхнем углу экрана, когда вы закончите свое сообщение.
![Введите свой адрес электронной почты, а затем нажмите Отправить]()
Как только ваше сообщение будет отправлено, оно будет указано в строке состояния в нижней части экрана.
Как выбрать адрес электронной почты из списка контактов в приложении «Почта» для iPhone и iPad
- Запустите Почтовое приложение с вашего домашнего экрана вашего iPhone или iPad.
- Нажмите кнопка создания в правом нижнем углу экрана. Похоже на карандаш на квадрате.
- Нажмите знак плюс в круге подтянуть свои контакты.
Нажмите на контакт Вы хотели бы добавить. Они будут автоматически добавлены в электронное письмо.
![Запустите приложение «Почта», нажмите кнопку «Создать», нажмите знак «плюс» в круге, чтобы получить доступ к контактам, а затем нажмите на контакт, который вы хотите добавить.]()
Примечание: В iOS 10, когда вы выбираете контакт, в карточку контакта будут включены различные способы связи, в том числе сообщения, FaceTime или вызов. Вы также можете просмотреть самую последнюю электронную почту от этого контакта и, если есть несколько адресов электронной почты, вы можете выбрать тот, с которого вы хотели бы отправить по электронной почте.


Как поделиться своим местоположением с получателем электронной почты в приложении Почта в iOS 10
В iOS 10 Apple добавила возможность делиться вашим местоположением с кем-либо из вашего списка контактов или с кем-то, от кого вы получили электронное письмо. Вы даже можете настроить, как долго человек имеет доступ к вашему общему местоположению.
НОТА: Получатель вашего общего местоположения также должен использовать iPhone, чтобы увидеть, где вы находитесь. Как и в случае вашего местоположения в iMessages, эта функция настраивает временный (или постоянный) сеанс поиска моих друзей.
- Создать Новый E-mail или нажмите на электронную почту в вашем почтовом ящике.
- Если вы создаете новое письмо, выберите адрес электронной почты из ваших контактов
- Нажмите имя контакта (будь то новый или из электронной почты в вашем почтовом ящике).
- Прокрутите вниз и нажмите Поделиться Мое местоположение.
Выберите продолжительность времени поделиться своим местоположением (один час, до конца дня или на неопределенный срок).
![Совместное использование вашего местоположения с контактами в приложении Почта в iOS 10]()
Как получить доступ к черновикам в приложении «Почта» для iPhone и iPad
- Запустите Почтовое приложение с главного экрана вашего iPhone или iPad.
- Нажмите и удерживайте компоновать Кнопка в правом нижнем углу. Это поднимет составленные электронные письма.
Нажмите на черновик электронной почты Вы хотели бы редактировать.
![Запустите приложение «Почта», а затем нажмите и удерживайте кнопку «Создать», чтобы вызвать черновики. Нажмите на черновик, который вы хотите редактировать.]()
Вы можете отправить электронное письмо, как только закончите. Это все, что нужно сделать.
Как складывать черновики в приложении «Почта» для iPhone и iPad
Вы можете открыть несколько черновиков одновременно или скрыть черновик, над которым вы работаете, чтобы проверить что-то еще в приложении Почта. Вот как!
- Запустите Почтовое приложение с вашего домашнего экрана.
Нажмите Кнопка «Создать» в правом нижнем углу экрана. Это карандаш и бумага.
![Запустите приложение «Почта», нажмите «Создать», нажмите и удерживайте строку заголовка.]()
Удерживайте и перетащите вниз в верхней части окна сообщения, где написано Новое сообщение. Он появится внизу экрана
Нажмите Новое сообщение в нижней части экрана снова, чтобы открыть черновик.
![Проведите вниз по сообщению, нажмите Новое сообщение, чтобы повторно открыть черновик]()
Если у вас есть несколько черновиков на ходу, все они появятся, когда вы нажмете Новое сообщение внизу экрана. Просто нажмите на черновой вариант Вы хотели бы продолжить работу, чтобы получить к нему доступ.
Как перейти к черновикам в приложении «Почта» для iPhone и iPad
- Запустите Почтовое приложение с вашего домашнего экрана.
Нажмите и удерживайте Кнопка «Создать» в правом нижнем углу экрана. Похоже на карандаш и бумагу.
![Запустите приложение «Почта», нажмите и удерживайте «Создать».]()
Через секунду или две вы попадете в папку «Черновики», где сможете получить доступ к любым черновикам, над которыми вы работали.
Как спрятать клавиатуру в приложении Почта для iPhone и iPad
Если вы хотите увидеть больше сообщений, на которые вы отвечаете, или вы хотите просмотреть все сообщение перед его отправкой, вы можете спрятать клавиатуру.
- Запустите Почтовое приложение с вашего домашнего экрана.
- Нажмите сообщение Вы хотите ответить или нажмите на Кнопка «Создать» начать новое сообщение.
Проведите пальцем вниз по поле сообщения спрятать клавиатуру
![Запустите приложение Почта, нажмите кнопку «Создать», проведите пальцем вниз по полю сообщения.]()
Как назвать цитату по электронной почте
- Запустите Почтовое приложение с домашнего экрана вашего iPhone или iPad или из ящика приложений.
- Нажмите на компоновать кнопка в правом нижнем углу.
Заполните информация отправителя, тема, а также тело так же, как и для обычной электронной почты.
![Запустите почтовое приложение, нажмите «Создать» и заполните свою электронную почту.]()
- Нажмите и удерживайте текст Вы хотели бы использовать Уровень цитаты с. Над текстом появится значок, который вы хотите выделить.
- Нажмите Выбрать чтобы выделить текст, с которым вы хотели бы использовать Уровень цитаты.
Нажмите стрелка справа от меню для просмотра дополнительных параметров после выделения текста.
![Нажмите и удерживайте текст, с которым вы хотите процитировать уровень, появится меню и нажмите «Выбрать», затем нажмите стрелку вправо.]()
- Нажмите стрелка очередной раз.
- Нажмите на Уровень цитаты.
Нажмите на увеличение расширить уровень цитаты, или снижение чтобы уменьшить это.
![Нажмите стрелку еще раз, нажмите на уровне цитаты, а затем нажмите на увеличение или уменьшение, чтобы уменьшить цитату.]()
Оцените статью!

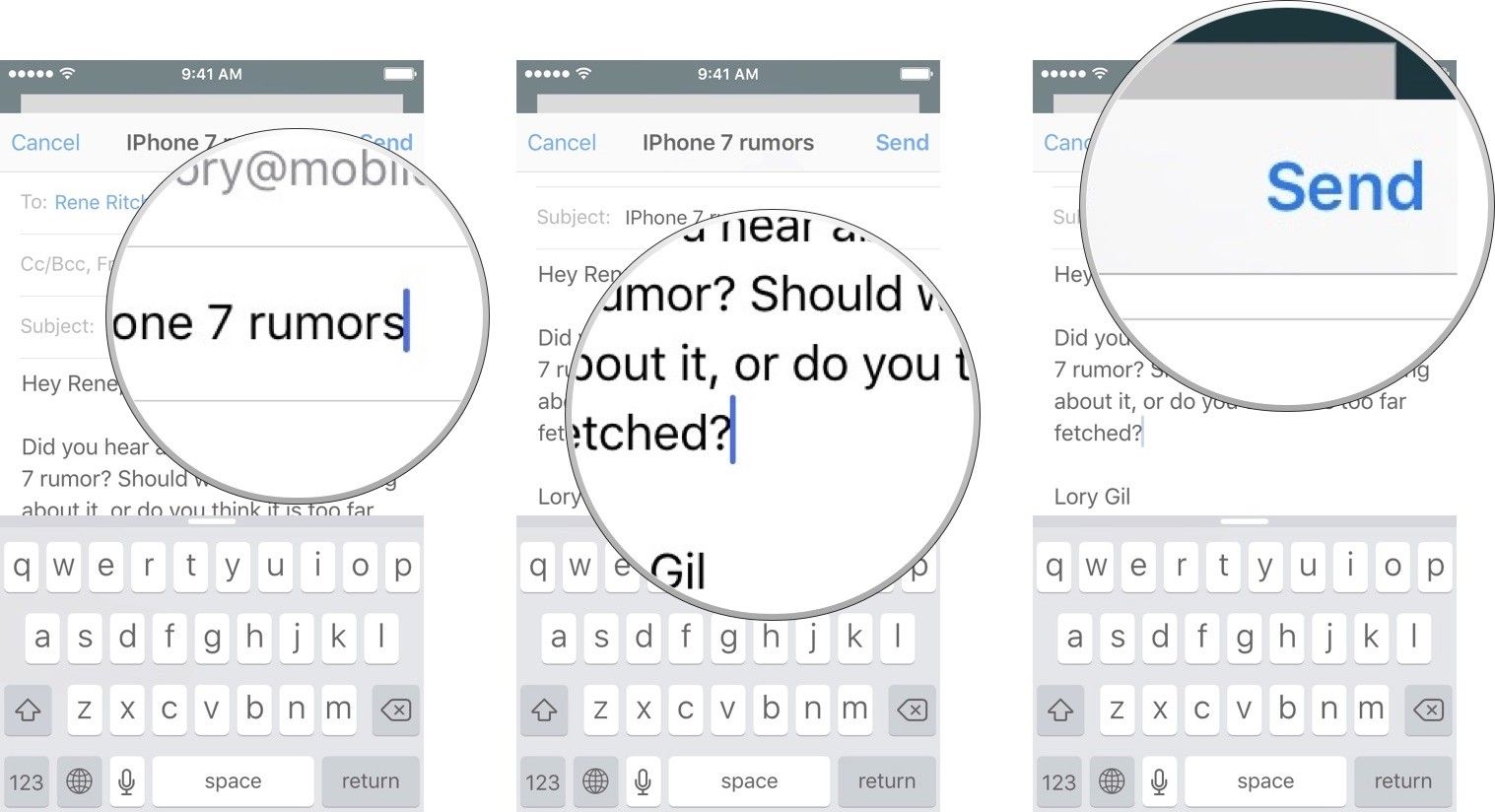

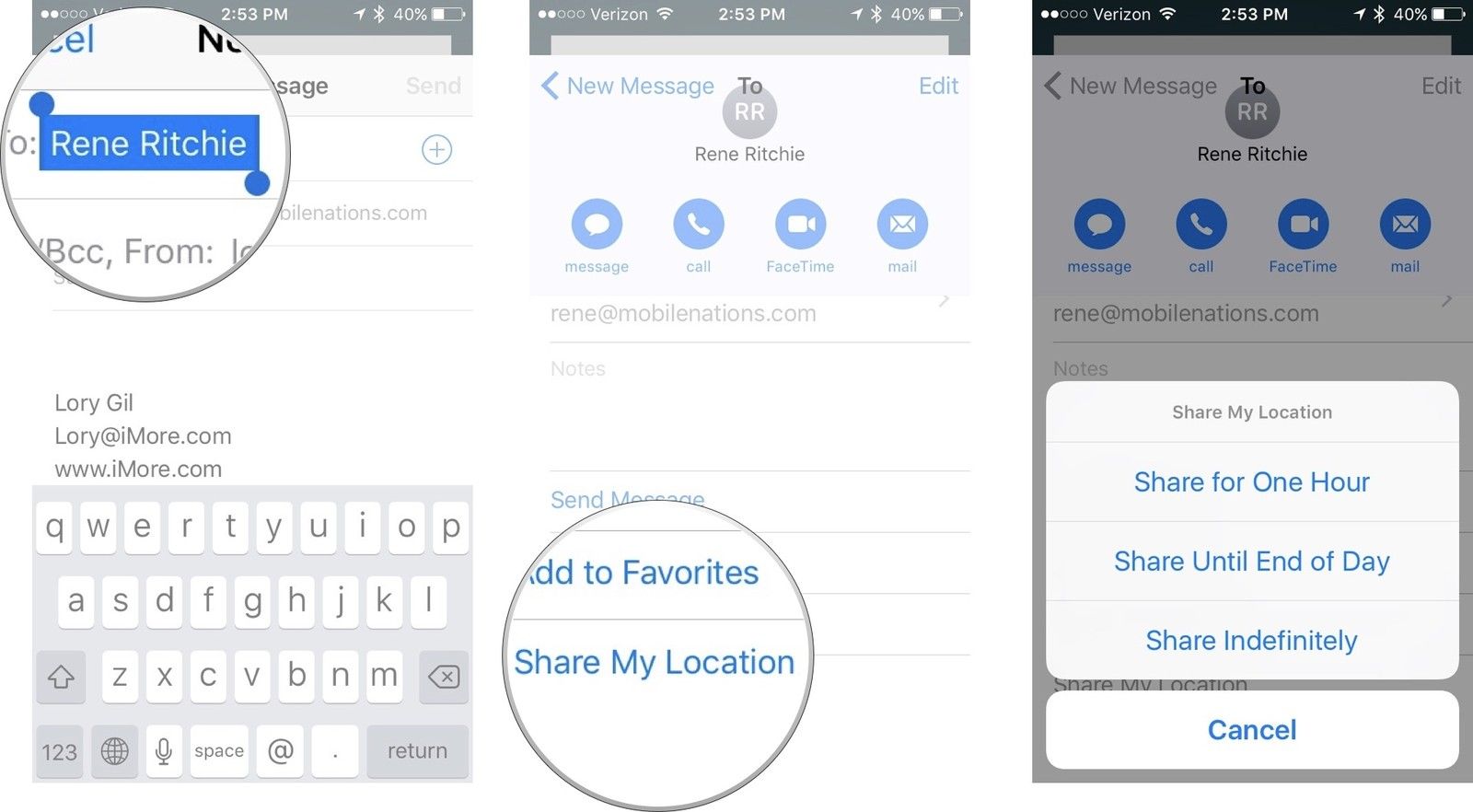
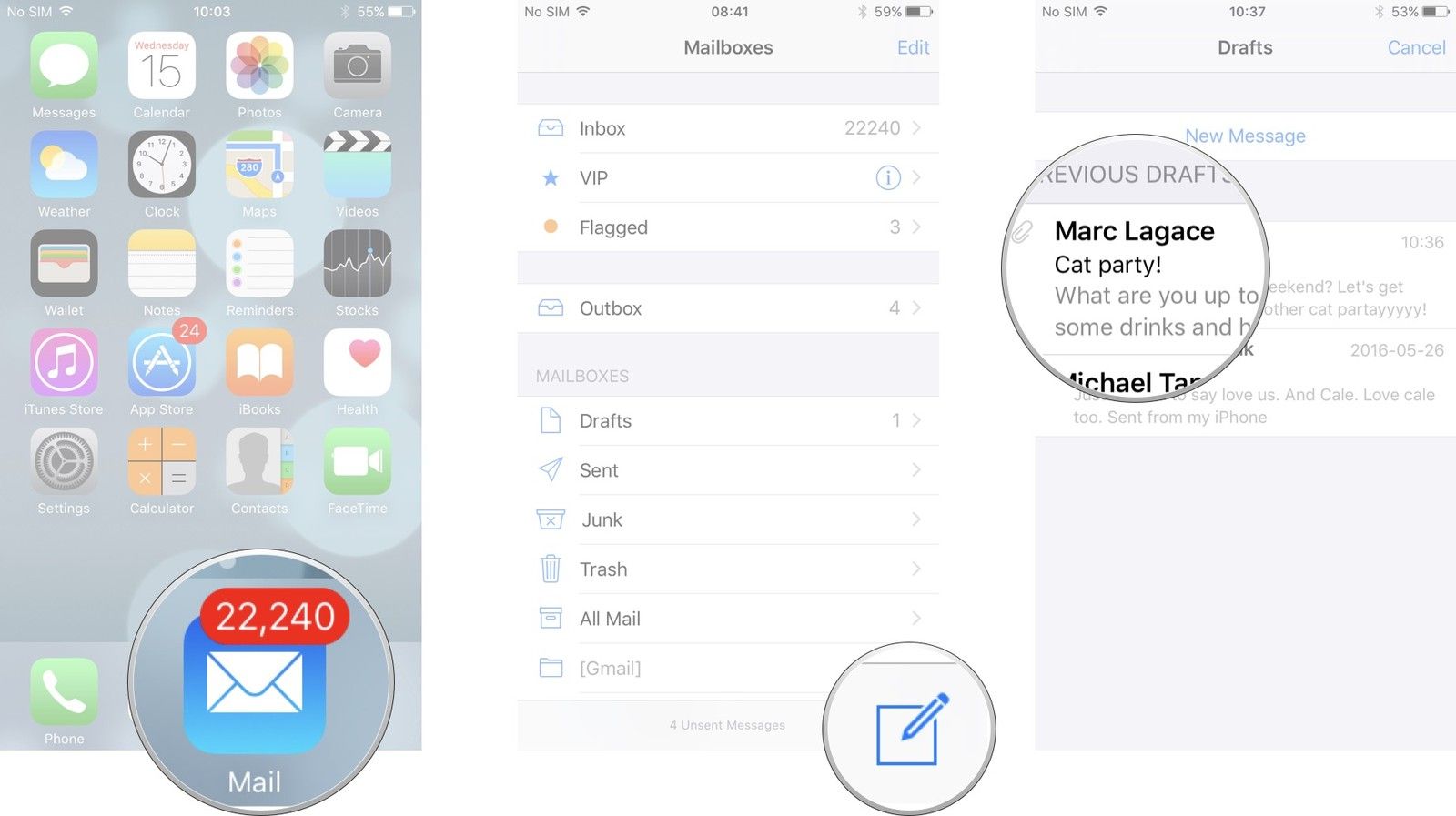
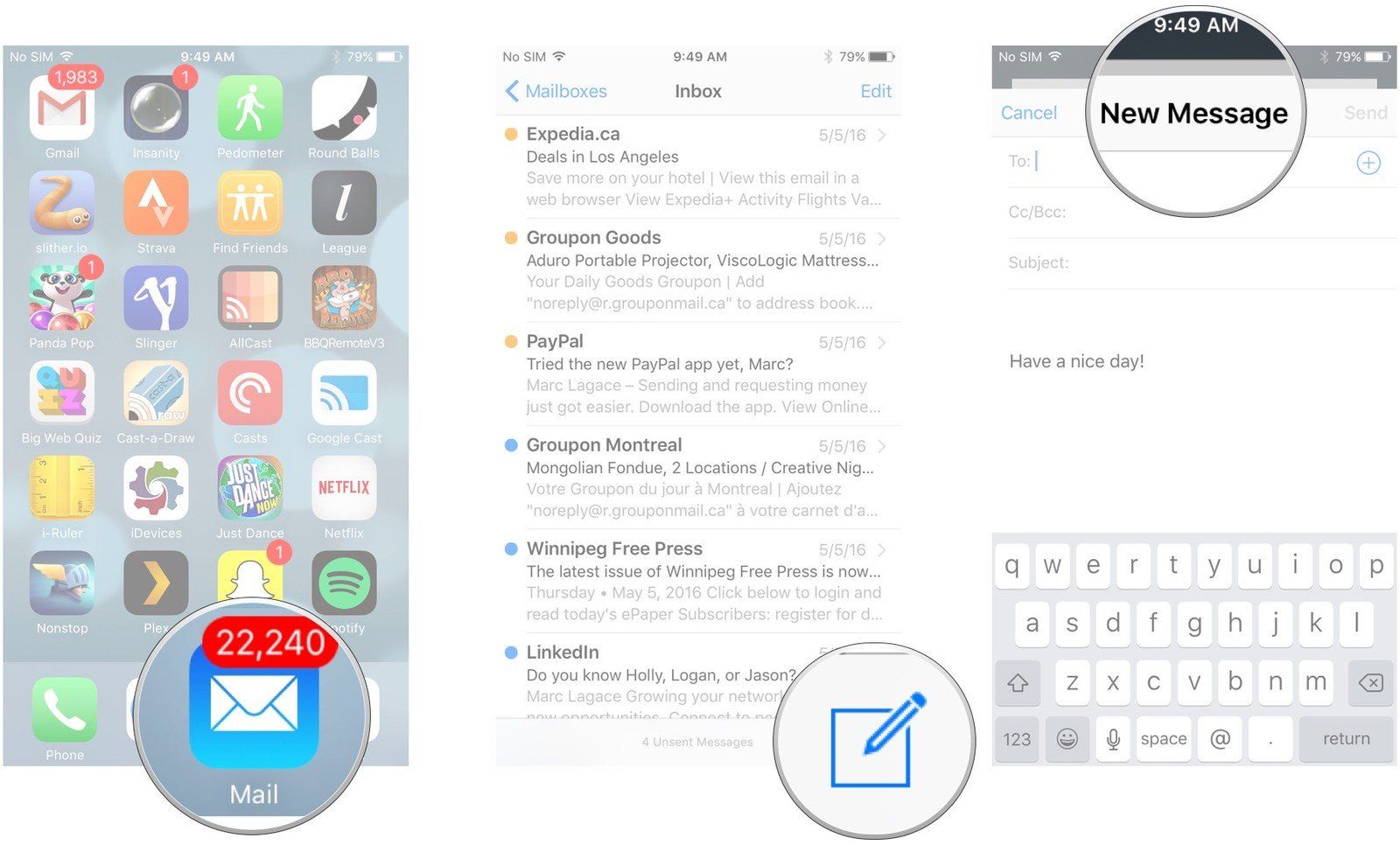
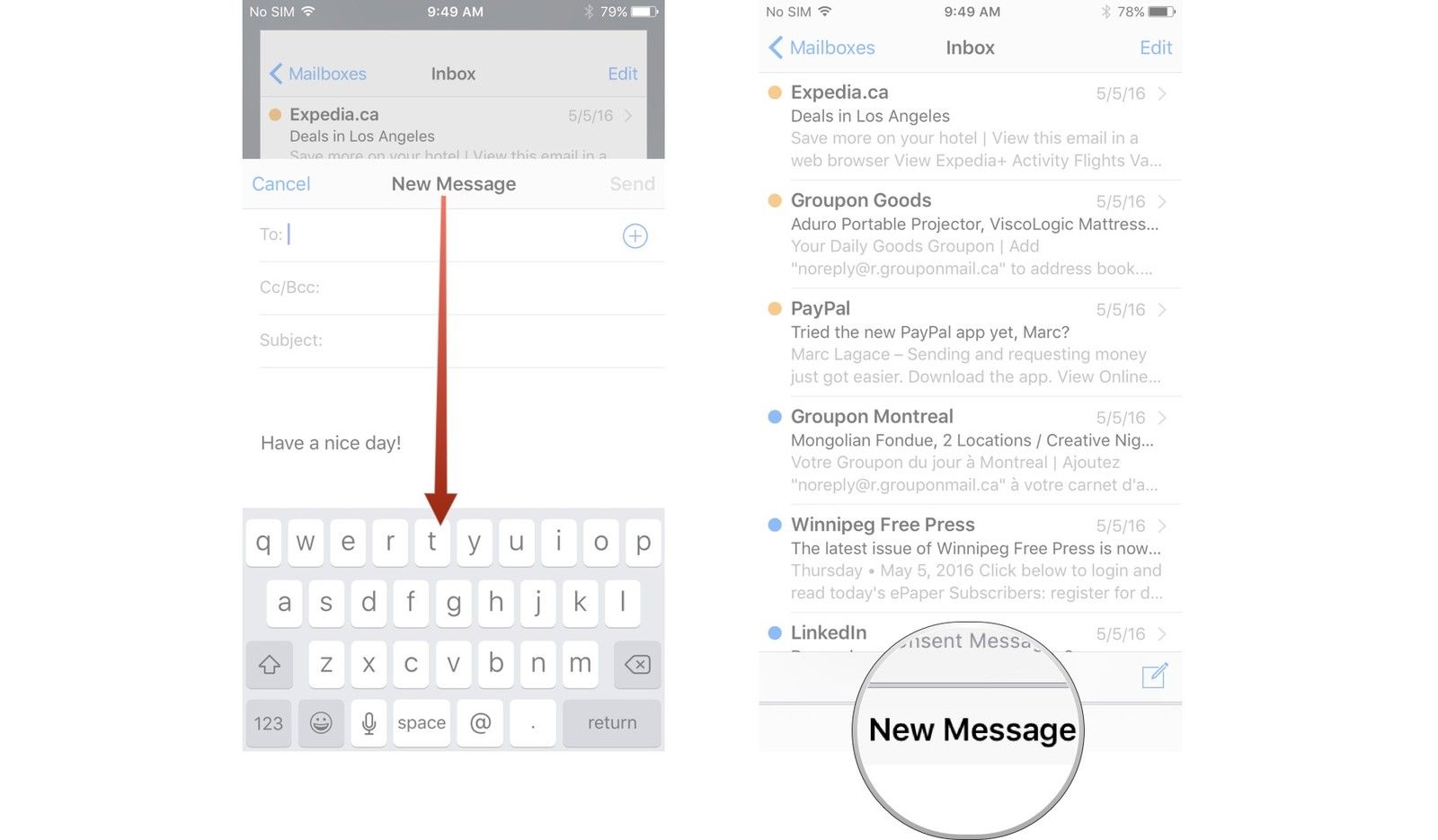

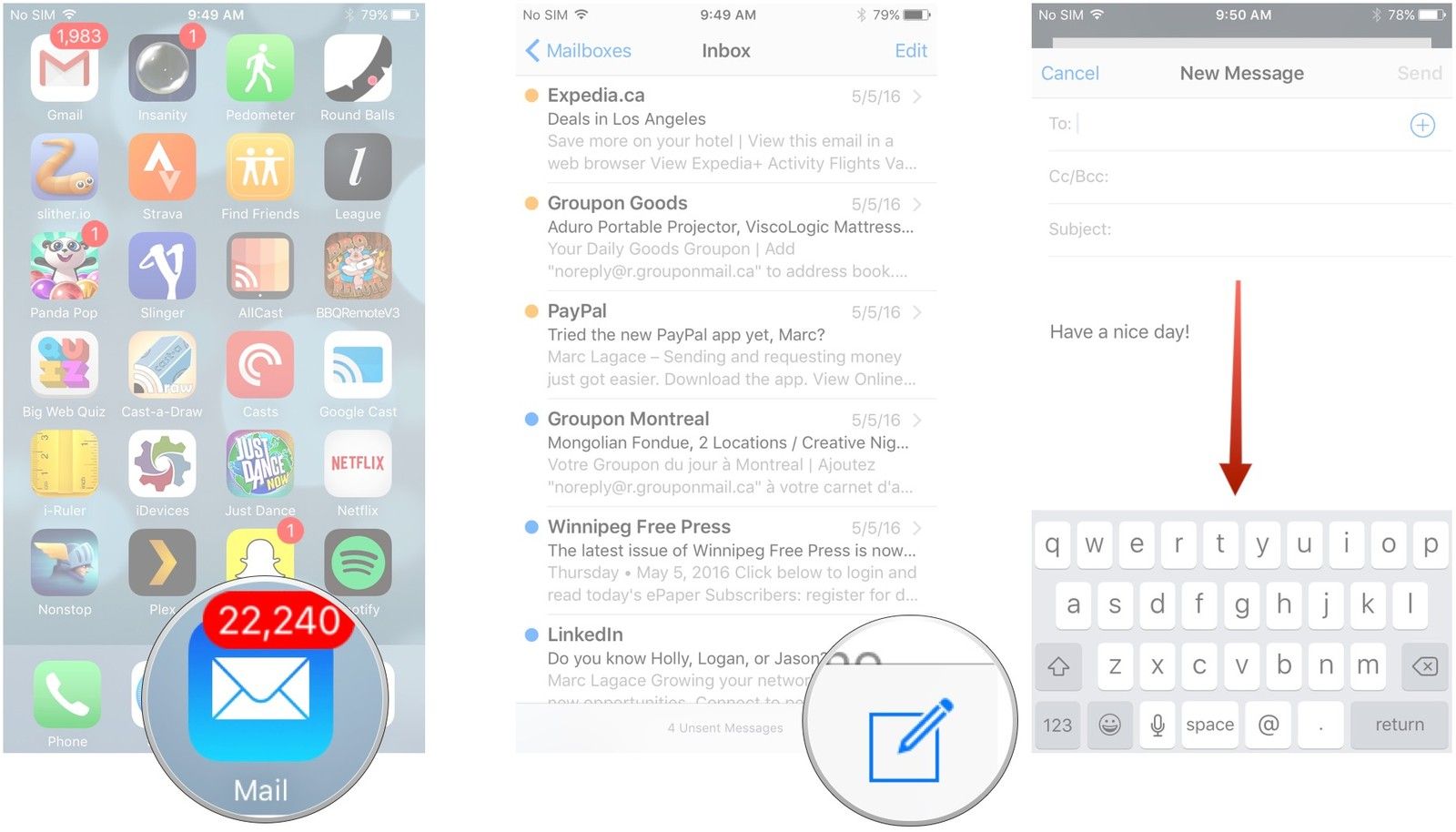

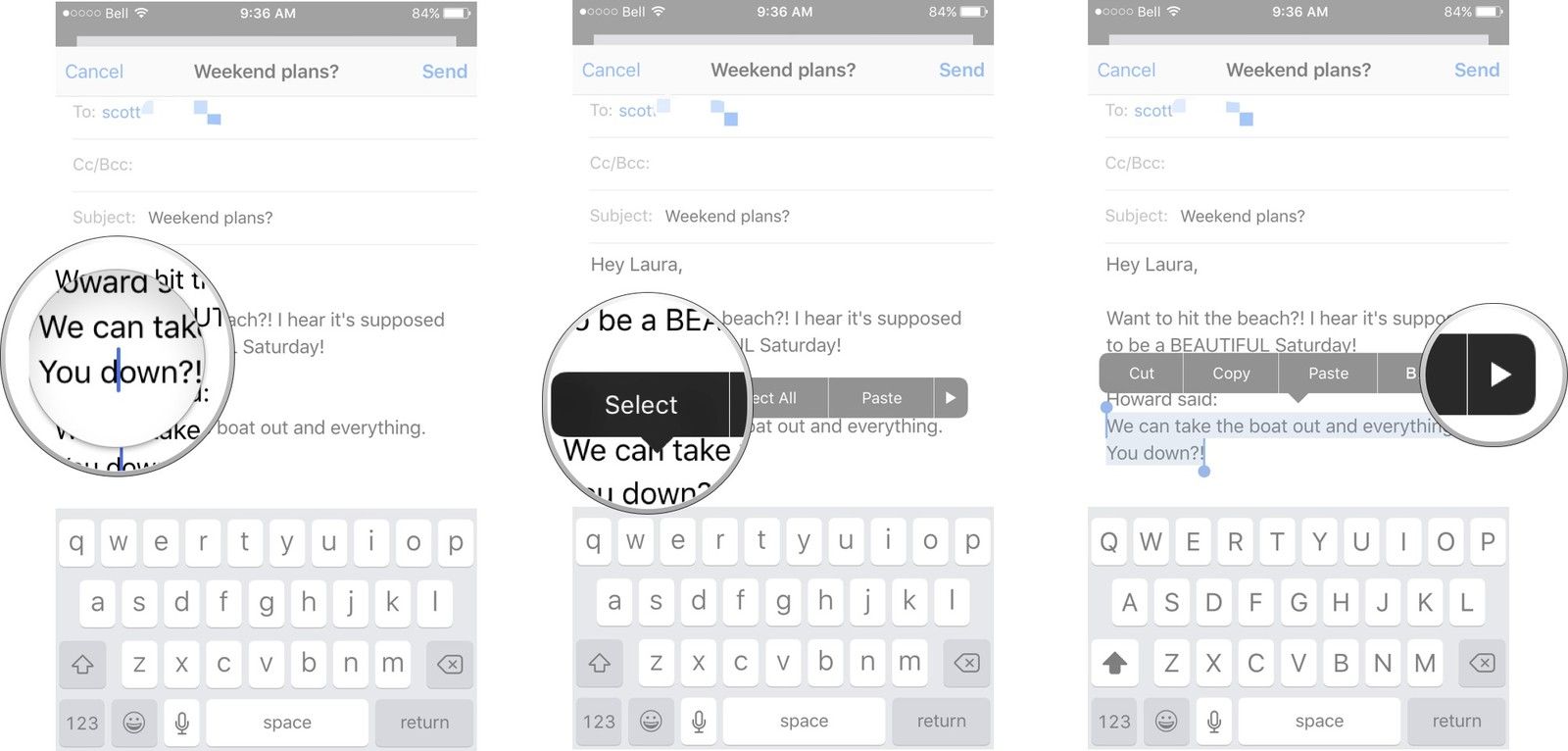
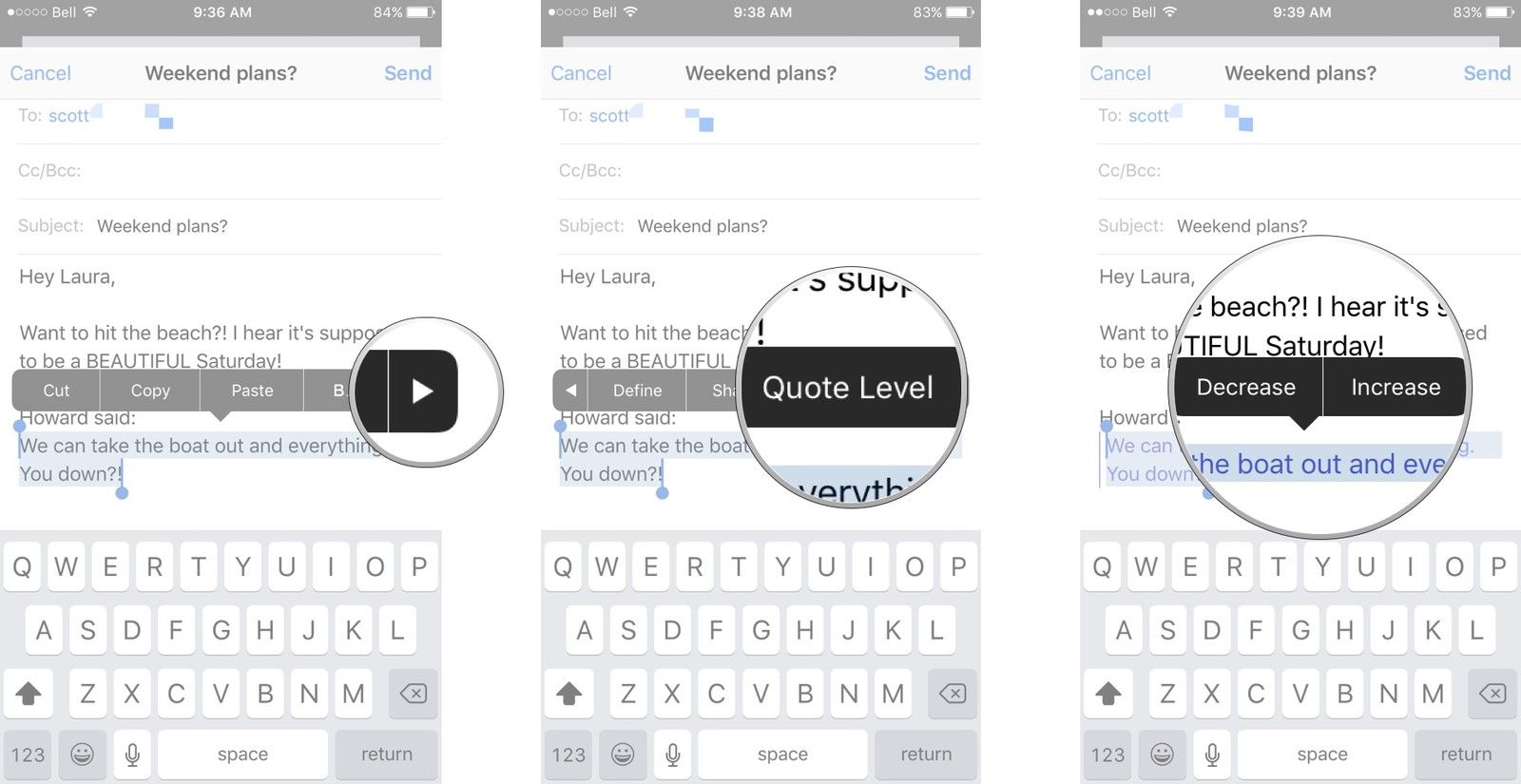


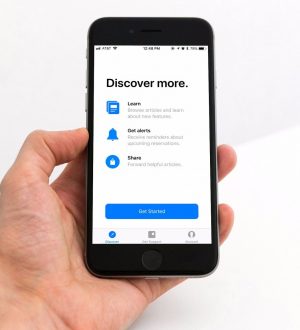
Отправляя сообщение, Вы разрешаете сбор и обработку персональных данных. Политика конфиденциальности.