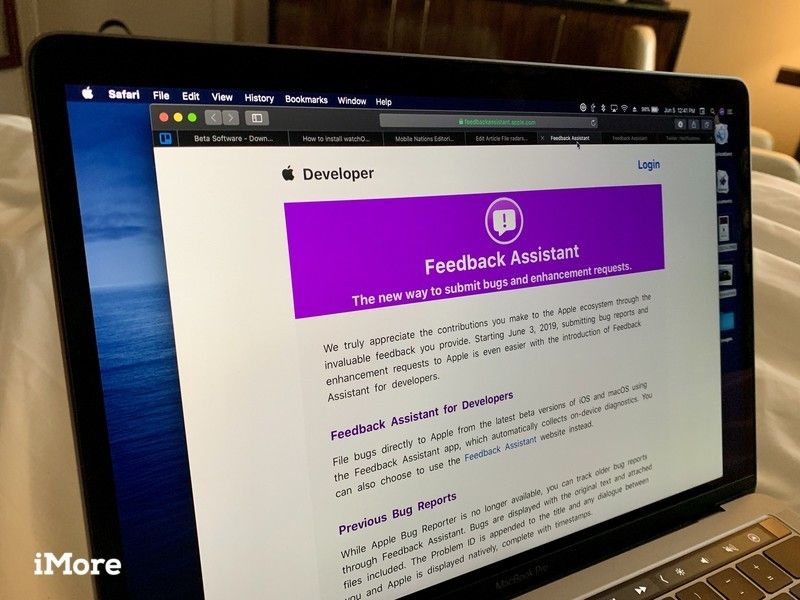
С тех пор, как Apple начала предлагать публичные бета-версии для владельцев Mac, многие фанаты с радостью загрузили и установили пока еще не выпущенные версии указанных бета-версий на свои дополнительные Mac или разделенный жесткий диск (мы не рекомендуем устанавливать бета-версию, общедоступную). или иначе, на вашем главном драйвере). С бета-тестированием приходит ответственность. Если вы заметили сбой, ошибку или другую ошибку во время тестирования общедоступной бета-версии macOS, обязательно сообщите об этом Apple. Вы можете отправить свой отзыв через приложение Feedback Assistant прямо на своем бета-версии программного обеспечения Mac (которое появляется автоматически при установке бета-версии) или непосредственно на портале Feedback Assistant в Интернете.
Перво-наперво, вам действительно нужно скачать и установить бета-версию на вашем Mac.
После установки бета-версии вы будете готовы предоставить отзыв по всем возникшим проблемам.
Apple иногда предлагает обновления для iOS, watchOS, tvOS и macOS в виде закрытых предварительных обзоров для разработчиков или публичных бета-версий для iPhone, iPad, Apple TV и Mac (к сожалению, нет публичной бета-версии для Apple Watch). Хотя бета-версии содержат новые функции, они также содержат предварительные ошибки, которые могут помешать нормальному использованию вашего iPhone, iPad, Apple Watch, Apple TV или Mac, и не предназначены для повседневного использования на основном устройстве. Вот почему мы настоятельно рекомендуем держаться подальше от превью разработчиков, если они не нужны вам для разработки программного обеспечения, и использовать публичные бета-версии с осторожностью. Если вы зависите от своих устройств, дождитесь финальной версии.
Как отправить отзыв для публичной бета-версии macOS
Ассистент обратной связи находится в папке CoreService на вашем Mac, но прямо в папке «Приложения для бета-утилит» установлен удобный ярлык, но самый простой способ найти его — воспользоваться функцией поиска. Печатать Помощник по обратной связи и нажмите на приложение в результатах. Оттуда вы можете отправить отзыв и просмотреть статус отправленного вами отзыва.
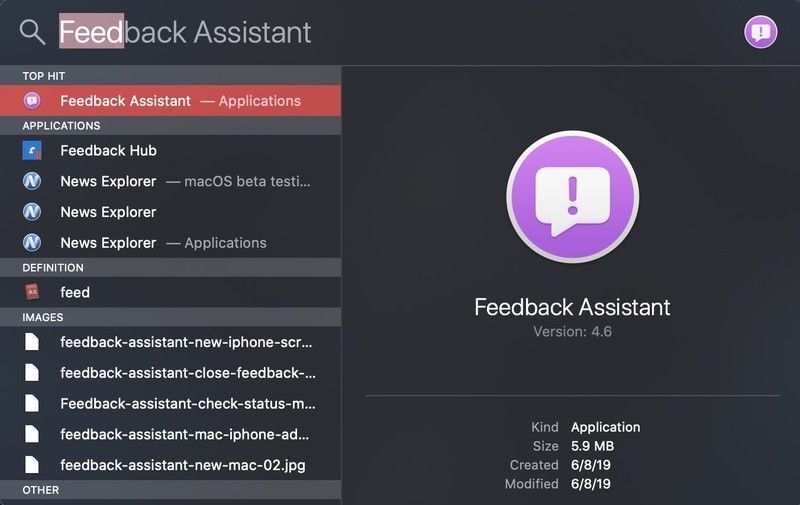
- Запустите Приложение Feedback Assistant на вашем Mac.
- Нажми на Создать новый или кнопку ** File Feedback *.
Выбрать Macos из списка параметров файла обратной связи.
![Нажмите Compose New, затем выберите macOS]()
- Заполните форма с основной информацией и описанием обратной связи.
- Нажмите Продолжить.
Добавьте любой соответствующий скриншоты а также документы Вы хотите добавить, чтобы поддержать свой отзыв. Вы можете использовать кнопку скриншота Feedback Assistant для прямой отправки скриншота. Нажмите на камера значок, чтобы вызвать функцию скриншота.
![Заполните форму и нажмите «Продолжить», затем нажмите значок камеры, чтобы добавить скриншоты]()
- Просмотрите свой отзыв и нажмите представить когда будешь готов.
Нажмите принимать чтобы подтвердить, что вы хотите отправить отзыв, который включает диагностическую информацию.
![Просмотрите свой отзыв и нажмите «Отправить», затем нажмите «Принять», чтобы подтвердить, что вы хотите отправить отзыв]()
Как добавить информацию в открытый тикет обратной связи
Если вы найдете дополнительную информацию, которая, по вашему мнению, поможет технической команде Apple решить проблему, которую вы представили, вы можете добавить ее в любое время, пока не будет закрыт тикет обратной связи.
- Запустите Приложение Feedback Assistant на вашем Mac.
- Нажмите на Отправлено чтобы увидеть отзывы вы отправили.
Выберите билет обратной связи Вы хотите добавить информацию в.
![Нажмите на Отправлено, затем выберите тикет обратной связи]()
- Нажмите в Добавить больше информации поле.
- Добавить Дополнительная информация в текстовое поле.
Нажмите представить обновить тикет обратной связи.
![Нажмите «Добавить дополнительную информацию», чтобы добавить дополнительную информацию, затем нажмите «Отправить».]()
Как проверить статус отправленных вами отзывов
Если вам интересно, была ли у технической группы Apple возможность ответить на ваш отзыв, вы можете подождать, пока Apple отправит вам уведомление о том, что проблема закрыта, или вы можете проверить статус в любое время.
- Запустите Приложение Feedback Assistant на вашем Mac.
- Нажмите на Отправлено чтобы увидеть отзывы вы отправили.
Выберите билет обратной связи Вы хотите увидеть статус.
![Нажмите «Отправлено», затем выберите тикет обратной связи, затем проверьте статус тикета.]()
Если ваша проблема по-прежнему не решена, в поле состояния появится сообщение «Открыть». Если это было решено, оно покажет Resolved.
Как закрыть тикет обратной связи
Если вы понимаете, что отправленные вами отзывы больше не актуальны или иным образом решили, что вам не нужно, чтобы Apple знала о проблеме, вы можете закрыть заявку в любое время.
- Запустите Приложение Feedback Assistant на вашем Mac.
- Нажмите на Отправлено чтобы увидеть отзывы вы отправили.
Выберите билет обратной связи Вы хотите закрыть.
![Нажмите на Отправлено, затем выберите тикет обратной связи]()
- Нажмите на Закрыть отзыв.
Нажмите подтвердить.
![Нажмите Закрыть отзыв, затем нажмите Подтвердить]()
Примечание о конфиденциальности
Обратная связь прилагается к журналам Инженеры Apple должны будут устранить неполадки и устранить найденные ошибки. Эти журналы могут содержать информацию, включая ваше имя, местоположение, информацию о календаре, сообщения электронной почты и многое другое. Точная информация зависит от того, о чем вы сообщаете.
Перед отправкой отзыва вы можете легко просмотреть и удалить любые журналы, которые вы не хотите включать. Вы также можете изменить свое мнение и отменить свой отзыв.
Я рекомендую обратить внимание на то, что прилагается, и принять решение в зависимости от вашего уровня комфорта и в каждом конкретном случае.
Любые вопросы?
У вас есть вопросы о том, как отправить отзыв на публичную бета-версию macOS? Поместите их в комментарии, и я помогу вам.
Некоторые вещи, которые могут вам понадобиться для публичной бета-версии macOS

Samsung T5 SSD
(От 85 долларов на Амазоне)
Твердотельный накопитель Samsung T5 обладает сверхбыстрой скоростью передачи данных со скоростью записи до 540 МБ / с, что отлично подходит для резервного копирования вашего Mac перед установкой бета-версии.

Кабель Belkin Thunderbolt 3
(30 долларов на Amazon)
Для скорости передачи до четырех раз убедитесь, что вы используете кабель Thunderbolt 3. Марка Belkin поддерживает мощность до 100 Вт и имеет длину 1,6 фута для небольшой дополнительной длины.

SanDisk Dual Drive
(От 25 долларов в Apple)
Если вы хотите сделать загрузочный установщик новой macOS или просто хотите сохранить более старую версию macOS на случай понижения, SanDisk Dual — идеальный вариант. Он также имеет реверсивный разъем USB-C и USB-A!
Оцените статью!
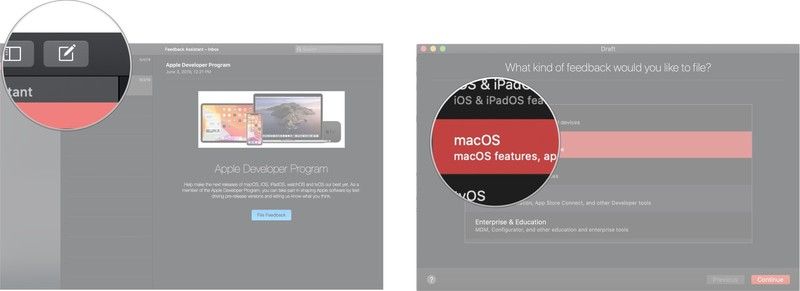
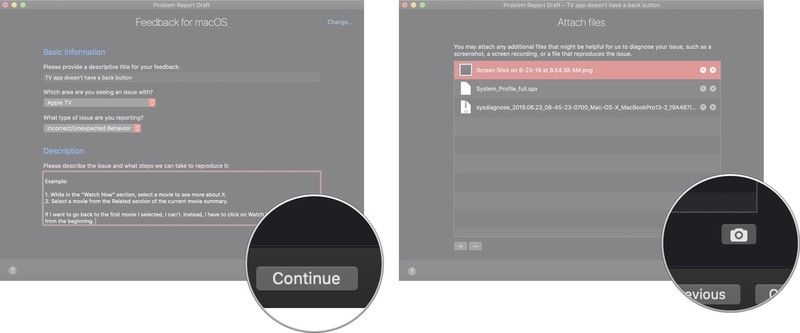
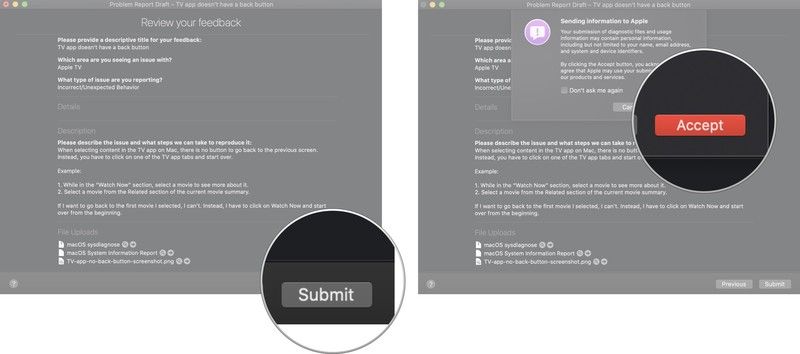
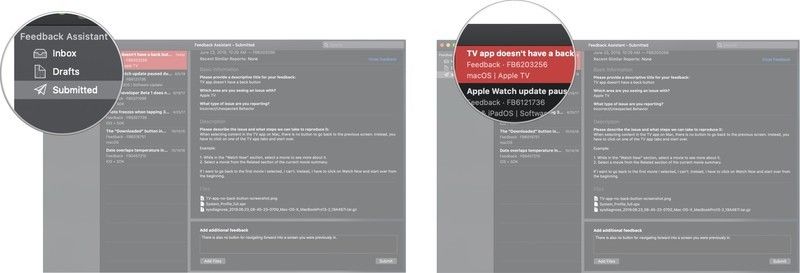
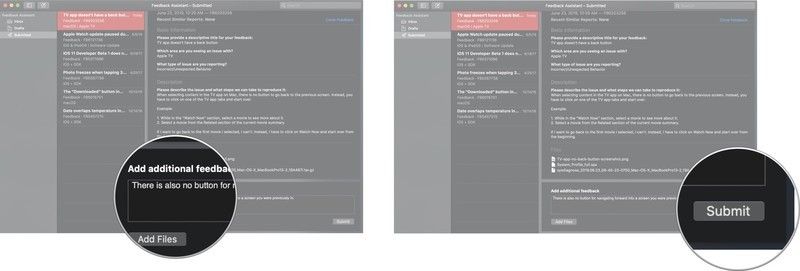
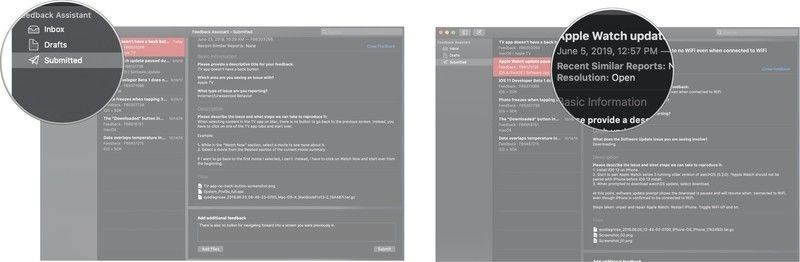
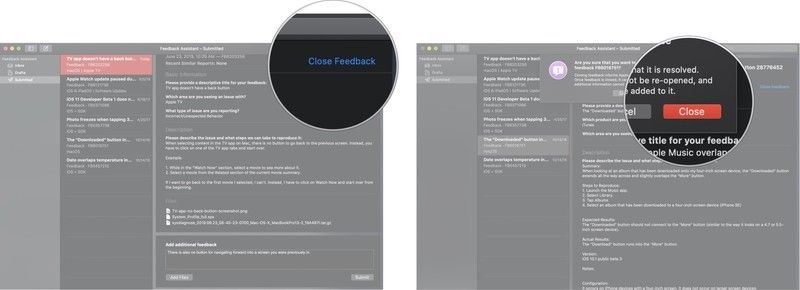

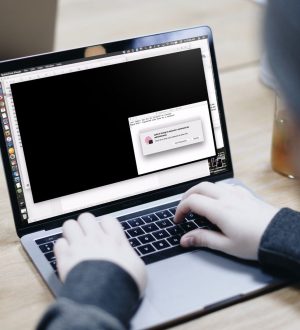
![Как исправить типичные проблемы iPhone 5C на iOS 8 [часть 3]](https://appleb.ru/wp-content/uploads/2020/04/kak-ispravit-tipichnye-problemy-iphone-5c-na-ios-8_2-300x330.jpg)
Отправляя сообщение, Вы разрешаете сбор и обработку персональных данных. Политика конфиденциальности.