Несколько приложений для iPhone и iPad с некоторыми обновлениями попали в Mac OS в недавнем прошлом. Некоторые из этих приложений включают в себя карты, сообщения, заметки, фотографии и iBooks. Помимо всего прочего, приложение «Сообщения» стало одним из величайших обновлений, поскольку оно позволяет отправлять и получать текстовые сообщения в системе Mac, даже не снимая телефон. Если вы заняты чем-то в вашей системе Mac OS и у вас нет времени для доступа к вашему смартфону, то эта функция пригодится. Вы можете ответить на какое-то важное сообщение с помощью SMS-сообщения или даже iMessage, отправляя или получая сообщения через саму систему Mac.
На самом деле, есть два типа сообщений, которые вы можете отправлять и получать в системе Mac. Обычные текстовые или SMS-сообщения направляются через ваш iPhone. С другой стороны, iMessage обычно отправляется через серверы Apple. Если вы хотите узнать, как отправлять и получать текстовые сообщения на Mac, прочитайте эту статью.
Лучшие бесплатные приложения для Mac OS X
Способы отправки и получения текстовых сообщений на Mac
Отправка текстов из Mac OS
Если вы хотите отправлять текстовые сообщения из системы Mac OS, то вот несколько простых шагов, чтобы сделать то же самое:
Шаг 1: Нажмите на значок «Сообщения» в соответствующей док-станции для обмена сообщениями в Mac OS. Вы можете искать то же самое, нажав cmd + пробел. Затем вам просто нужно начать печатать сообщение.
Шаг 2Теперь вам нужно войти в систему, используя свой Apple ID, связанный с вашим iPhone.
Шаг 3: Нажмите на значок нового сообщения, чтобы начать ввод нового сообщения. Это выглядит как квадратный значок рядом с полем поиска.
Шаг 4: Теперь вам нужно ввести номер или имя человека, которому вы хотите отправить сообщение. Для этого наведите курсор на поле «Кому». Здесь вы можете ввести номер, адрес электронной почты или даже имя. Затем нажмите Enter.
Шаг 5: Если вы синхронизировали контакты вашего iPhone с Mac, то вы можете просто щелкнуть значок «+», чтобы заполнить список полей «Кому» непосредственно из ваших контактов.
Шаг 6: Если у вашего ресивера есть iPhone, номер будет отображаться в синем поле. Это означает, что они будут получать ваше сообщение как iMessage через серверы Apple.
Шаг 7: Если желаемый получатель может получить ваше текстовое сообщение, просто начните вводить сообщение в поле сообщения. Как только вы закончите, вы можете нажать возврат для отправки.
После того как вы вошли в приложение «Сообщения» со своим Apple ID, вы также можете получать текстовые сообщения на своем Mac, отправленные людьми, использующими iPhone. Эти текстовые сообщения будут появляться на вашем Mac OS, а также на вашем устройстве iPhone.
Отправка текстовых сообщений пользователю, не являющемуся iPhone, с вашего Mac
В случае, если у получателя есть другая модель смартфона (кроме iPhone), в окне контактов будет отображаться красный тон. Когда вы попытаетесь отправить им сообщения через ваш Mac, вы получите предупреждение о том, что сообщение не было отправлено. Это не означает, что вы не можете отправлять им текстовые сообщения. Для этого вам необходимо настроить Mac OS так, чтобы она могла отправлять сообщения и пользователям, не являющимся пользователями iPhone. Вот шаги, чтобы сделать то же самое:
Шаг 1: Убедитесь, что вы подключены к iCloud на Mac и iPhone, используя тот же Apple ID.
Шаг 2: В вашей системе Mac перейдите в Системные настройки> iCloud. Здесь войдите, используя свой Apple ID.
Шаг 3: На вашем iPhone перейдите в «Настройки»> «iCloud» и убедитесь, что идентификатор учетной записи Apple, который вы используете в Mac OS, совпадает.
Шаг 4: Откройте приложение Сообщения в вашей системе Mac.
Шаг 5: Перейдите в Настройки> Сообщения на вашем iPhone. Теперь нажмите на опцию Пересылка текстовых сообщений.
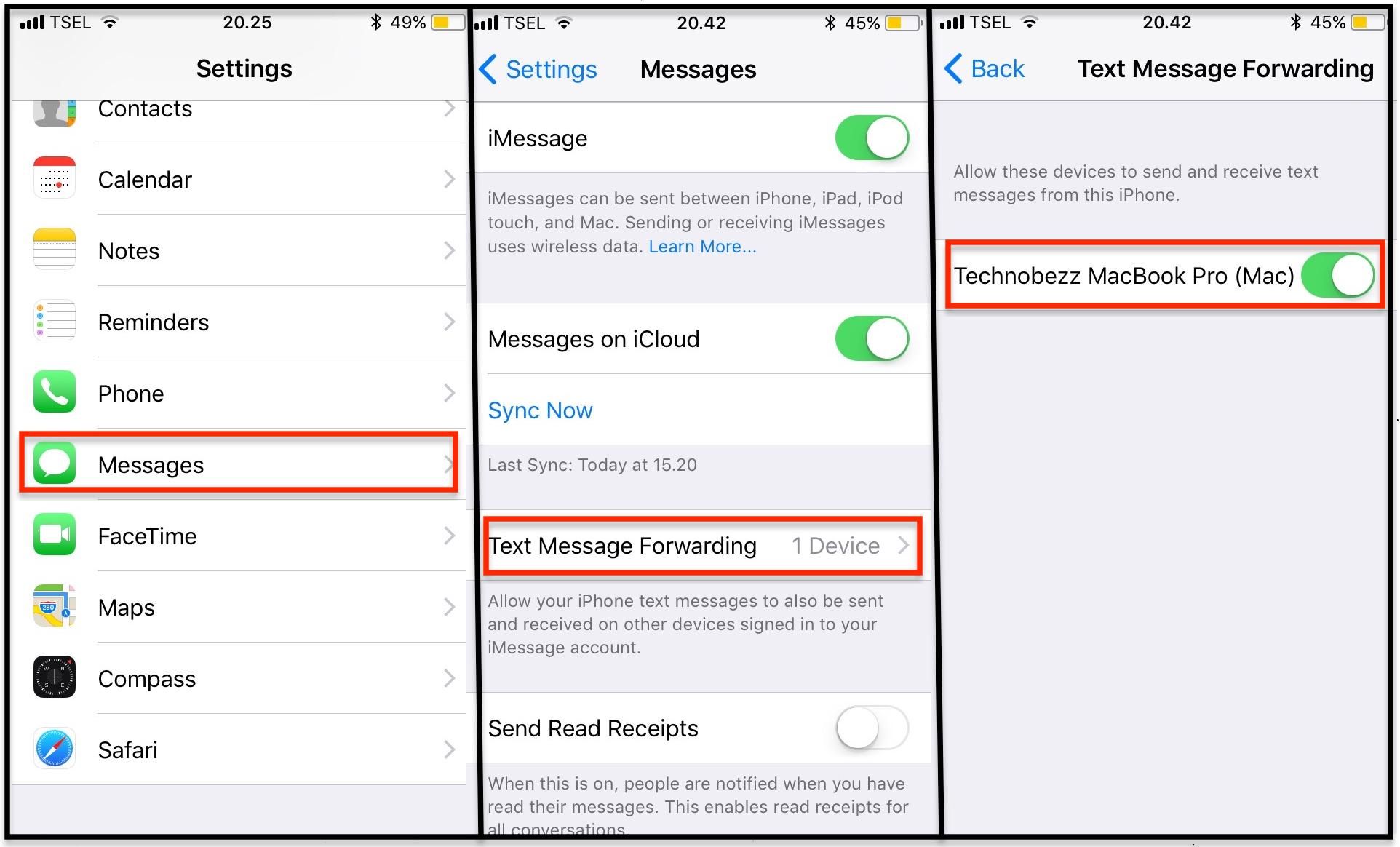
Шаг 6: Вы увидите свою систему Mac, указанную там. Также рядом с списком есть слайдер включения / выключения. Чтобы ваша Mac OS могла отправлять и получать сообщения, вам нужно переключить ползунок так, чтобы он стал зеленым.
Шаг 7: Вы получите сообщение, указывающее на ввод кода, как показано на экране Mac. Это позволит отправлять и получать текстовые сообщения iPhone в системе Mac. Нажмите на этот номер и дождитесь подтверждения устройства.
Шаг 8: Теперь вы можете добавить не-iPhone номер нужного получателя. Это получило бы зеленое поле в поле «Кому». Теперь вы можете отправлять текстовые сообщения на любой номер, даже если у получателя нет iPhone.
При этом получатель получит обычное текстовое сообщение, которое было направлено через ваш iPhone. Таким образом, это сообщение будет выделено на допущение в виде текстового сообщения согласно контракту на смартфон. Лучшая вещь в этом разговоре текстового сообщения не будет ограничена только вашей системой Mac. Вы также можете просматривать их на своем iPhone.
Получение текстовых сообщений на Mac
Для получения текстовых сообщений (с некоторых устройств, отличных от iPhone) в Mac OS необходимо настроить как Mac, так и iPhone, как описано выше. Это позволит вам с легкостью получать текстовые сообщения на вашем Mac OS.
Таким образом, выполнив ряд простых шагов, вы можете легко и просто отправлять и получать текстовые сообщения на Mac.
Как поменять иконки на Mac
Оцените статью!
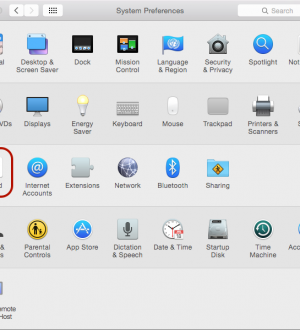
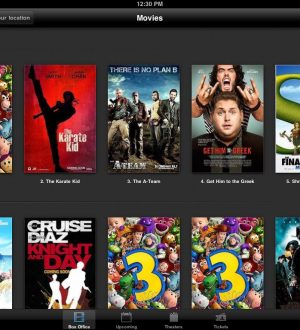
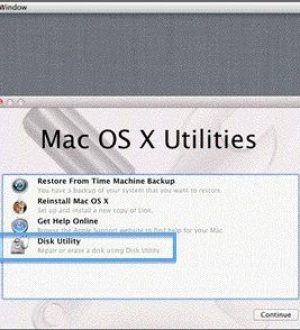
Отправляя сообщение, Вы разрешаете сбор и обработку персональных данных. Политика конфиденциальности.