
Чтобы упорядочить ваши фотографии и видео, приложение «Фотографии» автоматически сортирует их по умным группам в зависимости от времени и местоположения. Самые маленькие группы — Моменты, большие группы — Коллекции, самые большие — Годы.
С их помощью вы можете быстро взглянуть на то, где и когда вы были, пролистать все и вся, посмотреть на карту ваших фотографий, разбросанных по всему миру, и даже скопировать фотографию в буфер обмена, чтобы вы могли вставить ее в сообщение. Есть еще альбомы, к которым вы можете получить доступ. И все это всего за несколько нажатий и ударов!
Как перемещаться между умными группами Моменты, Коллекции и Годы
- Запустите Фото приложение с домашней страницы вашего iPhone или iPad.
- Нажмите Кнопка назад в левом верхнем углу экрана. Чем дальше назад, тем больше область поиска (от нескольких дней до нескольких месяцев).
Нажмите на миниатюра фото или видео перейти в меньшую группу. (При нажатии на миниатюру в представлении «Моменты» вы перейдете к этой отдельной фотографии.)
![]()
Хотя многие приложения для iOS позволяют вам вернуться назад, проведя пальцем от левой панели, этот жест недоступен в Фото. (Вы можете перемещаться между отдельными изображениями или видео для перехода к предыдущему или следующему снимку.)
Как перемещаться между годами, месяцами и днями в iOS 13
Apple иногда предлагает обновления для iOS, watchOS, tvOS и macOS в виде закрытых предварительных обзоров для разработчиков или публичных бета-версий для iPhone, iPad, Apple TV и Mac (к сожалению, нет публичной бета-версии для Apple Watch). Хотя бета-версии содержат новые функции, они также содержат предварительные ошибки, которые могут помешать нормальному использованию вашего iPhone, iPad, Apple Watch, Apple TV или Mac, и не предназначены для повседневного использования на основном устройстве. Вот почему мы настоятельно рекомендуем держаться подальше от превью разработчиков, если они не нужны вам для разработки программного обеспечения, и использовать публичные бета-версии с осторожностью. Если вы зависите от своих устройств, дождитесь финальной версии.
- запуск Фото с вашего iPhone или iPad с iOS 13.
Нажмите на Фото вкладка, если вы еще не там.
![Запустите Фото, перейдите на вкладку Фотографии Запустите Фото, перейдите на вкладку Фотографии]()
- Нажмите на график времени что вы хотите увидеть: лет, Месяцы, дней, или же Все фотографии.
- Если вы начнете с лет а затем нажмите на год, он будет углубляться в Месяцы.
- Если вы в Месяцы и нажмите на месяц, это входит в дней Посмотреть.
- Нажав на изображение, по сути, вы попадете в Все фотографии Посмотреть.
Вы можете отказаться от своего взгляда, нажав на лет, Месяцы, или же дней в строке меню над вкладками для фотографий.
![Переход между годами, месяцами, днями и всеми фотографиями на временной шкале Переход между годами, месяцами, днями и всеми фотографиями на временной шкале]()
Вы можете провести пальцем от левой панели вашего устройства, чтобы вернуться на предыдущий уровень. Однако, если вы просматриваете отдельные фотографии, этот жест не будет работать. Вам нужно будет нажать на Кнопка назад в левом верхнем углу, так как пролистывание идет только к предыдущей или следующей фотографии.
Как просматривать изображения и видео на карте
Хотя Моменты, Коллекции и Годы дают вам названия мест, где были сделаны ваши фотографии и видео, они также могут показывать вам эти места на карте.
- Запустите Фото приложение с домашней страницы вашего iPhone или iPad.
- Нажмите на имя местоположения над группой фотографий, для которых вы хотите местоположение.
Проведите пальцем вверх, чтобы найти карта. Это может занять немного прокрутки.
![]()
Вы должны убедиться, что службы определения местоположения включены и включены ли они для приложения «Камера». Если у вас их не было раньше, их включение не покажет местоположение фотографий, которые вы уже сделали.
Как просматривать изображения и видео на карте в iOS 13
Apple иногда предлагает обновления для iOS, watchOS, tvOS и macOS в виде закрытых предварительных обзоров для разработчиков или публичных бета-версий для iPhone, iPad, Apple TV и Mac (к сожалению, нет публичной бета-версии для Apple Watch). Хотя бета-версии содержат новые функции, они также содержат предварительные ошибки, которые могут помешать нормальному использованию вашего iPhone, iPad, Apple Watch, Apple TV или Mac, и не предназначены для повседневного использования на основном устройстве. Вот почему мы настоятельно рекомендуем держаться подальше от превью разработчиков, если они не нужны вам для разработки программного обеспечения, и использовать публичные бета-версии с осторожностью. Если вы зависите от своих устройств, дождитесь финальной версии.
- запуск Фото на вашем iPhone или iPad с iOS 13.
Убедитесь, что вы находитесь на Фото вкладка, где вы можете переключаться между лет, Месяцы, дней, а также Все фотографии как описано выше.
![Запустите Фото, выберите Месяцы или Дни на вкладке Фотографии Запустите Фото, выберите Месяцы или Дни на вкладке Фотографии]()
- В любом Месяцы или же дней просмотреть, нажмите на «…» кнопка, которая отображается на миниатюре коллекции.
Нажмите Показать карту.
![Нажмите на кнопку меню, выберите Показать карту Нажмите на кнопку меню, выберите Показать карту]()
Появится карта и покажет, где на карте были сделаны фотографии за этот день или месяц. Опять же, вам нужно иметь Сервисы определения местоположения включен для вашего камера приложение для записи данных геолокации при съемке фотографий. Это не может быть применено задним числом.
Вы также можете просматривать данные о местоположении на отдельной фотографии или видео, просматривая их, а затем прокручивая вниз.
Как пролистать и быстро перейти к картине или видео в Коллекции или Годы
Из-за большого объема фотографий в представлении «Коллекции» или «Годы» миниатюры имеют небольшой размер и их трудно увидеть. К счастью, есть скребущий жест, который не только позволяет вам лучше выглядеть, но и позволяет сразу перейти к этой картинке или видео, чтобы вам не пришлось сначала пролистывать Моменты.
- Запустите Фото приложение с вашего домашнего экрана
- Нажмите и удерживайте Год или коллекция просмотр экрана.
- Слегка коснитесь и сдвиньте Палец взад и вперед через коллекция. Это даст вам увеличенный эскиз каждой фотографии.
Твердо нажмите на Фото Вы хотели бы посмотреть. Если у вас модель iPhone с сенсорным экраном до 3D, просто удерживайте эту фотографию.
![]()
Как прокрутить и быстро выбрать месяц, к которому можно перейти из представления Годы
Apple иногда предлагает обновления для iOS, watchOS, tvOS и macOS в виде закрытых предварительных обзоров для разработчиков или публичных бета-версий для iPhone, iPad, Apple TV и Mac (к сожалению, нет публичной бета-версии для Apple Watch). Хотя бета-версии содержат новые функции, они также содержат предварительные ошибки, которые могут помешать нормальному использованию вашего iPhone, iPad, Apple Watch, Apple TV или Mac, и не предназначены для повседневного использования на основном устройстве. Вот почему мы настоятельно рекомендуем держаться подальше от превью разработчиков, если они не нужны вам для разработки программного обеспечения, и использовать публичные бета-версии с осторожностью. Если вы зависите от своих устройств, дождитесь финальной версии.
В iOS 13 вы не можете точно просматривать годичные фотографии с первого взгляда, как в предыдущих версиях iOS. Вместо этого каждый год представлен плиткой, которая вращается на изображении каждого месяца года. Нажатие на плитку года перейдет в месяц для изображения, которое отображалось на плитке, когда вы его нажимали. Вы можете настроить быстрый переход к месяцу с помощью жеста очистки.
- запуск Фото на вашем iPhone или iPad с iOS 13.
- Убедитесь, что вы в Фото вкладка, которая организует лет, Месяцы, а также дней.
Нажмите на лет смотреть в Фото.
![Запустите Фото, во вкладке Фотографии выберите Годы Запустите Фото, во вкладке Фотографии выберите Годы]()
- Найди год Вы хотите посмотреть.
- Тянуть ваш палец горизонтально через плитку.
- Вы должны увидеть месяц под годом, а миниатюра плитки будет меняться по мере прохождения месяцев.
Нажмите на коллекционная плитка автоматически прыгать в месяц что вы оставили его во время чистки.
![Перетащите палец влево и вправо, чтобы пролистать месяцы на плитке Годы, затем нажмите, чтобы перейти к этому месяцу. Перетащите палец влево и вправо, чтобы пролистать месяцы на плитке Годы, затем нажмите, чтобы перейти к этому месяцу.]()
Как быстро скопировать картинку или видео в буфер обмена в моментах или альбомах
Если вы видите изображение или видео в режиме «Моменты» или «Альбом», которые действительно хотите скопировать в буфер обмена, чтобы вставить их в сообщение или документ (если поддерживается), вам не нужно проходить все касания, чтобы перейти к лист обмена. Есть ярлык жеста, который позволяет вам сделать это прямо сейчас.
- Запустите Фото приложение с вашего домашнего экрана.
- Нажмите Выбрать в правом верхнем углу экрана.
Нажмите Фото или же видео Вы хотели бы скопировать.
![]()
- Нажмите доля Кнопка в левом нижнем углу экрана. Это коробка со стрелкой, направленной вверх.
Нажмите копия во всплывающем меню.
![]()
Как быстро скопировать картинки или видео в буфер обмена из Moments в iOS 13
Apple иногда предлагает обновления для iOS, watchOS, tvOS и macOS в виде закрытых предварительных обзоров для разработчиков или публичных бета-версий для iPhone, iPad, Apple TV и Mac (к сожалению, нет публичной бета-версии для Apple Watch). Хотя бета-версии содержат новые функции, они также содержат предварительные ошибки, которые могут помешать нормальному использованию вашего iPhone, iPad, Apple Watch, Apple TV или Mac, и не предназначены для повседневного использования на основном устройстве. Вот почему мы настоятельно рекомендуем держаться подальше от превью разработчиков, если они не нужны вам для разработки программного обеспечения, и использовать публичные бета-версии с осторожностью. Если вы зависите от своих устройств, дождитесь финальной версии.
- запуск Фото на вашем iPhone или iPad.
- Войдите в Фото вкладка, если вы еще не там.
- Найди фото или же ролики что вы хотите поделиться с Все фотографии Посмотреть.
Нажмите на Выбрать в правом верхнем углу.
![Запустите Фото, перейдите на Все фото, нажмите Выбрать Запустите Фото, перейдите на Все фото, нажмите Выбрать]()
- Нажмите на фото или же ролики что вы хотите поделиться, или тянуть пальцем по строкам и столбцам, чтобы быстро выбрать партия.
- Нажмите на доля.
Прокрутите вниз и выберите Копировать фотографии.
![Выберите свои фотографии или видео, нажмите «Поделиться» и выберите «Копировать фотографии». Выберите свои фотографии или видео, нажмите «Поделиться» и выберите «Копировать фотографии».]()
Теперь ваши фотографии или видео будут в буфере обмена вашего устройства, так что вы можете вставить их в сообщение или документ, где поддерживается медиа.
Июль 2019 года: Обновлено для iOS 13 бета.
IOS
Оцените статью!
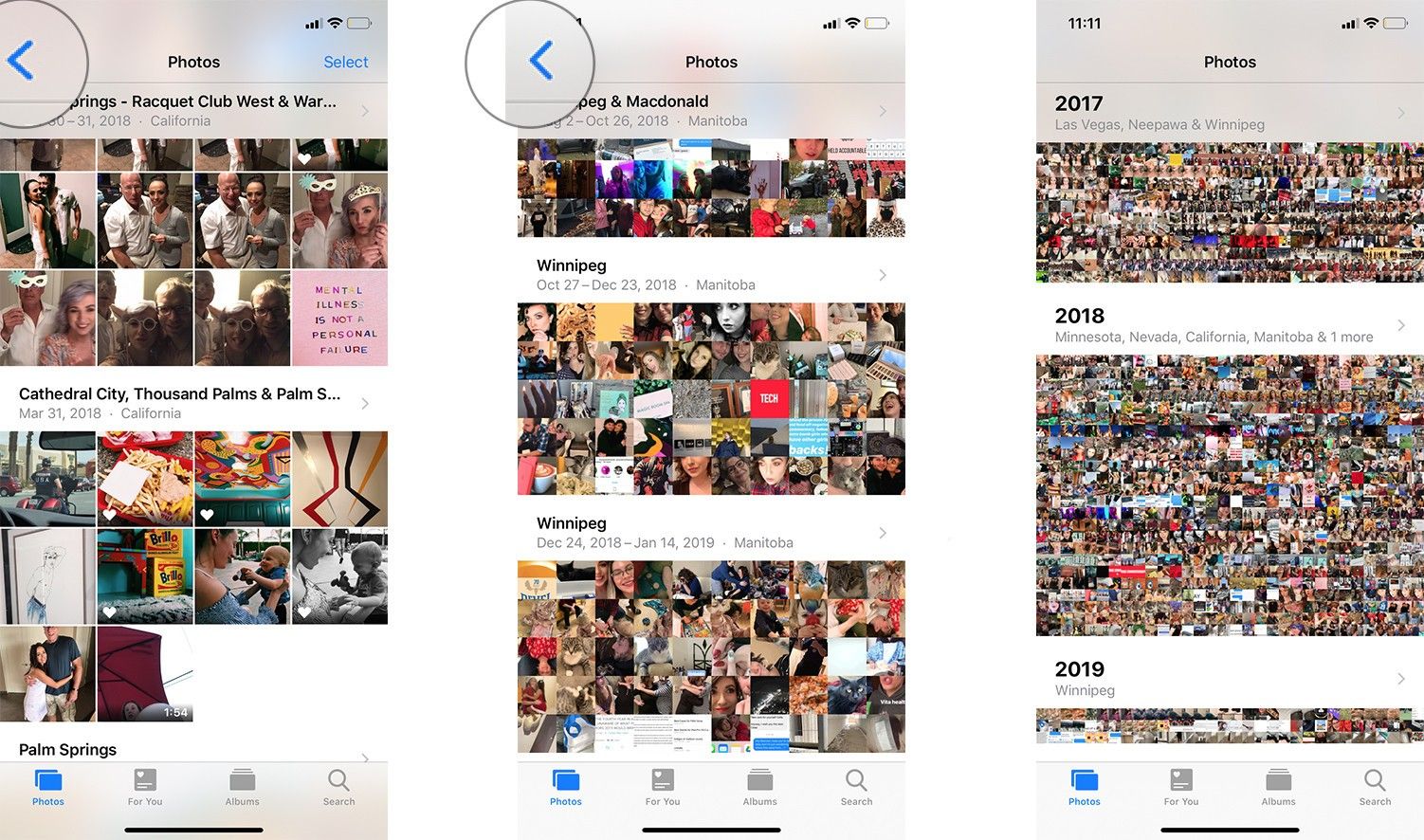
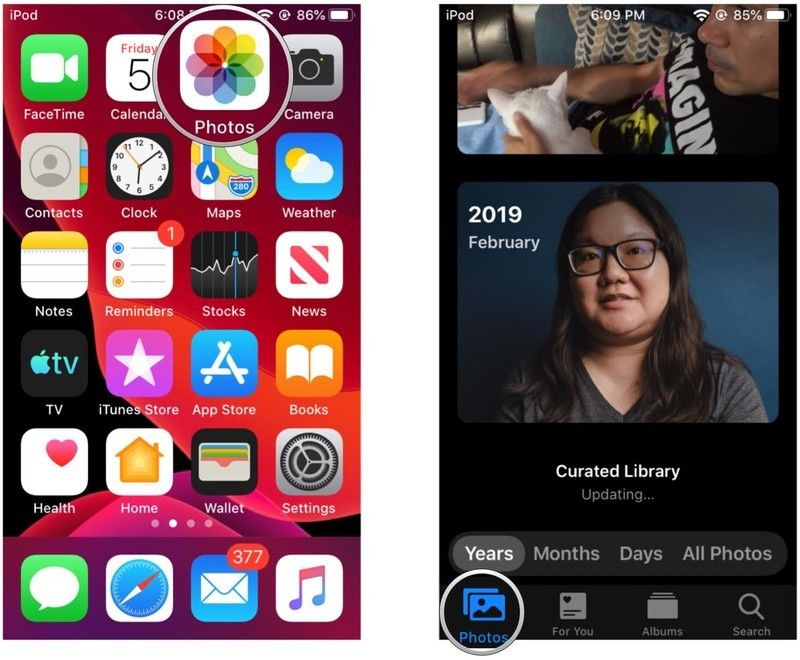
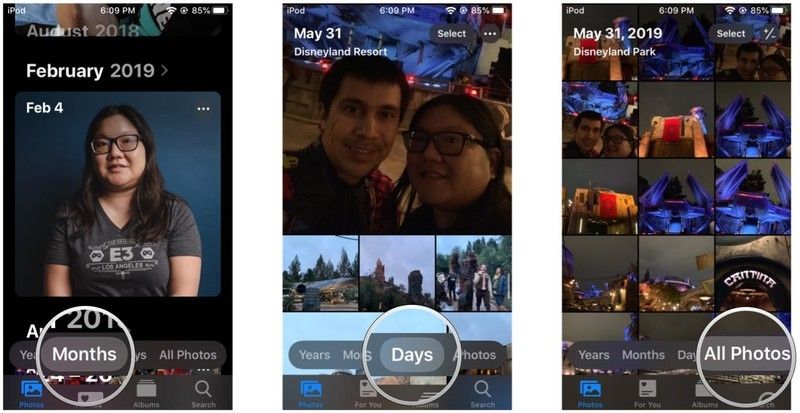
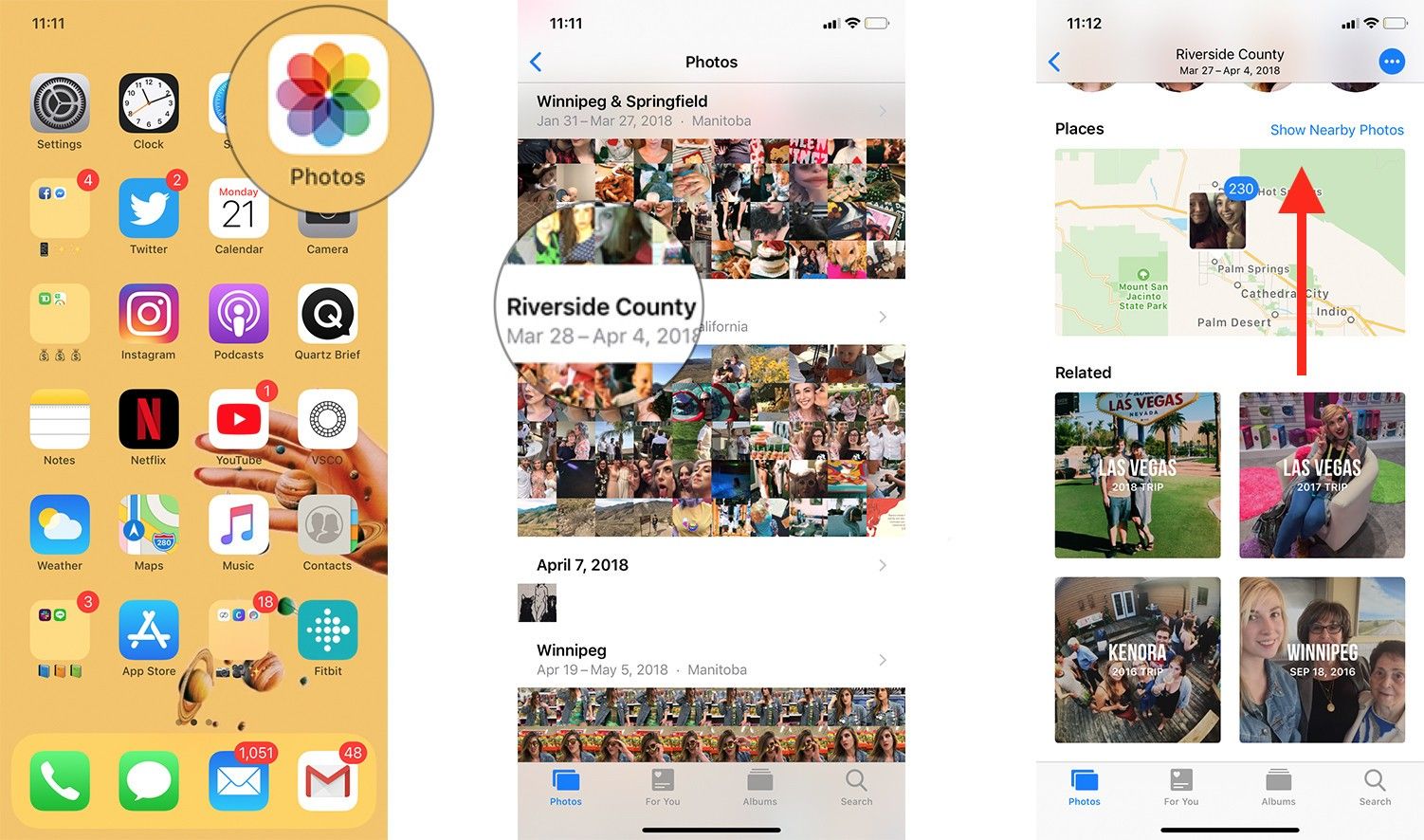
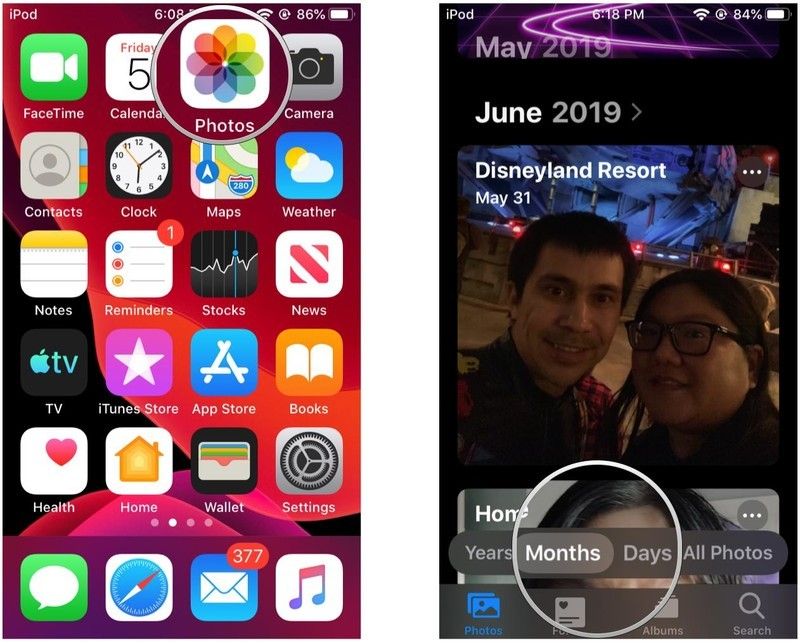

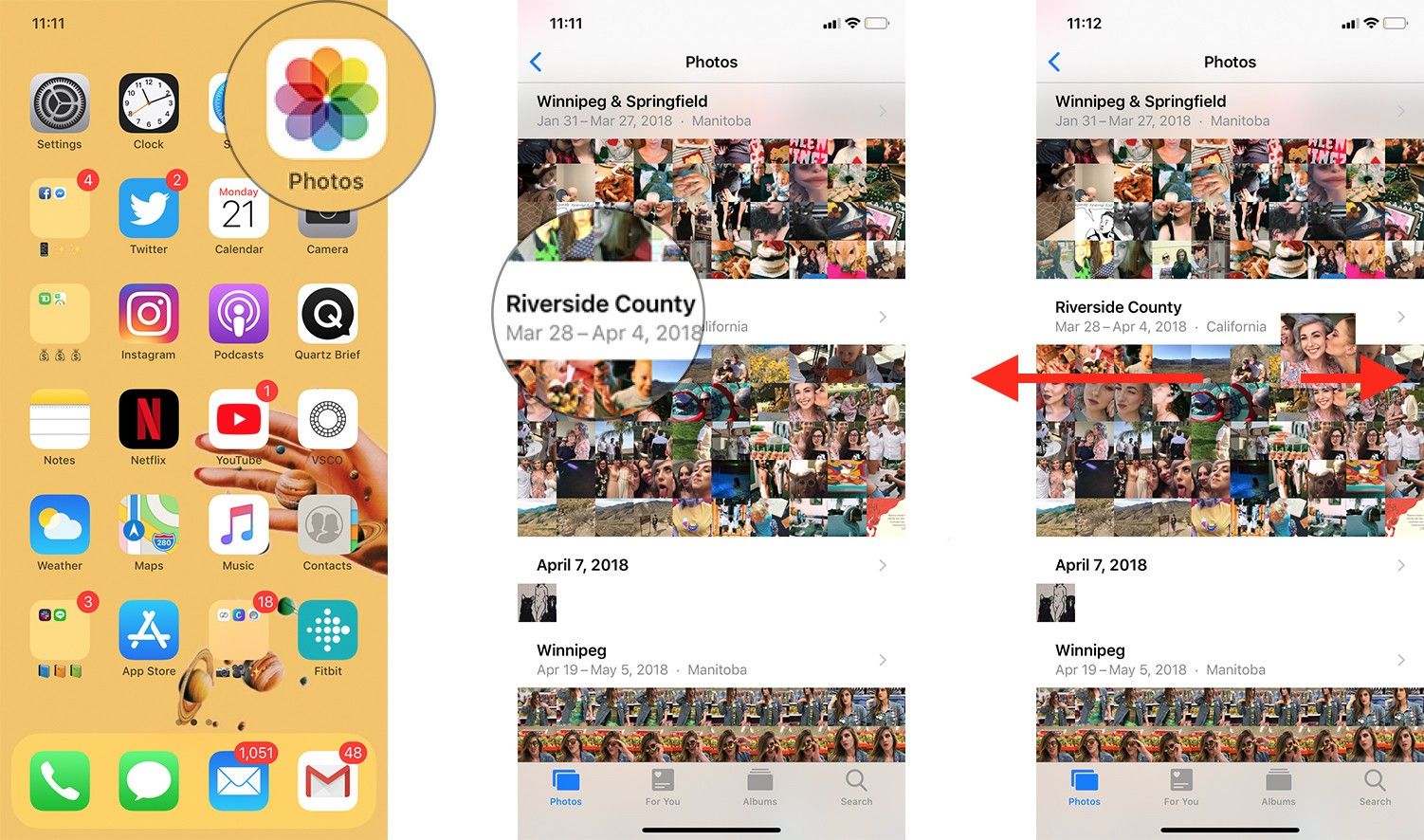
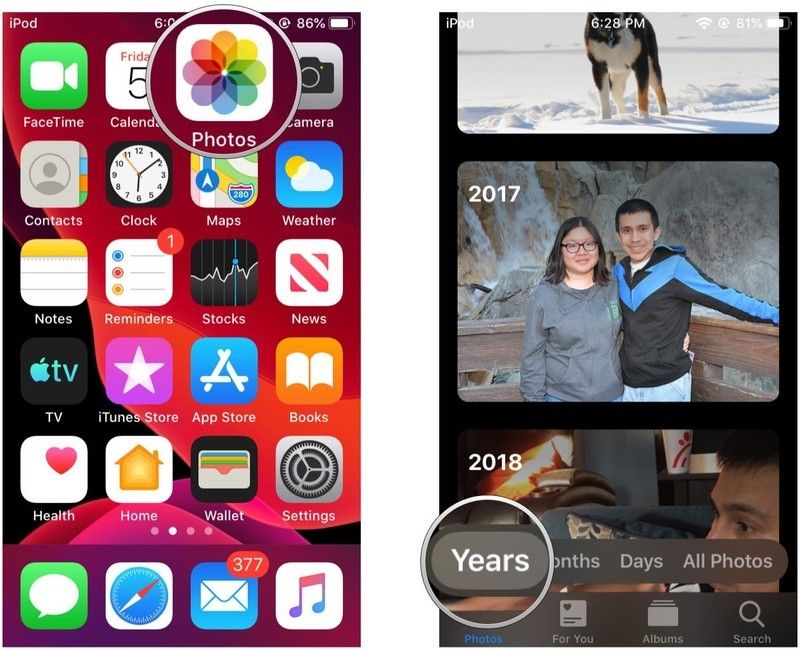
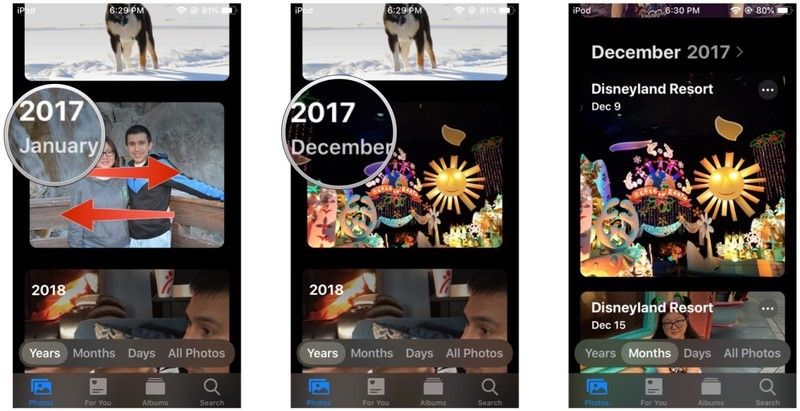
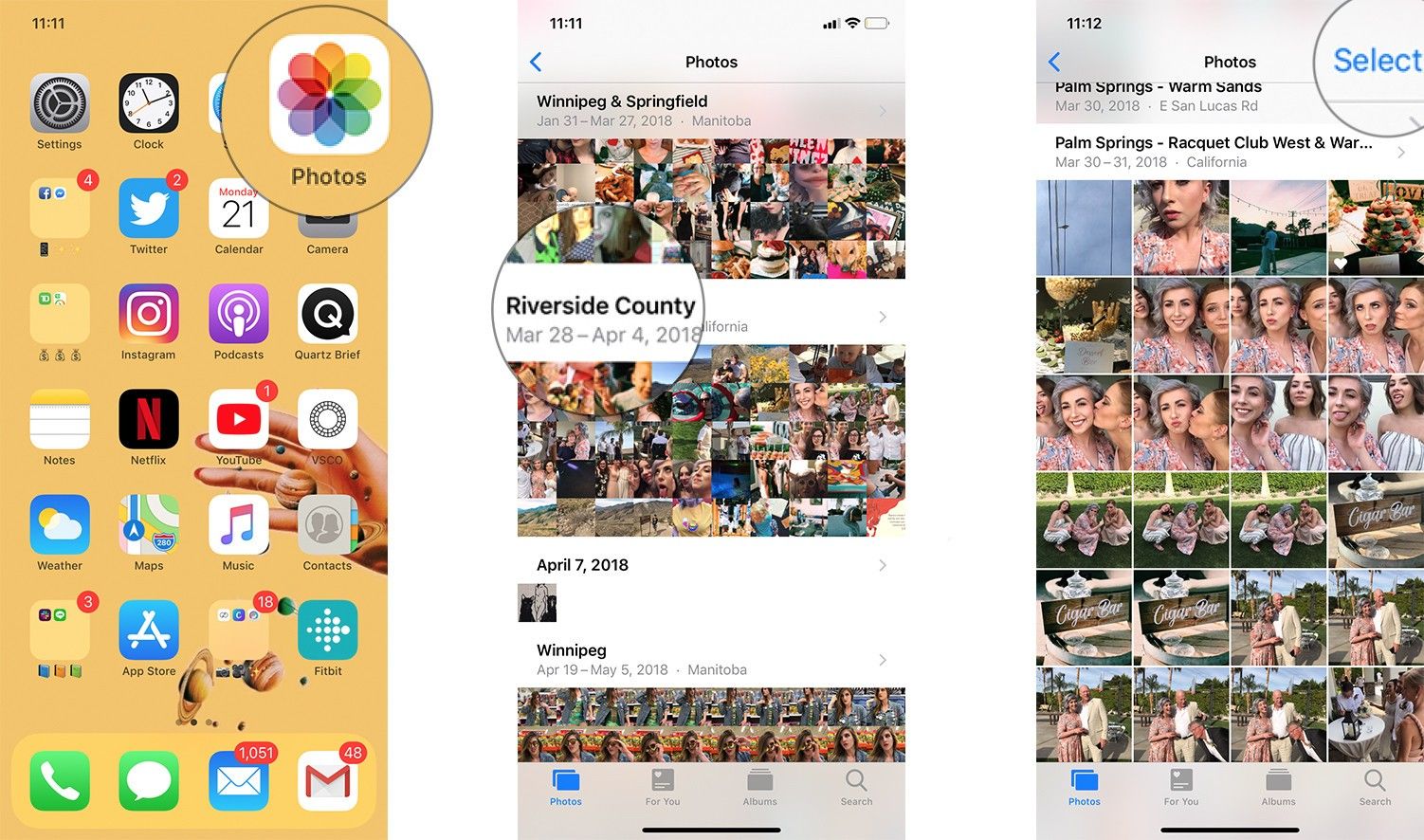
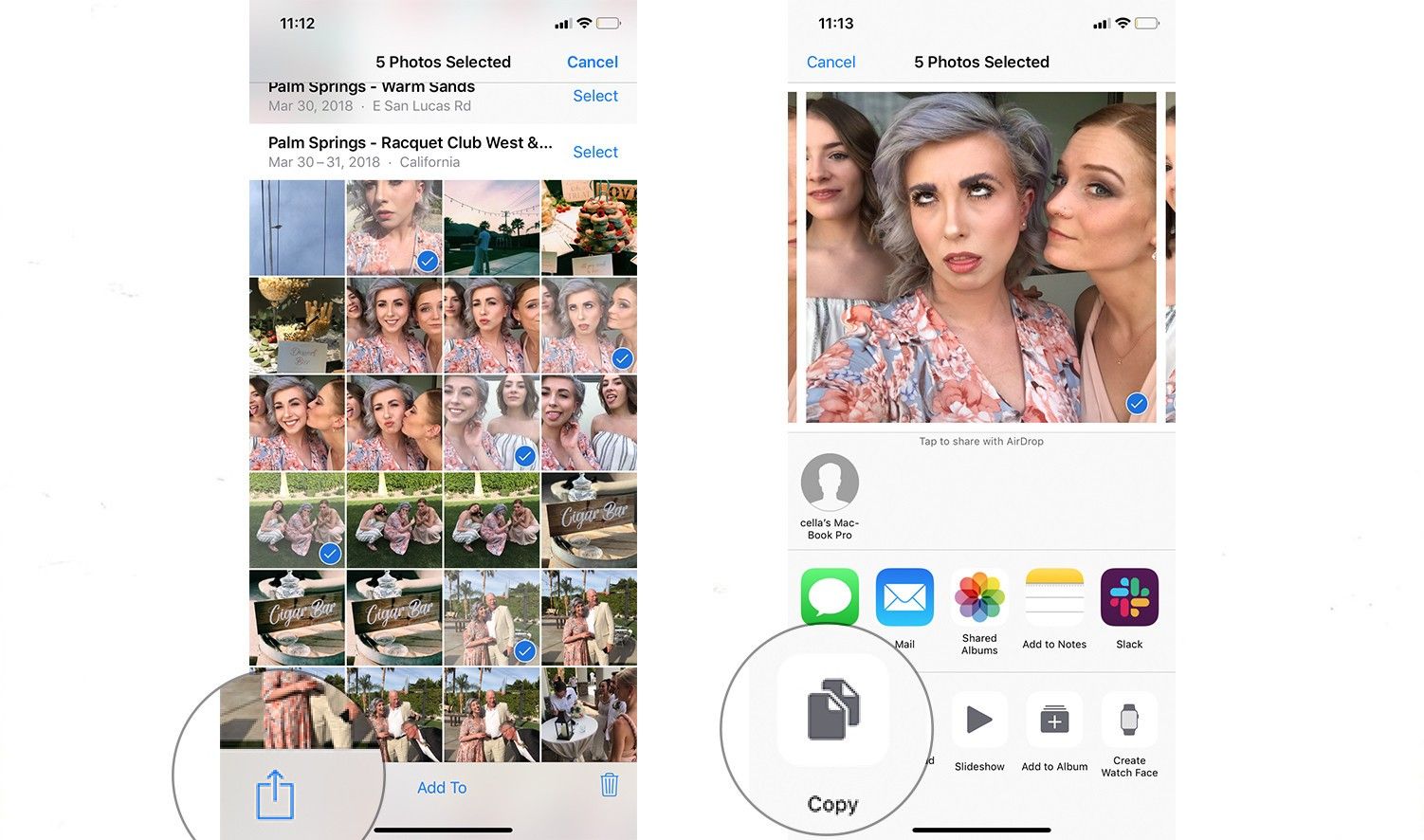
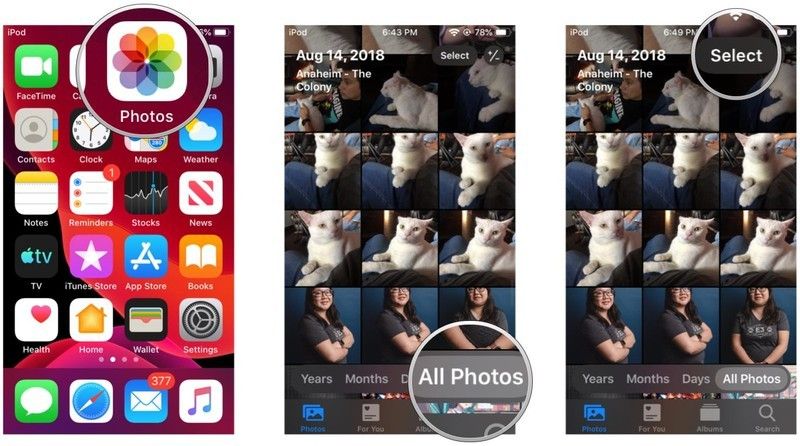
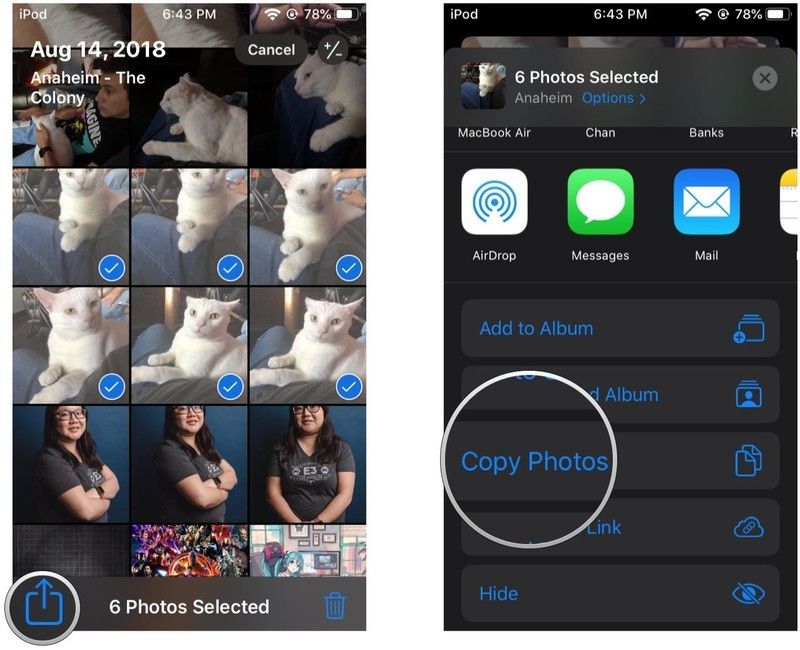
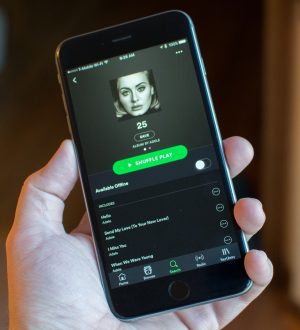
![Как исправить проблемы с микрофоном Apple iPhone XS, микрофон не работает [Руководство по устранению неполадок]](https://appleb.ru/wp-content/uploads/2020/04/kak-ispravit-problemy-s-mikrofonom-apple-iphone-xs_1.jpeg-300x330.jpg)

Отправляя сообщение, Вы разрешаете сбор и обработку персональных данных. Политика конфиденциальности.