
Apple заново изобрела экран блокировки для iOS 10, изменив все: от того, как вы разблокируете свой iPhone или iPad, до того, как вы смотрите на свою информацию или быстро получаете контроль. Это просто, как только вы освоитесь.
- Понимание макета экрана блокировки
- Как добраться до экрана блокировки
- Как разблокировать ваш iPhone или iPad
- Как быстро получить доступ к камере с экрана блокировки
- Как быстро получить доступ к виджетам «Сегодня» с экрана блокировки
- Как быстро получить доступ к Центру уведомлений с экрана блокировки
- Как быстро получить доступ к Центру управления с экрана блокировки
- Как быстро получить доступ к кошельку и Apple Pay с экрана блокировки
- Как быстро получить доступ к Siri с экрана блокировки
- Как быстро получить доступ к приложениям «Непрерывность» с экрана блокировки
Понимание макета экрана блокировки
Экран блокировки на первый взгляд может показаться простым, но огромный набор функций скрыт всего в нескольких шагах. Пространственно, основной экран блокировки можно заменить экраном ввода пароля или Siri, но его также можно провести в сторону, чтобы открыть виджеты Today View или камеру, и провести с помощью Центра уведомлений или Центра управления. Если у вас есть другое устройство Apple, вы можете даже нажать на значок и перейти к тому же приложению, которое вы только что использовали на устройстве.
Как добраться до экрана блокировки
Если у вас есть новый iPhone или iPad, или кто-то дает вам свои iPhone и iPad, но он был выключен, вы попадете на экран блокировки, как только включите его.
- Нажмите и удерживайте Вкл выкл Кнопка на правой стороне (iPhone 6 или более поздней версии) или сверху (все другие iPhone, iPod и iPad) вашего устройства для 3 секунды.
Отпусти, когда увидишь логотип Apple.
![]()
Если ваш iPhone или iPad уже включен, но экран выключен, теперь есть три способа «разбудить» его снова и вернуться к экрану блокировки.
- Поднимите ваш iPhone вверх, чтобы вызвать «Поднять, чтобы разбудить». (В настоящее время доступно только для iPhone 6s, iPhone 6s Plus и iPhone SE).
- Нажмите на Режим сна / Пробуждение кнопка на вашем iPhone или iPad. Этот метод гарантирует, что вы не пропустите ни одного уведомления экрана блокировки.
Нажмите на Главная кнопка на вашем iPhone или iPad. Этот метод самый быстрый, если вы просто хотите попасть на главный экран. (Смотри ниже.)
![]()
Как разблокировать ваш iPhone или iPad
Разблокировка вашего iPhone перенесет вас на домашний экран или в ваше последнее использованное приложение. Если ваш iPhone защищен паролем или сенсорным идентификатором, сенсором идентификации отпечатков пальцев Apple, он также расшифровывает содержимое вашего устройства и делает его доступным и доступным для вас.
Если у вас нет Touch ID или пароля, настроенного — и вы действительно, действительно должны! — на вашем iPhone или iPad:
- Нажмите на Домашняя кнопка. Это оно!
Если у вас установлен пароль для пароля, но нет Touch ID (или ваш палец не настроен для Touch ID):
- Нажмите на Домашняя кнопка.
Введите 4-значный, 6-значный или буквенно-цифровой пароль.
![]()
Как установить пароль или надежный буквенно-цифровой пароль на вашем iPhone или iPad
Если у вас настроен Touch ID:
- Поместите зарегистрированный палец Touch ID на Домашняя кнопка.
Нажмите на Домашняя кнопка.
![]()
Как настроить Touch ID на вашем iPhone или iPad
Как быстро получить доступ к камере с экрана блокировки
Абсолютно новый экран блокировки имеет совершенно новый жест для быстрого доступа к камере. Вы можете быстро добраться до камеры одним касанием или проведением пальцем.
- Нажмите в любом месте на экране блокировки
- Нажмите на камера кнопка в правом нижнем углу экрана.
Или просто проведите влево воспитывать камера.
![Нажмите кнопку камеры или проведите пальцем влево на экране блокировки Нажмите кнопку камеры или проведите пальцем влево на экране блокировки]()
Как быстро получить доступ к виджетам «Сегодня» с экрана блокировки
Сегодня виджеты представлений были объединены с рекомендациями Siri, и теперь вы можете получать к ним одинаковый доступ из любого места, включая экран блокировки.
- Нажмите в любом месте на экране блокировки
Проведите пальцем к правому краю. (т.е. проведите вправо.)
![]()
Как быстро получить доступ к последним уведомлениям с экрана блокировки
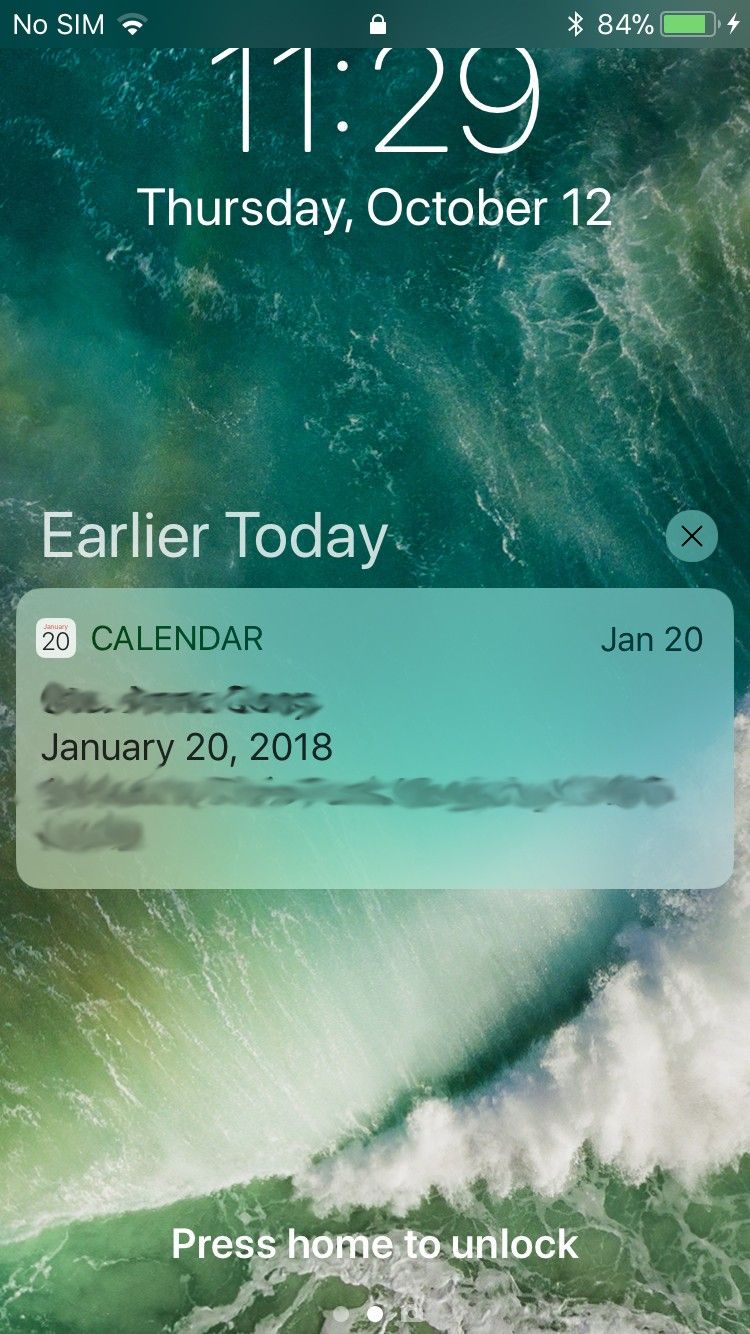
Экран блокировки покажет вам все уведомления, поступившие с момента вашего последнего использования iPhone или iPad, но если вы хотите видеть более старые уведомления, вы все равно можете получить доступ к Недавним уведомлениям в любое время.
- Нажмите на рамку над экраном.
- Проведите пальцем вниз по экрану. (т.е. проведите пальцем вниз.) Вы также можете провести пальцем вверх от центра экрана.
Как быстро получить доступ к Центру управления с экрана блокировки
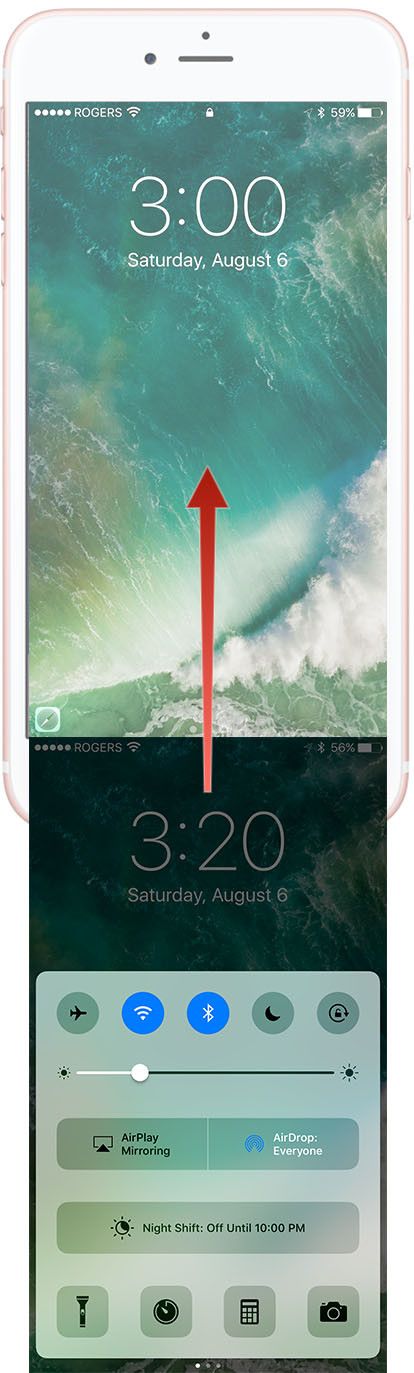
Центр управления позволяет быстро переключать настройки, регулировать яркость и громкость, запускать действия, включать общий доступ к экрану и передачу файлов, а также получать доступ к аксессуарам для дома. Он доступен везде, в том числе на экране блокировки.
- Коснитесь панели под экраном.
- Проведите пальцем вверх по экрану. (т.е. проведите вверх.)
Затем вы можете провести между различными панелями Центра управления или провести вниз, чтобы закрыть его.
Как быстро получить доступ к кошельку и Apple Pay с экрана блокировки
Если у вас есть посадочные талоны, карты кафе или Apple Pay, мобильная служба бесконтактных платежей Apple, настроенная на вашем iPhone, вы можете получить к ним доступ без необходимости разблокировки:
- Дважды щелкните Домашняя кнопка вызвать Apple Pay.
Проведите пальцем, чтобы выбрать карту Apple Pay, которую вы хотите использовать (если у вас есть несколько карт), или коснитесь нижней части экрана, чтобы выбрать пропуск Кошелька.
![]()
Как использовать Apple Pay
Как быстро получить доступ к Siri с экрана блокировки
Если у вас iPhone 6s, iPhone 6s Plus, iPhone SE или 9,7-дюймовый iPad Pro, вы можете использовать свой голос для активации Siri даже на расстоянии. (Примечание. Голосовая активация не работает в режиме пониженного энергопотребления.)
- Скажи «Эй, Сири!»
- Скажи Сири, что ты хочешь сделать. (например, «Сколько времени в Гонконге?» или «Текстовое спокойствие: я опоздаю с этим руководством!»)
Вы также можете активировать Siri вручную в любое время:
- Нажмите и удерживайте Домашняя кнопка.
- Скажи Сири, что ты хочешь сделать. (например, «Какая сегодня погода?» или «Напомните мне переехать в 6:00».)
Выпустить Домашняя кнопка.
![]()
Прикольные вопросы и команды вы можете дать Сири прямо сейчас
Как быстро получить доступ к предлагаемым приложениям с экрана блокировки
iOS пытается сделать приложение доступным на экране блокировки, чтобы время, местоположение и активность подсказывали, что вам может понадобиться быстрый доступ. Это может быть приложение Twitter, которое вы проверяете первым делом каждое утро, приложение подкаста, которое вы используете, когда находитесь в машине, или Safari, потому что вы просто использовали его на другом устройстве, прежде чем переключиться на это. (Этот последний называется передачей обслуживания и является частью функций непрерывности Apple.)
- Если вы используете Touch ID, поместите зарегистрированный палец на Домашняя кнопка разблокировать.
- Коснуться значок приложения в левом нижнем углу экрана и сдвиньте вверх. (Если там нет значка приложения, это означает, что в данный момент нет предложенного приложения и недоступно приложение для передачи обслуживания.)
Если вы не используете Touch ID или еще не использовали его для разблокировки экрана, используйте его сейчас или введите свой пароль для разблокировки.
![]()
Как выключить экран на вашем iPhone или iPad
По умолчанию ваш iPhone или iPad автоматически выключит экран для экономии энергии. Однако вы можете в любое время выключить экран и перейти в режим ожидания.
- Нажмите на Вкл выкл кнопка справа (iPhone 6 или более поздняя версия) или сверху (все остальные iPhone, iPod и iPad).
Когда вы снова включите свой iPhone или iPad, вы вернетесь к экрану блокировки.
Как выключить ваш iPhone или iPad
Если вы не собираетесь использовать iPhone или iPad какое-то время, вы можете отключить его, чтобы сэкономить еще больше энергии.
- Нажмите и удерживайте Вкл выкл Кнопка на правой стороне (iPhone 6 или более поздней версии) или сверху (все другие iPhone, iPod и iPad) вашего устройства для 3 секунды.
- Проведите скользить, чтобы выключить ползунок подтверждения вправо.
Как перезагрузить или сбросить для устранения проблем с вашим iPhone или iPad
Есть вопросы по экрану блокировки?
Если у вас возникли проблемы с навигацией по экрану блокировки так, как вам нравится, или вам нужна дополнительная помощь, оставьте свои вопросы в комментариях ниже!
Сентябрь 2019 года: Обновлено, как получить доступ к приложению Камера с экрана блокировки.
IOS
Оцените статью!

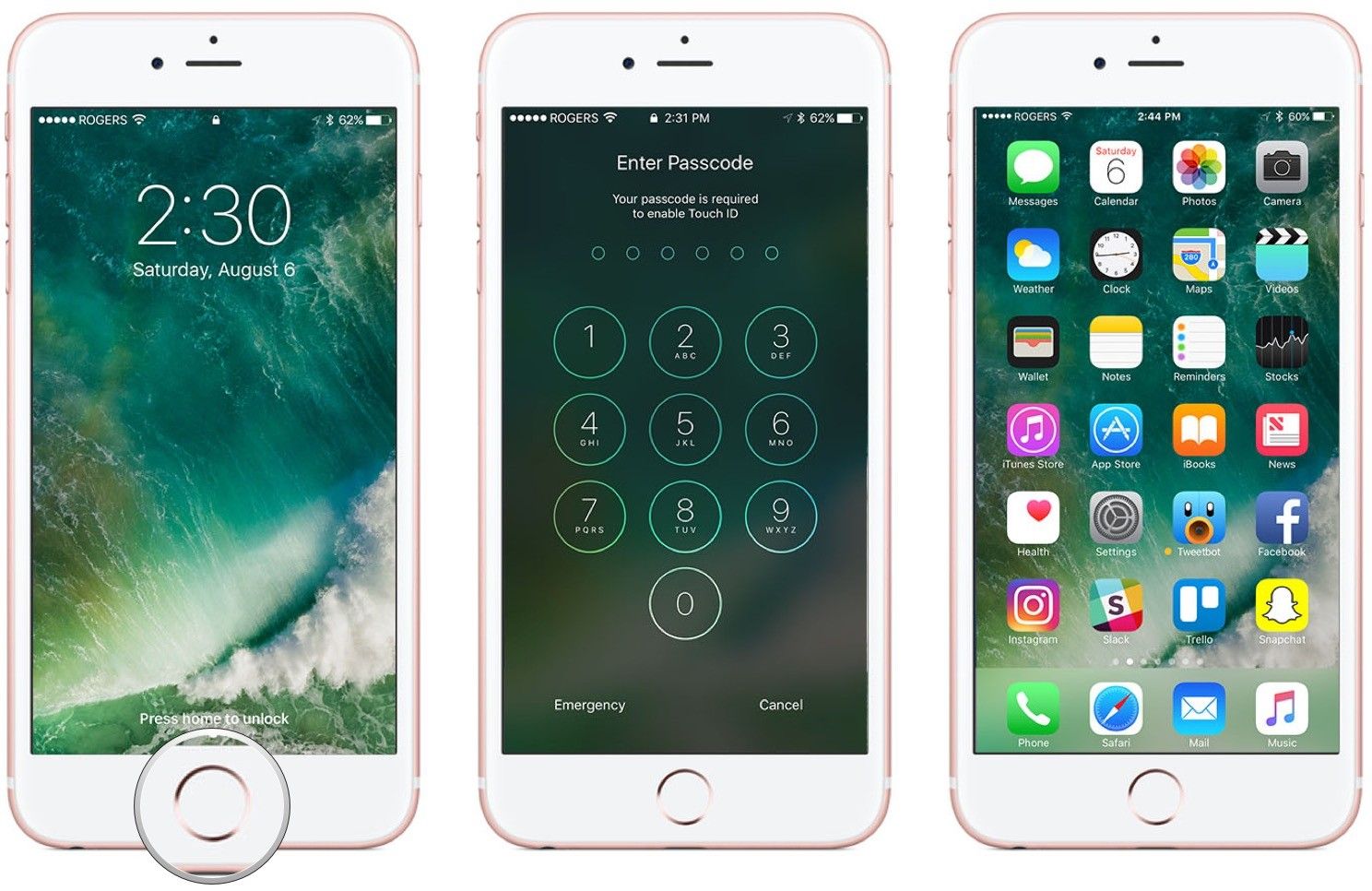
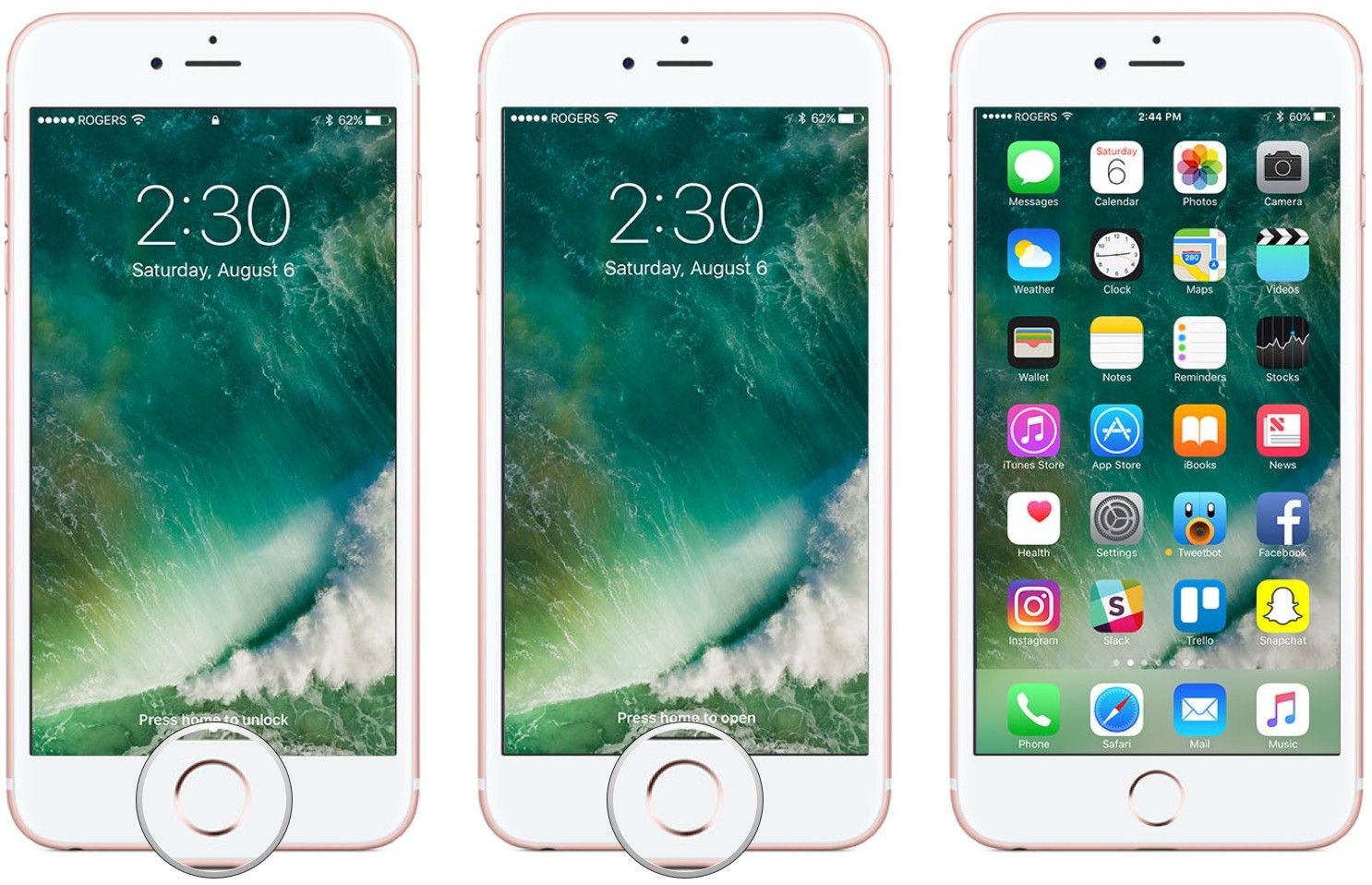
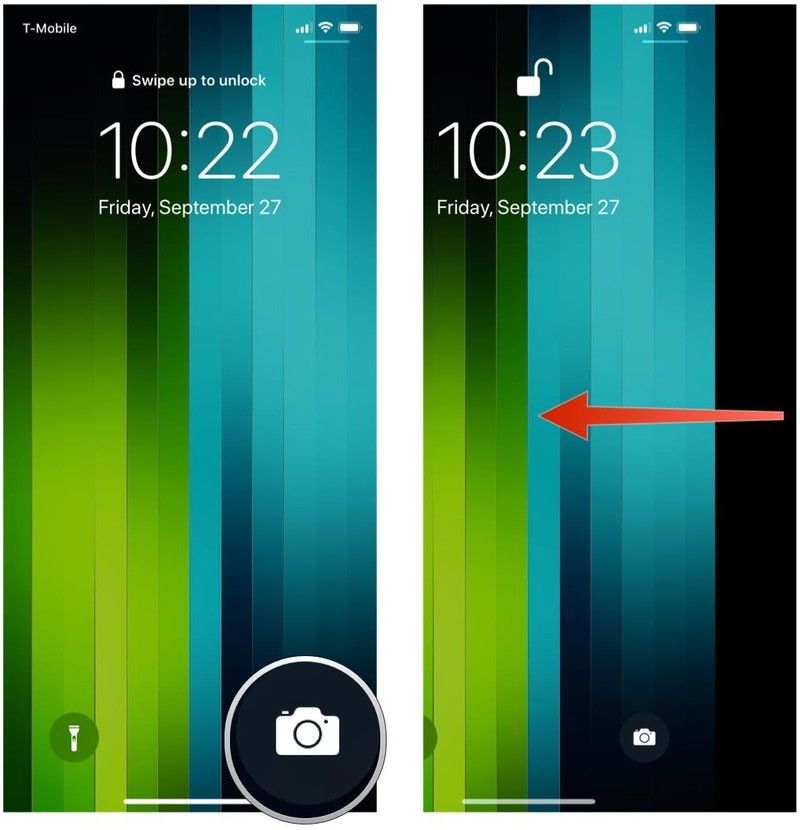

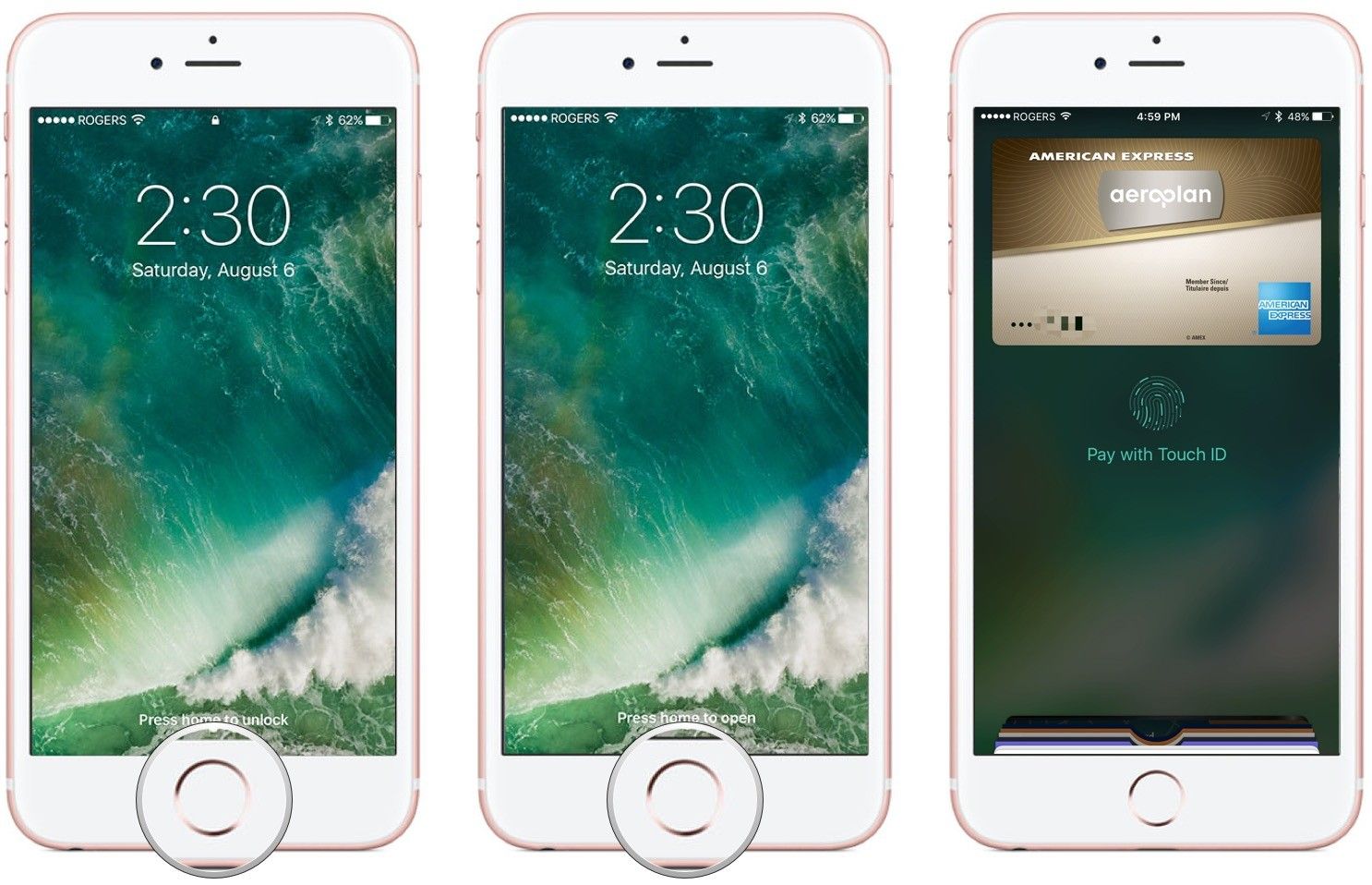
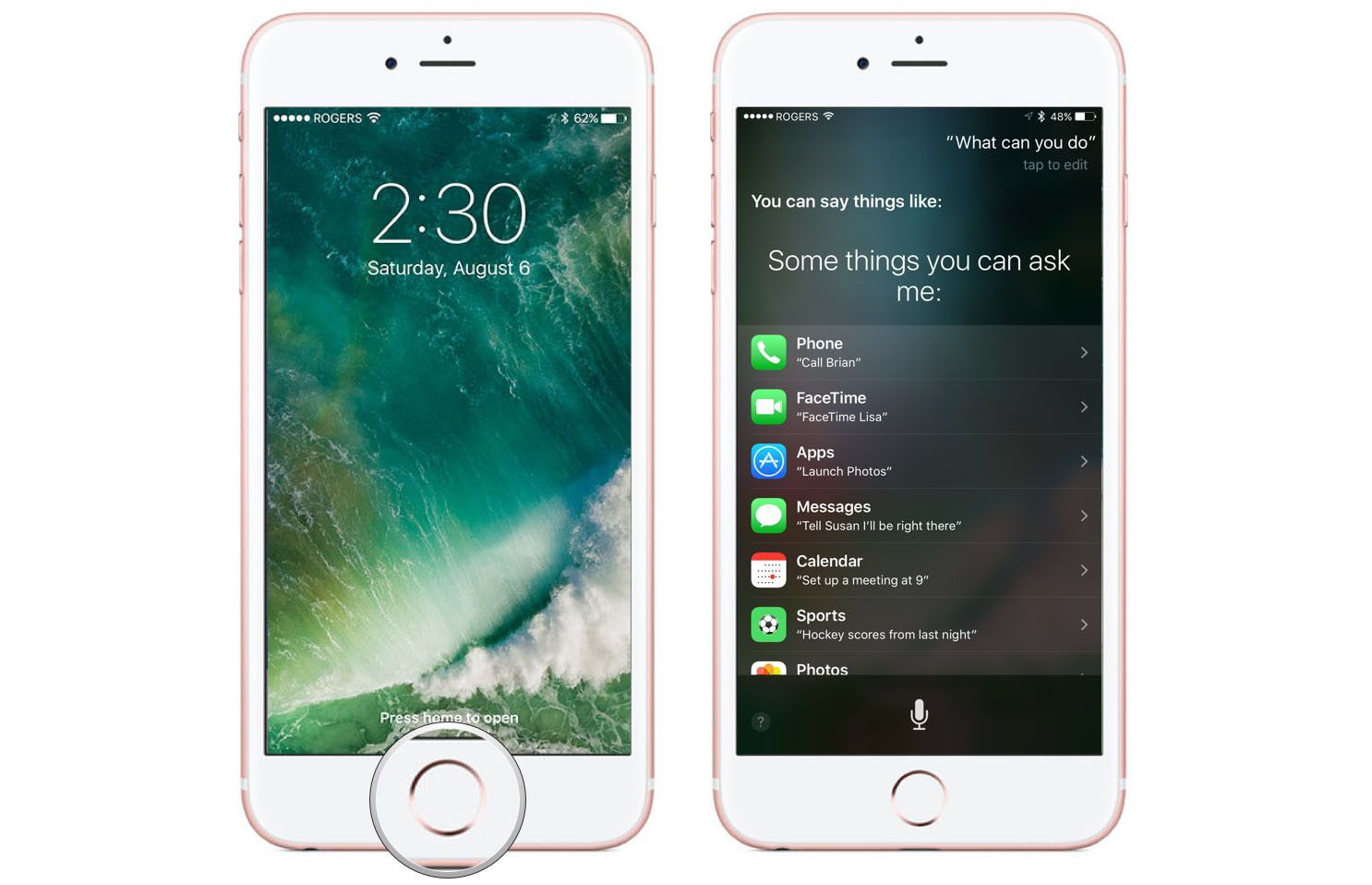
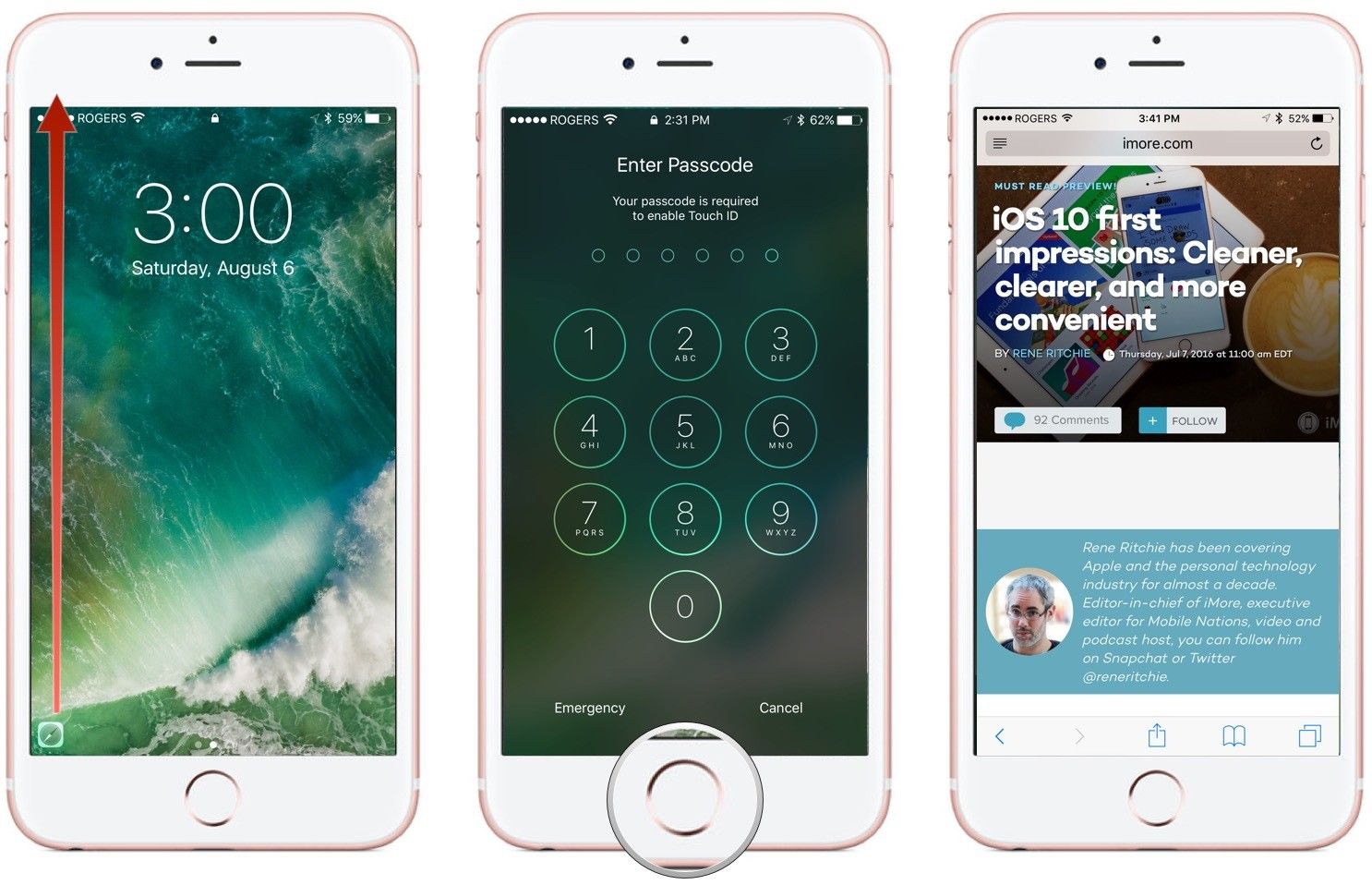
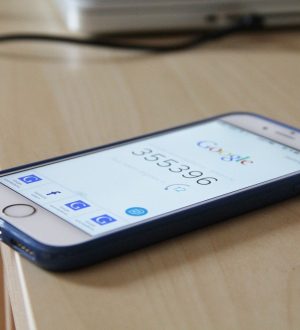
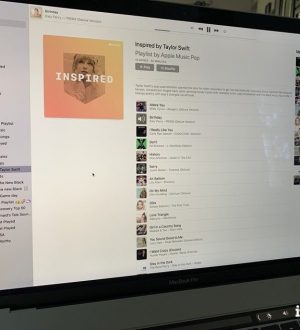
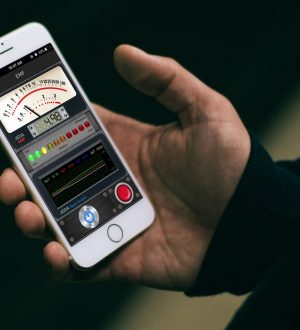
Отправляя сообщение, Вы разрешаете сбор и обработку персональных данных. Политика конфиденциальности.