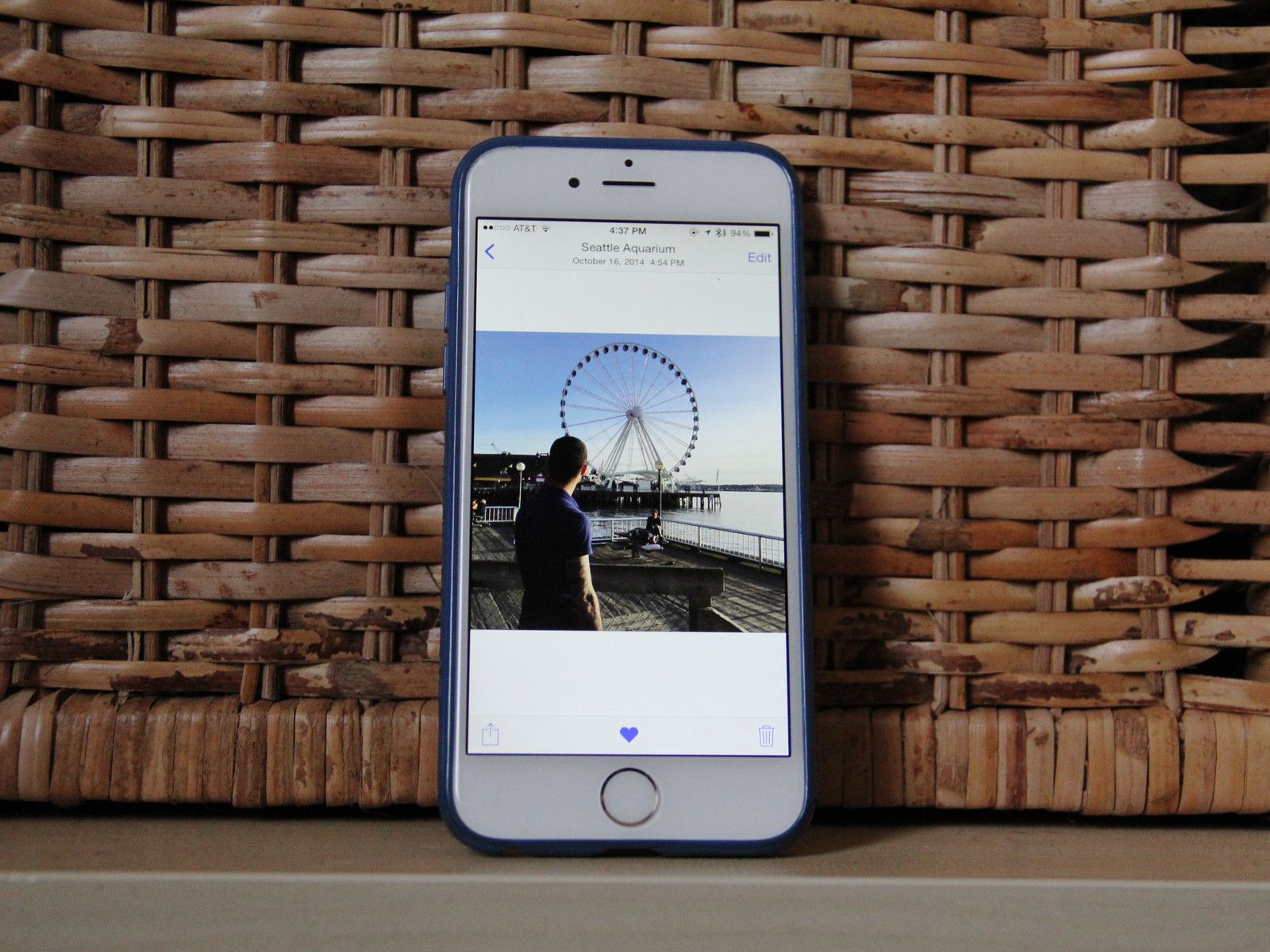
Обновлено февраля 2017 года: Добавлены дополнительные советы по освобождению памяти.
Снимки и видео занимают массу места для хранения, и не зря — все эти данные делают ваши фотографии и снимки феноменальными. Но если вы нажмете эту досадную ошибку «нехватки памяти» при попытке сделать снимок на 16-гигабайтном iPhone, феноменальные снимки станут менее приятными — вы согласитесь, что сможете сделать любую фотографию в этот момент.
К счастью, вам не нужно идти на компромисс: библиотека фотографий iCloud от Apple позволяет хранить все ваши изображения и видео в Интернете, освобождая ценное место на вашем устройстве. И если у вас все еще есть проблемы, у нас есть несколько других советов, которые помогут вам вернуть славу захвата изображений.
Как включить библиотеку фотографий iCloud и освободить место для хранения
По умолчанию, когда вы фотографируете на iPhone или iPad, оно сохраняется на этом устройстве. Сделать селфи? Снимать видео? Все это локально сохраняется. Но фотографии и видео занимают ценное место для хранения — и может быть больно постоянно помнить о переносе старых фотографий на компьютер (или удалении старых изображений), чтобы вы могли делать новые.
Вместо этого Apple предлагает iCloud Photo Library: если вы когда-либо использовали Dropbox, это так: когда вы включаете iCloud Photo Library и используете Wi-Fi, Apple автоматически и безопасно загружает все изображения и видео с вашего iPhone или iPad в вашу учетную запись iCloud, откуда ее можно повторно загрузить и синхронизировать с вашим Mac, iPad, iPhone или через Интернет через iCloud.com; Любая технология, в которой включена библиотека фотографий iCloud, получит любое фото или видео, присутствующее на других ваших синхронизированных устройствах.
Это довольно хорошая система синхронизации и резервного копирования, которая гарантирует, что все ваши изображения находятся на всех ваших устройствах, но она не решает проблему наличия слишком большого количества изображений на вашем iPhone или iPad: когда вы удаляете изображение локально, оно попытается и удаляйте его везде, если включена библиотека фотографий iCloud. Не совсем то, что хочет средний пользователь.
Вместо этого Apple предлагает опцию под названием Оптимизировать хранение: Если установлен этот флажок, ваш iPhone или iPad будут локально хранить только последние изображения и видео, которые вы сняли или просмотрели; остальные живут в iCloud, готовы к загрузке, когда они вам нужны, и не занимают места для хранения, когда вы этого не делаете.
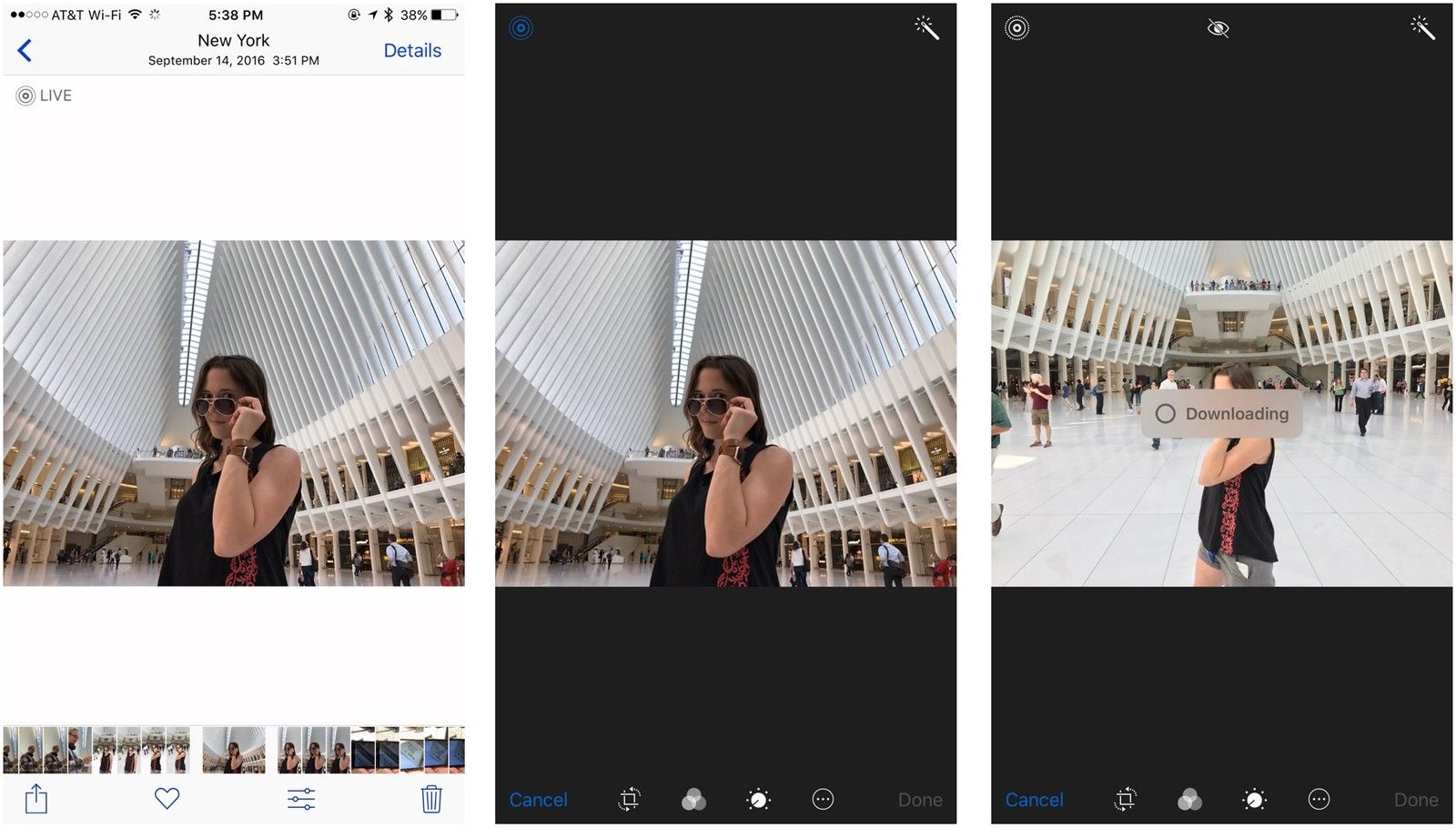
Когда вы попытаетесь просмотреть или отредактировать изображение, которое вы еще не загрузили, вы увидите миниатюру с низким разрешением и белый кружок в правом нижнем углу; Если у вас есть подключение к Интернету, это изображение будет загружаться локально на ваше устройство, где оно может быть передано или отредактировано в полном разрешении. После того, как вы загрузите определенное количество изображений и видео, ваше устройство будет интеллектуально синхронизировать самые старые из просмотренных вами в iCloud, а затем удалит их из локального хранилища, что избавит вас от необходимости выполнять ручное удаление изображений и видео.
Если вы думаете, что это звучит как хорошая сделка для вашего iPhone, вы правы: это делает ваше локальное хранилище счастливым и избавляет вас от необходимости удалять очаровательные детские фотографии вашего двоюродного брата.
Вот как вы можете настроить библиотеку фотографий iCloud и оптимизировать хранилище.
- Убедитесь, что вы на Вай-фай.
- включить Библиотека фотографий iCloud.
- Запустите Приложение настроек.
Нажмите Фото камера.
![]()
- Выбрать Оптимизировать хранение.
Как только вы это сделаете, iCloud автоматически удалит версии старых изображений в полном разрешении с вашего устройства, сохраняя только самые последние изображения локально.
Остальные изображения и видео будут по-прежнему безопасно храниться в iCloud в полном разрешении и в их собственном формате — JPG, PNG, MOV или RAW — и будут по-прежнему загружаться на все другие устройства, для которых вы выбрали «Загрузить». и сохранить оригиналы ». (Я настоятельно рекомендую включить эту опцию полного хранения на устройстве, таком как настольный Mac, чтобы у вас всегда была полная автономная резервная копия ваших фотографий.)
Эти изменения могут занять некоторое время, особенно если вы работаете в более медленной сети Wi-Fi, поэтому не отчаивайтесь, если ваше пространство для хранения изначально не освобождается.
Как освободить больше места на вашем iPhone, чтобы делать фотографии
Если у вас есть iPhone 16 ГБ или 32 ГБ, включения библиотеки фотографий iCloud может быть недостаточно — вам, возможно, придется сделать еще несколько изысканных действий на вашем iPhone, чтобы сделать вашу камеру счастливой. Вот несколько советов, которые я нашел, которые хорошо работают, чтобы быстро очистить пространство.
1. Посмотрите, что занимает место
Не уверены, что засоряет комнату на вашем iPhone? Вы можете проверить доступное место в любое время, перейдя в Настройки> Общие> Хранение Использование iCloud> Управление хранилищем.
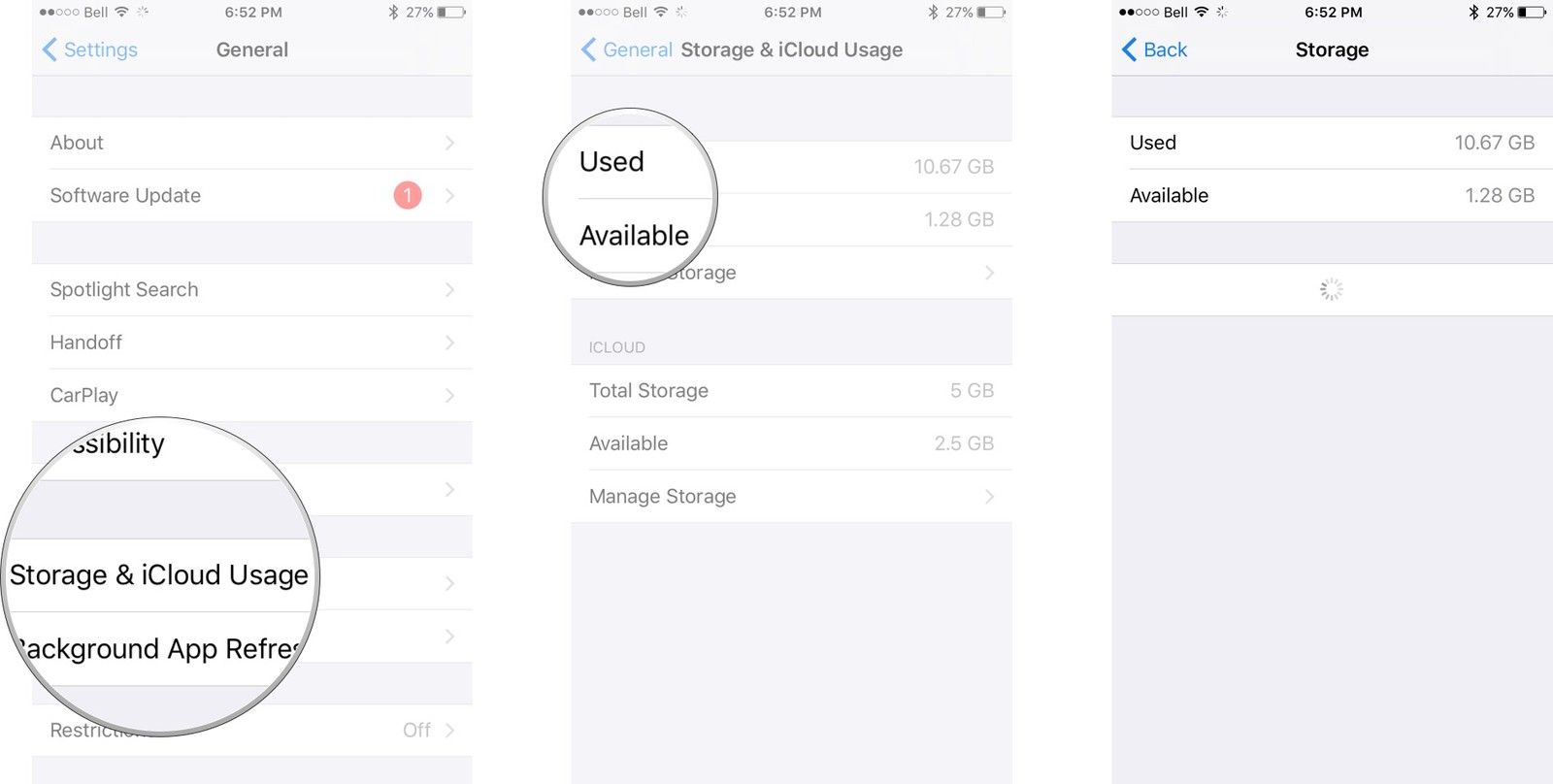
2. Удалить приложения
Из раздела управления хранилищем вы можете точно увидеть, какие приложения занимают свободное место на вашем iPhone или iPad, и, если хотите, сразу же удалите их, нажав на приложение и нажав Удалить приложение. Однако имейте в виду, что если вы удаляете определенные приложения, вы также можете удалить любые сохраненные или сохраненные данные.
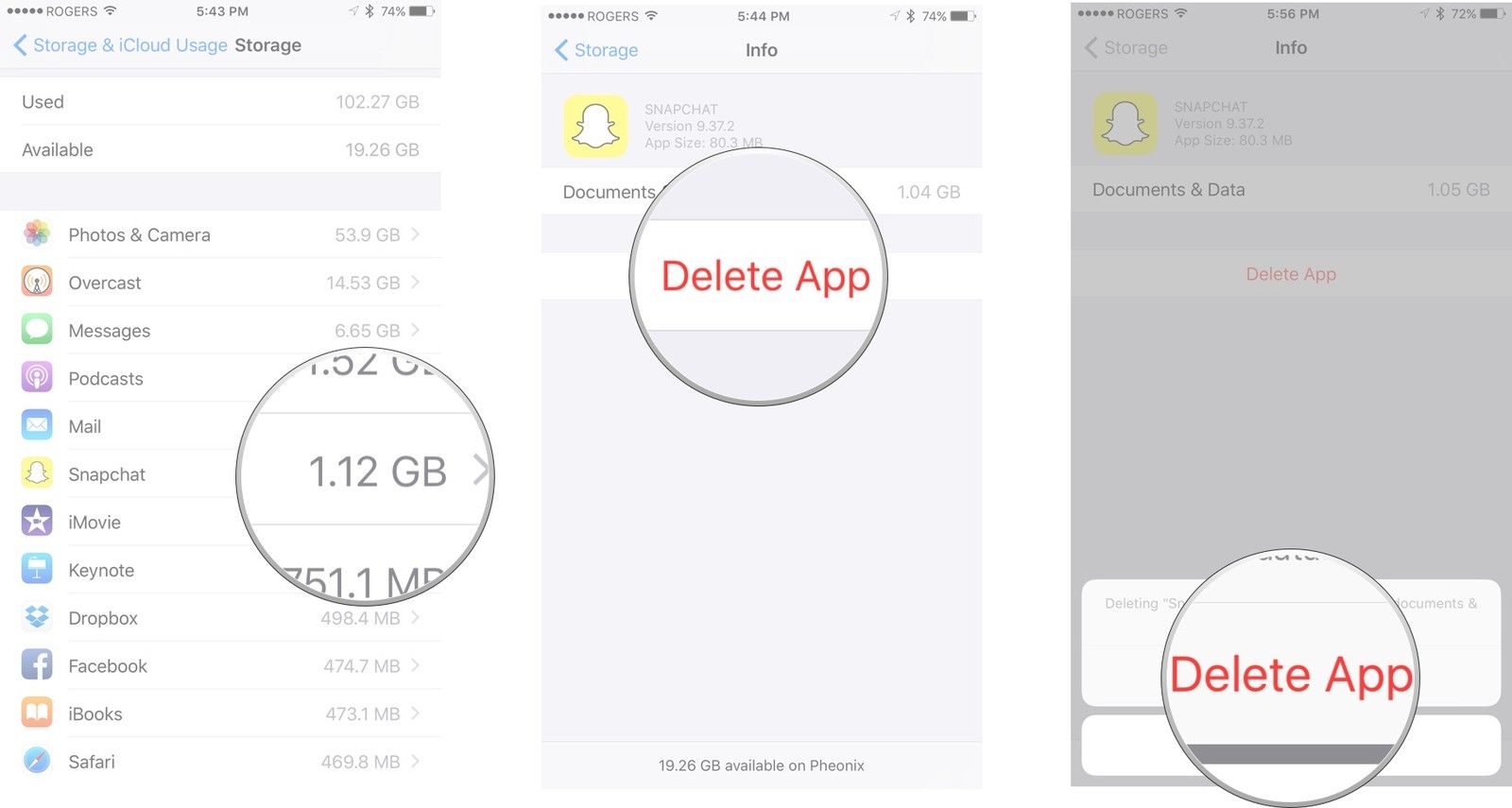
3. Сократить ваши сообщения
По умолчанию приложение «Сообщения» сохраняет все картинки, наклейки, видео и другие мультимедийные файлы, которыми вы делитесь с друзьями, прямо на ваше устройство. Чтобы избавиться от него, вам нужно вручную удалить темы из приложения «Сообщения».
Но вы можете предотвратить засорение в будущем: Настройки> Сообщения, Вы можете уменьшить размер ваших файлов сообщений, изменяя, как долго вы Хранить сообщения (30 дней, год или навсегда) и включением Режим низкого качества изображения, который автоматически уменьшает размер файла потенциально гигантских гифок и других фотографий.
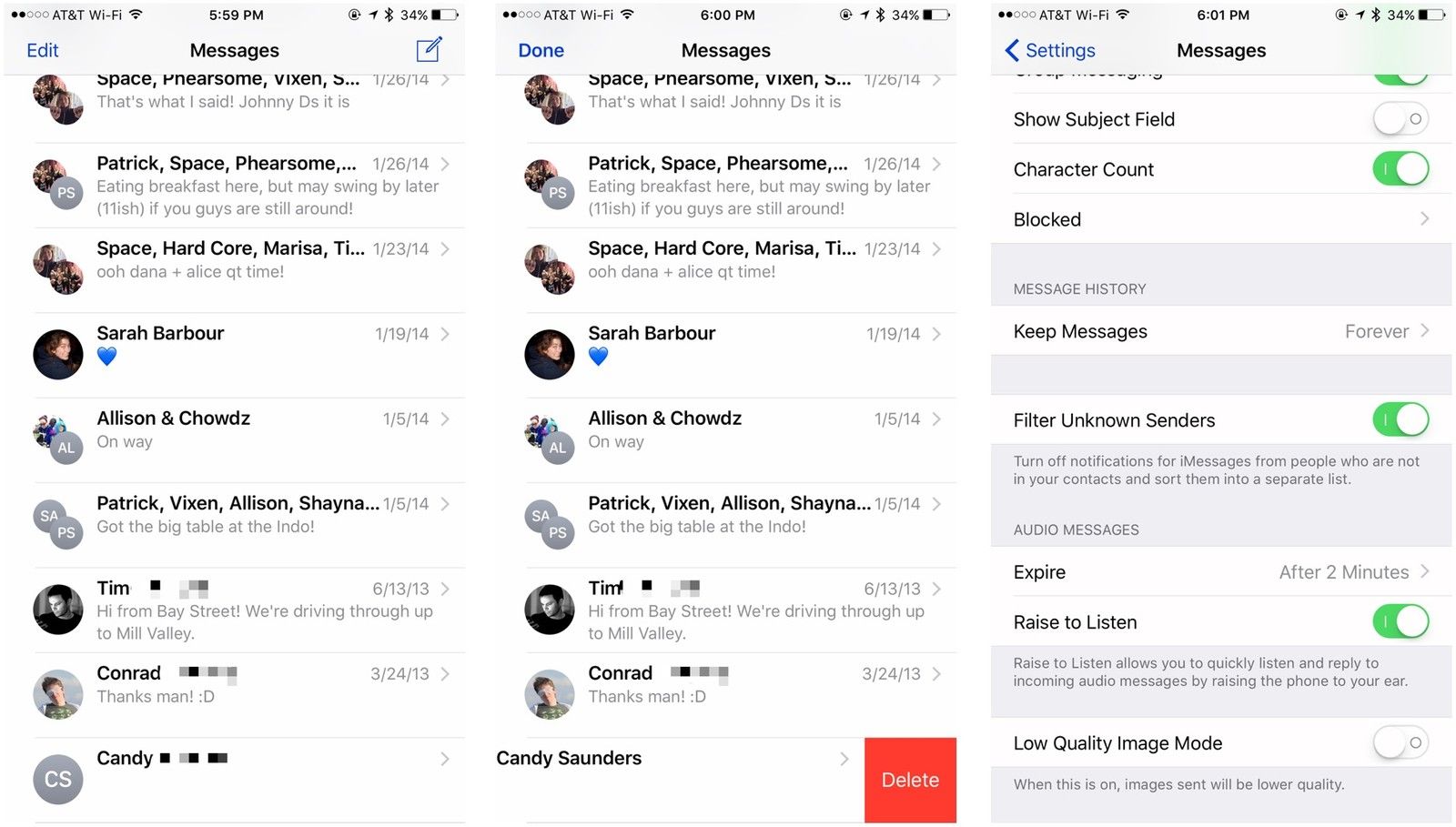
4. обрезать свою музыку
Если вы не используете Apple Music (или даже если у вас есть песни, сохраненные в автономном режиме), ваша локальная музыкальная библиотека может быстро перегружать ваш iPhone. Чтобы ваши песни Адель не захлебывались вашей игрой селфи, перейдите на Настройки> Общие> Хранение Использование iCloud> Управление хранилищем> Музыка, тогда проведите пальцем влево на любой записи исполнителя, которую вы хотите удалить.
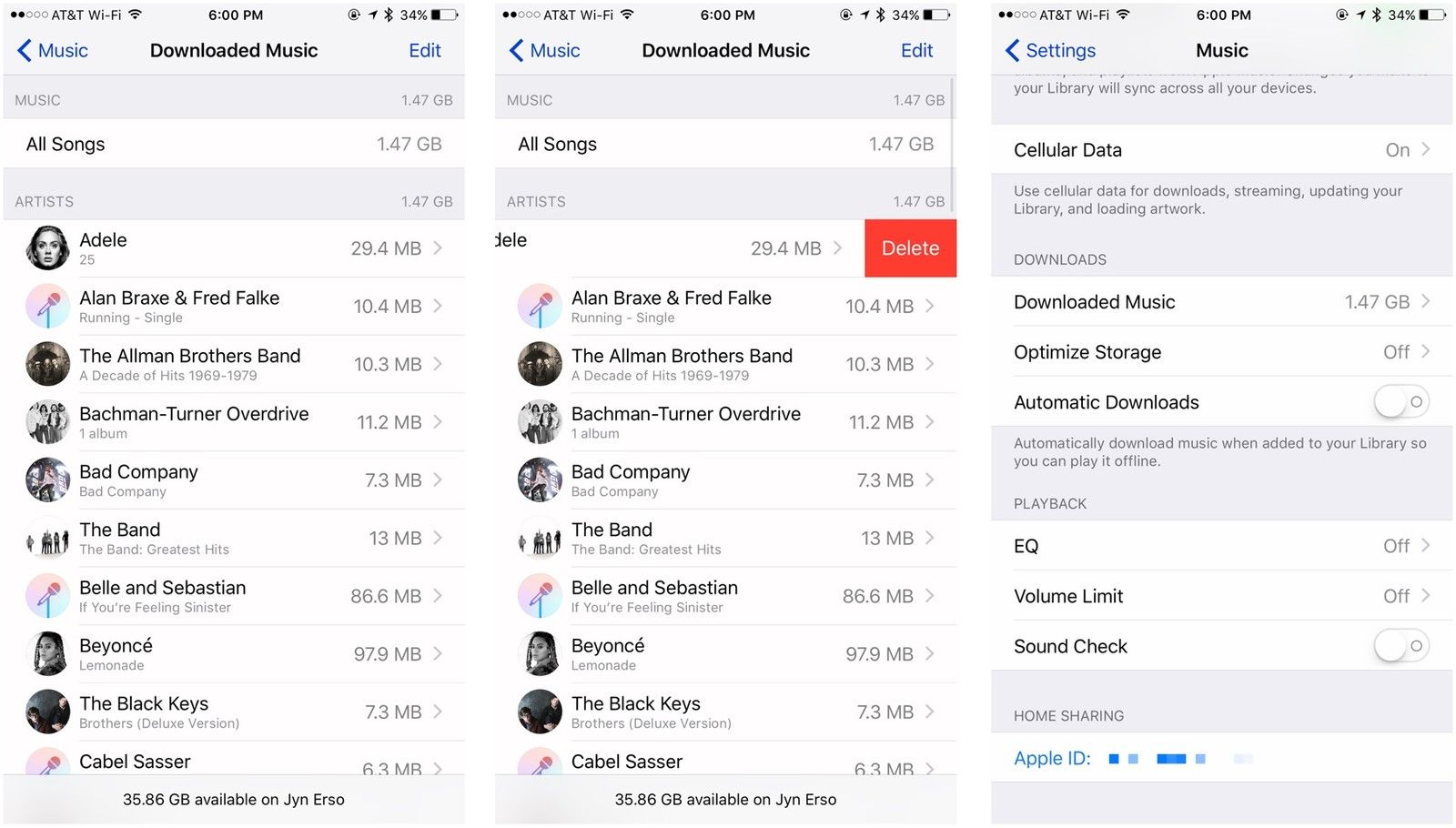
А если у вас есть подписка на Apple Music или iTunes Match, вы можете еще больше сократить расходы на хранение, включив Оптимизировать хранение в Настройки> Музыка.
5. Проверьте наши другие советы по хранению
Эти трюки не работают для вас? Ниже мы собрали несколько других предложений для предметов, которые вы можете обрезать на своем iPhone или iPad.
- Ошибка нехватки памяти на вашем iPhone? Вот исправление!
- Как найти и удалить «Другие» файлы с iPhone и iPad
- Как удалить файлы из iCloud на вашем iPhone или iPad
Вопросов?
Любые другие советы, хитрости или вопросы об освобождении вашего локального хранилища или пространства iCloud, чтобы вы могли делать фотографии? Дайте нам знать об этом в комментариях.
Оцените статью!
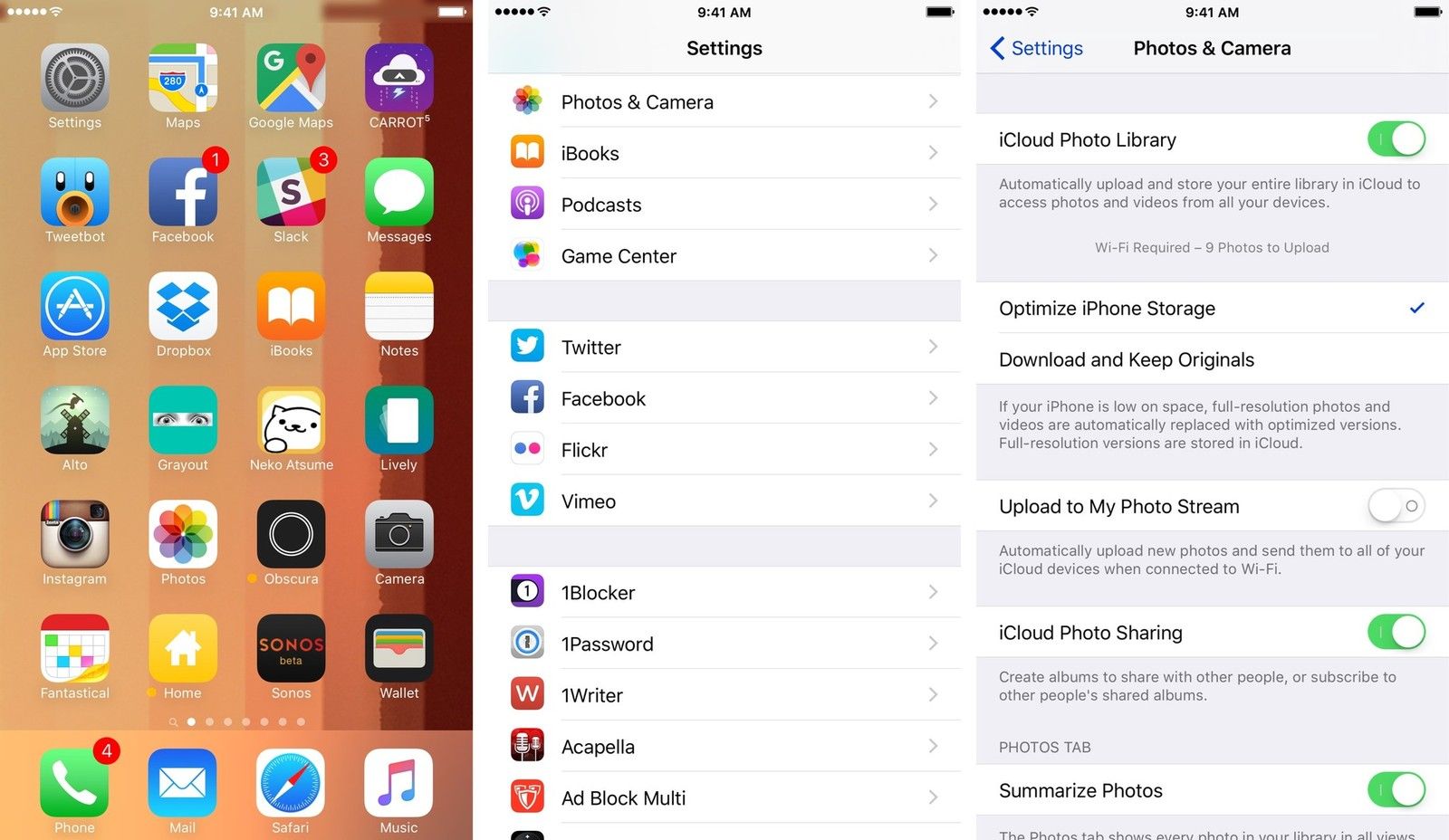
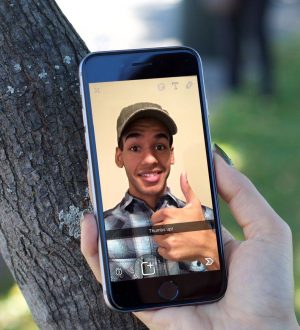
![Как исправить iPhone 7 Plus, который продолжает зависать и неожиданно завершать работу после обновления до iOS 11.4.1 [Руководство по устранению неполадок]](https://appleb.ru/wp-content/uploads/2020/04/kak-ispravit-iphone-7-plus-kotoryj-prodolzhaet_1-300x330.jpg)

Отправляя сообщение, Вы разрешаете сбор и обработку персональных данных. Политика конфиденциальности.