
Хотите знать, как перенести данные со старого iPhone на новый iPhone? Не волнуйтесь, мы поможем вам сделать это.
Получение нового iPhone всегда захватывающий опыт. Если вы обновляете старую модель, вы по достоинству оцените мощное оборудование и новые функции последней модели. Сначала вам нужно перенести данные со старого iPhone на новый iPhone, с которым мы вам поможем. Есть три простых способа выполнить эту задачу.
Как перенести данные со старого iPhone на новый iPhone
Используйте Быстрый старт
С помощью Quick Start вы можете переносить данные со старого устройства на новое, просто расположив оба устройства рядом друг с другом. Оба устройства должны работать на iOS 11 или более поздней версии, чтобы это работало.
- Включите ваше новое устройство и поместите его рядом со старым устройством.
- На старом устройстве появится экран быстрого запуска, предлагающий использовать ваш Apple ID для настройки нового устройства. Убедитесь, что вы хотите использовать Apple ID, и нажмите «Продолжить».
- Анимация должна появиться на вашем новом устройстве. Держите старое устройство поверх нового, затем отцентрируйте анимацию в видоискателе. Дождитесь сообщения «Готово» на новом устройстве. Если вы не можете использовать камеру вашего старого устройства, нажмите «Аутентифицировать вручную», а затем следуйте инструкциям на экране.
- При необходимости вам нужно будет ввести пароль вашего старого устройства на новом устройстве, которое вы настраиваете.
- На вашем новом устройстве вам будет предложено восстановить приложения, данные и настройки из последней резервной копии iCloud или обновить резервную копию текущего устройства, а затем восстановить.
- Если у вас есть Apple Watch и вы настраиваете новый iPhone, вас также спросят, хотите ли вы передать данные и настройки Apple Watch.
Используйте iCloud
Вы можете перенести последнюю резервную копию iCloud на новое устройство, выполнив шаги, перечисленные ниже.
- Включите ваше новое устройство. Должен появиться экран «Привет». Если вы уже настроили свое новое устройство, вам необходимо стереть его.
- Следуйте инструкциям, пока не увидите экран Wi-Fi.
- Нажмите на сеть Wi-Fi, чтобы присоединиться. Следуйте инструкциям, пока не увидите приложения Экран данных, затем нажмите «Восстановить из резервной копии iCloud».
- Войдите в iCloud, используя свой Apple ID и пароль.
- Когда спрошено, выберите резервную копию. Убедитесь, что он правильный, проверив дату и размер каждого.
- Оставайтесь на связи и дождитесь окончания процесса восстановления, затем выполните остальные шаги настройки на экране.
Используйте iTunes
Если у вас есть компьютер с последней версией iTunes, вы можете использовать его для передачи данных вашего телефона.
- Включите ваше новое устройство. Должен появиться экран «Привет». Если вы уже настроили свое новое устройство, вам необходимо стереть его.
- Следуйте инструкциям, пока не увидите приложения Экран данных.
- Нажмите «Восстановить из iTunes Backup», затем нажмите «Далее».
- Подключите ваше новое устройство к компьютеру, который вы использовали для резервного копирования вашего предыдущего устройства.
- Откройте iTunes на своем компьютере и выберите свое устройство.
- Выберите Восстановить резервную копию. Затем выберите резервную копию. Убедитесь, что он правильный, посмотрев дату и размер каждого.
- Если вам необходимо восстановить из зашифрованной резервной копии, введите свой пароль, когда будет предложено.
- Дождитесь окончания процесса восстановления, затем выполните остальные шаги по настройке на вашем устройстве iOS.
Занимайтесь с нами
Если у вас есть какие-либо вопросы относительно вашего iPhone, не стесняйтесь связаться с нами, используя эту форму. Мы предоставим вам бесплатную техническую поддержку по проблеме, с которой вы столкнулись на своем устройстве. Просто предоставьте как можно больше подробностей, чтобы мы могли поставить точный диагноз.
Оцените статью!
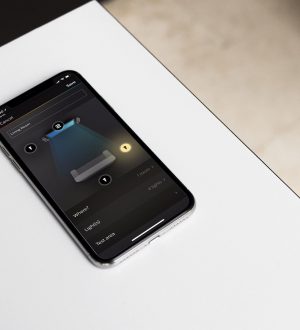
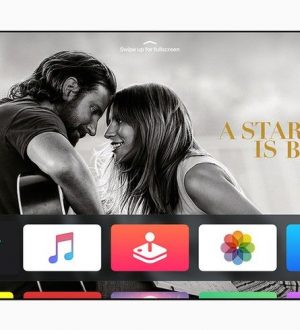
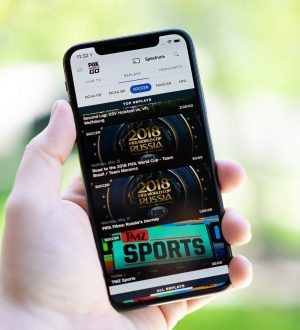
Отправляя сообщение, Вы разрешаете сбор и обработку персональных данных. Политика конфиденциальности.